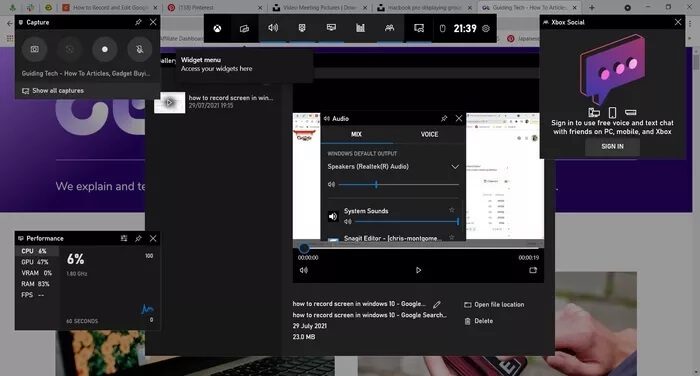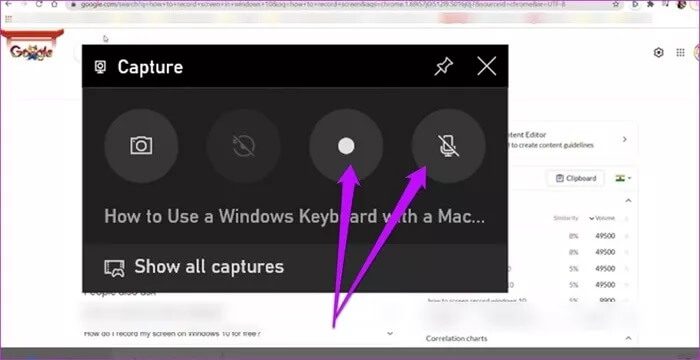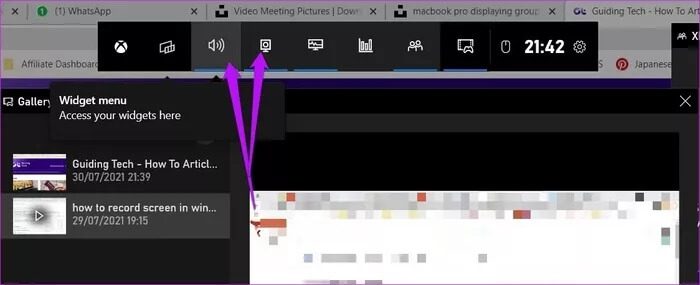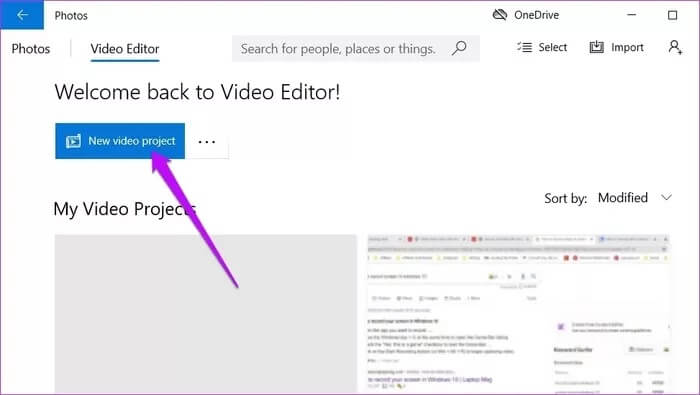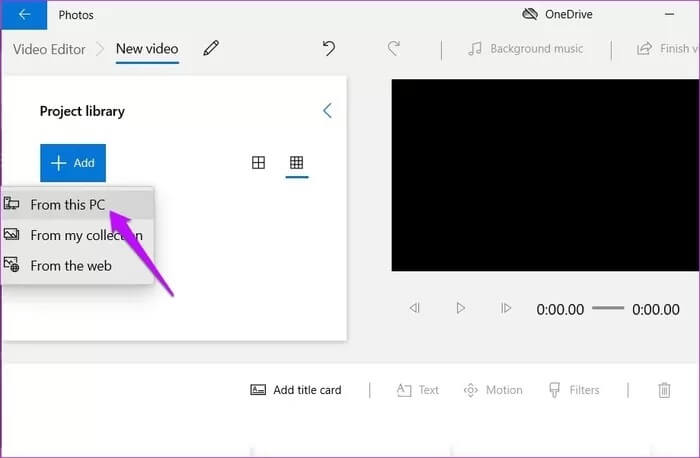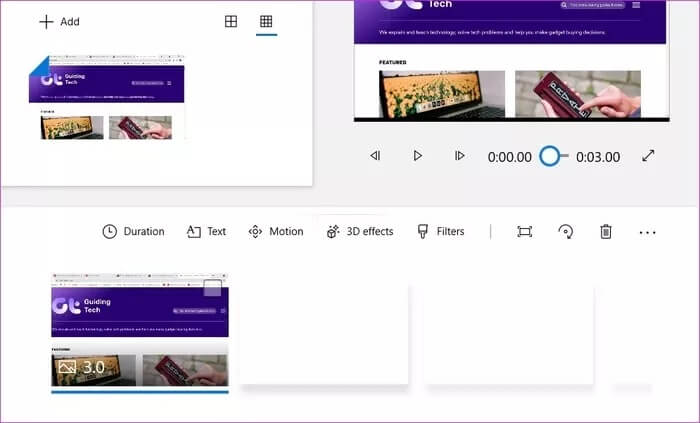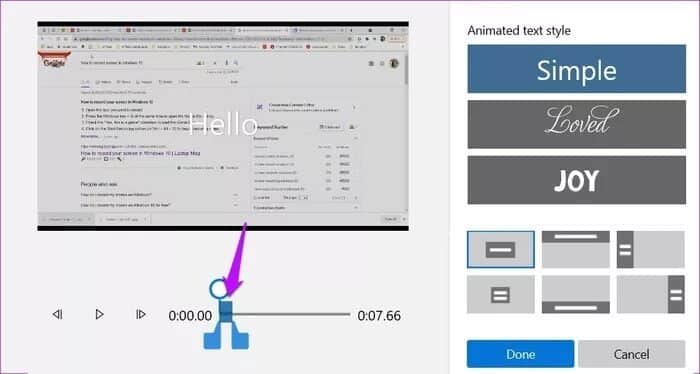كيفية تسجيل وتعديل اجتماعات Google Meet في نظام التشغيل Windows 10
ربما يكون Google Meet أحد أكثر تطبيقات مؤتمرات الفيديو سهولة. ومع ذلك ، فإنه لا يحتوي على خيار التسجيل الأصلي للجميع ، وليس لحسابات Google الشخصية. لذلك إذا كنت ترغب في تسجيل وتعديل اجتماعات Google Meetings في Windows 10، فستحتاج إلى النظر إلى ما هو أبعد من الأدوات الأصلية إلى أدوات شاشة التسجيل.
يقتصر خيار تسجيل Google Meet على عدد قليل من إصدارات Google Workspace مثل Essentials و Business Standard وما شابه.
بالنسبة للأشخاص الذين يستخدمون حساب Google شخصي ، سيتعين عليك الاعتماد على حل بديل لتسجيل اجتماعات Google Meet على جهاز الكمبيوتر الخاص بك.
سيوضح لك هذا المنشور كيفية تسجيل Google Meet وتعديلها على أنظمة Windows 10 بطريقة أصلية.
قيود
قبل أن نبدأ في ذلك ، يجب أن تضع في اعتبارك بعض القيود. سنستخدم الأساليب الأصلية لتسجيل الاجتماع وتفويت بعض الميزات.
على سبيل المثال ، أثناء تسجيل الشاشة بأكملها ، يلتقط البرنامج أيضًا علامات التبويب بالإضافة إلى مدير مهام Windows.
لذلك ، سوف تحتاج إلى دفع النوافذ إلى وضع ملء الشاشة قبل بدء التسجيل.
كيفية تسجيل مكالمات GOOGLE MEET
يتيح لك Xbox Game Bar تسجيل أنشطة شاشتك وحفظ الأنشطة كملف فيديو MP4.
الخطوة 1: اضغط على Windows + G لإحضار Xbox Game Bar.
إذا كانت هذه هي المرة الأولى لك ، فسترى أيضًا العديد من النوافذ العائمة الأخرى مثل Xbox Social وخيارات الصوت والأداء.
الخطوة 2: في نافذة الالتقاط ، انقر على زر الميكروفون لتمكين تسجيل الصوت. بعد ذلك ، اضغط على زر التسجيل ، وهذا كل شيء.
يسجل جميع الأنشطة على شاشتك حتى توقف التسجيل ، وبعد ذلك ، سيحفظ الفيديو في مجلد مقاطع الفيديو بجهاز الكمبيوتر الذي يعمل بنظام Windows 10.
ومع ذلك ، يحتوي Windows Game Bar أيضًا على بعض القيود. على سبيل المثال ، إذا لم يكن نظامك يحتوي على بطاقة الرسومات الصحيحة ، فلن تقوم بتسجيل الشاشة.
إذا كنت تخطط لاستخدام هذه الطريقة لتسجيل أنشطة الشاشة في المستقبل ، فقد ترغب في إيقاف تشغيل بعض الأدوات التي لا تريدها.
للقيام بذلك ، توجه إلى شريط الأدوات وانقر على العناصر التي لا تريدها.
إذا كان نظامك لا يدعم Game Bar ، فقد تضطر إلى اللجوء إلى تطبيقات الطرف الثالث مثل Snagit.
كيفية تعديل مكالمات GOOGLE MEET
الآن ، عندما نقول تحرير مقاطع الفيديو ، فإننا نعني قص نهاية مقاطع الفيديو أو إضافة نص أو تعديل سرعة الفيديو.
الخطوة 1: افتح تطبيق محرر الفيديو وانقر على زر مشروع فيديو جديد. أعطه اسما جديدا.
الخطوة 2: الآن ، انقر فوق الزر “إضافة“> من هذا الكمبيوتر وحدد الفيديو أو مقاطع الفيديو من مكتبة الفيديو.
خطوة 3: الآن ، انقر فوق الزر “ضع في لوحة العمل” لبدء التحرير.
يمنحك محرر فيديو Windows الكثير من الخيارات لتعديل مقطع فيديو. لأحدها ، يمكنك إضافة انتقالات مختلفة عبر خيار الحركات.
ربما تكون أهم ميزة هي Trim. كما تعلم بالفعل ، فإنه يتيح لك إزالة الجزء غير الضروري من الفيديو.
لقص الفيديو ، اسحب العلامات وانقر على تم.
الخطوة 4: لإضافة نص ، انقر فوق الزر “نص” في الأعلى وحدد الخط.
بعد ذلك ، حدد طول الفيديو حيث تريد أن يكون النص مرئيًا ، وأضف النص.
يمكنك أيضًا تغيير تخطيط مربع النص.
الخطوة 5: بمجرد تحرير الفيديو حسب رغبتك ، انقر فوق لحفظ الفيديو.
هناك العديد من القيود على محرر الفيديو المدمج في Windows 10. فهو يجعل المهمة سهلة إذا كان لديك مقاطع فيديو مختلفة. ثم يمكنك وضعها على لوحة العمل وتحريرها بشكل مستقل ودمجها في فيديو واحد. بالطبع ، كل هذا يتطلب منك استثمار الوقت في تغليف مثل هذا الفيديو.
ولكن ، إذا كان لديك مقطع فيديو طويل واحد ، فإنه يقيدك بطريقة ما. ومع ذلك ، فإن محرر الفيديو البسيط هذا يساعدك على انهاء عملك.
إذا كنت تريد محرر فيديو متقدمًا بعض الشيء ، فيمكنك تجربة أدوات غير متصلة بالإنترنت مثل OpenShot أو Adobe Premiere Pro. نظرًا لأننا نتحدث عن اجتماعات قد تحتوي على بيانات سرية ، فإننا نوصي بعدم استخدام برامج تحرير الفيديو عبر الإنترنت.
و هكذا نكون قد تعرفنا على كيفية تسجيل وتعديل اجتماعات Google Meetings في نظام التشغيل Windows 10
قص وقطع
هناك بعض القيود عندما يتعلق الأمر باستخدام تطبيقات Windows 10 الأصلية فقط مثل Video Editor أو Game Bar. بينما تكون على دراية بما تقوم بتسجيله ، فإن ميزات التحرير هي أبسط الميزات.
ولكن ، إذا كنت تريد المزيد من المرونة ، فمن الأفضل الاستثمار في تطبيقات الطرف الثالث.