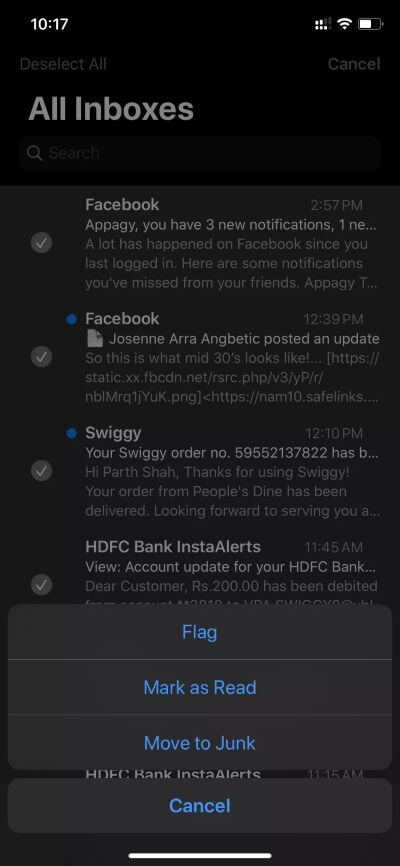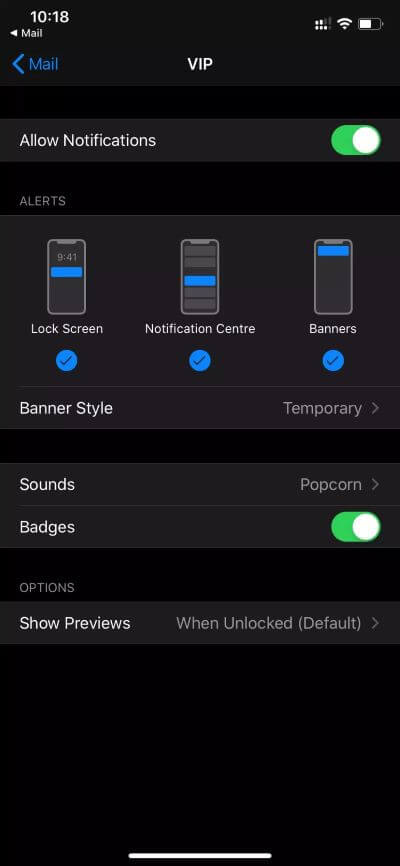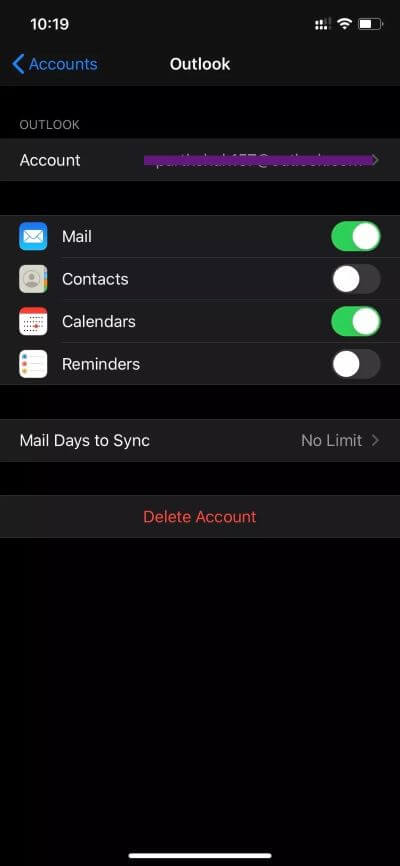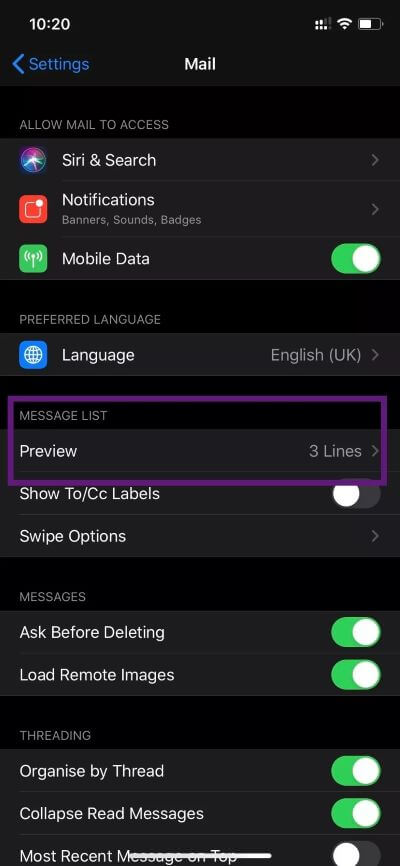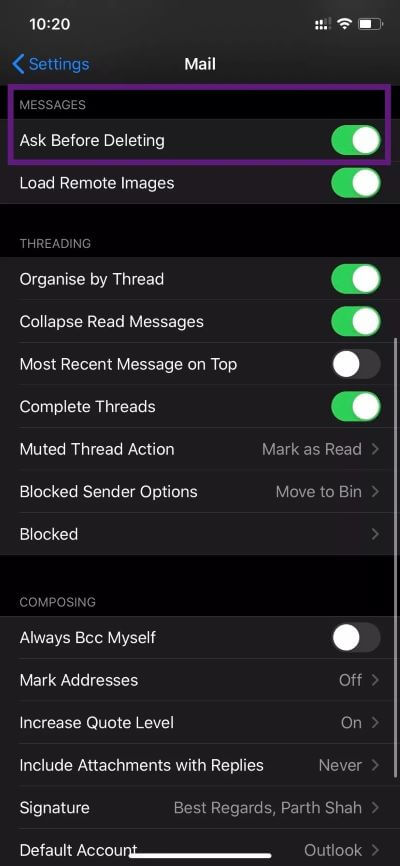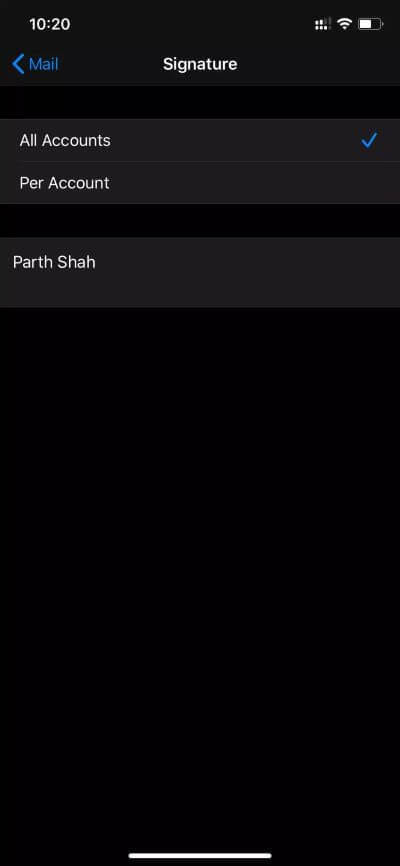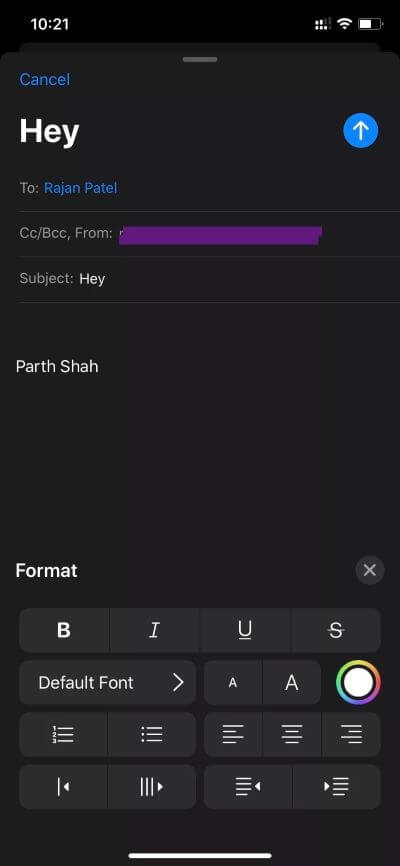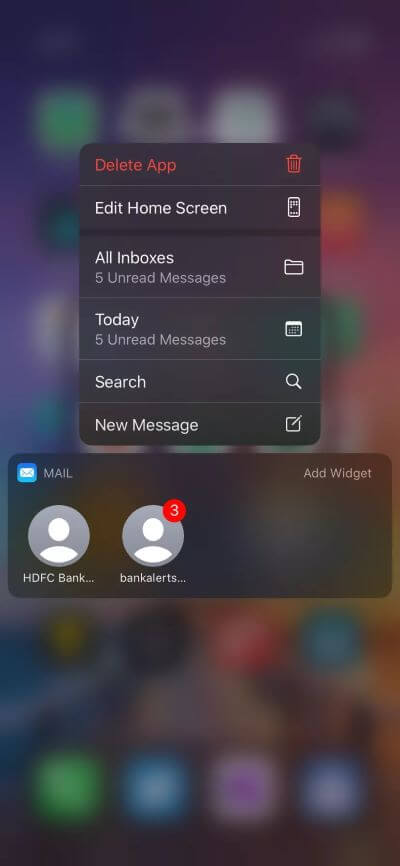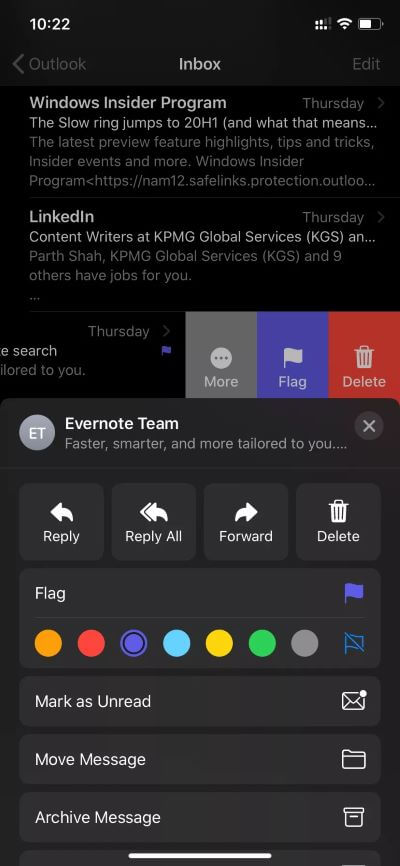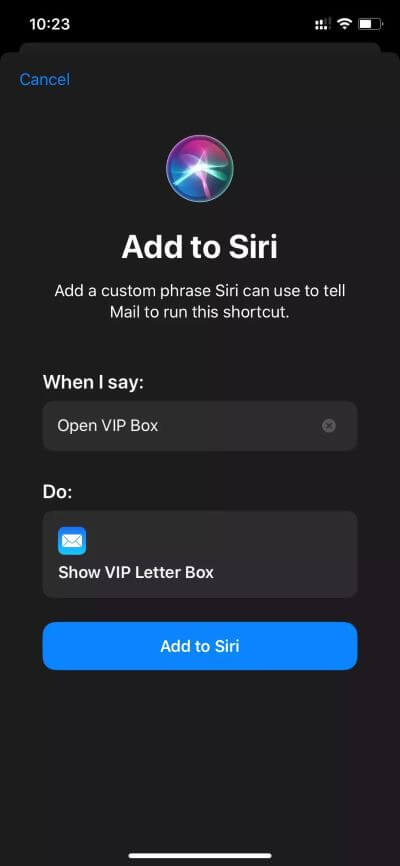أهم 11 نصيحة وخدعة من Apple Mail لاستخدامه كالمحترفين
حظي تطبيق Apple Mail ، تطبيق البريد الإلكتروني الافتراضي على iPhone ، باهتمام كبير منذ آخر تحديثين لنظام iOS. بعد تحديث iOS 13 ، يمكنني القول بأمان أن تطبيق Mail الافتراضي يلحق بالأسماء الشائعة ، بينما لا يزال يفتقر إلى وظيفة أو وظيفتين.
يتمتع تطبيق البريد بالعلامة الافتراضية على iOS. نتيجة لذلك ، يستخدمه الملايين من مالكي iPhone.
أثناء قيامه بتثبيت الأساسيات ، يستضيف تطبيق Mail أيضًا قائمة طويلة من الحيل لإطلاق العنان لأقصى إنتاجية للمستخدم.
في هذا المنشور ، سوف نتحدث عن أهم 11 نصيحة وحيل من Apple Mail لاستخدامها كمحترف. ستتضمن القائمة كل شيء بدءًا من وظيفة VIP لوضع علامة على جميع رسائل البريد الإلكتروني المقروءة والتخصيص والمزيد. هيا بنا نبدأ.
1. “وضع علامة مقروءة” لجميع رسائل البريد الإلكتروني مرة واحدة
ربما تكون قد شاهدت شاشة iPhone الرئيسية لبعض الأشخاص تعرض مئات الرسائل الإلكترونية غير المقروءة كشارة إشعار. أنا شخص يفضل عدم الاحتفاظ بأي رسائل بريد إلكتروني غير مقروءة حتى بدون المرور بجميع الرسائل.
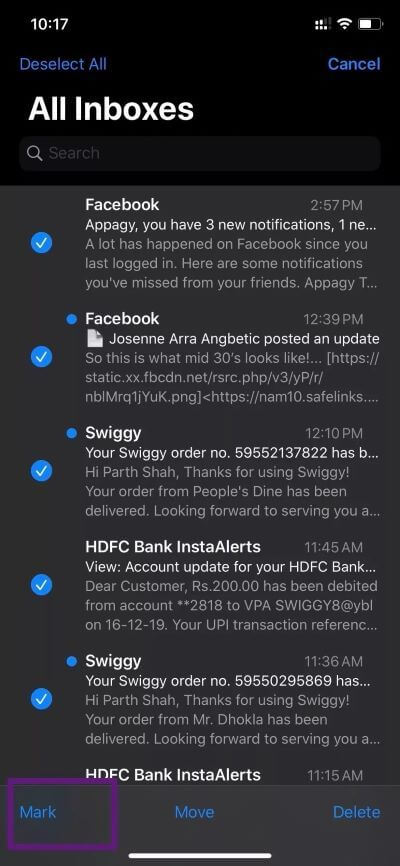
افتح Mail> All Inbox وانقر على زر التحرير في الزاوية اليمنى العليا. الآن ، انتقل إلى الزاوية العلوية اليسرى واضغط على خيار “تحديد الكل”. انتقل إلى الأسفل وحدد زر العلامة واضغط على خيار تحديد كل خيار القراءة. الآن ، يتم وضع علامة مقروءة على جميع رسائلك غير المقروءة.
2. استخدام وظيفة VIP
قد تقودك الطريقة أعلاه إلى وضع علامة “قراءة” على بعض رسائل البريد الإلكتروني المهمة أيضًا. في هذه الحالة ، يمكنك دائمًا استخدام وظيفة VIP Inbox حتى لا تفوتك رسائل البريد المهمة ، مثل التحديثات من البنك الذي تتعامل معه.
في الحالات النقدية ، يمكنك إضافة المرسل كـ VIP وإنشاء تنبيهات مخصصة له.
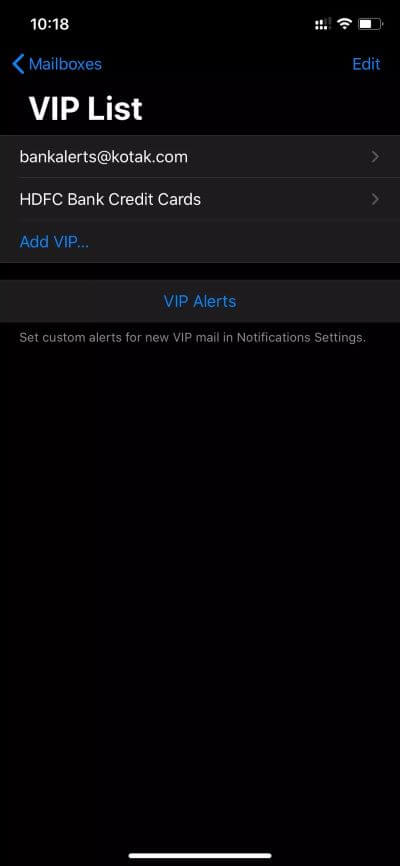
افتح بريدًا ، واضغط على اسم المرسل ، وحدد إضافة VIP. من الشاشة الرئيسية ، يمكنك تحديد صندوق بريد VIP لعرض رسائل البريد الخاصة بهم بشكل منفصل.
للحصول على تنبيهات مخصصة ، انقر فوق الزر “i” وحدد تنبيهات VIP من الشاشة التالية.
3. إضافة / حذف حسابات جديدة
على عكس معظم تطبيقات البريد الإلكتروني ، لا توجد طريقة مباشرة لإضافة / إزالة حسابات البريد الإلكتروني في Apple Mail.
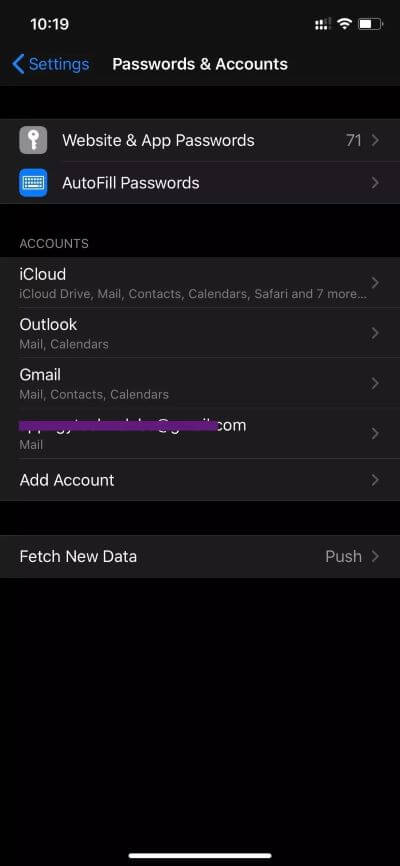
لذلك ، تحتاج إلى التوجه إلى الإعدادات> كلمة المرور والحسابات> إضافة حساب.
بعد إضافة حساب ناجح ، سيظهر في صندوق البريد. يمكنك إزالة رسائل البريد بالذهاب إلى نفس الشاشة. اضغط على موفر البريد الإلكتروني وقم بإيقاف تشغيل البريد أو جهات الاتصال أو التقويم أو الملاحظات أو التذكيرات.
4. معاينة أكثر من سطرين من البريد الإلكتروني
بشكل افتراضي ، يعرض Apple Mail سطرين من رسالة بريد إلكتروني في صندوق الوارد. ومع ذلك ، يمكنك تغيير ذلك.
ملاحظة: كما هو الحال مع كل خدمة من خدمات Apple ، لن تجد إعدادات البرنامج من التطبيق. ستحتاج إلى زيارة تطبيق إعدادات الجهاز لإجراء تغييرات.
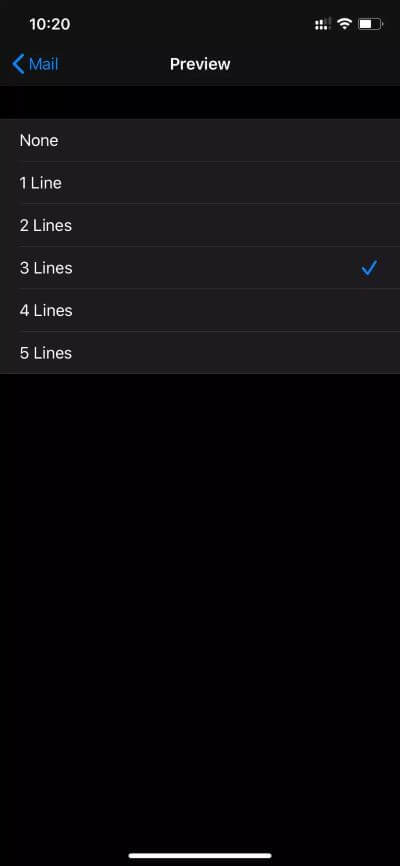
انتقل إلى الإعدادات> البريد> معاينة الخطوط واختر خيار من 1 إلى 5 خطوط.
5. اسأل قبل الحذف
لحذف بريد إلكتروني في Apple Mail ، يمكنك ببساطة التمرير إلى اليسار وتحديد خيار الحذف. تكمن المشكلة في هذه الطريقة في أنها لن تطالبك قبل حذف البريد.
يمكنك تغيير السلوك من الإعدادات. توجه إلى الإعدادات> البريد> قم بالتبديل كما قبل حذف الخيار.
من الآن فصاعدًا ، سيطلب التطبيق التأكيد قبل حذف رسالة بريد إلكتروني.
6. تغيير الحساب الافتراضي
عند إضافة الحساب الأول في Apple Mail ، تقوم الخدمة بتعيينه كحساب افتراضي لإرسال رسائل البريد الإلكتروني. بعد إضافة حسابين آخرين في Apple Mail ، قد ترغب في تغيير الحساب الافتراضي.
لذلك ، توجه إلى الإعدادات> البريد> تغيير الحساب الافتراضي> واختر من الخيارات المضافة.
7. تغيير التوقيع في البريد
غالبًا لا يغير الأشخاص توقيع البريد الافتراضي وينتهي بهم الأمر بالتوقيع العام والأساسي في البريد الإلكتروني.
يجب عليك تغيير توقيع البريد الإلكتروني من الإعدادات> البريد> التوقيع وإضافة توقيع جديد.
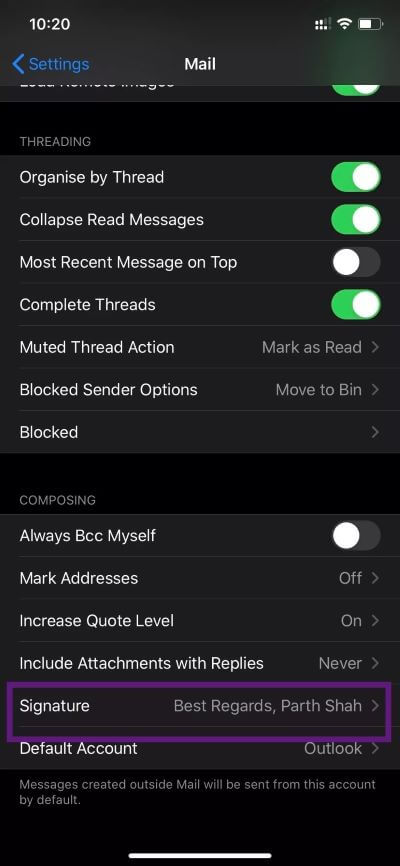
يمكن للمرء أيضًا تعيين توقيع مختلف لحسابات متعددة. بعد كل شيء ، لن ترغب في توقيع واحد لحسابات البريد الإلكتروني للأغراض الشخصية والعمل.
8. استخدم خيارات التنسيق الغنية
أضاف Apple Mail وظائف وخيارات تخصيص متنوعة لإنشاء بريد إلكتروني جديد.
في شاشة إنشاء البريد ، يمكنك إضافة صور ومسح المستندات ضوئيًا وإضافة ملفات وحتى إضافة رسومات. يتيح لك تخصيص الخط إضافة حجم خط ونمط ولون ومحاذاة مختلفة وغير ذلك.
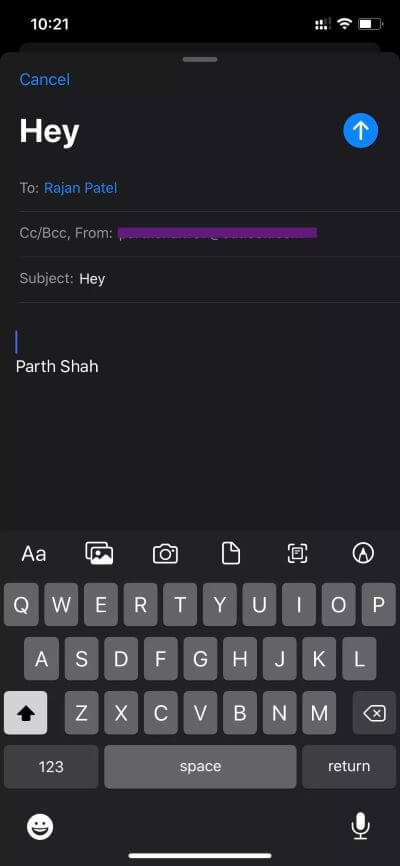
أعتقد أن خيارات التنسيق في Apple Mail أفضل من تطبيق Notes.
9. استخدام وظيفة النظرة الخاطفة والبوب
استبدلت Apple وظيفة 3D Touch بوظيفة الضغط لفترة طويلة ، وهي الآن مدعومة من طرازات iPhone القديمة أيضًا. يمكنك استخدام الوظيفة الموجودة على أيقونة التطبيق للوصول بسرعة إلى صندوق الوارد لكبار الشخصيات ، وإنشاء بريد جديد ، والبحث عن بريد إلكتروني.
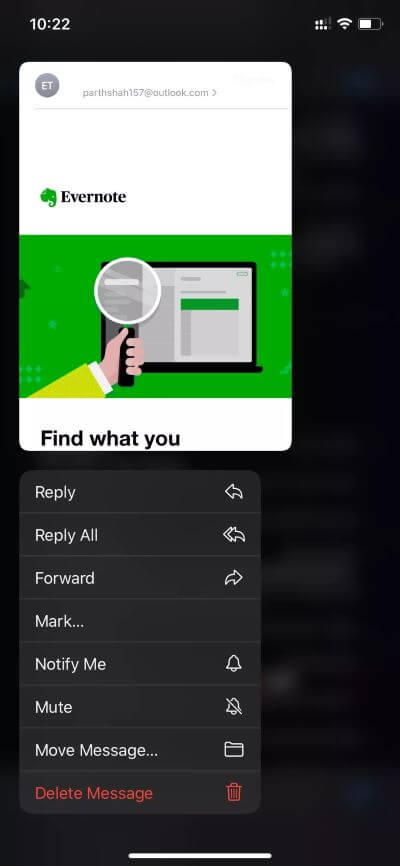
استخدمت الشركة بذكاء نفس الوظيفة داخل التطبيق أيضًا. من شاشة Inbox ، يمكنك الضغط بشدة على أي بريد ، وسيعرض محتوى صغيرًا من البريد بإجراءات سريعة في الجزء السفلي.
يمكنك قراءة البريد وإعادة توجيهه والرد عليه وكتمه وإدارته بسرعة من القائمة المنبثقة.
10. تغيير لون العلم
في Apple Mail ، يتم تعيين لون العلامة على Red افتراضيًا. يمكنك تغيير ذلك.
اسحب لليسار على أي بريد إلكتروني ، وانقر فوق المزيد ، وحدد من خيارات ألوان العلم المتاحة ، مثل الأزرق والأحمر والأخضر والبرتقالي والمزيد.
11. استخدم اختصارات سيري
يأتي Apple Mail مع دعم Siri Shortcuts. ومع ذلك ، ليس لديك الإعداد المباشر من الإعدادات.
يحتاج المستخدمون إلى الانتقال إلى تطبيق Siri Shortcuts ، والذي ، بالمناسبة ، يأتي افتراضيًا على جميع أجهزة iOS 13.
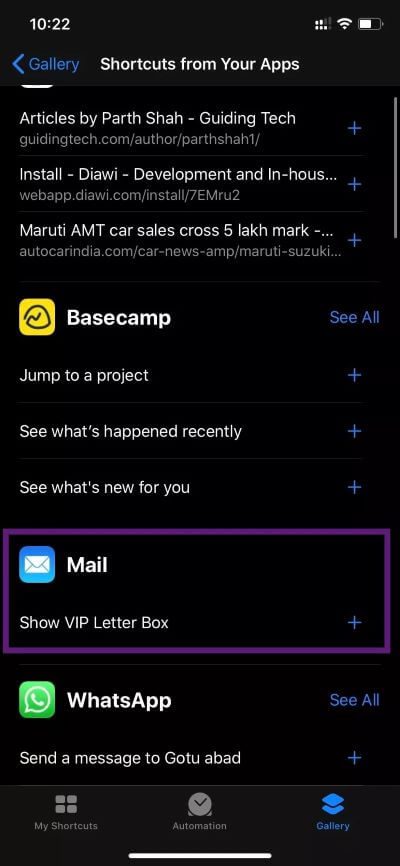
افتح اختصارات Siri> المعرض> اختصارات من التطبيقات وقم بزيارة قسم البريد. لقد قمت بتعيينه لفتح صندوق الوارد الخاص بي كلما قلت – مرحبًا Siri ، افتح صندوق VIP.
وبالمثل ، يمكنك الوصول إلى أقسام مختلفة من Apple Mail باستخدام الأوامر الصوتية.
ارفع مستوى إنتاجيتك
كما ترى من القائمة أعلاه ، فإن Apple Mail هو أكثر من مجرد تطبيق بريد إلكتروني أساسي. الخيارات الرئيسية مخفية في عناصر مختلفة قمنا بتغطيتها من أجلك. فما تنتظرون؟ ابدأ في استخدام Apple Mail كالمحترفين.