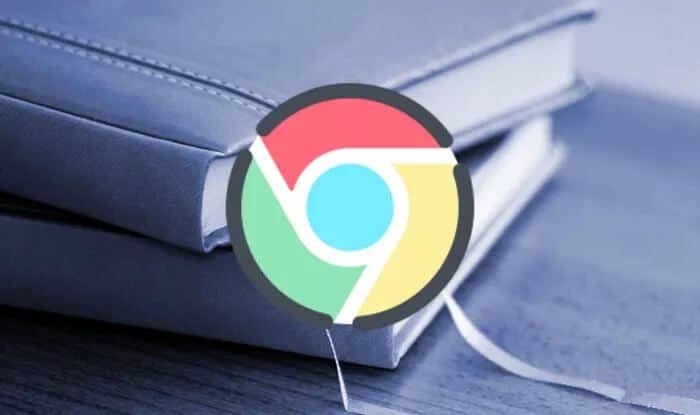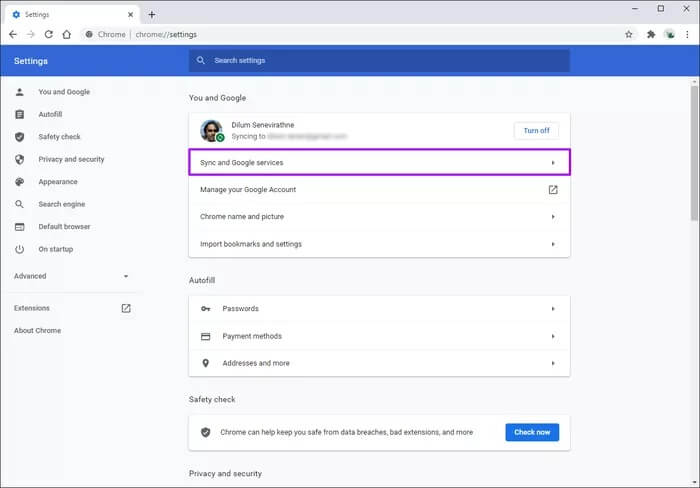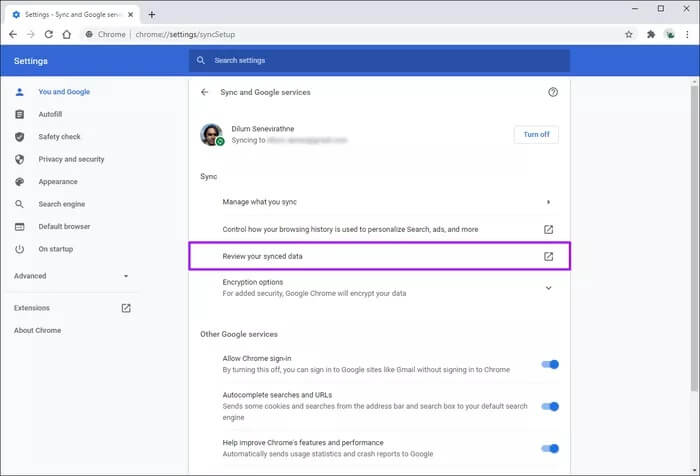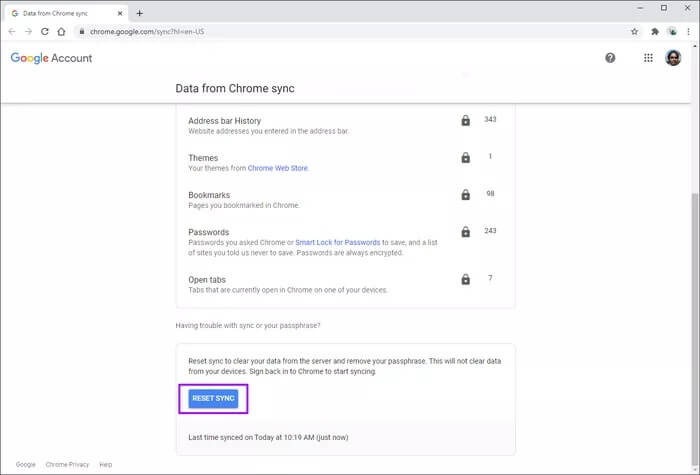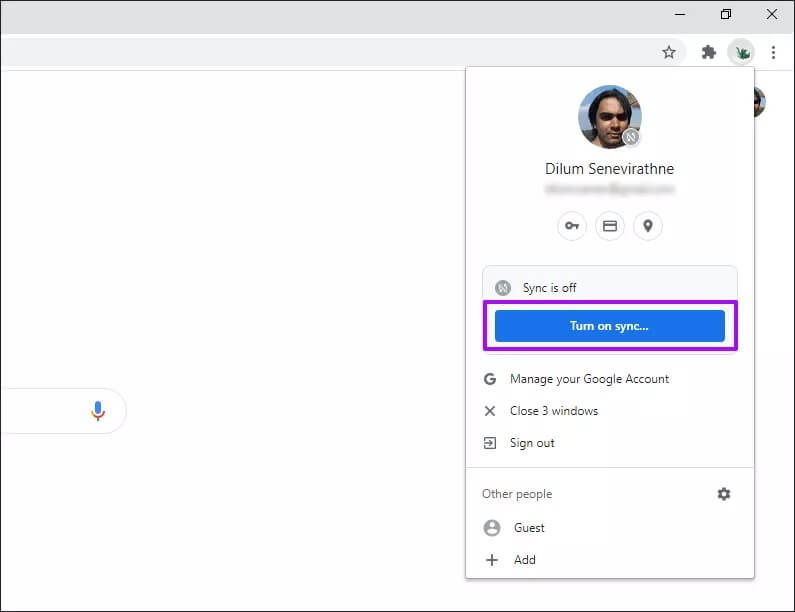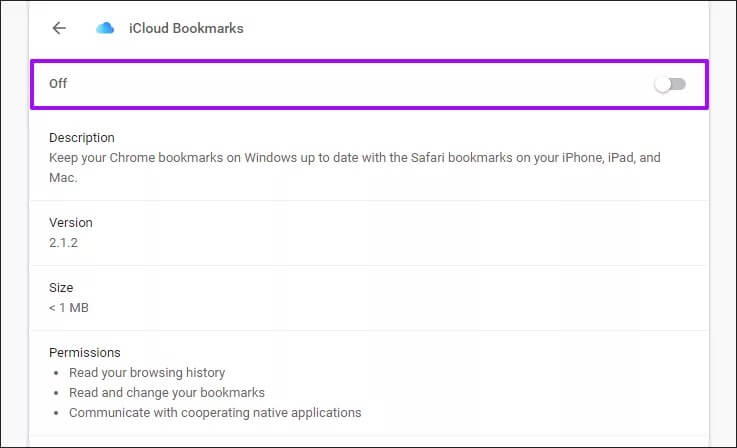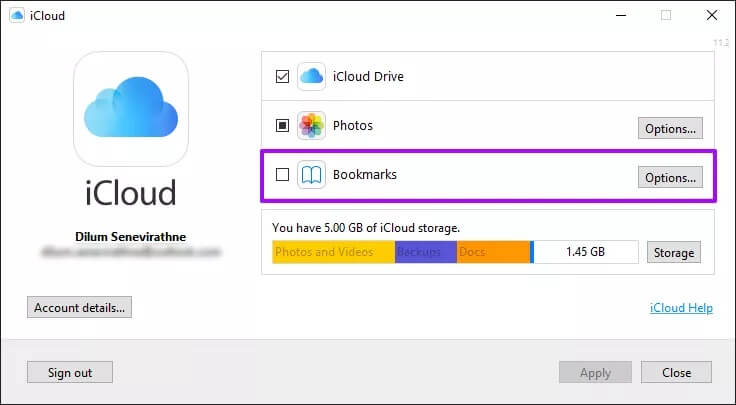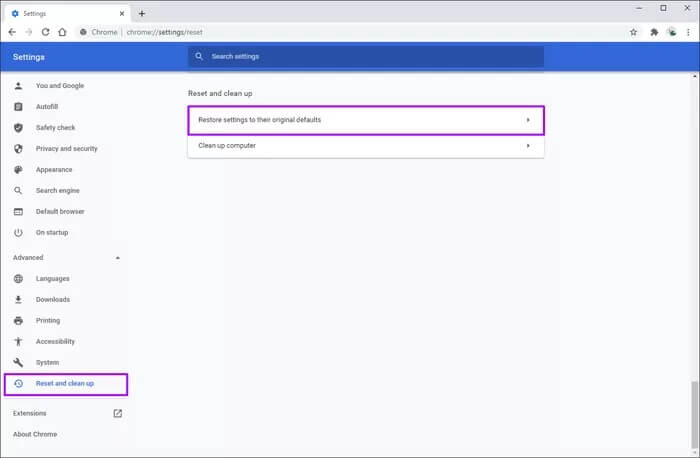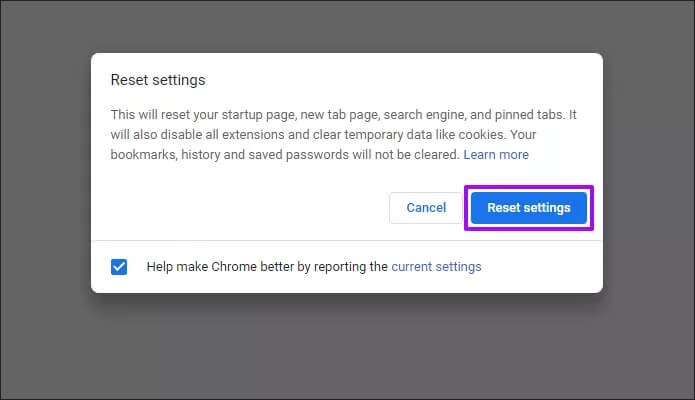أفضل 3 طرق لإصلاح مشكلة عدم القدرة على حذف الإشارات المرجعية في Chrome
عادةً ما يكون حذف الإشارات والمجلدات غير المرغوب فيها في Google Chrome أمرًا بسيطًا ومريحًا نسبيًا. لأعلى الأمور ، ستزيل Chrome Sync في نفس الوقت من الأجهزة الأخرى أيضًا. ولكن ماذا لو بدأت الإشارات المرجعية التي حذفتها بالفعل منذ أيام أو أسابيع في الظهور مرة أخرى بعد فترة؟
السبب الأكثر ترجيحًا لفشل Chrome في حذف الإشارات المرجعية نهائيًا هو فشل المزامنة Chrome Sync في تسجيل تغييراتك. بدلاً من إزالة إشاراتك المرجعية عبر الأجهزة ، هناك حالات غريبة حيث قد يقوم Chrome Sync بإعادة تحميلها. يؤدي ذلك إلى ظهور الإشارات المرجعية مرة أخرى على الجهاز الذي حذفتها منه في الأصل.
بالإضافة إلى ذلك ، يمكن لإضافات الإشارات المرجعية التابعة لجهات خارجية – مثل إشارات iCloud المرجعية – أن تمنعك من حذف الإشارات المرجعية في Chrome. لذا ، دعنا نتحقق مما يمكنك فعله لحل هذه المشكلة نهائيًا.
1. إعادة تعيين مزامنة Chrome
إذا كنت تستخدم حساب Google ، فإن Chrome يتيح لك مزامنة إشاراتك المرجعية (بما في ذلك أي تغييرات تجريها عليها) باستخدام Chrome Sync مع باقي أجهزتك. نادرا ، قد لا يحدث ذلك. بدلاً من ذلك ، قد يؤدي فتح المتصفح على جهاز آخر إلى إعادة تحميل الإشارات المرجعية المحذوفة والظهور مرة أخرى في كل مكان. في هذه الحالة ، من المفترض أن تساعد إعادة تعيين Chrome Sync في تصحيح الأمور.
يؤدي إعادة تعيين Chrome Sync إلى إزالة جميع البيانات المتزامنة المخزنة على خوادم Google. كما أنه يؤدي إلى خروجك بالقوة من المتصفح على جميع أجهزتك. لا يحذف الإجراء أي بيانات تصفح مخزنة محليًا مثل ملفات تعريف الارتباط والإشارات المرجعية وكلمات المرور.
بعد إعادة التعيين ، قم بإزالة الإشارات المرجعية التي لم يكن بإمكانك حذفها مسبقًا وإعادة تسجيل الدخول إلى حساب Google الخاص بك. يجب أن يطالب ذلك Chrome Sync بمزامنة الإشارات المرجعية عبر الأجهزة بشكل صحيح.
الخطوة 1: افتح قائمة Chrome ، ثم انقر أو اضغط على الإعدادات. اتبع ذلك عن طريق تحديد خيار المزامنة وخدمات Google.
الخطوة 2: انقر فوق مراجعة بياناتك المتزامنة.
في إصدارات Android و iOS من Chrome ، انقر فوق Manage Sync ، متبوعًا Data From Chrome Sync ، بدلاً من ذلك.
الخطوة 3: انقر أو اضغط على إعادة تعيين المزامنة ، ثم انقر أو اضغط على موافق للتأكيد. سيؤدي ذلك إلى حذف بيانات التصفح الخاصة بك على خوادم Google وتسجيل خروجك من Chrome على جميع أجهزتك.
الخطوة 4: توجه إلى Chrome Bookmark Manager (قائمة Chrome> الإشارات المرجعية) ، واحذف أي إشارات مرجعية غير مرغوب فيها.
الخطوة 5: افتح ملف التعريف المنبثق (انقر فوق رمز الملف الشخصي في الزاوية العلوية اليمنى من الشاشة) ، ثم حدد تشغيل المزامنة.
في إصدارات Android و iOS من Chrome ، توجه إلى شاشة الإعدادات ، وانقر فوق تسجيل الدخول إلى Chrome ، وحدد حساب Google الخاص بك ، وانقر فوق نعم ، أدخل.
الخطوة 6: قم بتسجيل الدخول إلى Chrome على باقي أجهزتك. يجب أن يطالب ذلك Chrome Sync بمزامنة التغييرات التي تم إجراؤها على إشاراتك المرجعية بنجاح.
ملاحظة: إذا كنت تستخدم عبارة مرور مزامنة ، فيجب عليك إضافتها بعد تسجيل الدخول إلى Chrome لبدء مزامنة بيانات التصفح الخاصة بك.
2. تعطيل اضافات الإشارات المرجعية
هل تستخدم ملحقات الإشارات المرجعية لجهات خارجية في Chrome؟ قد تتسبب هذه الإضافات في حدوث مشكلات ، خاصة إذا كنت تستخدمها لمزامنة الإشارات المرجعية بين الأجهزة. على سبيل المثال ، قد ينتهي الأمر بإشارات iCloud المرجعية بإعادة مزامنة الإشارات المرجعية المحذوفة من Safari إلى Chrome.
إذا كنت تستخدم مثل هذا الامتداد ، فحاول تعطيله (انتقل إلى قائمة Chrome> الأدوات> الاضافات ).
إذا كنت تستخدم إشارات iCloud المرجعية على سطح مكتب Windows ، فيمكنك أيضًا منعه من العمل عبر شاشة إعدادات iCloud.
إذا كان امتداد الإشارة المرجعية ضروريًا لسير عملك ، فحاول إزالة الإشارات المرجعية غير المرغوب فيها من جميع أجهزتك يدويًا. ثم احذف الامتداد وأعد تثبيته. يجب أن يمنعه ذلك من إعادة مزامنة الإشارات المرجعية المحذوفة مع Chrome.
3. إعادة تعيين GOOGLE CHROME
هل ما زلت تواجه مشكلات مع الإشارات المرجعية المحذوفة التي تظهر مرة أخرى في Chrome؟ حاول إعادة ضبط المتصفح. يجب أن يعيد ذلك Chrome إلى حالته الافتراضية ويساعد في حل المشكلة.
بينما تحافظ إعادة تعيين Chrome على البيانات مثل الإشارات المرجعية وكلمات المرور الخاصة بك كما هي ، فإنها تزيل الملفات المخزنة مؤقتًا وملفات تعريف الارتباط ، وتزيل علامات التبويب المثبتة ، وتعطيل جميع الملحقات ، وتسجيل خروجك من المتصفح. تحقق من دليل إعادة تعيين Chrome للحصول على مزيد من التفاصيل قبل المتابعة.
ملاحظة: لا يمكنك إعادة تعيين إصدارات Android و iOS من Google Chrome.
الخطوة 1: توجه إلى شاشة إعدادات Chrome. قم بتوسيع قسم Advanced ، ثم انقر فوق Reset and Clean Up. اتبع بالنقر فوق “استعادة الإعدادات إلى الإعدادات الافتراضية الأصلية”.
الخطوة 2: انقر فوق إعادة تعيين الإعدادات لإعادة تعيين Chrome.
بعد ذلك ، حاول إزالة الإشارات المرجعية. إذا كنت تستخدم Chrome Sync ، فيجب عليك تسجيل الدخول إلى المتصفح مرة أخرى. قد ترغب أيضًا في التوجه إلى شاشة الإضافات (قائمة Chrome> الأدوات> الإضافات) لإعادة تمكين ملحقاتك.
خالي من الفوضى
يجب أن تساعد إعادة تعيين Chrome Sync أو تعطيل ملحقات مستعرضات الجهات الخارجية في حل المشكلات المتعلقة بعدم حذف إشارات Chrome المرجعية. إذا لم ينطبق ذلك عليك ، فمن المحتمل أن تؤدي إعادة تعيين Chrome إلى الحيلة. أثناء تواجدك فيه ، قد ترغب أيضًا في تحديث Chrome. في كثير من الأحيان ، تعمل التحديثات الأخيرة على إصلاح الأخطاء والمشكلات السائدة الأخرى وتقليل المشكلات المماثلة التي تحدث في المستقبل.