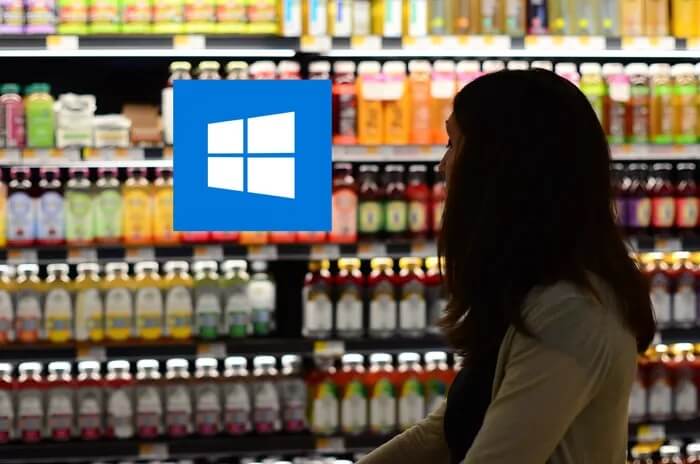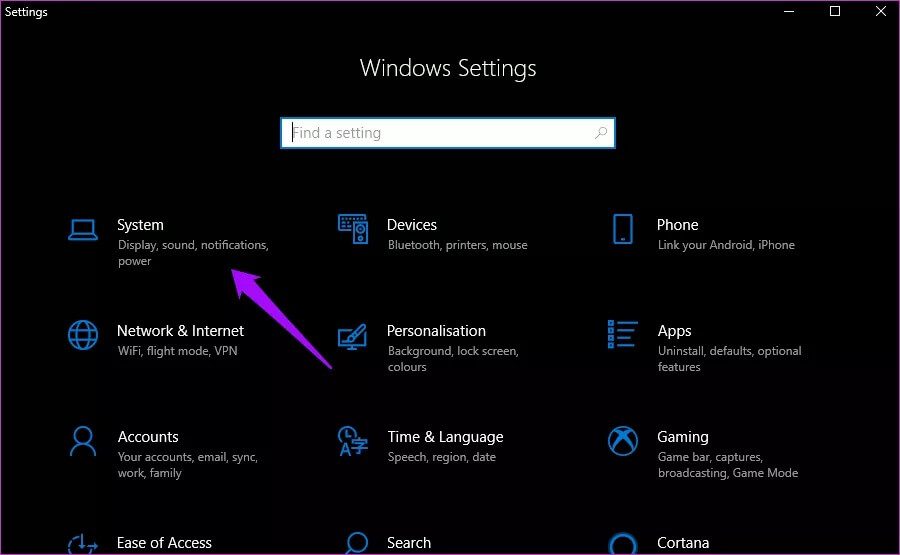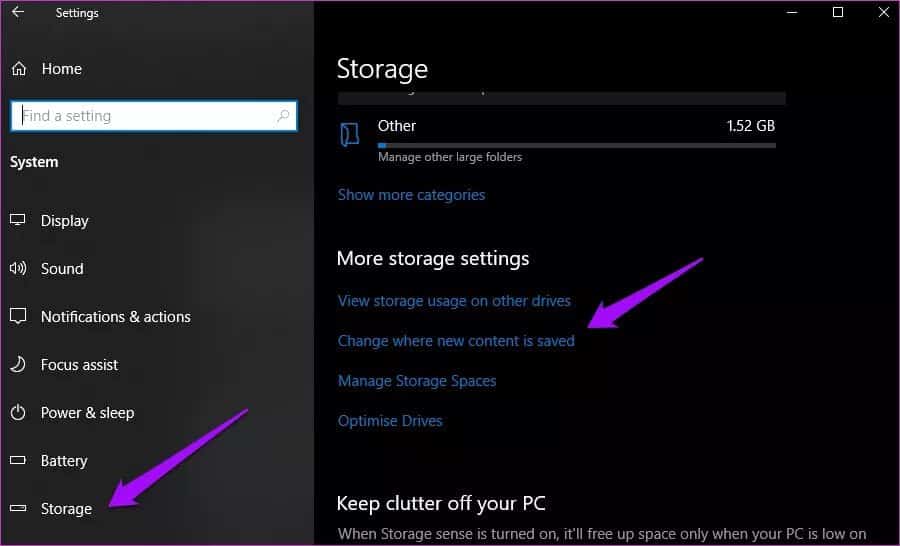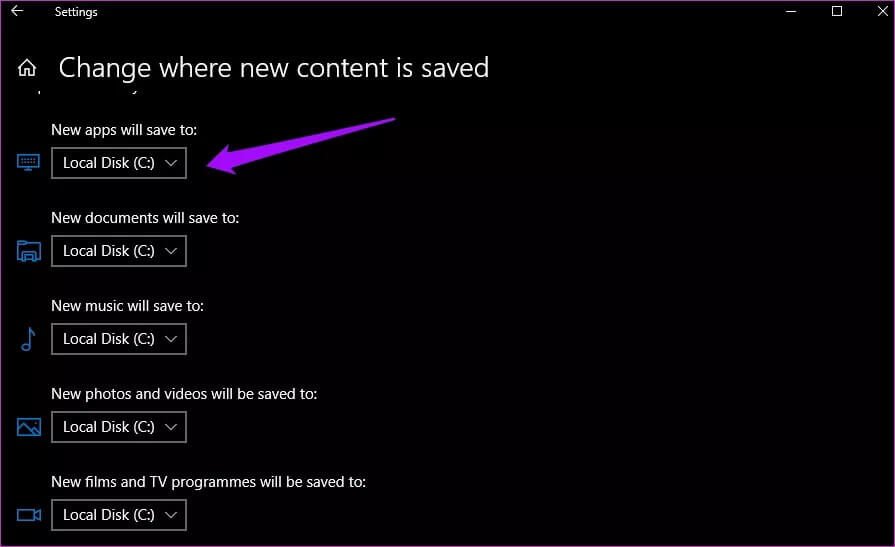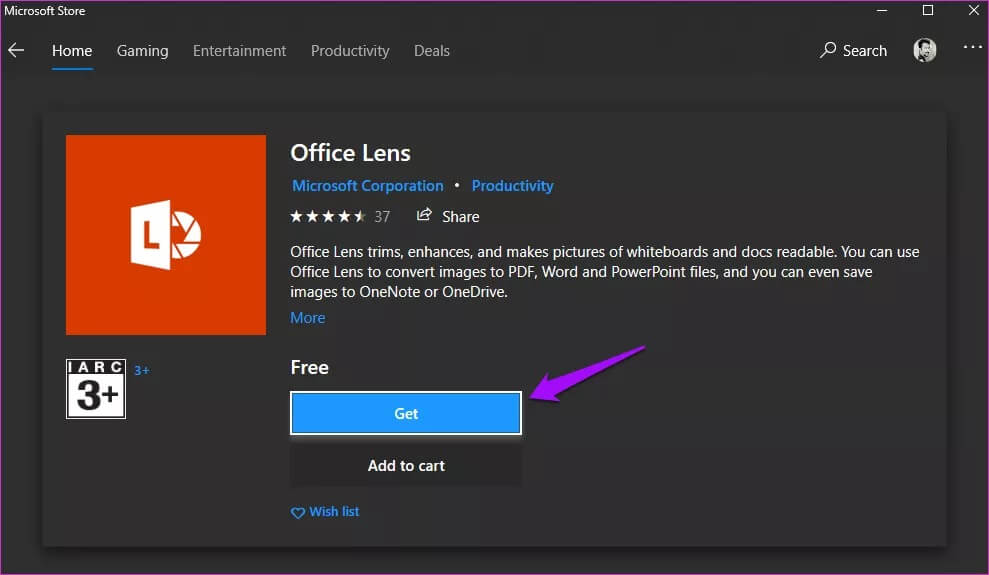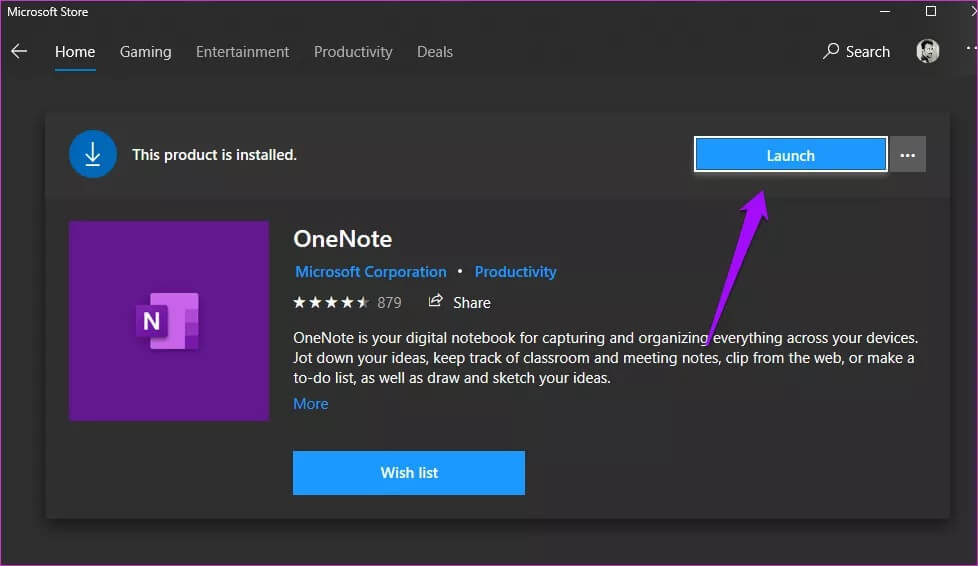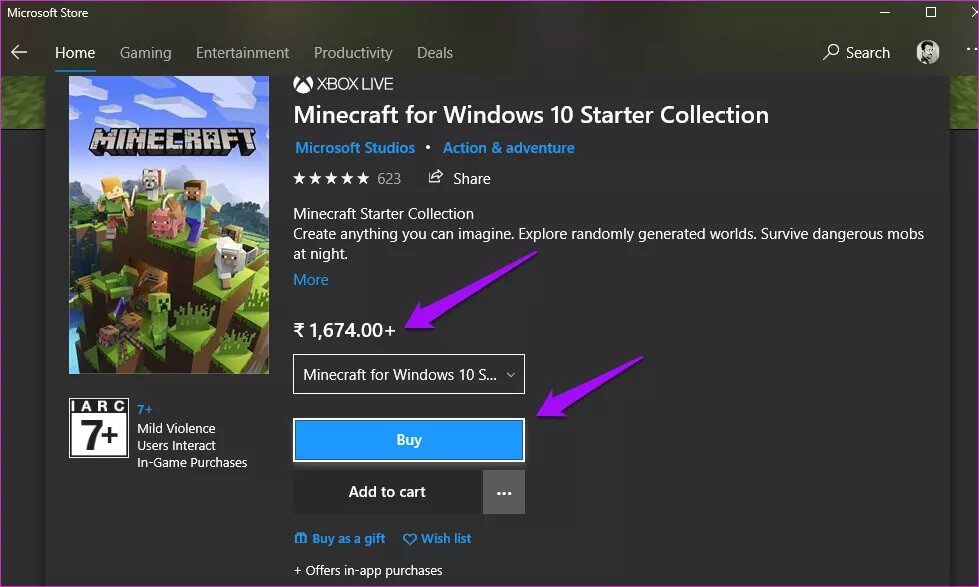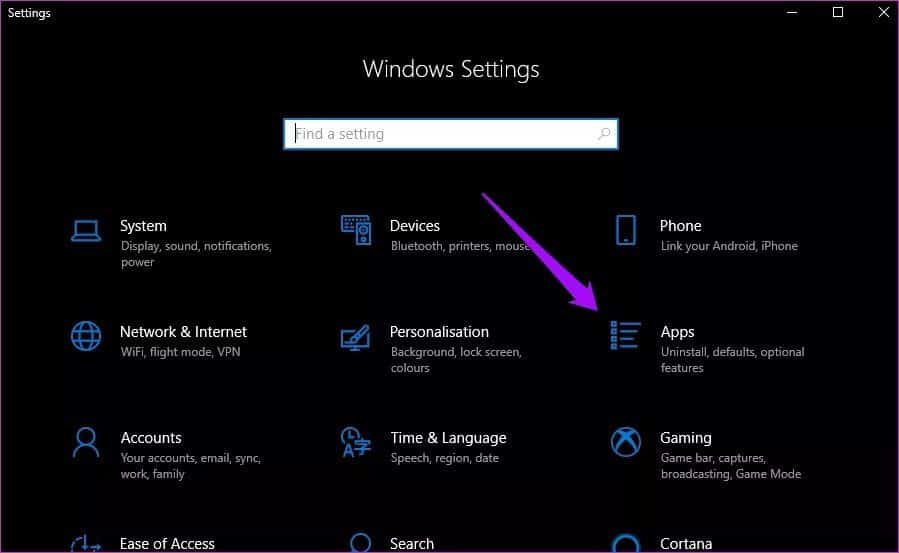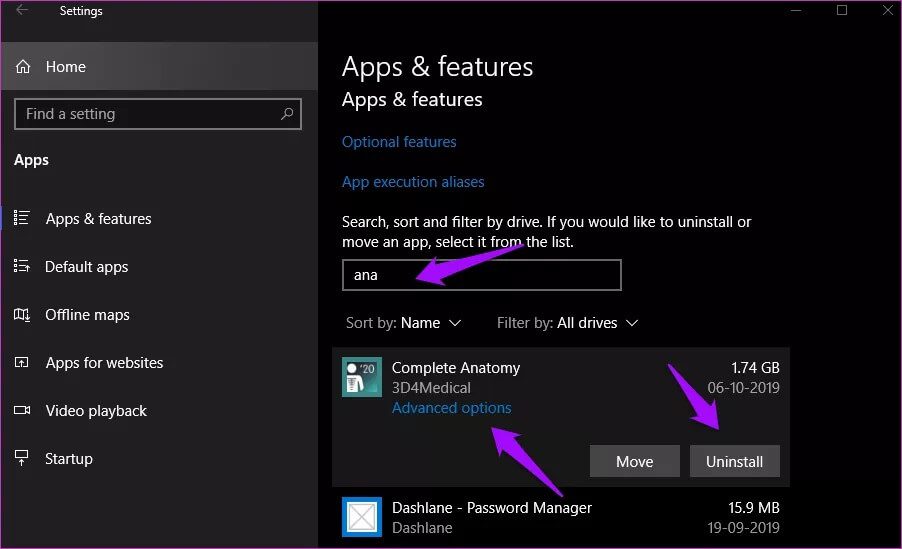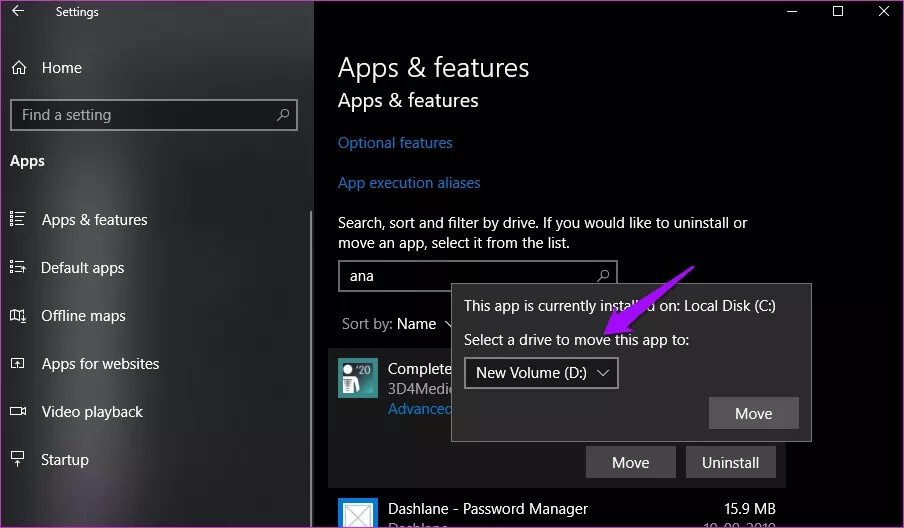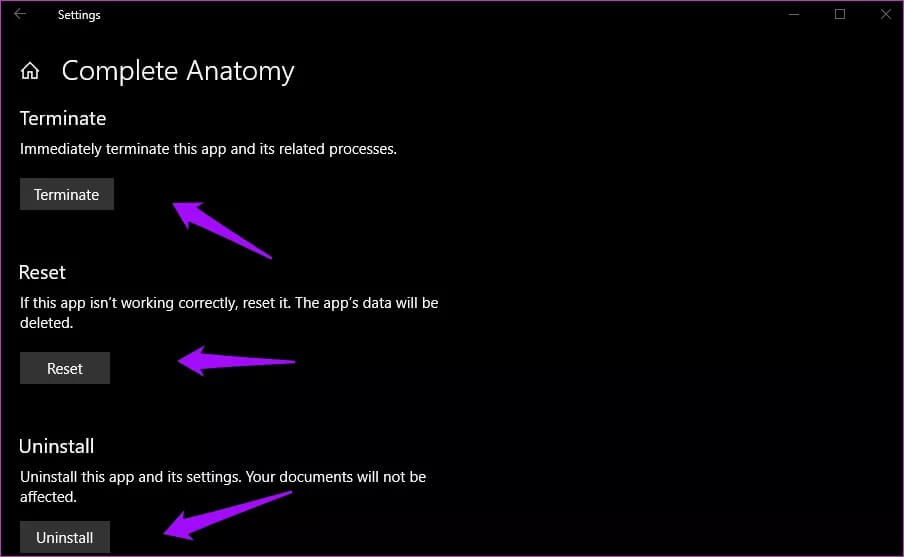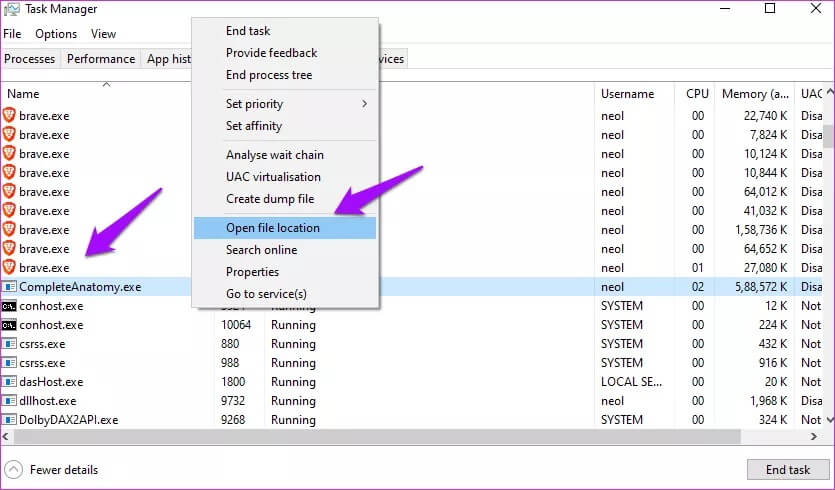أفضل 6 حيل لاستخدام متجر Microsoft Store على جهاز الكمبيوتر Windows 10
أخذت Microsoft ورقة من Apple عندما أطلقت متجر Windows مع Windows 10 ثم أعادت تسميتها لاحقًا إلى Microsoft Store. إنه موقع واحد للبحث عن جميع التطبيقات والخدمات وتنزيلها وتحديثها. تمامًا مثلما تبحث عن تطبيقات على متجر Google Play أو Apple App Store. بالطبع ، أنت بحاجة إلى معرفة بعض الحيل لاستخدام Microsoft Store بذكاء على جهاز الكمبيوتر الذي يعمل بنظام Windows 10.
سأشارك بعض النصائح والحيل المفيدة حول كيفية تحقيق أقصى استفادة من تجربة متجر Windows (الآن ، متجر Microsoft). دون مزيد من اللغط ، فلنبدأ.
1. كيفية تغيير موقع التنزيل
عند تثبيت تطبيق من Microsoft Store ، يتم تثبيته افتراضيًا في محرك الأقراص C. هذا هو المكان الذي قمت فيه أيضًا بتثبيت نظام التشغيل Windows. قد ترغب في التثبيت ، على سبيل المثال لعبة أو تطبيق ، في محرك أقراص مختلف. قد يكون ذلك من أجل الخصوصية والأمان ، أو عدم وجود مساحة على محرك الأقراص الأصلي.
تكمن المشكلة في أن متجر Microsoft الخاص بنظام Windows لن يخطرك بعدم وجود مساحة متبقية في المجلد. سيبدأ التنزيل ، وبعد ذلك عندما يصل إلى الحد الأقصى. سيتم إخطارك بعد ذلك. يمكن أن يكون هذا محبطًا للغاية ومضيعة للوقت.
اضغط على مفتاح Windows + I اختصار لفتح الإعدادات وتحديد النظام.
انقر فوق تغيير مكان حفظ المحتوى الجديد ضمن خيار التخزين في الشريط الجانبي الأيسر.
هذا هو المكان الذي يمكنك فيه تغيير الموقع الافتراضي لمحرك الأقراص حيث سيتم تثبيت التطبيقات الجديدة. ومع ذلك ، لن يؤثر هذا الإعداد على التطبيقات القديمة والمثبتة بالفعل. يمكنك أيضًا تغيير موقع أنواع الملفات الأخرى.
2. كيفية تنزيل التطبيقات والألعاب وتثبيتها
عندما تقوم بتنزيل تطبيق أو برنامج من الويب ، يجب عليك تثبيته باستخدام ملف EXE القابل للتنفيذ. يجعل متجر Microsoft العملية أسهل. ابحث عن التطبيق أو اللعبة المفضلة لديك وانقر على زر Get على اليمين لبدء العملية.
إذا تم تثبيت التطبيق أو اللعبة المعنية على جهاز الكمبيوتر الخاص بك بالفعل ، فسترى بدء التشغيل بدلاً من الحصول عليه. سيؤدي ذلك إلى فتح التطبيق.
إذا تم دفع التطبيق أو اللعبة ، فسترى السعر بعملتك المحلية. يمكنك الشراء أو الإضافة إلى عربة التسوق أو الإضافة إلى قائمة الرغبات للشراء لاحقًا أو شراء اللعبة وإهدائها لمن تحب. أنيق.
لا يمكنك إلغاء تثبيت التطبيقات والألعاب مباشرة من متجر Microsoft. سيكون ذلك أسهل ، مع ذلك.
3. كيفية فتح التطبيقات المثبتة
من السهل فتح التطبيقات المثبتة على Windows 10. يمكنك البحث عنها في قائمة ابدأ. لتسهيل الأمر ، يمكنك تثبيته على شريط المهام أو في قائمة ابدأ نفسها. بهذه الطريقة ، لن تضطر إلى البحث عن تطبيق. ومع ذلك ، فإن فتح التطبيقات المثبتة من متجر Microsoft لا معنى له.
4. كيفية إلغاء تثبيت التطبيقات والألعاب أو إعادة تثبيتها
افتح الإعدادات مرة أخرى (مفتاح Windows + I اختصار) وانقر فوق التطبيقات.
يمكنك البحث عن تطبيقاتك المفضلة هنا وإما إلغاء تثبيتها مباشرة أو النقر فوق الخيارات المتقدمة. دعونا نتعمق أكثر.
سيسمح لك النقر فوق الزر “نقل” بتغيير الدليل الذي تم تثبيت التطبيق فيه. وهذا يجعل إدارة التطبيقات ونقلها أمرًا سهلاً ومريحًا.
هناك ثلاثة خيارات هنا. الأول هو إنهاء الذي سيغلق التطبيق إذا لم تتمكن من القيام بذلك بشكل طبيعي. والثاني هو إعادة التعيين ، والتي ستعيد التطبيق إلى حالته الأصلية ، كما كان عند تثبيته لأول مرة. الثالث هو Uninstall ، والذي رأيناه أيضًا سابقًا.
يوصى بإعادة تعيين أحد التطبيقات قبل إلغاء تثبيته وإعادة تثبيته. سيؤدي ذلك إلى حذف جميع ذاكرة التخزين المؤقت والملفات الأخرى ، مما يمنحك تثبيتًا جديدًا أو نظيفًا. في بعض الأحيان ، يمكن أن تعبث البيانات القديمة بطريقة عمل التطبيق. لإعادة التثبيت ، ارجع إلى المصدر ، وهو متجر Microsoft.
5. كيفية إضافة الأصدقاء
لا يمكنك إضافة أصدقاء مباشرة عبر متجر Microsoft. ستحتاج إلى فتح Xbox.com لذلك. لا يمكنك إضافة أكثر من 1000 صديق على Xbox في الوقت الحالي. إليك دليل رائع حول كيفية إضافة أصدقاء على تطبيق Xbox One و Xbox.
6. WINDOWS STORE EXE
يأتي كل تطبيق أو برنامج تقوم بتنزيله مباشرة من موقع مع ملف EXE أو ملف قابل للتنفيذ. يمكنك النقر فوقه نقرًا مزدوجًا لبدء عملية التثبيت. كانت هذه هي العملية الأساسية قبل ظهور متجر Windows. إذا كنت تريد ملف EXE لأي سبب من الأسباب ، فلا يمكنك العثور عليه مباشرة لأن Windows Store يقوم بتثبيت حزمة التطبيقات ، على غرار Ubuntu بدلاً من استخدام ملف EXE.
افتح مدير المهام بالضغط على مفاتيح Ctrl + Shift + Esc وضمن علامة التبويب التفاصيل ، انقر بزر الماوس الأيمن على اسم ملف app.exe لتحديد فتح موقع الملف. يجب أن تشاهد الآن الملف القابل للتنفيذ في مجلد جديد. هذه الحيلة ، مع ذلك ، لا تعمل دائمًا.
نافذة على عالم آخر
يوفر Microsoft Store في Windows 10 طريقة لاستكشاف عالم التطبيقات في واجهة مريحة وسهلة الاستخدام. ستجعل هذه النصائح البسيطة والفعالة من السهل عليك فقط تحقيق أقصى استفادة من تجربتك.