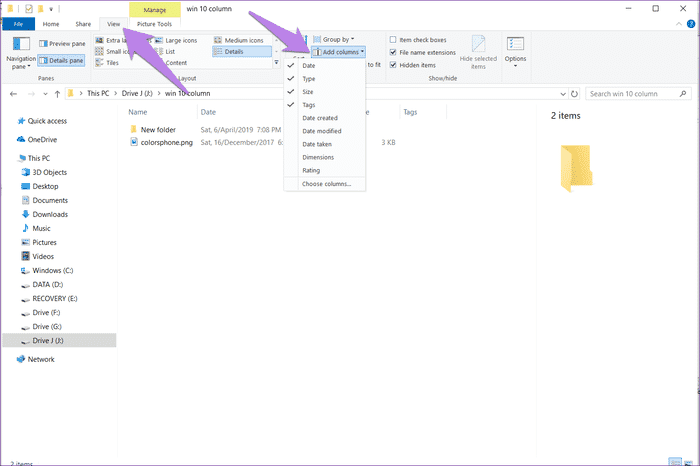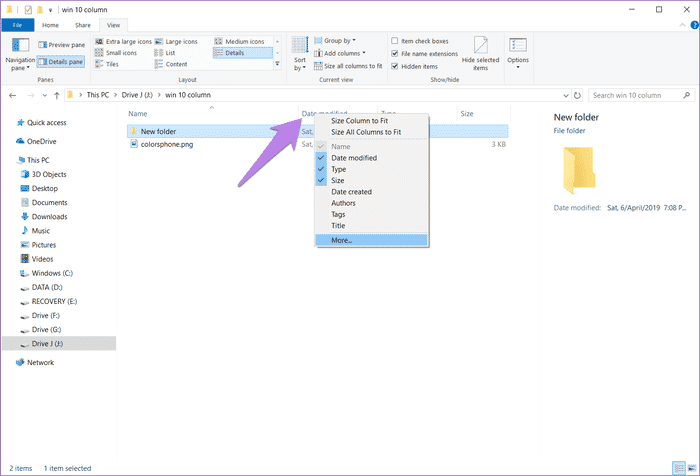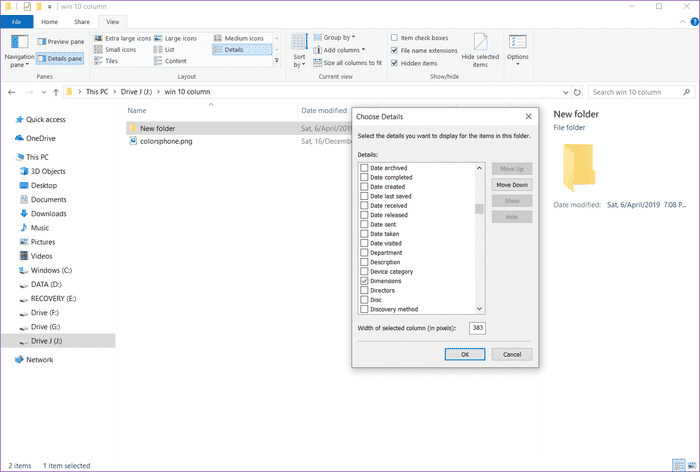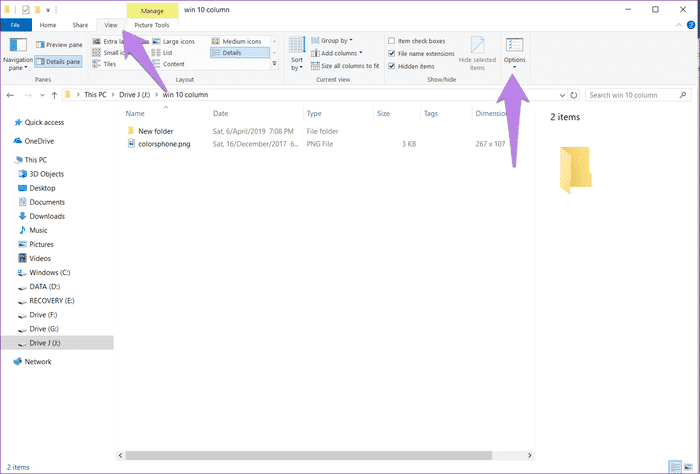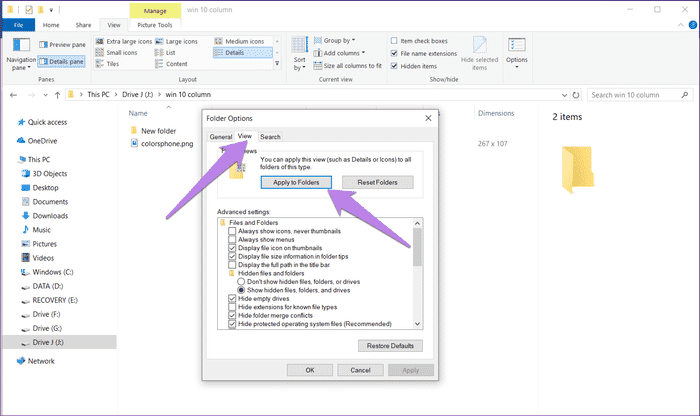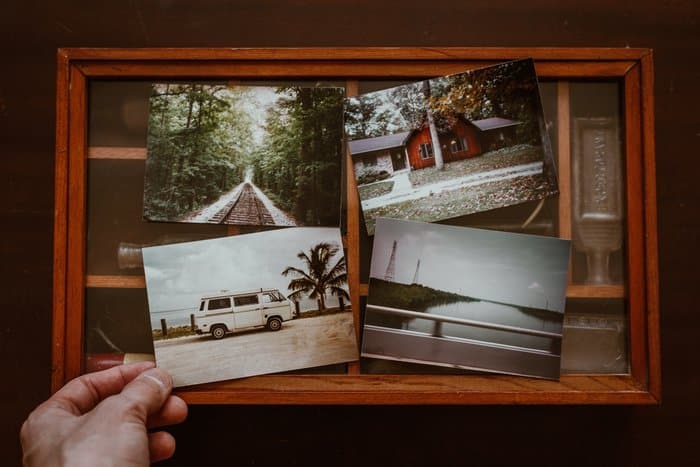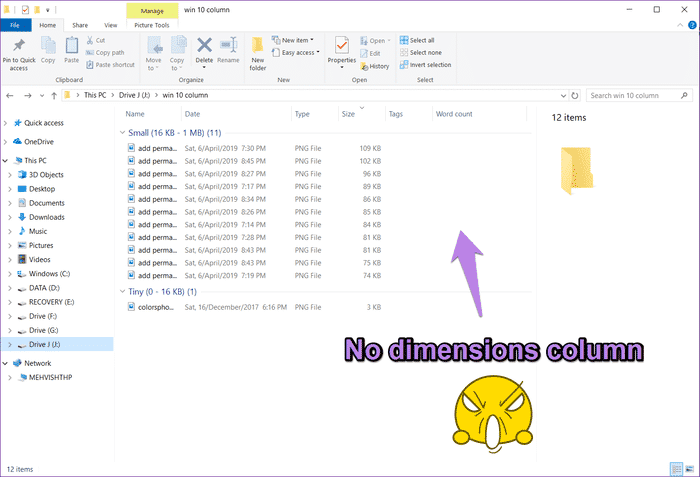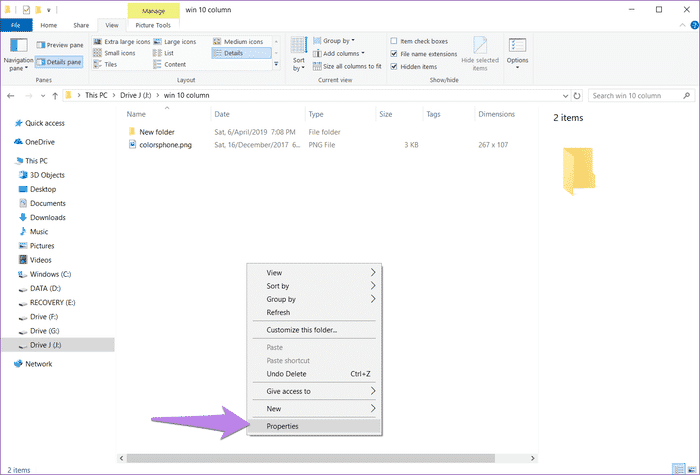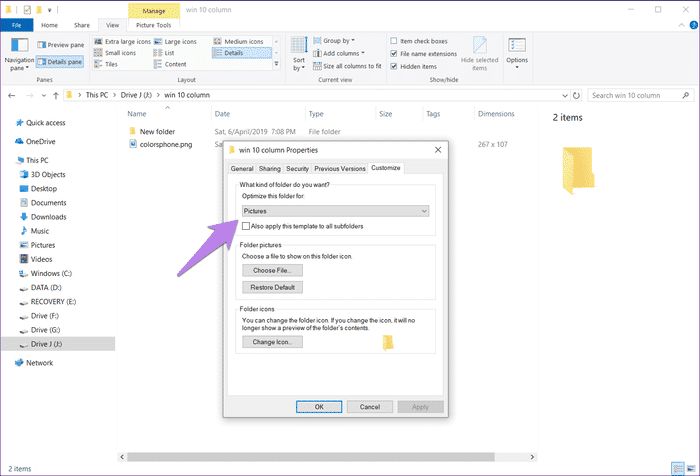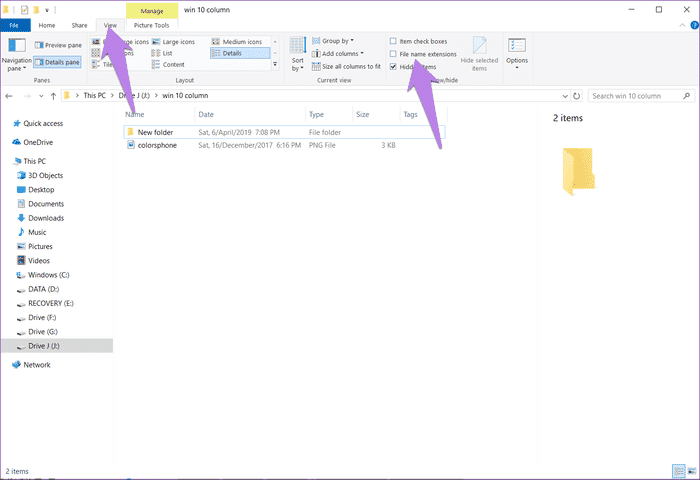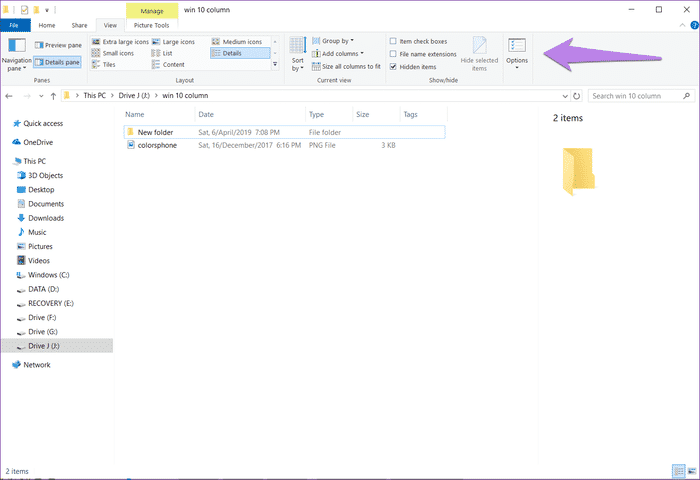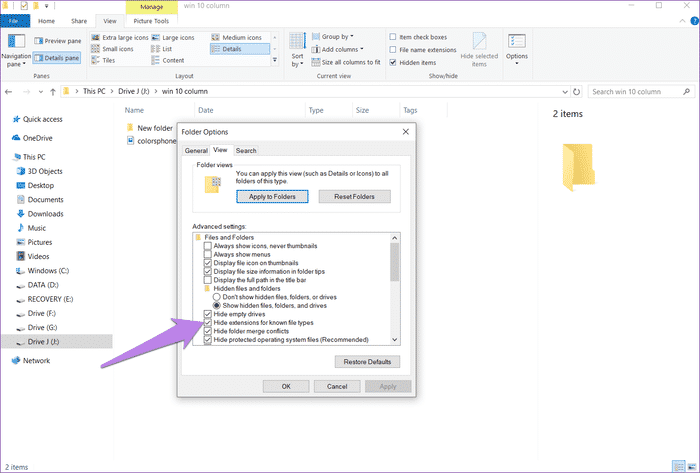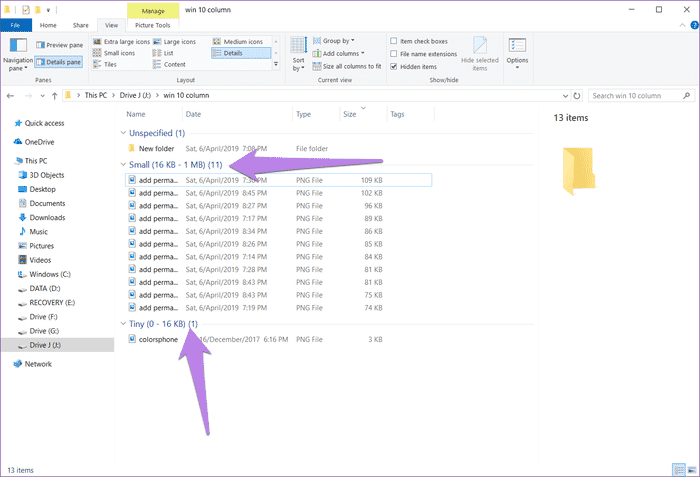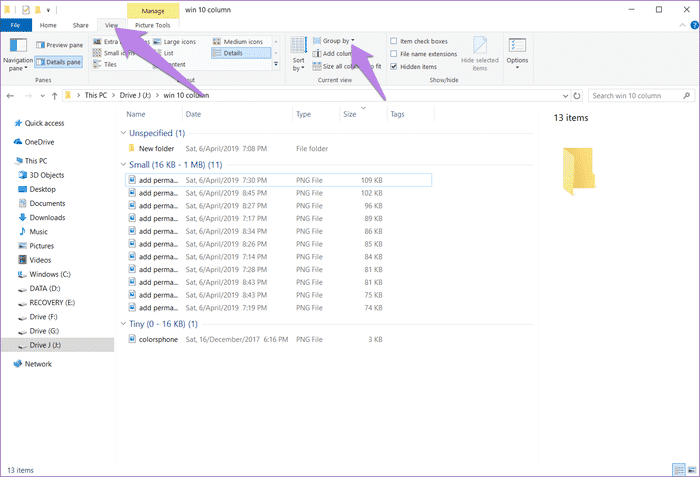كيفية إضافة أعمدة بشكل دائم إلى جميع المجلدات في ويندوز 10 مستكشف الملفات
عادةً ما يُظهر File Explorer في Windows بضعة أعمدة مثل الاسم والتاريخ والنوع. لكن الكثير منا يرغب في ظهور المزيد من المعلومات هناك. لحسن الحظ ، لا يقيدنا مستكشف Windows على الأعمدة الأصلية فقط لأنه يمكننا إضافة المزيد منها من القائمة المتاحة.
في الآونة الأخيرة ، كنت أرغب في الحصول على عمود أبعاد لجميع الصور في File Explorer. بينما كنت قادرًا على القيام بذلك للمجلد الحالي ، لكن عندما قمت بتغيير المجلد ، لم يظهر عمود الأبعاد. أي أن إضافة عمود في مجلد واحد في Windows لا يضيفه إلى جميع المجلدات افتراضيًا.
هل تواجه نفس المشكلة أيضًا؟ لا تقلق سنخبرك بكيفية إضافة عمود إلى كل مجلد في مستكشف ملفات Windows 10.
تتضمن الطريقة خطوتين – إضافة عمود وجعله دائمًا. فيما يلي الخطوات بالتفصيل. أيضا ، تحقق من نصائح المكافأة في النهاية.
1. إضافة عمود جديد
أولاً ، نحتاج إلى إضافة عمود نريد عرضه في كل مجلد. للقيام بذلك، اتبع الخطوات التالية:
الخطوة 1: افتح المجلد حيث تريد إضافة عمود جديد.
الخطوة 2: انتقل إلى علامة التبويب عرض وانقر فوق “إضافة أعمدة”. حدد عمودًا جديدًا (إن وجد) أو انقر فوق “اختيار أعمدة” لعرض القائمة بأكملها.
بدلاً من ذلك ، انقر بزر الماوس الأيمن على أي من عناوين الأعمدة في Explorer وحدد العنصر الذي تريد عرضه من القائمة. إذا لم يكن العنصر مرئيًا في القائمة ، فانقر فوق المزيد لعرض جميع العناصر ، ثم اضغط على “موافق”. سوف يظهر العمود الجديد على الفور.
- نصيحة: استخدم زري تحريك لأعلى و تحريك لأسفل لتغيير موضع الأعمدة.
2. جعل العمود يظهر بشكل دائم
لإظهار العمود الجديد في كافة المجلدات ، اتبع الخطوات التالية:
الخطوة 1: في نفس المجلد الذي أضفت فيه عمودًا جديدًا ، انقر فوق الخيار “عرض” الموجود في الشريط العلوي. تحت طريقة العرض ، انقر فوق “خيارات”.
- ملاحظة: إذا قمت بالنقر فوق السهم الصغير الموجود أسفل “خيارات” ، فاضغط على “تغيير المجلد” وخيارات البحث.
الخطوة 2: في النافذة التي تظهر ، افتح علامة التبويب عرض وانقر فوق “تطبيق على المجلدات”. سيظهر مربع حوار يطلب منك التأكيد. انقر فوق موافق.
أغلق كافة الملفات المفتوحة في Windows Explorer ، ثم أعد تشغيلها لتعكس التغيير. سترى الأعمدة الجديدة موجودة في معظم المجلدات. ولكن إذا كانت بعض المجلدات لا تحتوي عليها ، فلا تقلق. إليك كيفية إصلاحها.
المجلدات لا تظهر الأعمدة الجديدة
الشيء هو ويندوز يحسن تلقائيا أنواع مختلفة من المجلدات وفقا للبيانات الموجودة فيها. إذا كان مجلد يحتوي على صور فقط ، فسيظهر تحت الصور ، وبالمثل ، سيتم تصنيف مجلد به ملفات صوتية إلى موسيقى.
يحتوي Windows على خمسة أنواع من التصنيفات: المستندات ومقاطع الفيديو والصور والموسيقى والعامة. آخر واحد يشمل جميع الملفات الأخرى. يمكن أن تحتوي على مجلدات فرعية ومقاطع فيديو وموسيقى وصور وما إلى ذلك.
لذلك عند استخدام الإعداد “Apply to Folders” في الخطوة أعلاه ، يتم تطبيقه على جميع المجلدات من نفس النوع. على سبيل المثال ، إذا كنت في مجلد به صور فقط ، فسيحتوي أي مجلد به صور على أعمدة جديدة. لكن المجلدات الأخرى لن تفعل ذلك. لذلك لتغيير هذا السلوك ، اتبع هاتين الطريقتين.
1. أضف عمودًا جديدًا إلى جميع فئات المجلدات
في الأساس ، تحتاج إلى تطبيق العمود الجديد على جميع أنواع المجلدات. دعونا نفهمها بهذه الطريقة. أضفت عمود الأبعاد إلى مجلد به مجلدات فرعية وصور. المجلد الرئيسي يأتي تحت الفئة العامة. لذلك سوف تظهر جميع المجلدات المماثلة أو العامة عمود الأبعاد. لكن المجلدات التي تحتوي على صور فقط لن تظهر عمود الأبعاد.
لذلك ، نحتاج إلى تطبيق التغيير يدويًا على مجلد الصور. لذلك ، افتح أي مجلد مع الصور فقط. ثم كرر الخطوتين السابقتين لإضافة العمود وجعله دائمًا. من خلال القيام بذلك ، فإن أي مجلد يحتوي على الصور سيظهر أبعادًا أيضًا.
2. تغيير نوع المجلد يدويا
بدلاً من ذلك ، يمكنك تحسين المجلدات يدويًا. لذلك ، افتح المجلد الذي تريد إضافة الأعمدة الجديدة إليه وانقر بزر الماوس الأيمن فوقه. حدد خصائص.
في النافذة المنبثقة ، انتقل إلى علامة التبويب تخصيص. حدد نوع المجلد المفضل (المستندات ومقاطع الفيديو والصور والموسيقى والعامة) ضمن “تحسين هذا المجلد من أجل”. استخدم نفس نوع المجلد حيث قمت بإضافة الأعمدة الجديدة في الأصل. أيضًا ، حدد المربع بجوار “أيضًا تطبيق هذا القالب هذا القالب على جميع المجلدات الفرعية”.
نصيحة مكافأة 1: اعرض امتدادات الملفات
في كثير من الأحيان ، نحاول فتح ملف في تطبيق خاطئ لأننا لا نعرف نوع الملف الخاص به. لتجنب ذلك ، يمكنك عرض الامتداد بجوار اسم الملف إلى جانب العناوين والعلامات.
لذلك ، افتح أي مجلد وانقر فوق علامة التبويب عرض في الجزء العلوي. ثم حدد المربع بجوار امتدادات اسم الملف.
إذا كان عنصر ملحقات اسم الملف مفقودًا من شريط الأدوات ، فانقر فوق خيارات موجودة أسفل علامة التبويب عرض.
سيتم نقلك إلى خيارات المجلد. انتقل إلى علامة التبويب عرض. ثم قم بالتمرير لأسفل ضمن الإعدادات المتقدمة وإلغاء تحديد إخفاء الملحقات لأنواع الملفات المعروفة.
نصيحة مكافأة 2: أعمدة المجموعة
طريقة مثيرة للاهتمام لعرض البيانات هي تجميعها. على سبيل المثال ، إذا قمت بالتجميع حسب الحجم ، فستكون جميع الملفات التي لها حجم مماثل موجودة في مجموعة واحدة. يقوم Windows بإنشاء المجموعات وفقًا للمعلومات المتاحة.
لتمكين هذه الميزة ، انتقل إلى خيار العرض الموجود في شريط الأدوات. ثم انقر فوق “تجميع حسب” واختر تفضيلاتك.
استكشاف التغيير
أتمنى أن تكون قادرًا على إضافة أعمدة جديدة إلى جميع المجلدات باستخدام الطرق المذكورة أعلاه. تساعد إضافة أعمدة جديدة في تحديد المعلومات من لمحة فقط. ليس لديك لفتح الملف وعرض خصائصه ، وبالتالي توفير وقتنا.