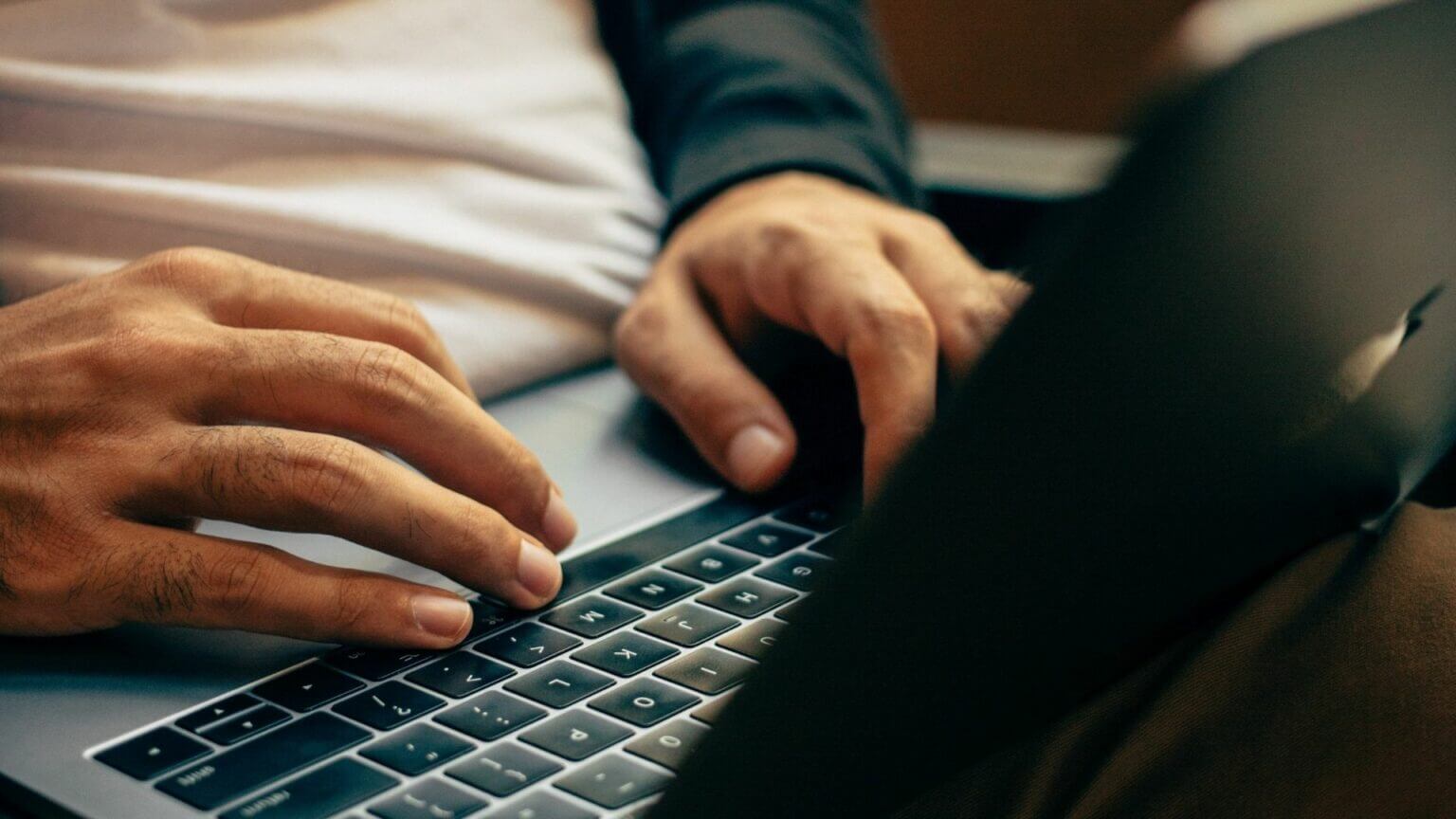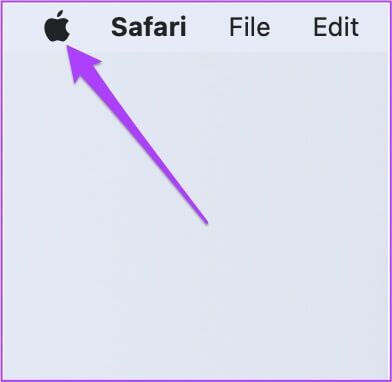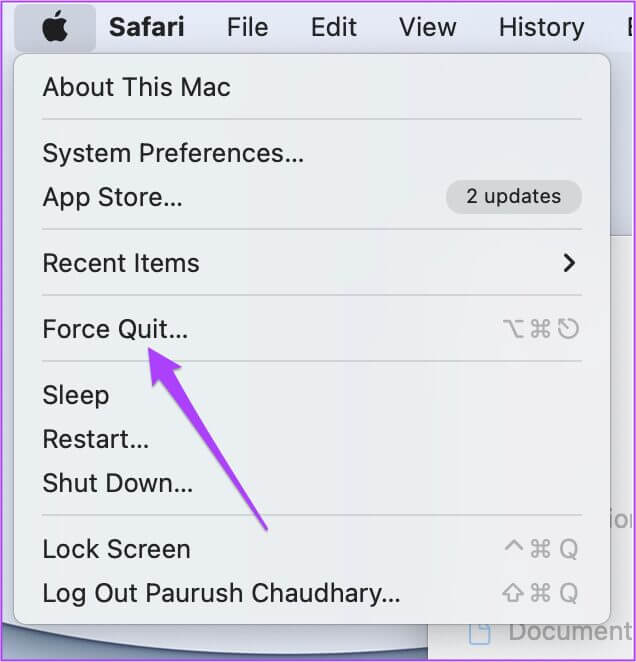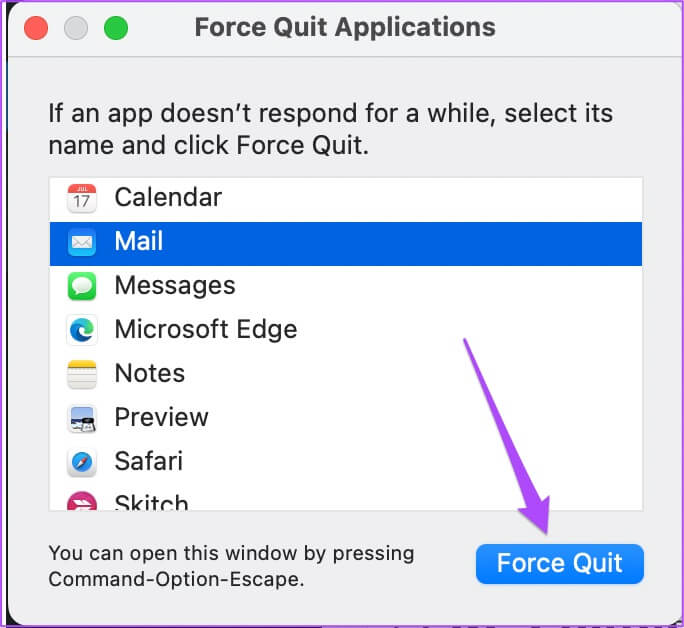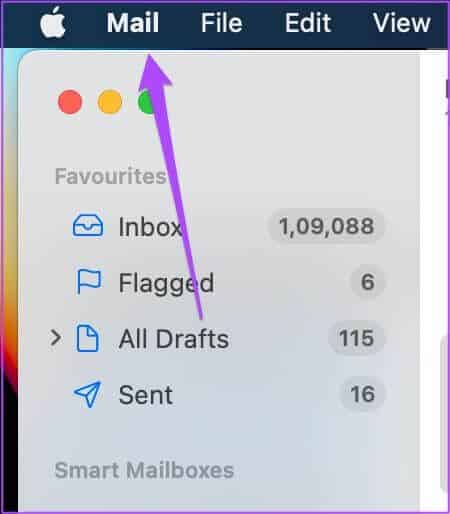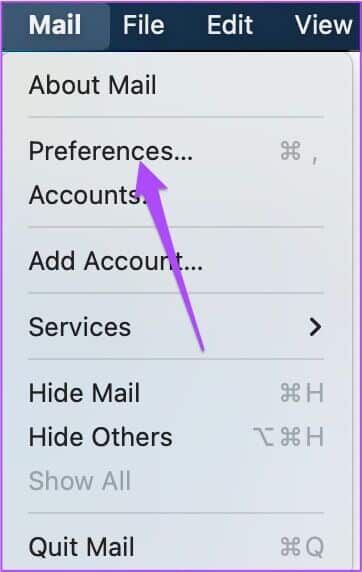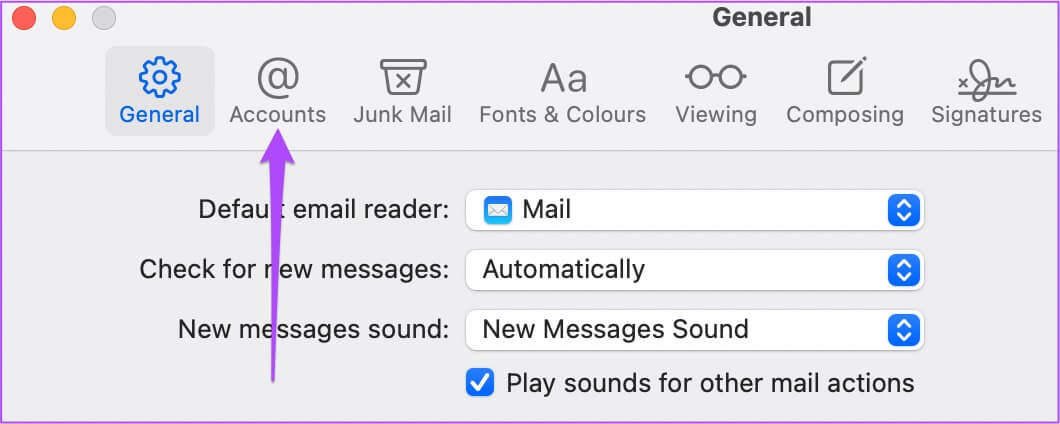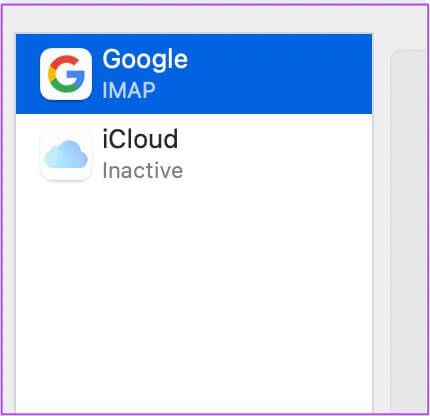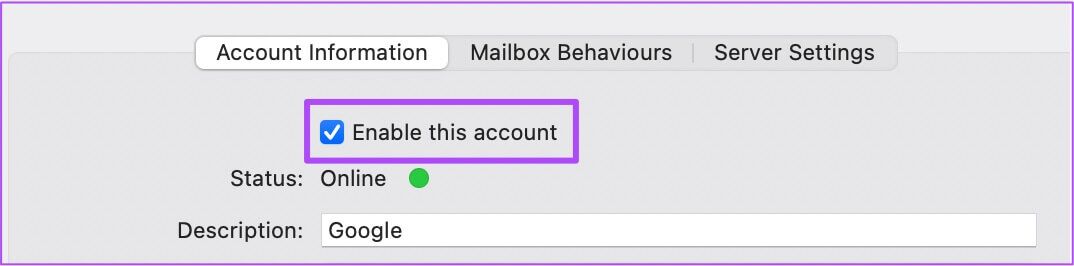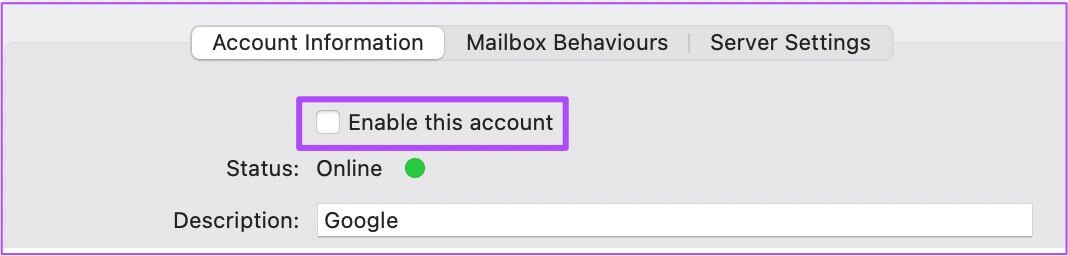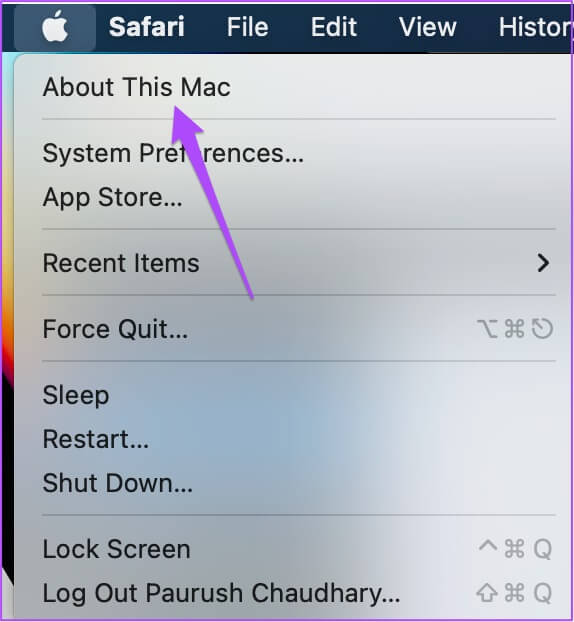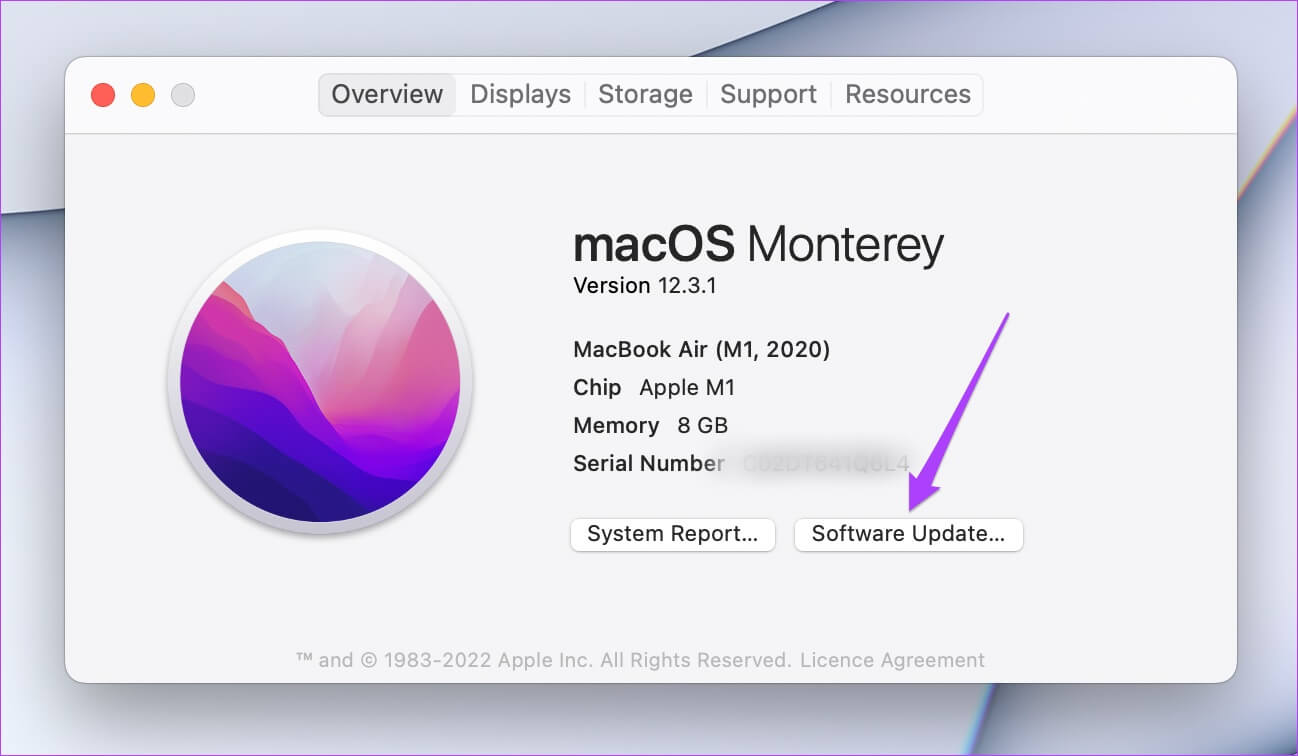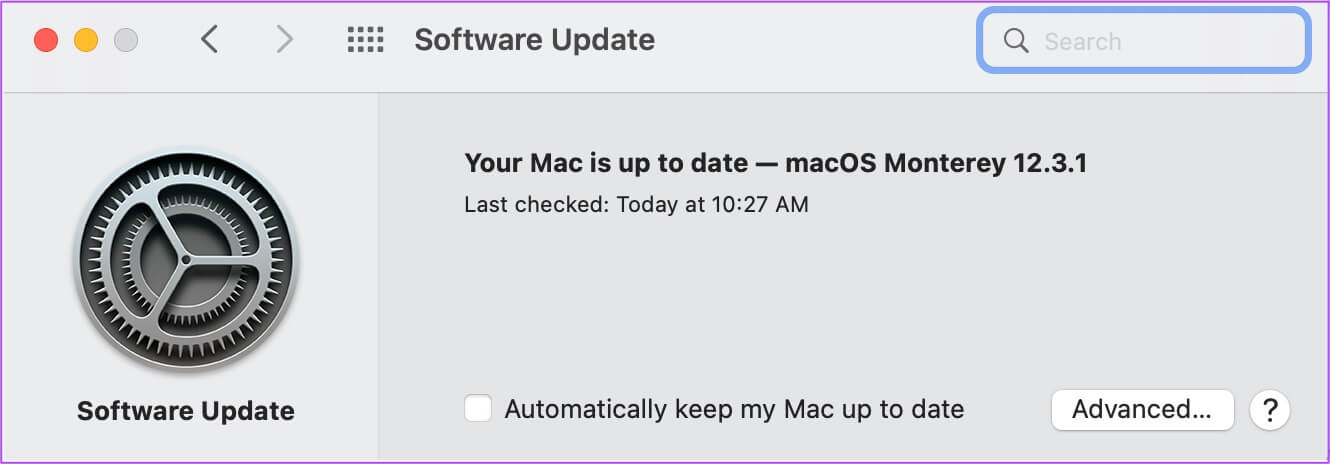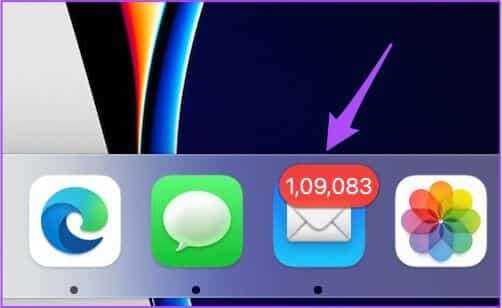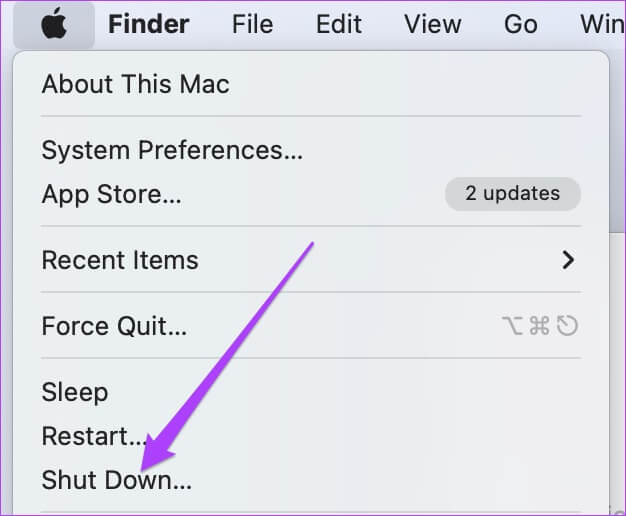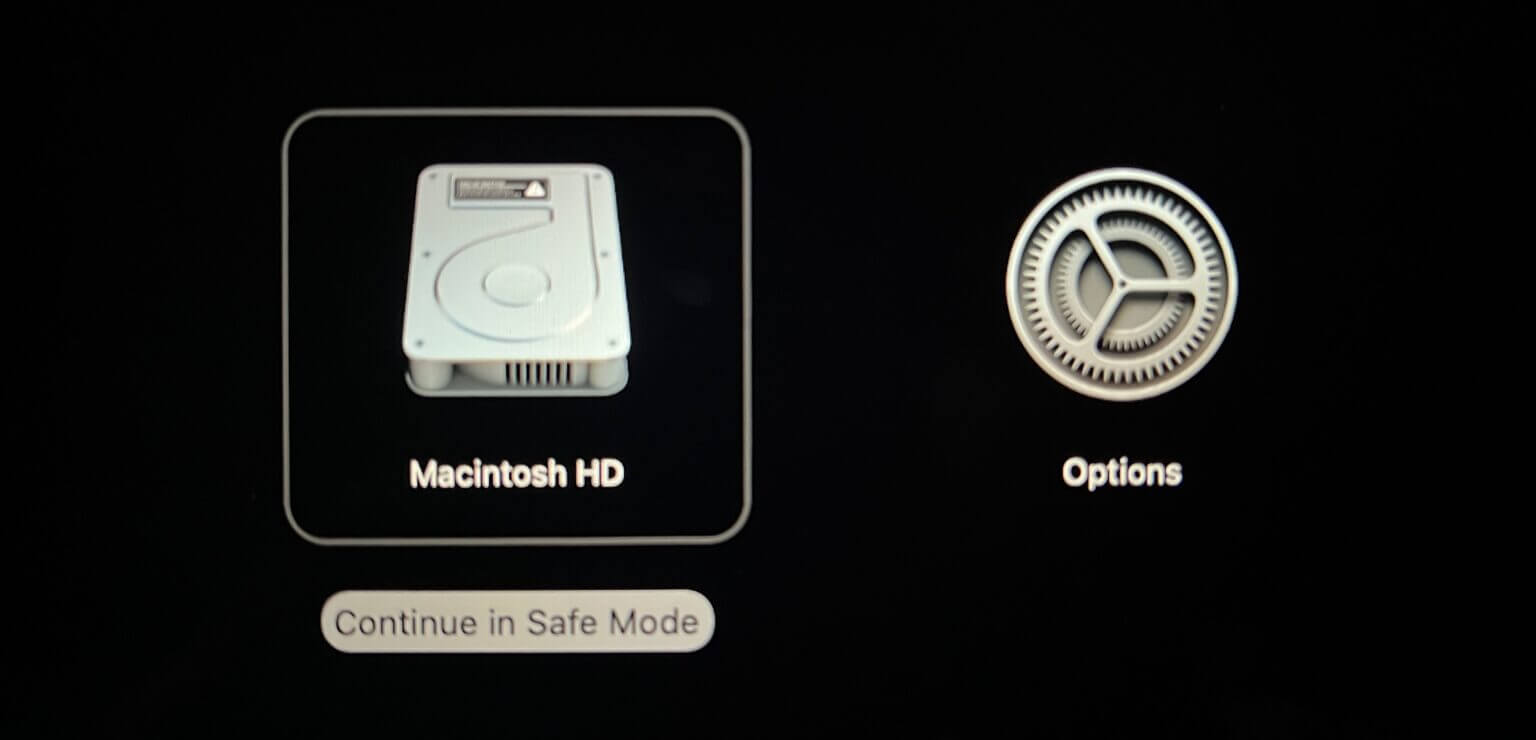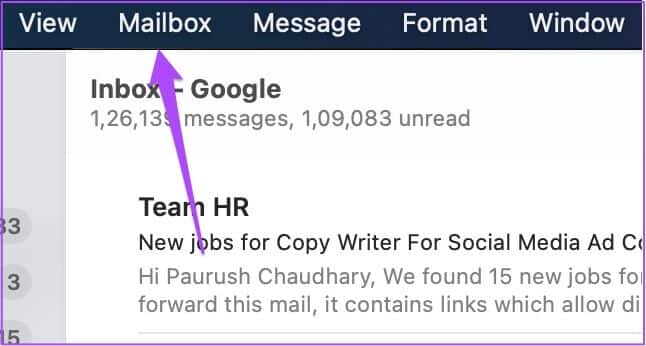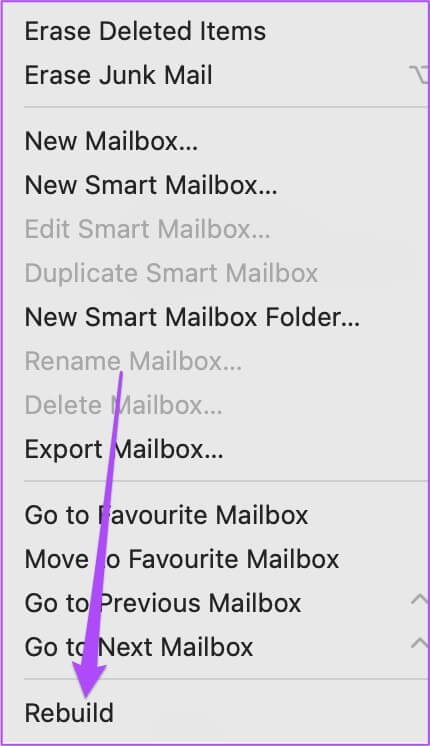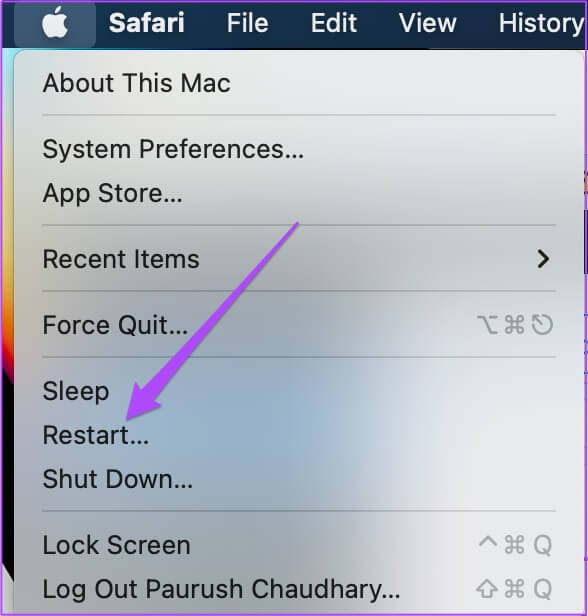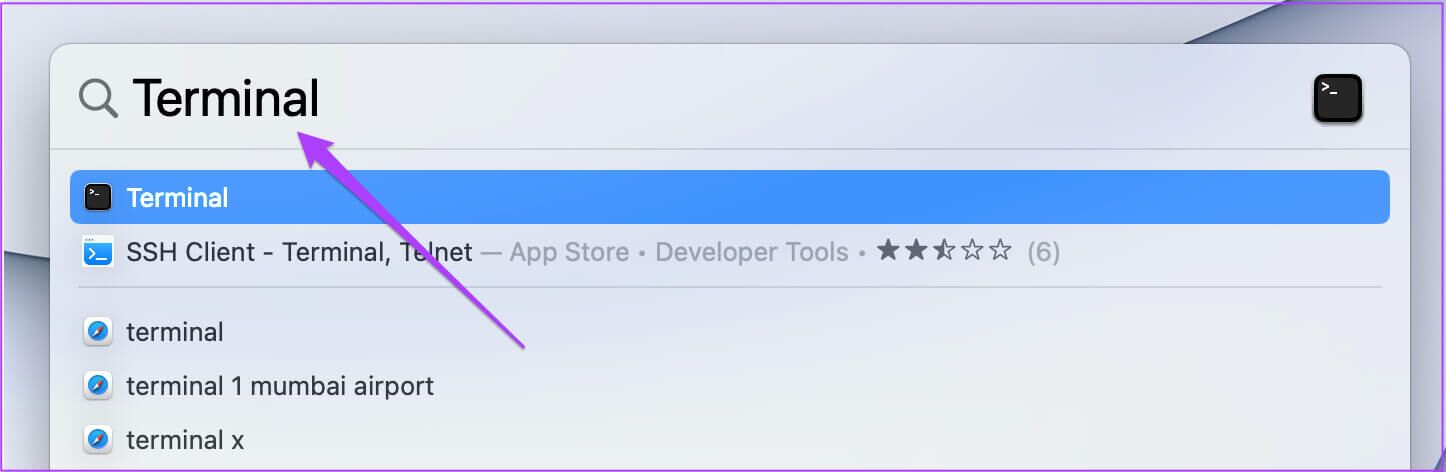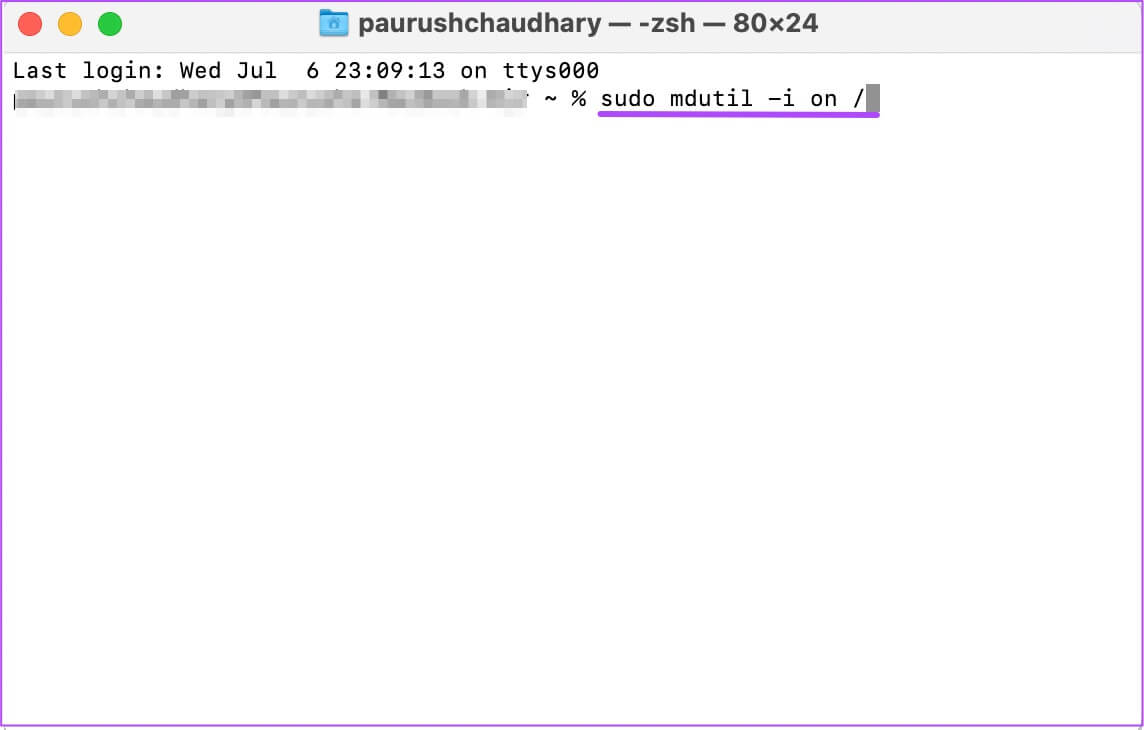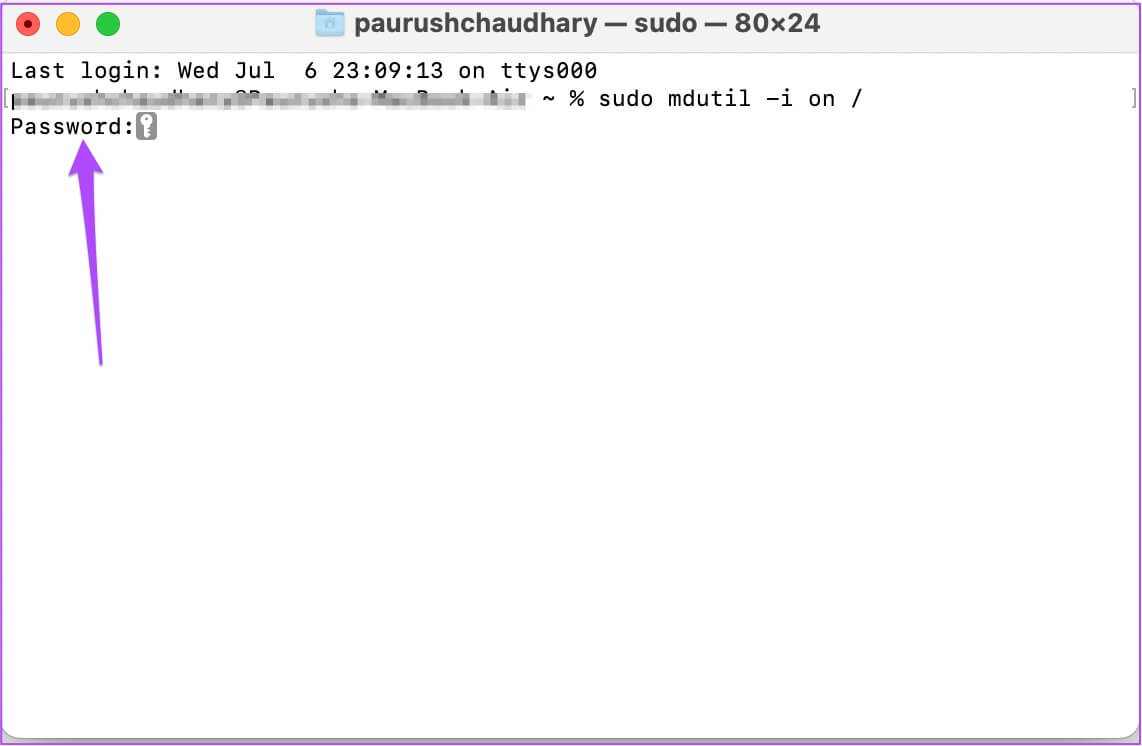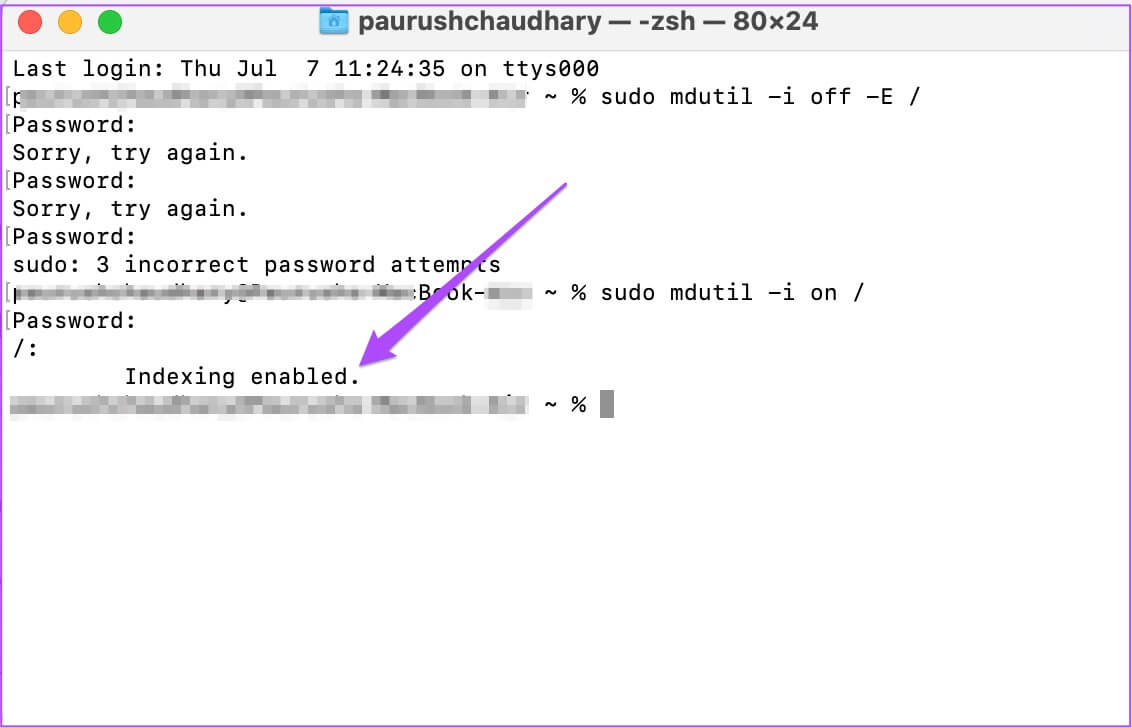كيفية إصلاح عدم عمل Apple Mail Search على Mac
يعد تطبيق Apple Mail واحدًا من العديد من التطبيقات الأصلية التي تأتي مع macOS. يتيح لك تطبيق Mail أيضًا إضافة توقيع إلى رسائلك الإلكترونية. مع العديد من الميزات المشابهة لعملاء البريد الإلكتروني الآخرين ، لديك أيضًا شريط بحث مخصص للبحث عن رسائل بريد إلكتروني محددة. لكن مستخدمي Mac لا يمكنهم استخدام ميزة Apple Mail Search لأنها تتوقف عن العمل بشكل صحيح. إذا كنت تواجه نفس المشكلة ، فإليك قائمة بأفضل 7 طرق لإصلاح عدم عمل Apple Mail Search على Mac.
1. قم بإنهاء برنامج APPLE MAIL وإعادة تشغيله
الحل الأول الذي نقترحه هو فرض الإنهاء وإعادة تشغيل تطبيق Apple Mail. عندما يبدأ أحد التطبيقات على جهاز Mac الخاص بك في التعطل ، يجب أن تجرب هذه الطريقة لإصلاح المشكلة. اتبع هذه الخطوات.
الخطوة 1: انقر فوق شعار Apple في الزاوية اليسرى العليا.
الخطوة 2: حدد Force Quit من قائمة الخيارات.
خطوة 3: في نافذة فرض الإنهاء ، حدد البريد وانقر فوق فرض الإنهاء.
الخطوة 4: افتح تطبيق Mail مرة أخرى للتحقق مما إذا كان شريط البحث يعمل أم لا.
2. إعادة تنشيط حساب البريد الإلكتروني الخاص بك
الحل التالي الذي نوصي به هو إلغاء تنشيط حساب البريد الإلكتروني وإعادة تنشيطه في تطبيق البريد. سيتم تحميل جميع محادثات البريد الإلكتروني الخاصة بك مرة أخرى في تطبيق البريد ويمكنك التحقق مما إذا كان شريط البحث يعمل أم لا. اتبع هذه الخطوات.
الخطوة 1: حافظ على تطبيق Mail مفتوحًا وانقر على خيار البريد في الزاوية اليسرى العليا.
الخطوة 2: انقر فوق التفضيلات من قائمة الخيارات.
خطوة 3: في علامة التبويب عام ، انقر فوق الحسابات.
الخطوة 4: تأكد من تحديد حساب البريد الإلكتروني الخاص بك في القائمة اليسرى.
الخطوة 5: حدد المربع بجوار “تمكين هذا الحساب” لإلغاء تنشيط حساب البريد الإلكتروني الخاص بك.
خطوة 6: انتظر بضع ثوانٍ وحدد المربع لإعادة تنشيط حساب بريدك الإلكتروني.
الخطوة 7: بمجرد تحميل جميع محادثات البريد الإلكتروني الخاصة بك ، تحقق مما إذا كان شريط البحث يعمل.
3. قم بتحديث MACOS لتحديث APPLE MAIL APP
إذا كان شريط البحث لا يزال لا يعمل في تطبيق البريد ، فنقترح عليك التحقق من تحديث إصدار جديد. لهذا ، تحتاج إلى تحديث إصدار macOS. اتبع هذه الخطوات.
الخطوة 1: انقر فوق شعار Apple في الزاوية اليسرى العليا.
الخطوة 2: حدد About This Mac من قائمة الخيارات.
خطوة 3: انقر فوق تحديث البرنامج للتحقق من تحديث macOS.
الخطوة 4: إذا كان تحديث الإصدار متاحًا ، فقم بتنزيله وتثبيته على جهاز Mac الخاص بك.
الخطوة 5: بعد إعادة تشغيل Mac ، قم بتشغيل تطبيق Mail وتحقق مما إذا كان شريط البحث يعمل.
4. ابدأ تشغيل MAC في الوضع الآمن
إذا لم تنجح الحلول المذكورة أعلاه معك ، فحاول بدء تشغيل Mac في الوضع الآمن. نظرًا لأن Apple Mail هو أحد تطبيقات النظام ، فإن بدء تشغيل Mac في الوضع الآمن سيمنع تدخل تطبيقات الجهات الخارجية ويعطي الأولوية لتشغيل تطبيقات النظام فقط أثناء العملية. اتبع هذه الخطوات.
لأجهزة Mac بشريحة M1
الخطوة 1: انقر فوق شعار Apple في الزاوية اليسرى العليا وحدد Shut Down.
الخطوة 2: بعد إيقاف تشغيل Mac ، اضغط مع الاستمرار على زر الطاقة حتى ترى خيارين لبدء التشغيل – Macintosh HD والخيارات.
خطوة 3: حدد Macintosh HD أثناء الضغط على مفتاح Shift وحدد “متابعة في الوضع الآمن”.
الخطوة 4: بعد بدء تشغيل Mac ، افتح تطبيق Mail وتحقق مما إذا كان شريط البحث يعمل.
لأجهزة Mac بشريحة Intel
الخطوة 1: انقر فوق شعار Apple وحدد إعادة التشغيل.
الخطوة 2: بمجرد إعادة تشغيل جهاز Mac ، اضغط مع الاستمرار على مفتاح Shift.
خطوة 3: حرر مفتاح Shift بمجرد رؤية نافذة تسجيل الدخول.
الخطوة 4: أعد تشغيل تطبيق Mail وتحقق من حل المشكلة.
يمكنك أيضًا قراءة مقالتنا المتعمقة حول الوضع الآمن على جهاز Mac لفهم كيفية ووقت استخدامه بشكل أفضل.
5. أعد إنشاء صندوق البريد الخاص بك
الحل التالي الذي نوصي به هو إعادة إنشاء صندوق البريد الخاص بك. سيؤدي هذا إلى حذف محادثات البريد الإلكتروني والمرفقات المخزنة على جهاز Mac الخاص بك. ثم ستتم استعادة جميع المحتويات المحذوفة من خادم البريد. ستعمل هذه العملية على إصلاح جميع المشكلات التي تسبب مشكلات في شريط البحث في البريد. اتبع هذه الخطوات.
الخطوة 1: احتفظ بتطبيق Mail مفتوحًا وانقر فوق Mailbox في شريط القائمة العلوي.
الخطوة 2: في قائمة الخيارات ، انقر فوق إعادة الإنشاء.
ستحدث العملية على الفور تقريبًا.
خطوة 3: انتظر دقيقة ثم أعد تشغيل جهاز Mac.
الخطوة 4: بعد إعادة تشغيل جهاز Mac ، افتح تطبيق البريد وتحقق مما إذا كان شريط البحث يعمل.
6. REINDEX البحث عن الضوء
يدير Spotlight Search البيانات لجميع الملفات المخزنة على جهاز Mac الخاص بك. يمكنك تشغيل بحث Spotlight للعثور بسرعة على ملف أو تطبيق أو ارتباط ويب. إذا كان البحث في البريد الخاص بك لا يعمل ، يمكنك محاولة إعادة فهرسة بحث Spotlight للتخلص من أي أخطاء. اتبع هذه الخطوات.
الخطوة 1: اضغط على Command + Spacebar لفتح Spotlight Search ، واكتب Terminal واضغط على Return.
الخطوة 2: اضغط على الأمر التالي في تطبيق Terminal واضغط على Return.
sudo mdutil -i on /
خطوة 3: أدخل كلمة مرور Mac الخاصة بك واضغط على Return لإكمال الإجراء.
عند إدخال كلمة المرور ، لن تكون مرئية في Terminal. ولكن يمكنك إدخال كلمة المرور الخاصة بك والضغط على رجوع. إذا أدخلت كلمة مرور غير صحيحة ، فستتلقى مطالبة بنفسها. تحصل على ثلاث محاولات لإدخال كلمة مرور Mac الصحيحة.
بمجرد إدخال كلمة المرور الصحيحة ، سيتم تمكين الفهرسة. سوف تتلقى تأكيدًا بذلك في الجهاز.
الخطوة 4: انقر الآن على شعار Apple وحدد إعادة التشغيل.
الخطوة 5: قم بتشغيل تطبيق Mail بعد إعادة تشغيل جهاز Mac الخاص بك وتحقق مما إذا كان شريط البحث يعمل.
7. استخدم عميل بريد إلكتروني آخر إذا لم يعمل أي شيء
إذا لم تنجح أي من الخطوات معك ، فنحن نقترح استخدام عميل بريد إلكتروني مختلف مثل Gmail و Outlook. يمكنك تسجيل الدخول باستخدام معرف البريد الإلكتروني وكلمة المرور للوصول إلى محادثات البريد الإلكتروني الخاصة بك.
إدارة رسائل البريد الإلكتروني الخاصة بك باستخدام تطبيق APPLE MAIL
يخضع تطبيق Apple Mail لعملية تجميل مع ترقيات الميزات مع إطلاق إصدارات جديدة من macOS. ولكن إذا واجهت أي مشكلة في البحث في البريد ، فيمكنك اتباع الحلول المذكورة أعلاه. شارك هذا المنشور مع شخص يواجه مشكلات مماثلة مع تطبيق البريد.