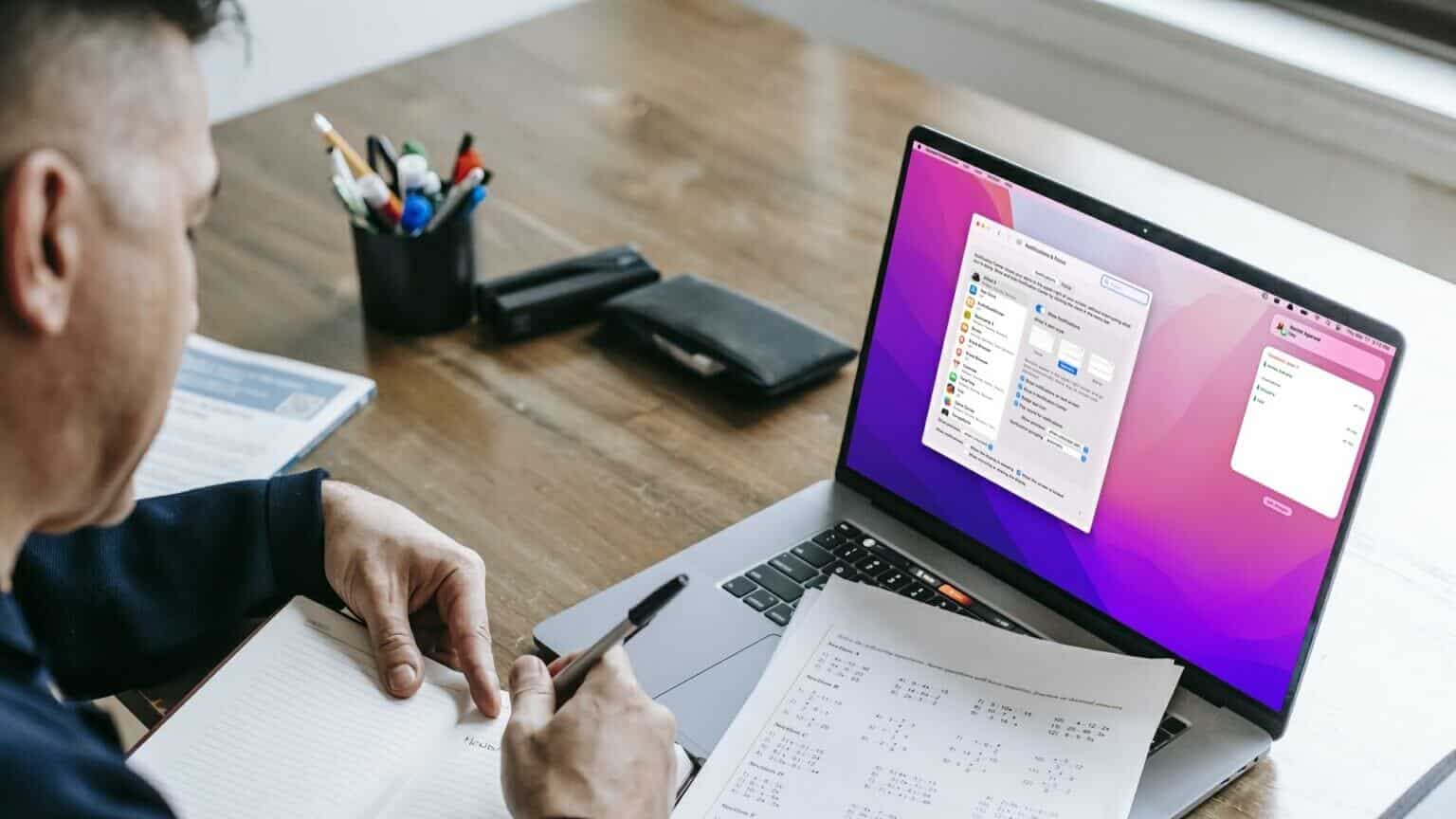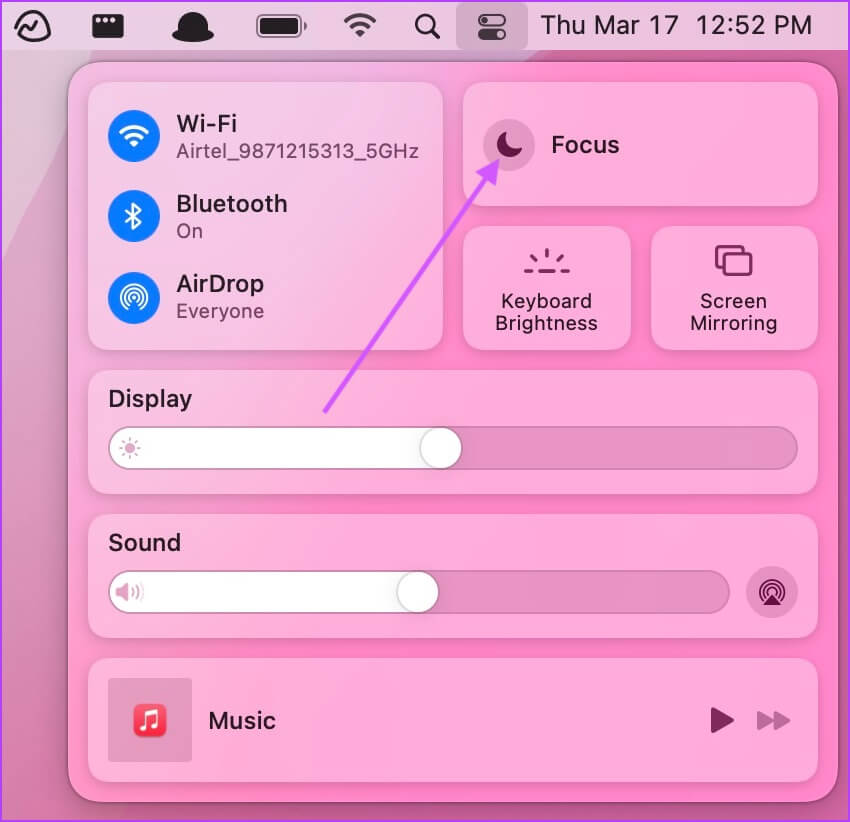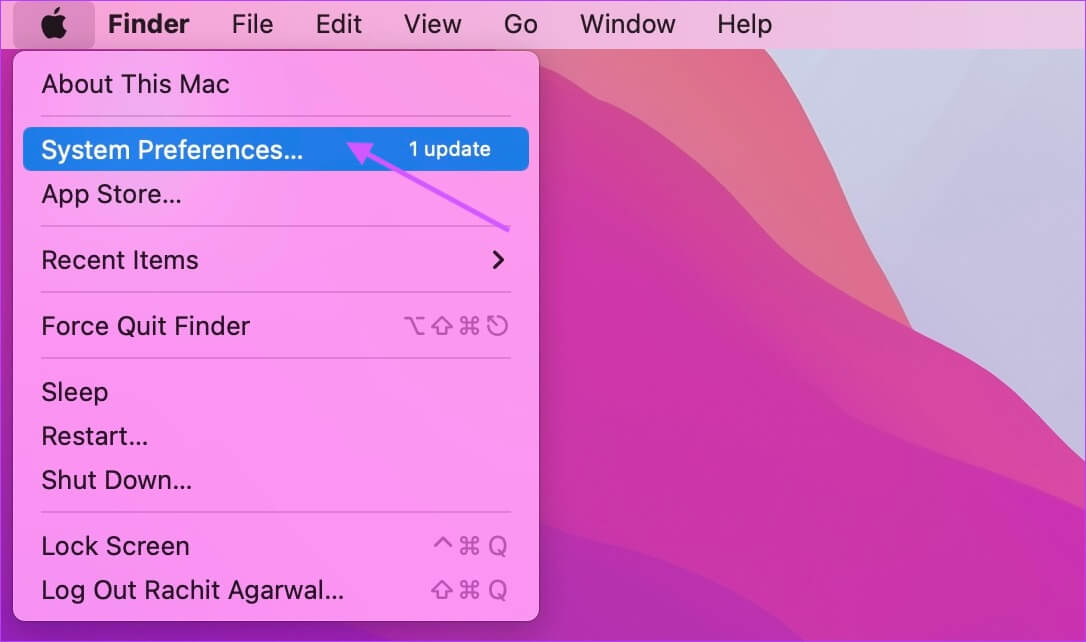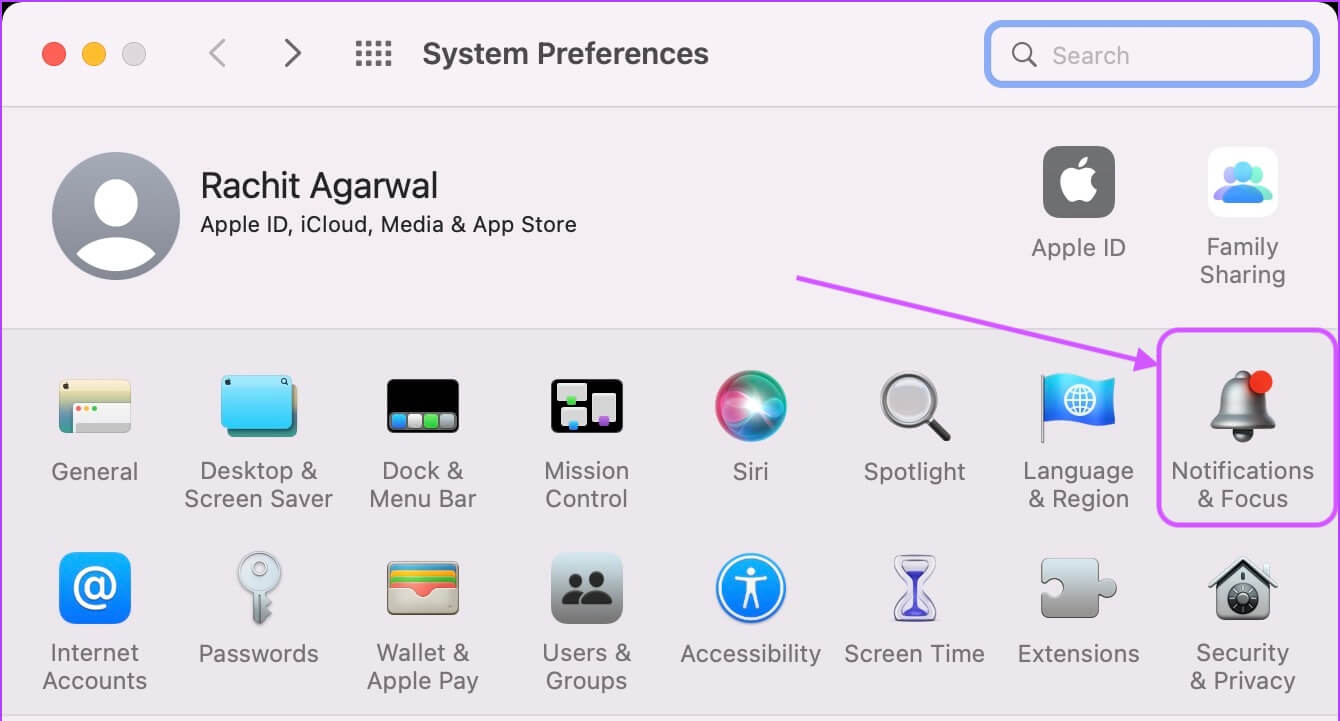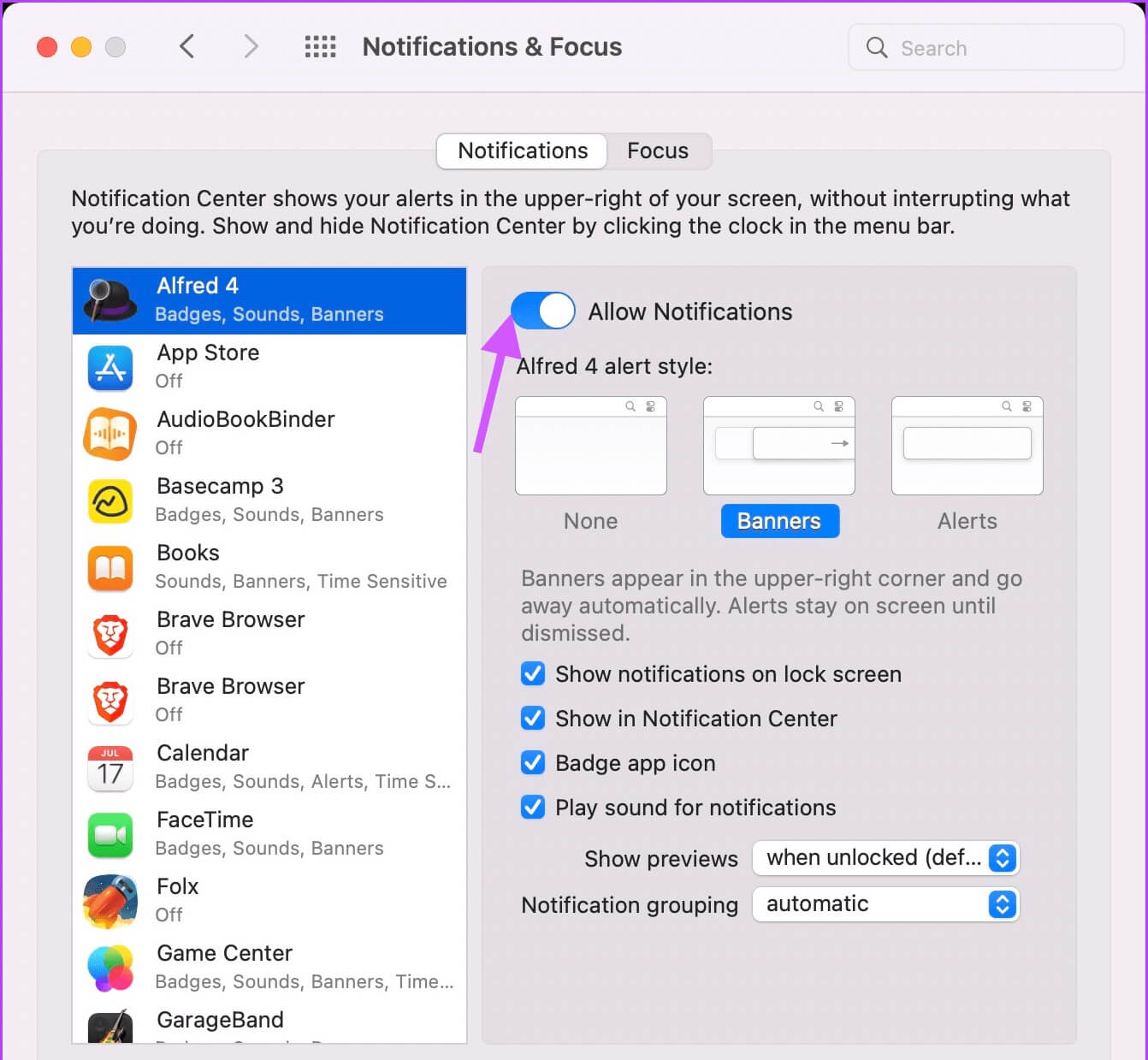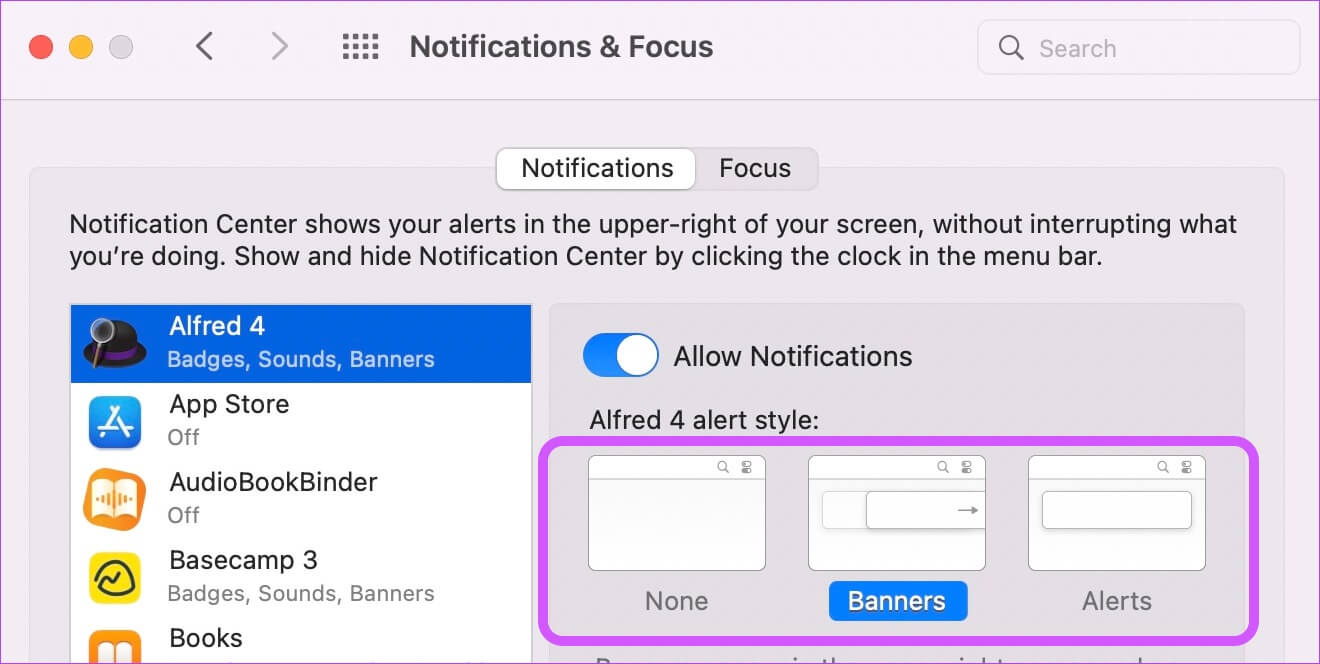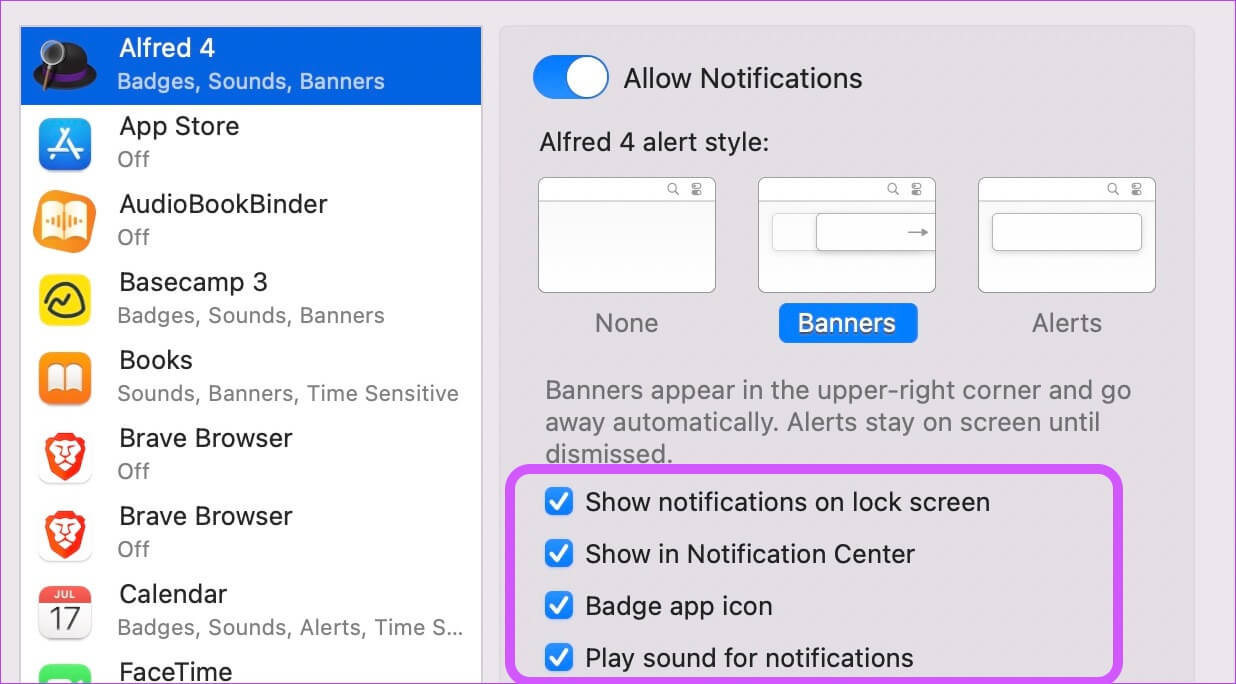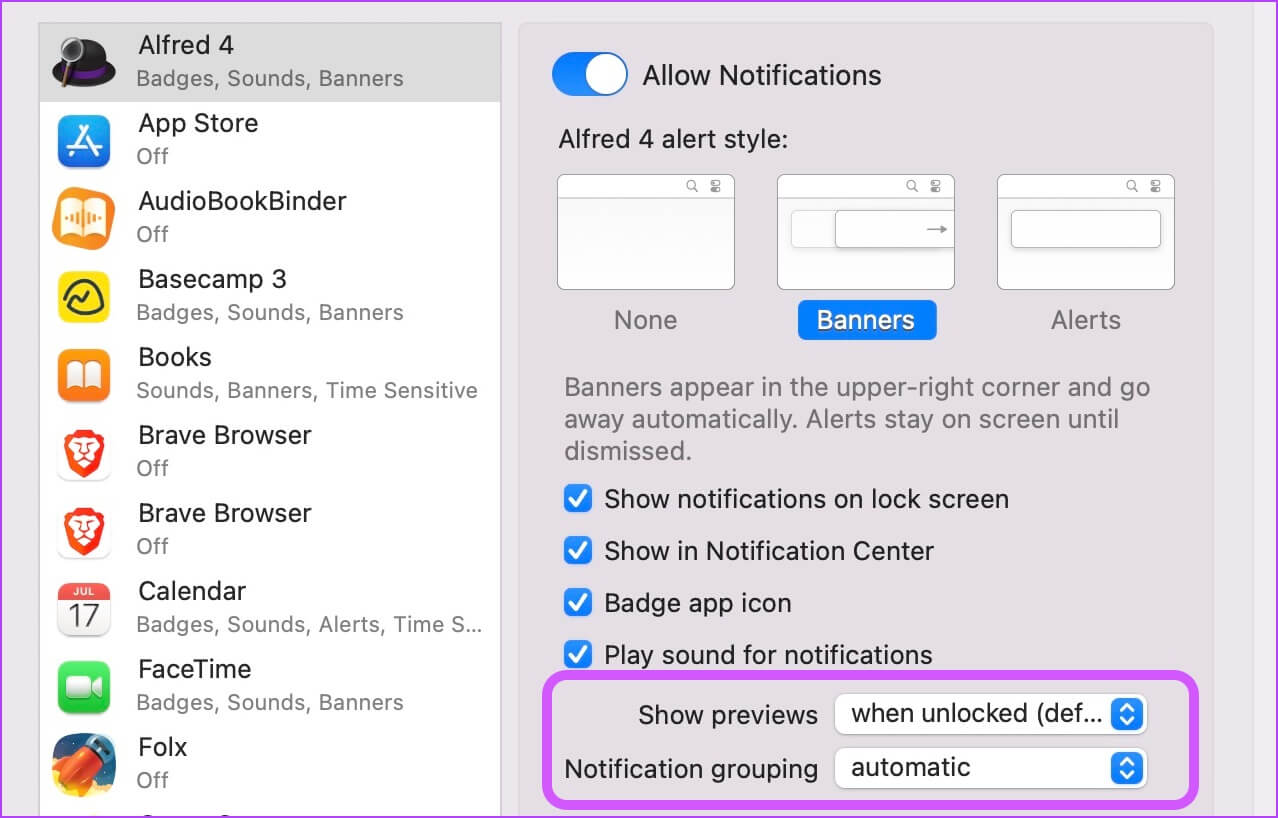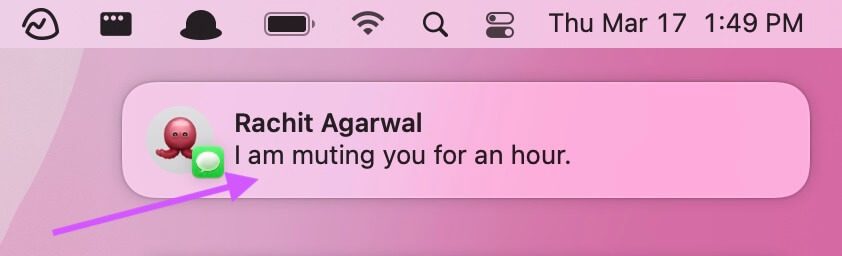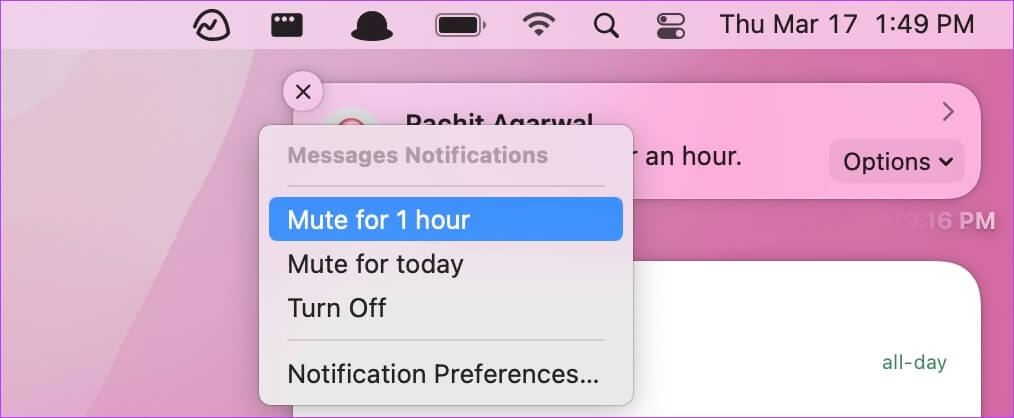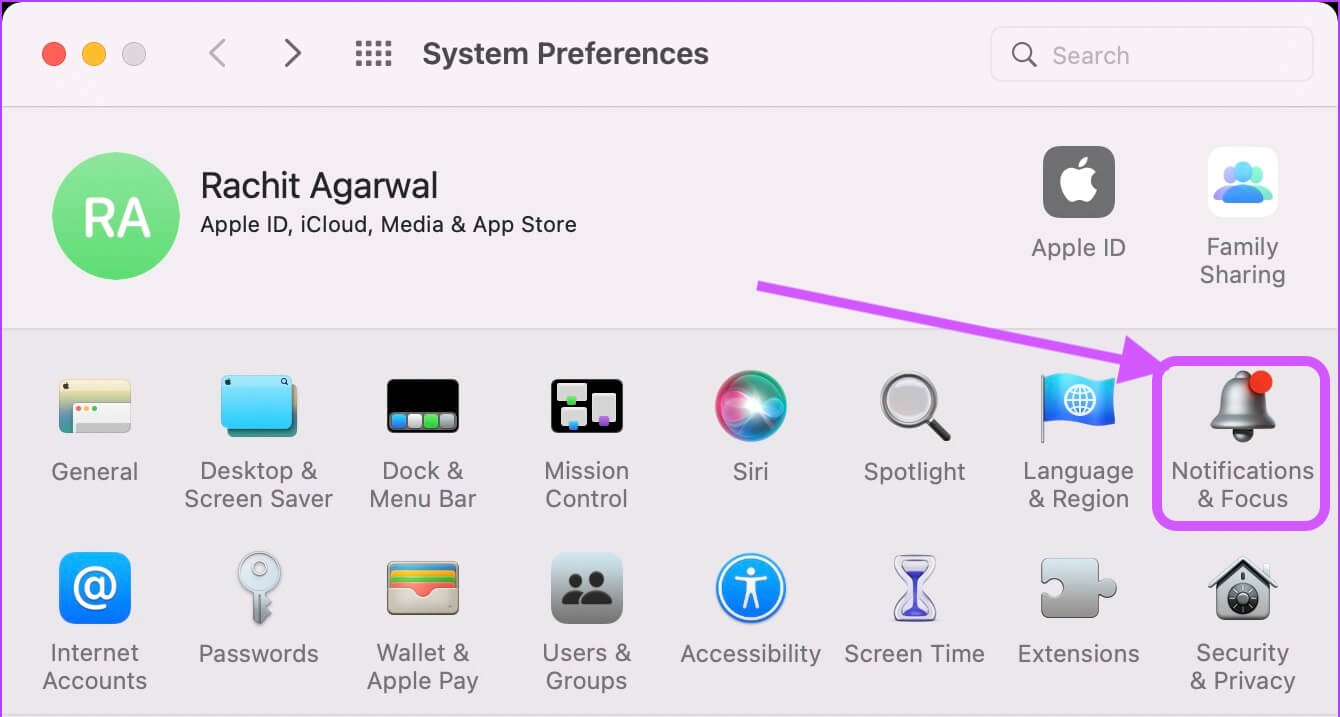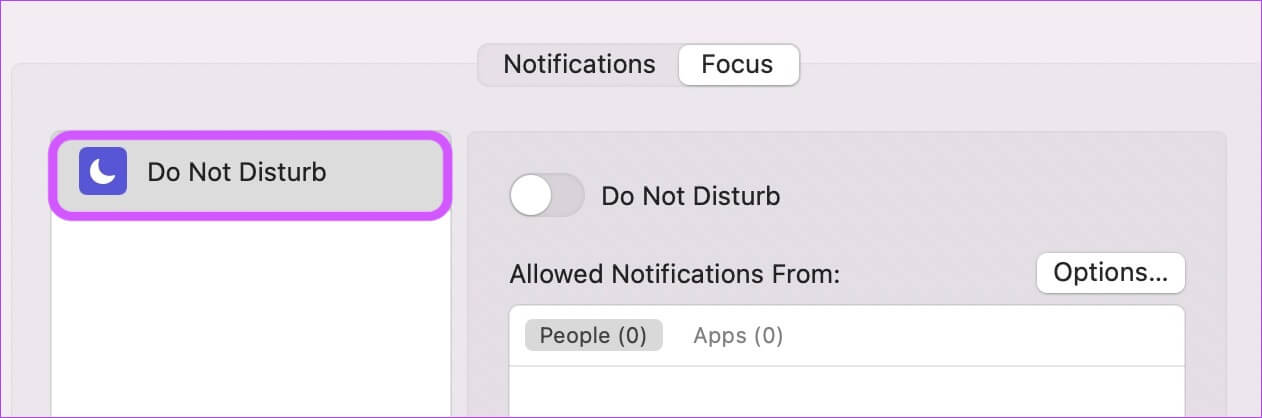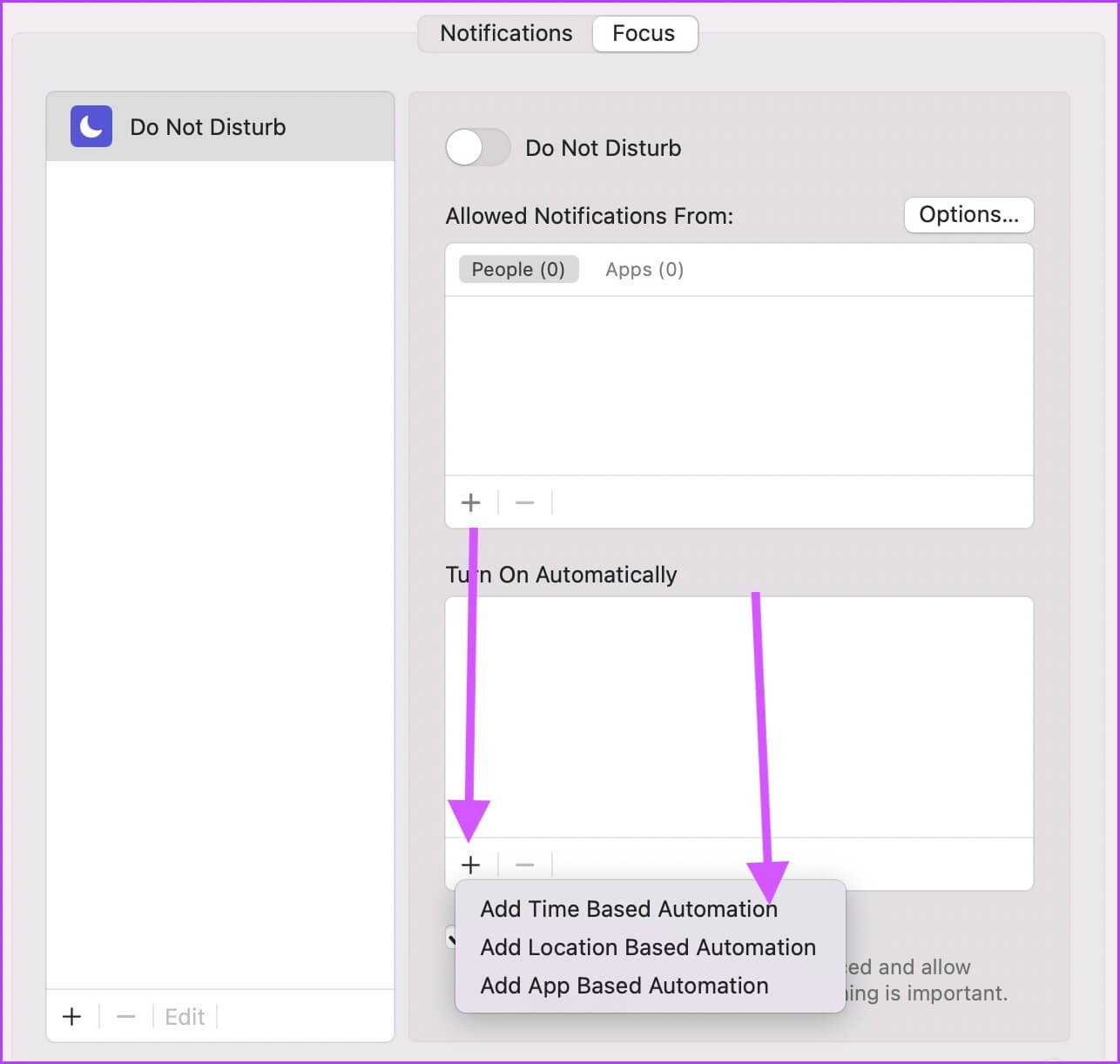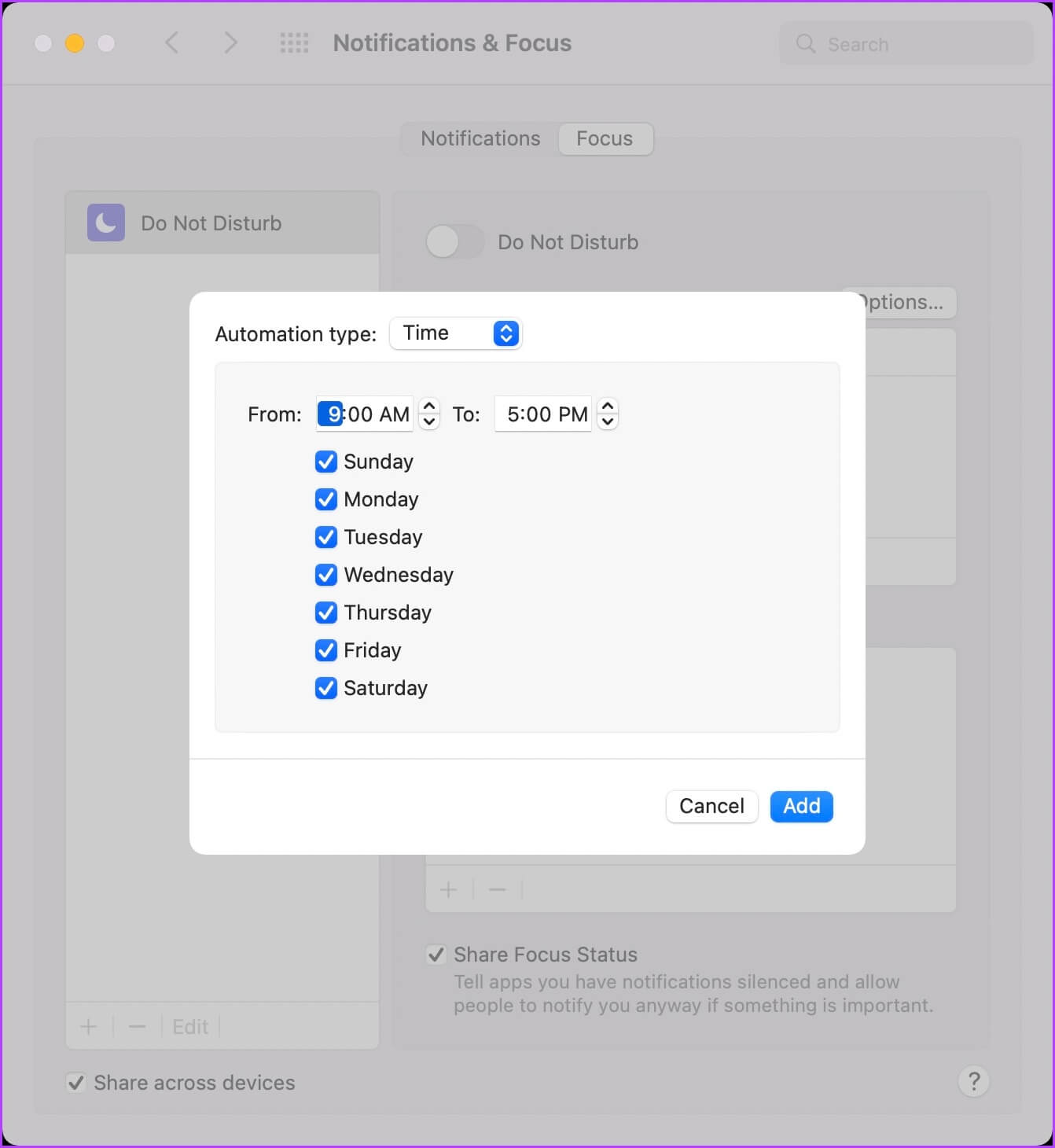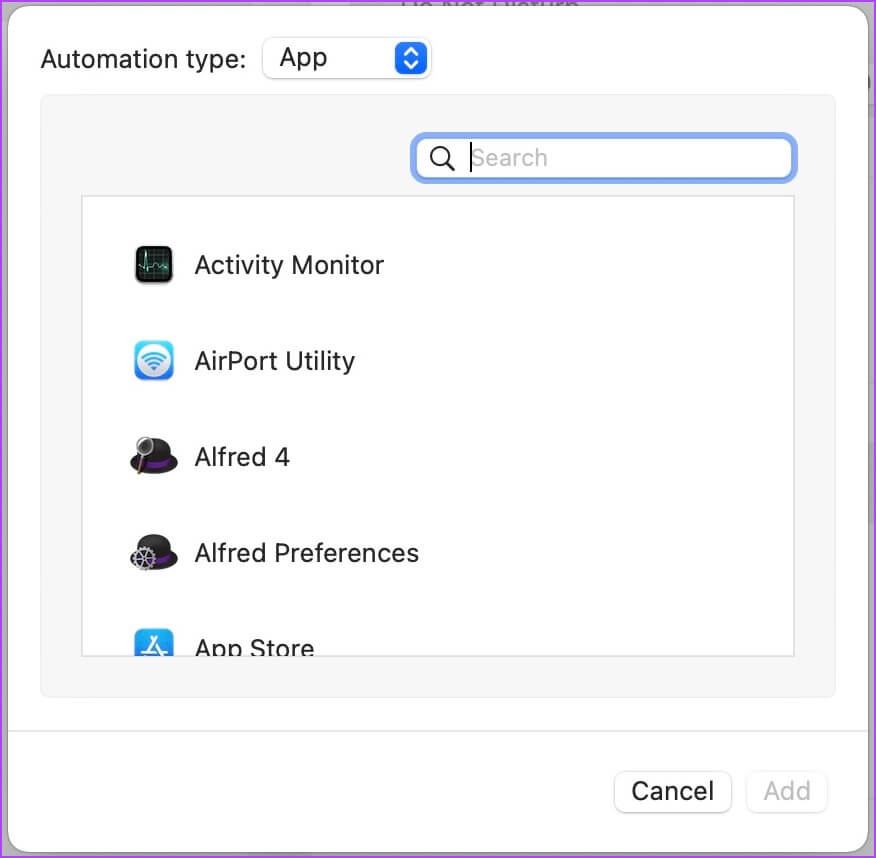إدارة الإشعارات على جهاز Mac
تبقينا الإشعارات الفورية على اطلاع دائم بالأحداث والأخبار العاجلة والاجتماعات القادمة والرسائل المهمة ، من بين أشياء أخرى كثيرة على أجهزة سطح المكتب لدينا. ولكن عندما يتنافس كل تطبيق آخر على جذب انتباهك ، تصبح الإشعارات أيضًا مصدر إزعاج. يمكن أن تؤدي كثرة الإشعارات إلى تشتيت تركيزك عند العمل وتقليل إنتاجيتك. ومن ثم ، يجب أن تكون على دراية بالإشعارات التي تتلقاها ، وكبحها للحفاظ على نظام صارم لتلقي الإشعارات المهمة فقط. فيما يلي أفضل 4 طرق يمكنك من خلالها إدارة الإشعارات على جهاز Mac لإبعاد عوامل التشتيت.
1. قم بإيقاف تشغيل الإشعارات باستخدام وضع عدم الإزعاج في مركز التحكم
إذا كنت تعمل في مشروع يتطلب انتباهك الكامل أو تشاهد فيلمًا ممتعًا ، فقد ترغب في تعطيل جميع الإشعارات في الوقت الحالي. يتيح لك macOS القيام بذلك بسهولة بالغة.
الخطوة 1: انقر فوق زر مركز التحكم في الزاوية العلوية اليمنى من شريط القائمة. ثم ، انقر فوق رمز الهلال لتمكين وضع عدم الإزعاج على الفور.
الخطوة 2: يمكنك أيضًا استخدام اختصار Opt + Click في قسم التاريخ والوقت على شريط القائمة لتمكينه.
2. تعيين تفضيل الإشعارات الخاصة بالتطبيق
إذا كنت ترغب في تقليل فوضى الإشعارات ، فيمكنك تعيين إعدادات الإشعارات لكل تطبيق لإدارة الإشعارات لكل تطبيق على حدة.
الخطوة 1: انقر فوق قائمة Apple في الزاوية العلوية اليسرى من شريط القائمة وافتح تفضيلات النظام.
الخطوة 2: في نافذة تفضيلات النظام ، انقر على “الإشعارات والتركيز”.
خطوة 3: سيؤدي ذلك إلى فتح قائمة بجميع التطبيقات التي ترسل إشعارات. لتعطيل الإشعار لتطبيق واحد ، حدده ثم قم بإيقاف تشغيل التبديل بجوار السماح بالإشعارات.
الخطوة 4: يمكنك تخصيص نمط الإشعارات بشكل أكبر. حدد التنبيهات فقط إذا كنت تريد إشعارات مستمرة لا تختفي إلا إذا رفضتها.
الخطوة 5: يمكنك أيضًا تحديد المكان الذي تريد ظهور إشعاراتك فيه. إذا كنت لا تريد ظهور الإشعارات على شاشة التأمين أو في مركز الإشعارات ، فيمكنك تحديد المربعات الخاصة بها. وبالمثل ، يمكنك إيقاف تشغيل صوت الإشعارات وشارة التطبيق.
خطوة 6: انقر فوق القائمة الموجودة بجوار خيار إظهار المعاينة وحدد ما إذا كنت تريد رؤية معاينة الإشعارات على شاشة القفل أم لا. يمكنك أيضًا تحديد ما إذا كنت تريد السماح لمجموعة إشعارات macOS أم لا.
الخطوة 7: في الجزء السفلي ، سترى إعدادات إدارة الإشعارات العامة التي تنطبق على جميع التطبيقات.
يمكنك السماح بالإشعارات أو عدم السماح بها عندما تكون الشاشة مقفلة أو في وضع السكون أو عند مشاركة شاشة Mac أو عكسها.
3. إشعارات كتم الصوت مؤقتًا
قد لا ترغب في تعطيل الإشعارات تمامًا لبعض التطبيقات. إذا كانت هذه التطبيقات تشتت انتباهك بالإشعارات ، فيمكنك كتمها مؤقتًا بدلاً من ذلك.
الخطوة 1: افتح مركز الإشعارات عن طريق التمرير من اليمين إلى اليسار من التتبع أو النقر على التاريخ والوقت في شريط القوائم.
الخطوة 2: انقر بزر الماوس الأيمن فوق إشعار وحدد الخيار المناسب.
4. إعداد AUTO لا تزعج باستخدام وضع التركيز البؤري
يسمح لك macOS أيضًا بإعداد وضع عدم الإزعاج التلقائي بناءً على الوقت والمواقع وحتى التطبيقات. يمكنك أيضًا إنشاء ملفات تعريف تركيز مختلفة على Mac بتفضيلات مختلفة. سنعمل مع ملف تعريف التركيز الافتراضي ، ولكن يمكنك معرفة كل شيء عن استخدام وضع التركيز على Mac باتباع مقالتنا المرتبطة.
الخطوة 1: افتح تفضيلات النظام وانتقل إلى إعداد “الإشعارات والتركيز”.
الخطوة 2: هنا ، حدد التركيز. سترى أن macOS قد أنشأ بالفعل ملف تعريف “عدم الإزعاج” من أجلك.
خطوة 3: لتشغيل “عدم الإزعاج” تلقائيًا ، انقر فوق الرمز + وحدد المشغل. لنقم بإنشاء مشغل يستند إلى الوقت عن طريق تحديد الخيار “إضافة أتمتة تستند إلى الوقت”.
الخطوة 4: هنا ، يمكنك تحديد الوقت الذي سيتم فيه تنشيط “عدم الإزعاج”. يمكنك أيضًا اختيار الأيام التي تريد أن تعمل فيها هذه الأتمتة.
الخطوة 5: وبالمثل ، يمكنك إنشاء مشغلات قائمة على الموقع والتطبيق. على سبيل المثال ، يمكنك تعيين مشغل يعتمد على الموقع لتمكين وضع “عدم الإزعاج” تلقائيًا عند وصولك إلى المكتب.
إدارة الإشعارات على MAC وإيقاف الإشعارات غير المرغوب فيها
تحكم في الإشعارات باستخدام الحلول المذكورة أعلاه لإدارة الإشعارات على جهاز Mac. إذا كانت لديك أي مشكلات في اتباع الدليل ، فأخبرنا بذلك في قسم التعليقات أدناه ، وسنجيب على أسئلتك.