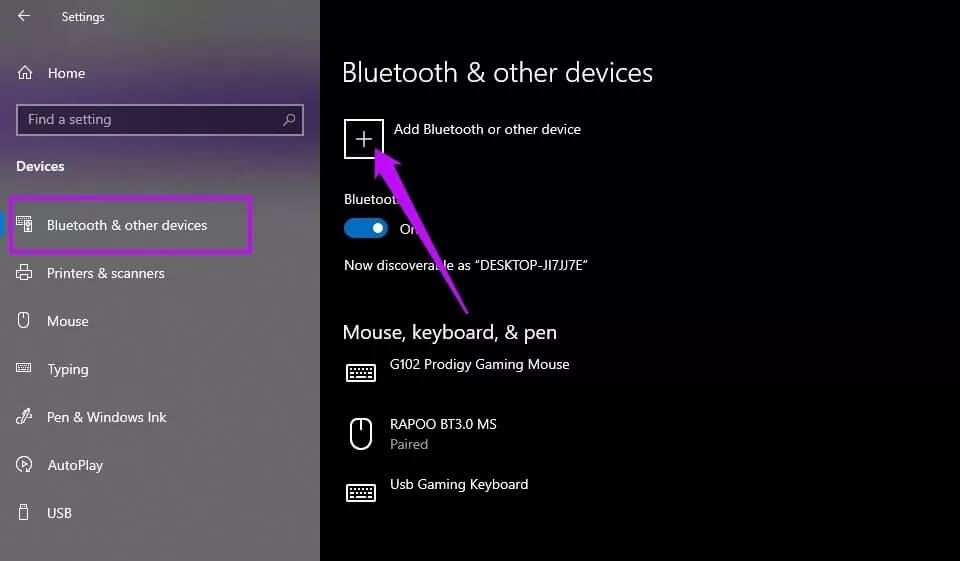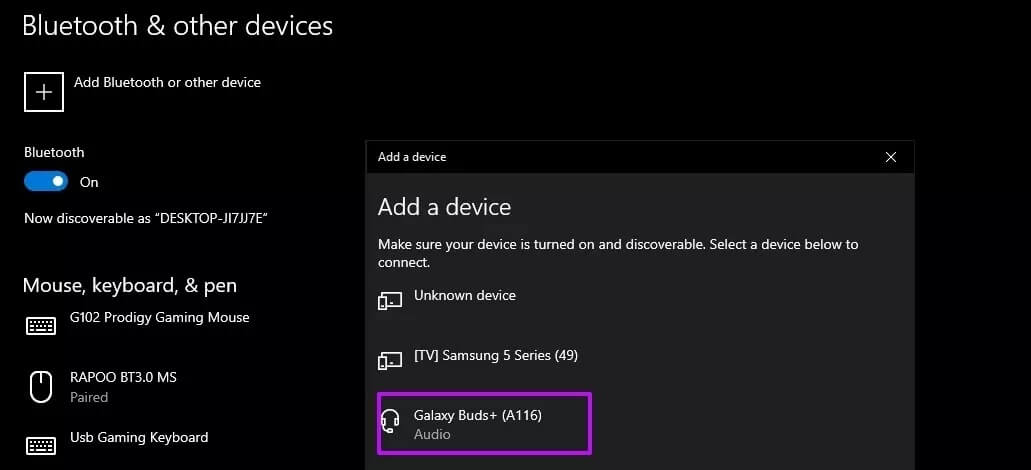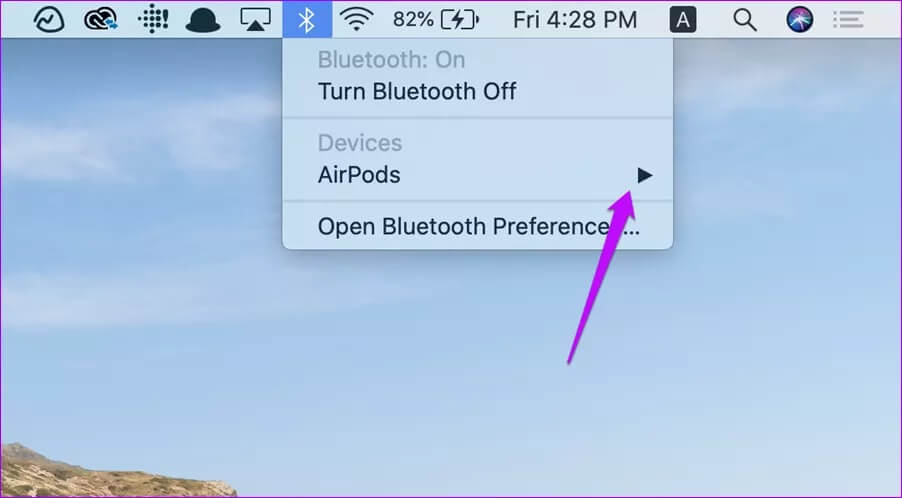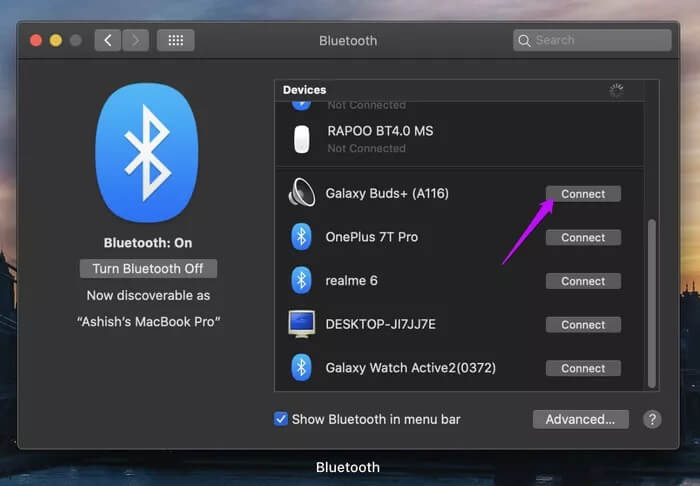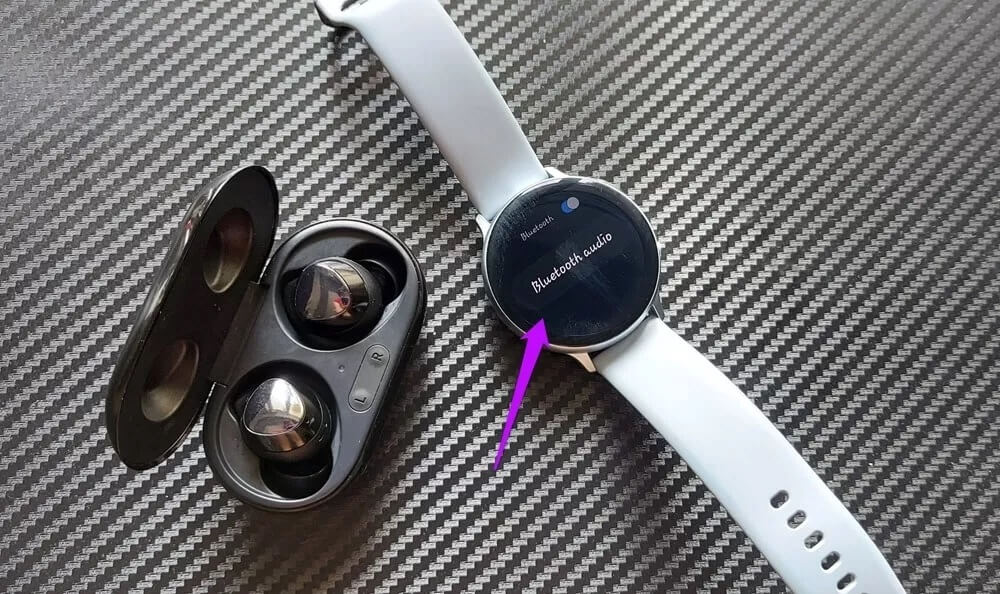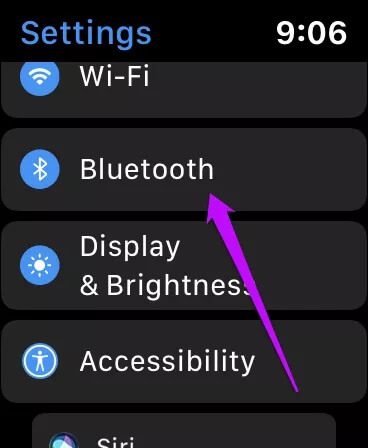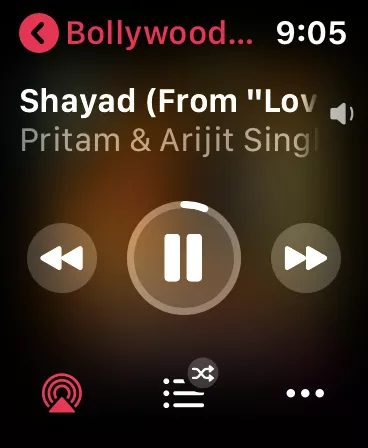كيفية توصيل Samsung Galaxy Buds Plus بالكمبيوتر المحمول و iPhone والأجهزة الأخرى
تحتوي سماعات الأذن Galaxy Buds Plus من سامسونج على مجموعة مذهلة من الميزات. مباشرة من التحكم في الإشعارات إلى تخصيص عمل لوحات اللمس ، فهي تقدم الكثير. بالإضافة إلى ذلك ، فإن الشحن اللاسلكي و 22 ساعة من عمر البطارية هي جوهرها. والشيء الرائع هو أنه من السهل أيضًا إقران Galaxy Buds Plus مع أجهزة الكمبيوتر المحمولة والساعات الذكية بنفس سهولة الاتصال بهاتف Samsung.
نعم ، يمكن أن يعمل Galaxy Buds Plus أيضًا كسماعات عادية عند إقرانه بجهاز الكمبيوتر المحمول أو الساعة الذكية. لا شيء يشبه الاخدود لأغنيتك المفضلة بينما تستمر في أداء عملك ، أليس كذلك؟
ومع ذلك ، على عكس Jabra Elite 75t ، لا يمكن أن يبقى Galaxy Buds Plus متصلاً بجهازين مختلفين في نفس الوقت ، على عكس ما ذكر عندما تم إصدارهما في البداية.
ومع ذلك ، فإن إقران سماعات البلوتوث اللاسلكية هذه هو نزهة في الحديقة. سنستكشف كيفية إقران Samsung Galaxy Buds Plus مع أجهزة iPhone وأجهزة الكمبيوتر المحمولة والساعات الذكية.
لذا ، بدون مزيد من التأخير ، فلنبدأ. لكن اولا:
كيفية إقران Samsung GALAXY BUDS PLUS إلى LAPTOP أو DESKTOP
لنبدأ بالأكثر وضوحًا أولاً – عندما تريد توصيل الكمبيوتر المحمول أو الكمبيوتر المكتبي مع Samsung Galaxy Buds. إليك الخطوات.
الخطوة 1: للبدء ، ما عليك سوى فتح الحالة. هذا يدفع Buds في وضع الاقتران. وهذا يعني أنها تجعلها قابلة للاكتشاف بواسطة هاتفك وأجهزة الكمبيوتر المحمولة والأدوات المتوافقة الأخرى.
الشيء الوحيد الذي عليك تذكره هنا هو فصلها عن الجهاز السابق.
الخطوة 2: على جهاز الكمبيوتر الذي يعمل بنظام Windows 10 ، توجه إلى قائمة الإعدادات (فقط اضغط على مفتاح Windows + اختصار I) ، وانتقل في طريقك إلى الجهاز> Bluetooth والأجهزة الأخرى.
بمجرد الدخول ، أضف Bluetooth أو أجهزة أخرى لبدء المسح.
الخطوة 3: اضغط على الخيار الأول ، ثم ستظهر سماعات الأذن إذا كانت ضمن مسافة إقران. والآن أنت تعرف الباقي.
ما عليك سوى النقر على زر الاتصال ، ويمكنك بث برنامجك المفضل على Netflix أو أغاني أغنيتك المفضلة على YT Music على Samsung Galaxy Buds Plus.
الخبر السار هو أن الكمبيوتر المحمول سيتذكر آخر جهاز مقترن عند فتحه بعد ذلك. كل ما عليك فعله هو إخراج البراعم من العلبة وسيتولى النظام رعاية الباقي.
كيفية إقران GALAXY BUDS PLUS إلى MAC
يعد إقران Galaxy Buds Plus بجهاز Apple MacBook Pro أو Macbook Air بنفس السهولة. اتبع الخطوات أدناه وسيتم تصنيفك.
الخطوة 1: افتح غطاء حافظة Galaxy Buds Plus ‘لدفعهh إلى وضع الاقتران. تمامًا مثل عملية الاقتران أعلاه ، ستحتاج إلى إلغاء إقرانها من الجهاز السابق حيث تجد صعوبة في الاتصال إذا ظلوا مقترنين بجهاز آخر.
الخطوة 2: على جهاز Mac الخاص بك ، اضغط على قائمة الحالة وحدد خيار AirPods لفتح قائمة Bluetooth.
ستظهر BUDS PLUS في قائمة Bluetooth بمجرد أن يكتشفها Mac.
بعد ذلك ، انقر على زر الاتصال واستعد لتفجير أغانيك المفضلة.
نصيحة: يمكنك تعديل صوت سماعة الأذن اليسرى واليمنى من خلال خيار تفضيلات الصوت في قائمة Bluetooth.
كيفية إقران GALAXY BUDS PLUS إلى Smartwatch
تتمثل إحدى مزايا امتلاك ساعة ذكية مزودة بتخزين موسيقى مدمج في أنه يمكنك حمل أغانيك المفضلة معك أثناء الجري والمشي. ويمكنك ترك هاتفك الذكي في المنزل.
إذا كنت تمتلك ساعة ذكية من سامسونج مثل Galaxy Watch أو Galaxy Active 2 ، فإن إقرانها بالبراعم هو أحد أسهل المهام.
الخطوة 1: مثل الخطوات أعلاه ، ما عليك سوى وضع Galaxy Buds Plus في حالة الاقتران.
الخطوة 2: بمجرد الانتهاء ، افتح قائمة Bluetooth الخاصة بهاتفك من خلال التوجه إلى الإعدادات> الاتصال> Bluetooth> صوت Bluetooth.
اضغط على Scan وستظهر سماعات الأذن في القائمة.
الآن ، فقط اضغط على Connect وهذا كل شيء. بسيط ، انظر. يمكنك أيضًا تمكين / تعطيل الخيار فقط للمكالمات وفقًا لتفضيلاتك.
الخطوة 3: في المرة التالية التي تريد فيها الاستماع إلى الموسيقى التصويرية المفضلة لديك ، توجه إلى أداة الموسيقى على ساعتك الذكية ، واضغط على أيقونة الهاتف الذكي الصغيرة. بمجرد أن يتم التبديل إلى وضع الساعة ، انقر على زر التشغيل بشكل جيد ، وقم بتشغيل الأغاني المحملة في الساعة.
كيفية إقران GALAXY BUDS PLUS إلى Apple Watch
تتميز Apple Watch بواحدة من أبسط الواجهات ومن السهل جدًا توصيل سماعات الأذن بها.
الخطوة 1: كما هو موضح أعلاه ، افصل البراعم عن الأجهزة السابقة وادفعها إلى وضع الاقتران.
الخطوة 2: على Apple Watch ، انقر فوق رمز الإعدادات وقم بالتمرير لأسفل حتى ترى قائمة Bluetooth.
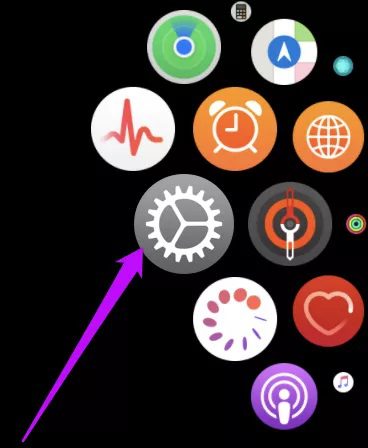
اضغط عليها ، وسترى الساعة تبدأ الفحص لجهاز جديد.
إذا كانت Buds قريبة ، فكل ما عليك فعله هو تحديده والاتصال. هذا هو! بعد ذلك ، افتح تطبيق الموسيقى وشغِّل النغمة المفضلة لديك.
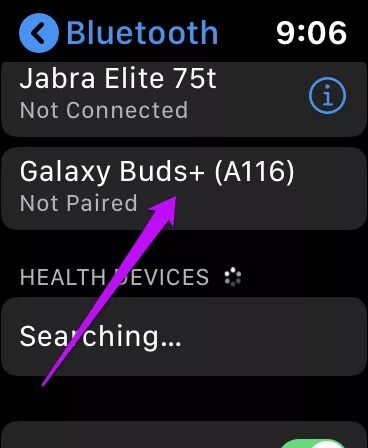
وبمجرد رغبتك في فصل البراعم ، انقر على أيقونة “i” وحدد خيار “نسيان”.
لا توقف الموسيقى
من الواضح تمامًا أنك تفقد بعض الميزات عندما لا تكون متصلة بهاتف ، ولكن هذا لا يجب أن يمنعك من استكشاف سماعات الأذن اللاسلكية هذه أكثر من ذلك. هل تعلم أنه يمكنك أيضًا زيادة درجة الصوت المحيط عبر ميزة الميزات الاختبارية؟ حسنا الان تعرف.
إذن ، ما هي الميزة المفضلة لديك في Galaxy Buds Plus؟ دعني أبدأ ، أحب طبيعتها الصغيرة وخفيفة الوزن. ماذا عنك؟