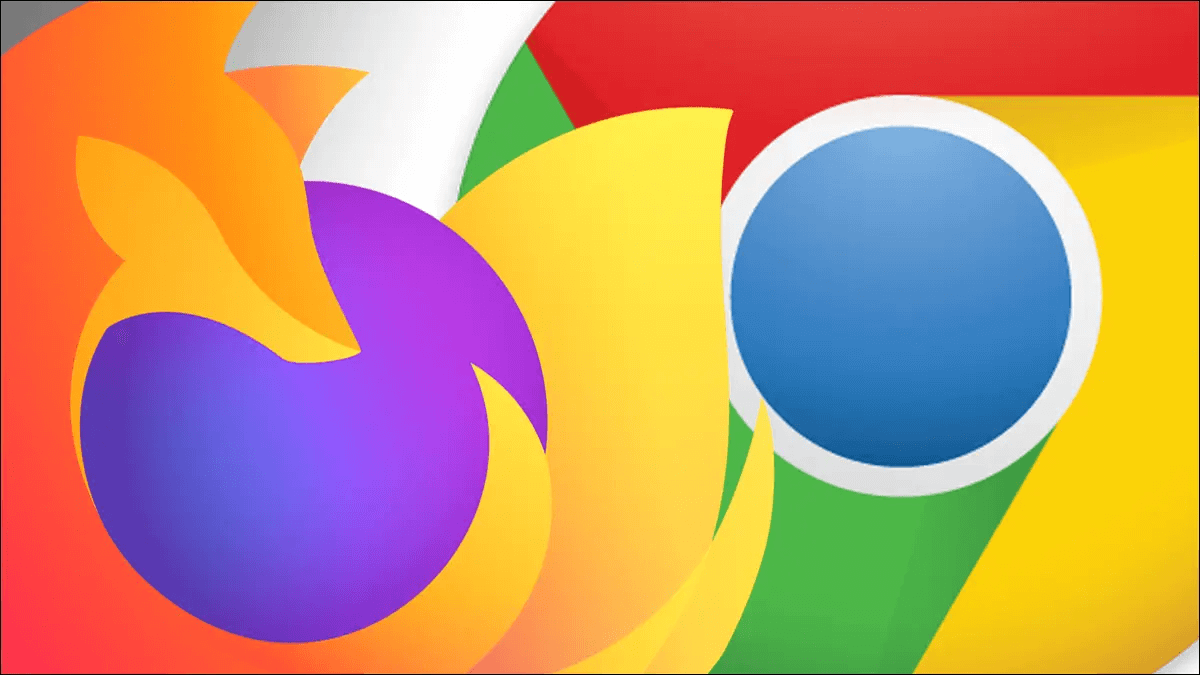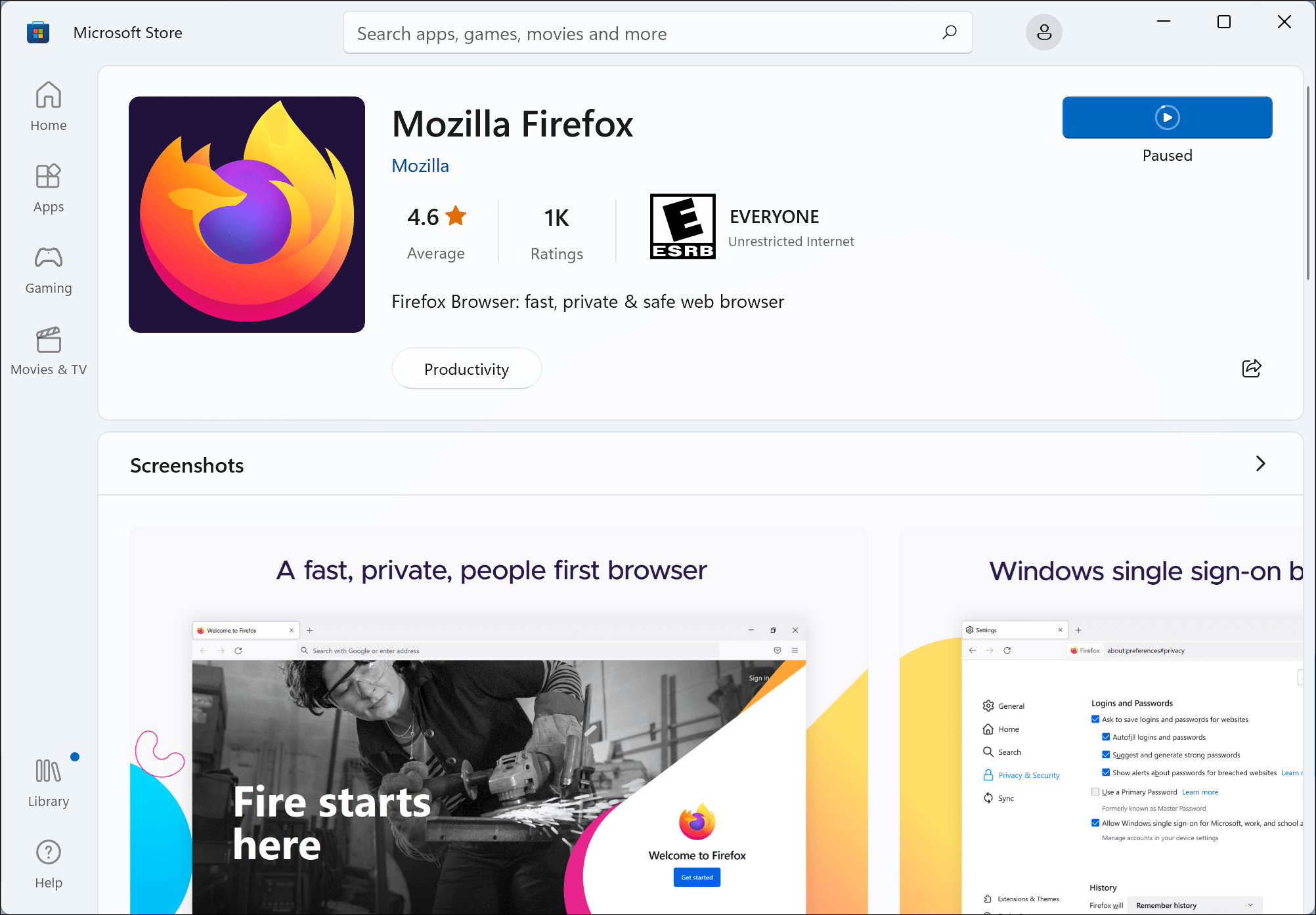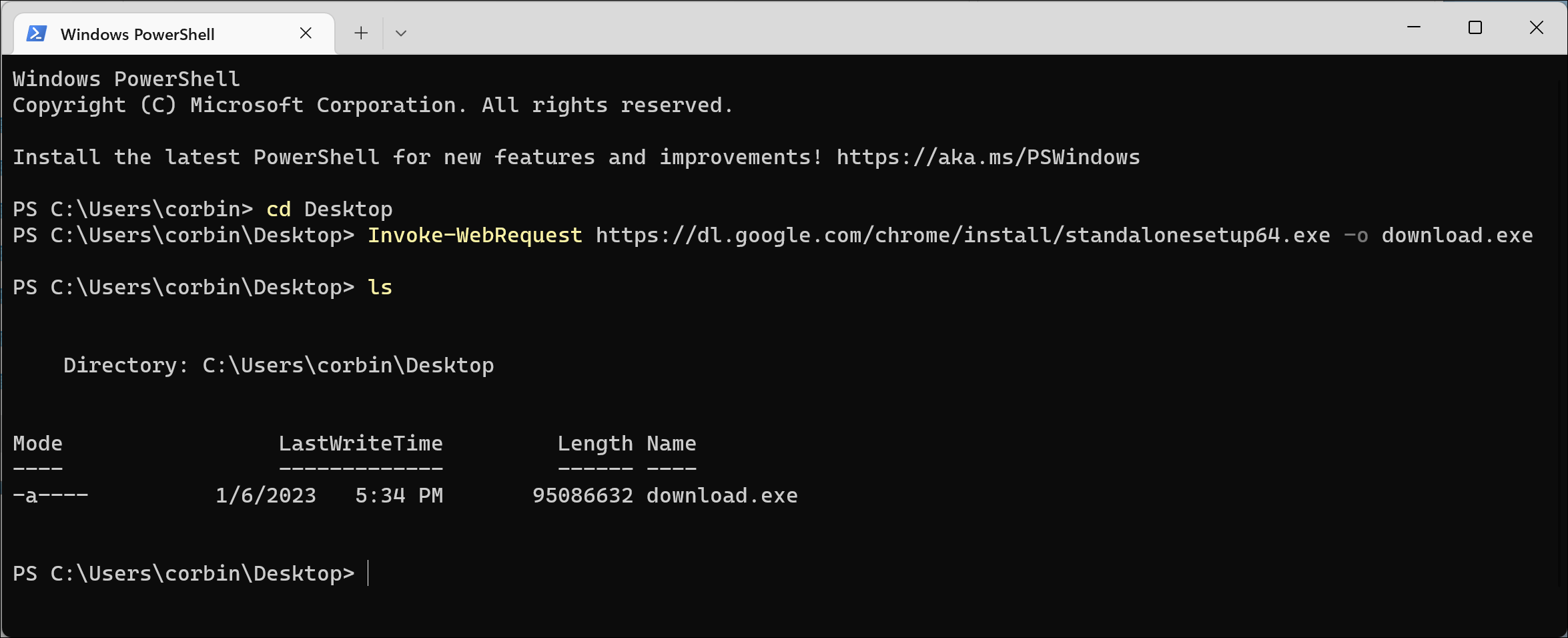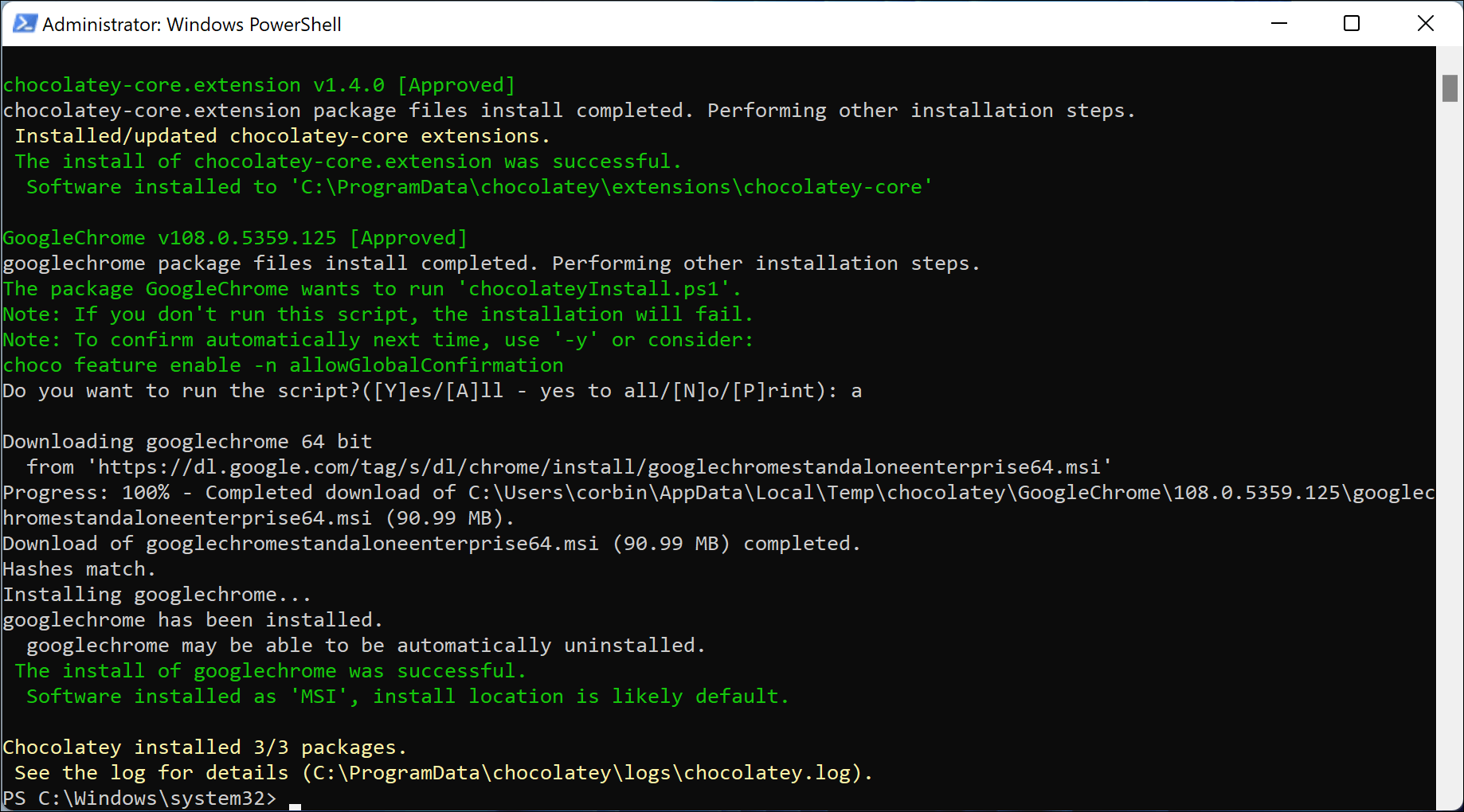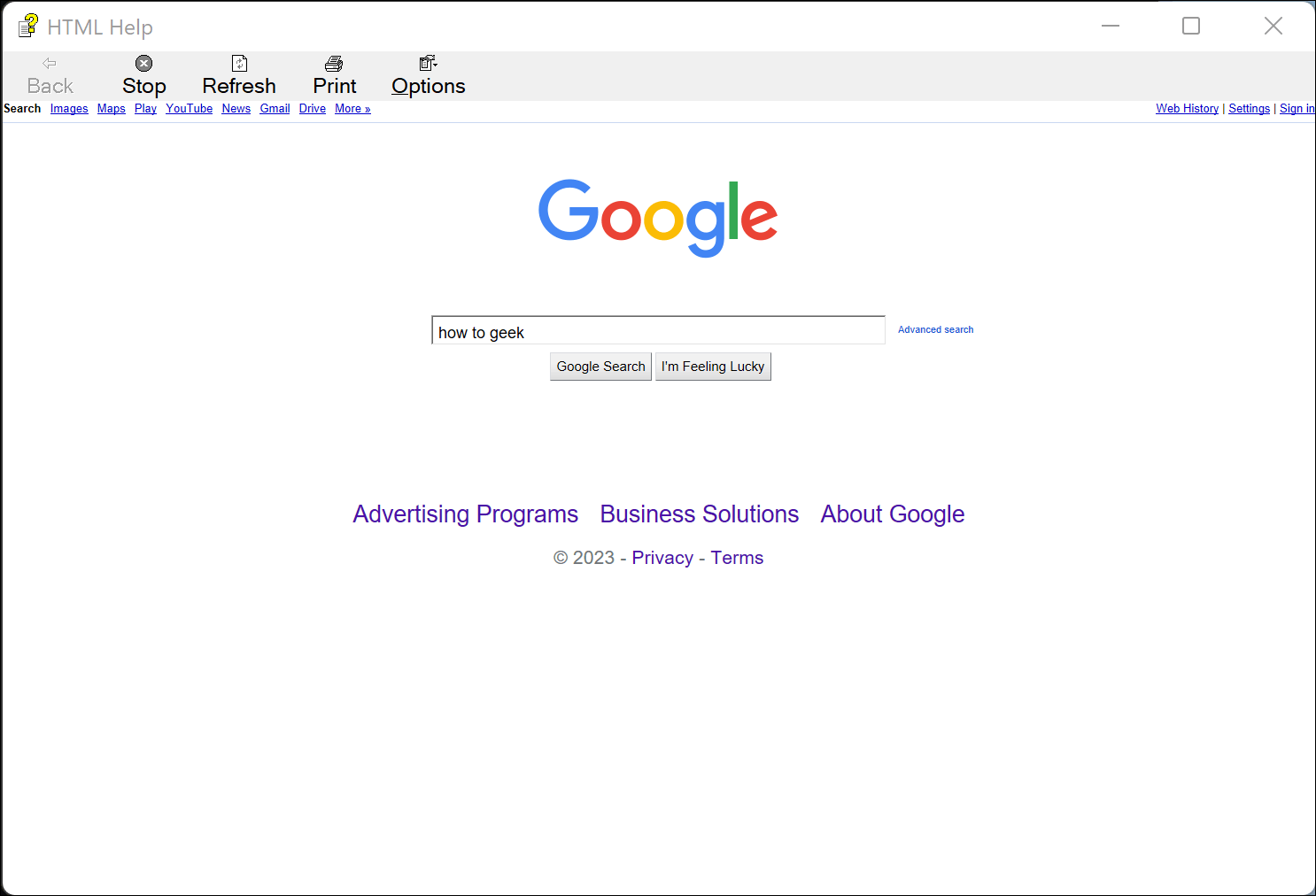5 Möglichkeiten, einen Browser unter Windows ohne Browser herunterzuladen
Eine der ersten Aufgaben, die viele Menschen auf einem neuen Windows-PC erledigen, ist das Herunterladen eines anderen Webbrowsers, normalerweise mit der integrierten Kopie von Microsoft Edge oder Internet Explorer. Es gibt jedoch mehrere andere Möglichkeiten, Chrome oder Firefox auf einem neuen Computer zu übernehmen.
In der Vergangenheit bedeutete die Anschaffung eines Webbrowsers normalerweise, sich eine CD oder Diskette zu schnappen oder auf langsame Downloads über FTP-Netzwerke zu warten. Windows wurde schließlich standardmäßig mit Internet Explorer und später Microsoft Edge ausgeliefert, was bedeutete, dass das Herunterladen eines anderen Webbrowsers nur wenige Klicks entfernt war. In der heutigen Zeit versuchen Edge und seine Standardsuchmaschine (Bing), Sie davon abzuhalten, Warnungen zu vermeiden, wenn Sie nach „Google Chrome“ oder einem anderen verwandten Begriff suchen, was ziemlich lustig ist.
Obwohl die Verwendung von Edge zum Herunterladen eines anderen Browsers auf Ihrem Windows-PC immer noch der einfachste Weg ist, gibt es einige andere Möglichkeiten, Chrome, Firefox oder einen anderen Browser Ihrer Wahl zu nutzen.
Microsoft Store
Der integrierte App Store für Windows 10 und 11, Microsoft Store, wird verwendet, um fortgeschrittenere Anwendungen wie Webbrowser zu blockieren. Die Regeln sind heutzutage locker, und infolgedessen wurde Mozilla Firefox im November 2021 der erste große Webbrowser im Microsoft Store.
Ab Januar 2022 können Sie herunterladen Mozilla Firefox و Opera و Opera GX و Brave Browser Und ein paar weniger beliebte Alternativen aus dem Microsoft Store. Öffnen Sie einfach die Microsoft Store-App auf Ihrem Computer und suchen Sie danach.
Es gibt immer noch viele gefälschte Apps im Microsoft Store, also achten Sie darauf, nicht die oben verlinkten zu bekommen. In diesem Szenario, in dem wir versuchen, keinen Webbrowser zu verwenden, können Sie sicherstellen, dass die richtigen Menüs geöffnet werden, indem Sie das Windows-Dialogfeld „Ausführen“ und das Store-URI-System verwenden. Hier ist zum Beispiel die URL des Firefox-Shops:
https://www.microsoft.com/store/productId/9NZVDKPMR9RD
Sehen Sie diese Zeichenfolge am Ende nach „productId“? Öffnen Sie das Dialogfeld Ausführen (Win + R) und geben Sie dann diese URL ein:
ms-windows-store://pdp/?ProductId=9NZVDKPMR9RD
Klicken "OKund der Microsoft Store wird für diese bestimmte Liste geöffnet. Sie können den Teil nach „ProductId=“ durch die ID von etwas anderem im Microsoft Store ersetzen.
PowerShell-Skripting
Eine Möglichkeit, Dateien ohne einen Webbrowser direkt aus dem Internet herunterzuladen, ist die Verwendung von PowerShell, einer der Befehlszeilenumgebungen in Windows. Am einfachsten ist es, den Befehl Invoke-WebRequest zu verwenden, der seit PowerShell 3.0 ausgeführt wird, das mit Windows 8 gebündelt war, wodurch der Befehl in jeder neueren Version von Windows verfügbar ist.
Suchen Sie zunächst im Startmenü nach PowerShell und öffnen Sie es. Es gibt auch viele andere Möglichkeiten, PowerShell zu öffnen. Sie sollten eine Eingabeaufforderung sehen, die in Ihrem Heimbenutzerordner beginnt. Beginnen Sie mit der Eingabe von „cd Desktop“ (ohne Anführungszeichen) und drücken Sie die Eingabetaste. Auf diese Weise werden die heruntergeladenen Dateien für einen einfachen Zugriff auf Ihrem Desktop gespeichert.
Holen Sie sich schließlich den Download-Link für den Browser Ihrer Wahl am Ende dieses Artikels und fügen Sie ihn wie folgt in den Befehl Invoke-WebRequest ein:
Rufen Sie WebRequest http://yourlinkgoeshere.com -o download.exe auf
PowerShell sollte ein Fortschritts-Popup anzeigen und es dann schließen, wenn der Download abgeschlossen ist. Sie können dann versuchen, die auf Ihrem Desktop erstellte Datei „download.exe“ zu öffnen.
Curl-Befehl
Sie können Dateien unter Windows auch direkt aus dem Internet herunterladen, indem Sie Curl verwenden, ein plattformübergreifendes Tool zum Senden von Webanfragen und Herunterladen von Dateien. Curl ist auf Windows 1803, Version 10 oder höher (April 2018 Update) vorinstalliert.
Suchen Sie zuerst PowerShell im Startmenü und öffnen Sie es, oder öffnen Sie es über das Dialogfeld „Ausführen“, indem Sie Win + R drücken und „Powershell“ (ohne Anführungszeichen) eingeben. Stellen Sie zunächst das Verzeichnis auf Ihren Desktop-Ordner ein, damit Sie die Datei beim Herunterladen leicht finden können. Führen Sie den folgenden Befehl aus und drücken Sie die Eingabetaste, wenn Sie fertig sind.
cd Desktop-
Rufen Sie als Nächstes die Download-URL für Ihren Browser am Ende dieses Artikels ab und fügen Sie sie wie im folgenden Beispiel in den Curl-Befehl ein. Beachten Sie, dass die URL in Anführungszeichen stehen muss.
curl -L "http://yourlinkgoeshere.com" -o download.exe
Dieser Befehl weist Curl an, die angegebene URL herunterzuladen, allen HTTP-Weiterleitungen (dem -L-Flag) zu folgen und die Datei dann als „download.exe“ im Ordner zu speichern.
Schoko
Eine andere Möglichkeit, Software unter Windows ohne einen Webbrowser zu installieren, ist Schoko , ein Paketmanager eines Drittanbieters, der in einigen Linux-Distributionen ein bisschen wie APT funktioniert. Damit können Sie Anwendungen – einschließlich Webbrowser – mit Terminalbefehlen installieren, aktualisieren und entfernen.
Suchen Sie zunächst im Startmenü nach PowerShell und öffnen Sie es als Administrator. Führen Sie dann den folgenden Befehl aus, damit ausführbare Skripte wie Chocolatey ausgeführt werden können, und drücken Sie Y, wenn Sie dazu aufgefordert werden:
Set-ExecutionPolicyAllSigned
Als nächstes müssen Sie Chocolatey installieren. Der folgende Befehl soll kopiert und in PowerShell eingefügt werden, aber wir gehen davon aus, dass Sie keinen Webbrowser auf einem Windows-PC verwenden, also viel Spaß beim Eintippen:
Set-ExecutionPolicy Bypass -Scope Process -Force; [System.Net.ServicePointManager]::SecurityProtocol = [System.Net.ServicePointManager]::SecurityProtocol -bor 3072; iex((Neues Objekt System.Net.WebClient).DownloadString('https://community.chocolatey.org/install.ps1'))
Wenn dies erledigt ist, können Sie Webbrowser mit einfachen Befehlen installieren, Sowie alles andere in Chocolateys Repositories. Nachfolgend finden Sie die Befehle zum Installieren gängiger Webbrowser. Denken Sie daran, dass Sie jedes Mal, wenn Sie Chocolatey ausführen möchten, ein PowerShell-Fenster als Administrator öffnen müssen.
choco installiere googlechrome choco installiere firefox choco installiere opera choco installiere tapfer choco installiere vivaldi
Chocolatey-Pakete sind so konzipiert, dass sie über Chocolatey aktualisiert werden (z. B. durch Ausführen von „choco upgrade googlechrome“), aber Webbrowser aktualisieren sich tatsächlich selbst.
HTML-Hilfeprogramm
Möglicherweise haben Sie schon einmal den Windows Help Viewer gesehen, den einige Anwendungen (meistens alte Programme) verwenden, um Hilfedateien und Dokumentation anzuzeigen. Der Help Viewer dient zum Anzeigen von HTML-Dateien, einschließlich Dateien, die aus dem Internet heruntergeladen wurden. Obwohl es technisch gesehen ein Webbrowser ist, ist es so albern, dass wir es hier verwenden mussten.
Öffnen Sie zunächst das Dialogfeld Ausführen (Win + R) und führen Sie dann diesen Befehl aus:
hh https://google.com
Dieser Befehl öffnet den Hilfe-Viewer der Google-Suchseite. Während Sie es verwenden, stellen Sie jedoch möglicherweise fest, dass die meisten Seiten kaum funktionieren oder als vollständig beschädigt angezeigt werden. Dies liegt daran, dass der Hilfs-Viewer die Rendering-Engine von Internet Explorer 7 verwendet. Der Renderer erkennt nicht einmal HTTPS.
Die veraltete Browser-Engine bedeutet, dass viele Downloadseiten für Webbrowser überhaupt nicht funktionieren – nichts passierte, als ich versuchte, auf der Google Chrome-Seite auf die Schaltfläche „Installieren“ zu klicken. Wenn Sie jedoch auf eine Arbeitsseite zugreifen können, kann diese Dateien herunterladen. Beispielsweise können Sie Firefox von der Mozilla-Archiv-Website herunterladen:
hh http://ftp.mozilla.org/pub/firefox/releases
Sie sollten diese Methode wirklich nicht verwenden, nicht nur, weil sie höchst unpraktisch ist – das Herunterladen ausführbarer Dateien über eine unsichere HTTP-Verbindung macht Sie anfällig für Man-in-the-Middle-Angriffe. Es sollte in Ordnung sein, es in Ihrem Heimnetzwerk auszuprobieren, aber tun Sie es niemals in öffentlichen WLANs oder anderen Netzwerken, denen Sie nicht vollständig vertrauen.
Browser-Download-Links
Nachfolgend finden Sie die URLs für die neuesten verfügbaren Versionen gängiger Browser unter Windows, die in Kombination mit einer der oben genannten URL-basierten Downloadmethoden verwendet werden können. Diese wurden verifiziert, um ab Januar 2023 zu funktionieren.
Google Chrome (64-Bit): https://dl.google.com/chrome/install/standalonesetup64.exe
Mozilla Firefox (64-Bit): https://download.mozilla.org/?product=firefox-latest&os=win64
Mozilla Firefox (32-Bit): https://download.mozilla.org/?product=firefox-latest&os=win
Opera (64-Bit): https://net.geo.opera.com/opera/stable/windows
Mozilla erklärt alle Download-Link-Optionen in Liesmich. Vivaldi bietet keine direkten Downloads an, aber Sie können die neueste Version im Anhang sehen XML-Update-Datei - So laden Sie auch Chocolately für den Browser herunter.