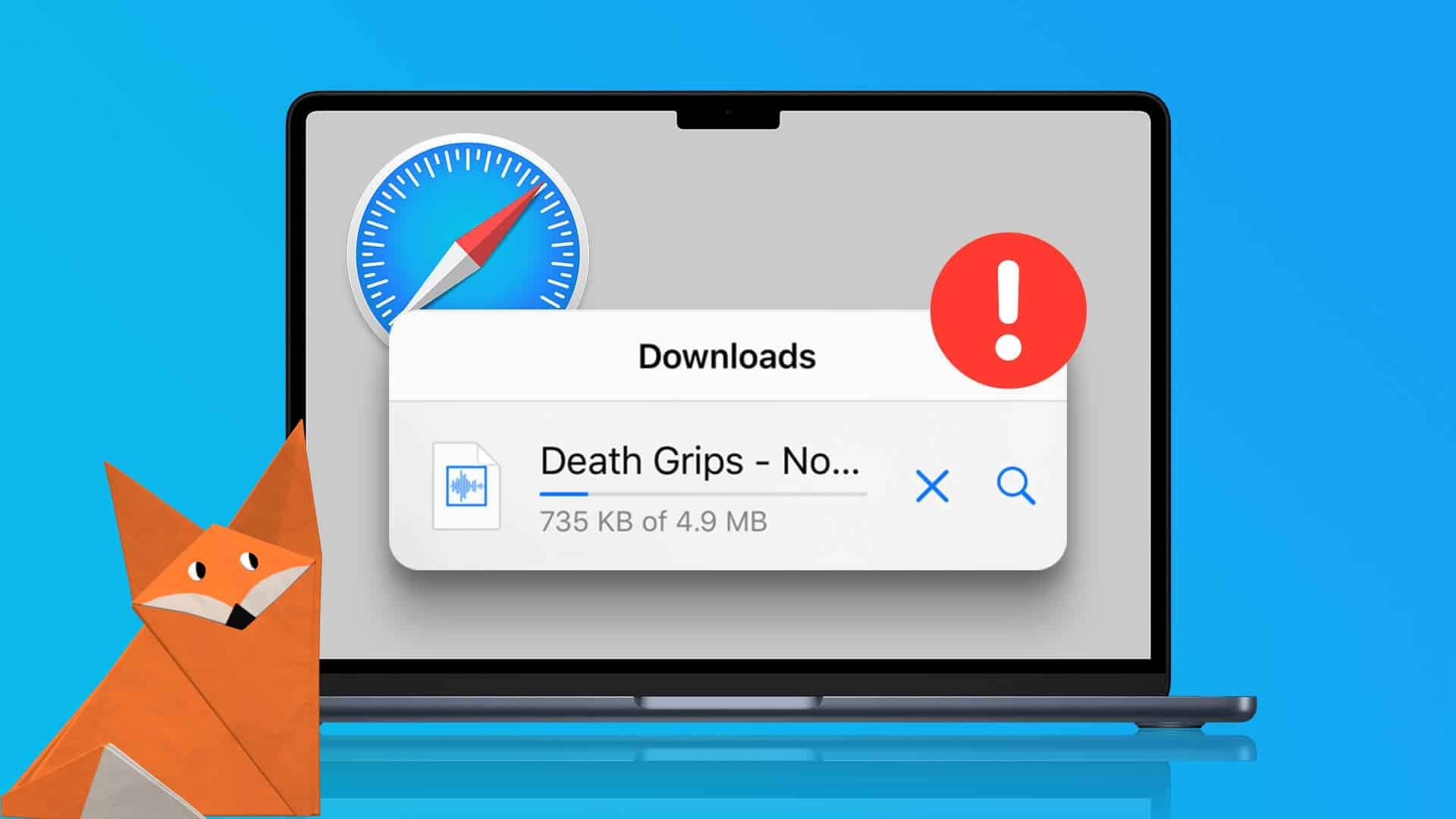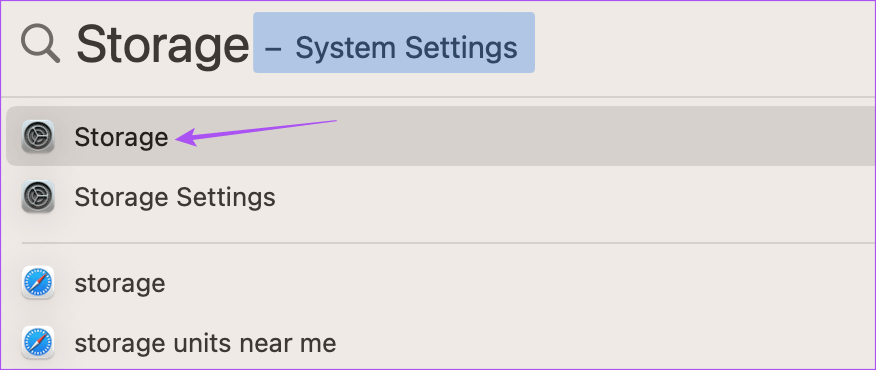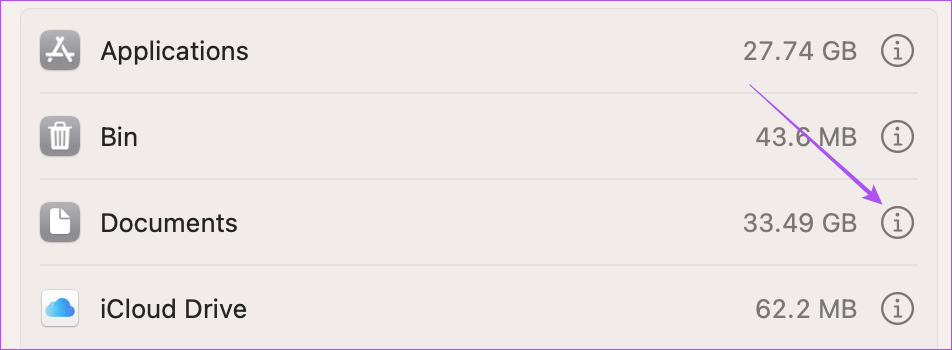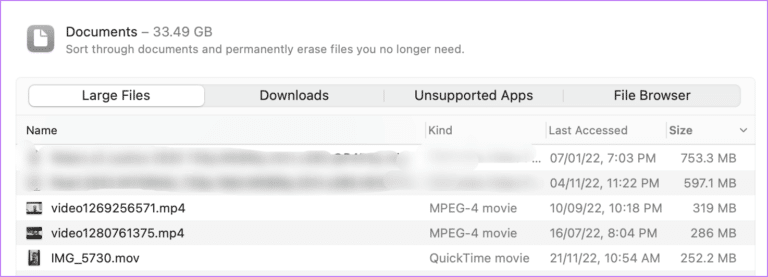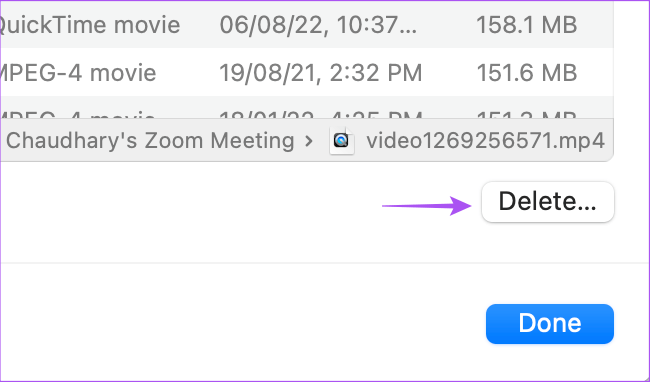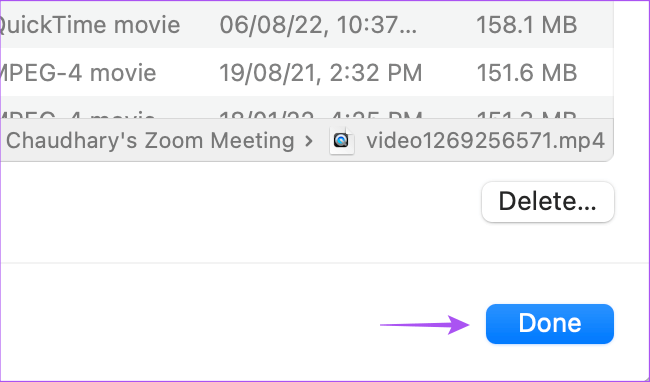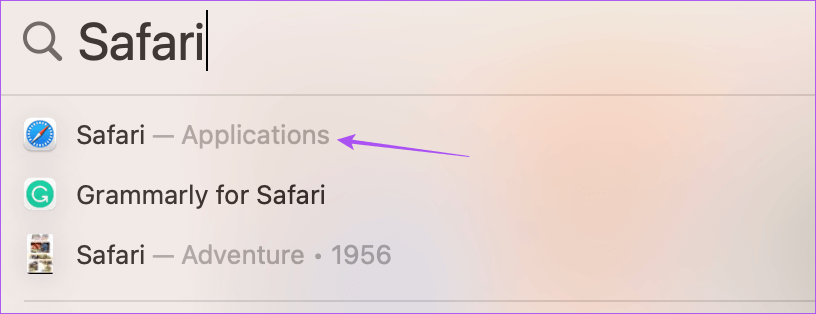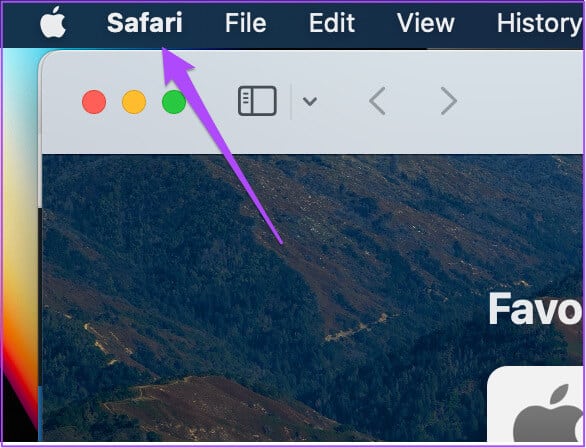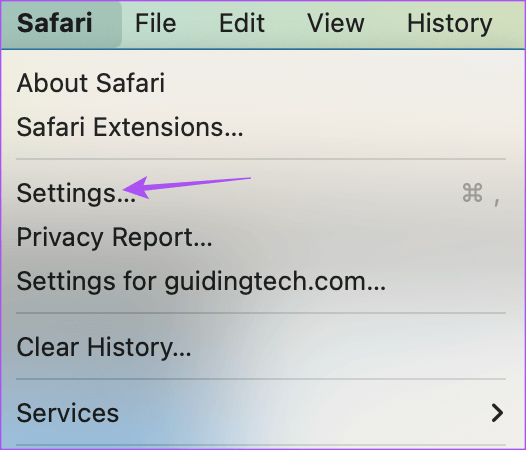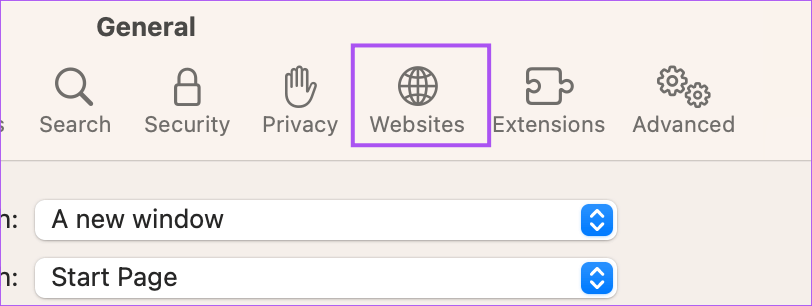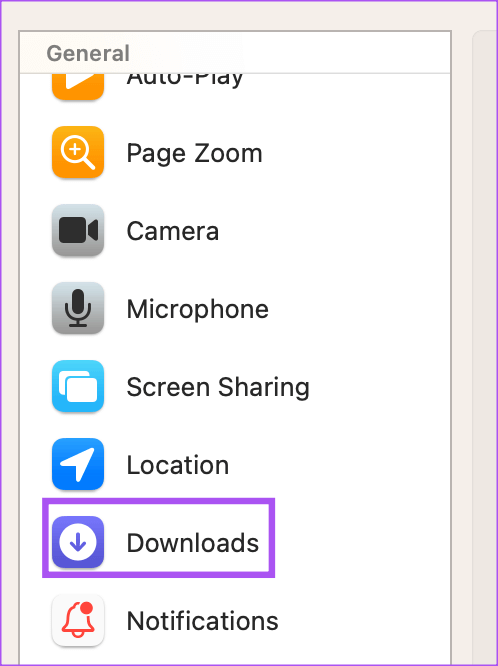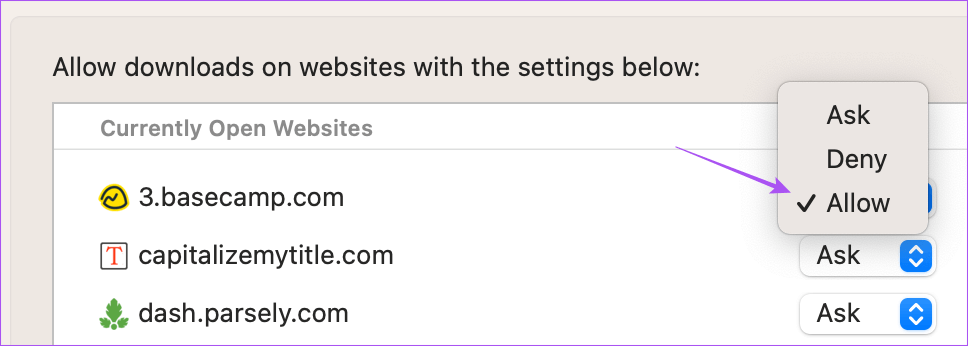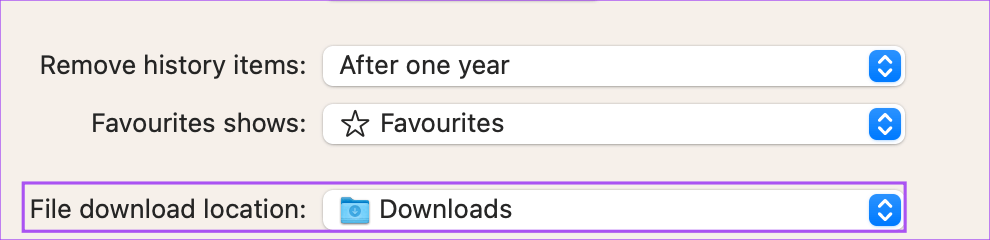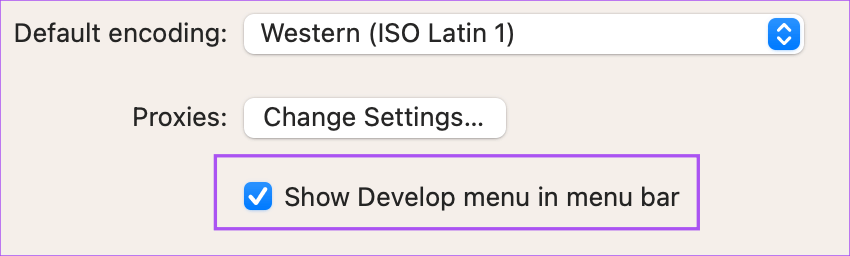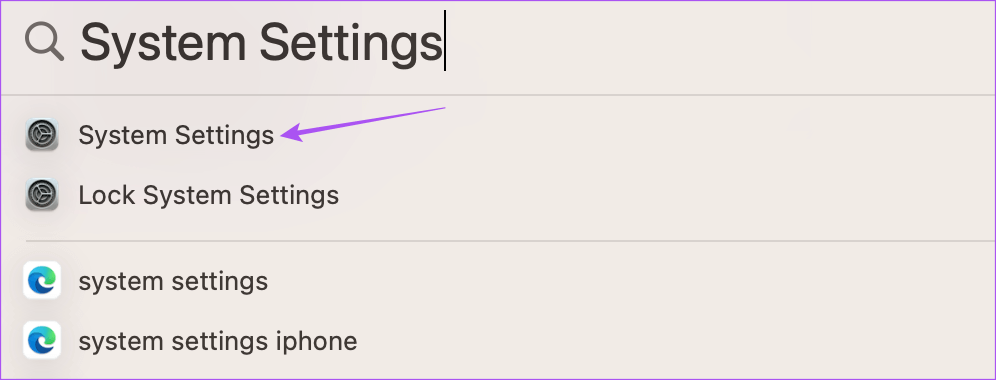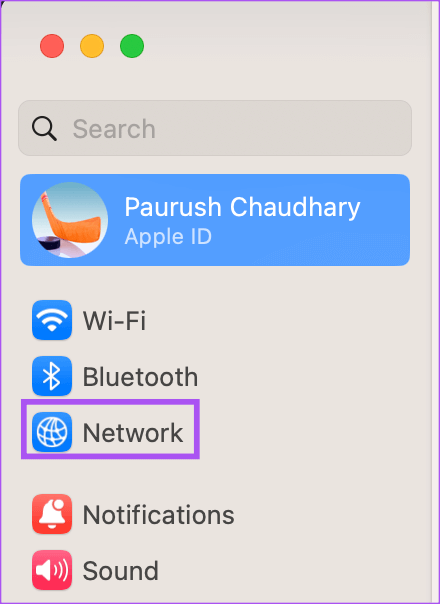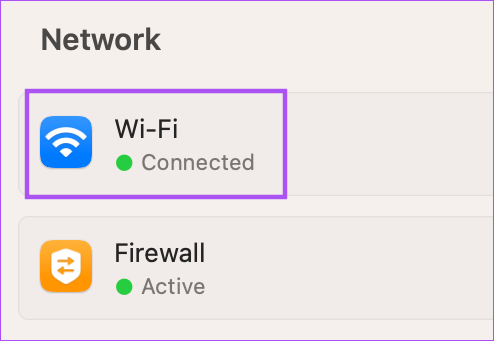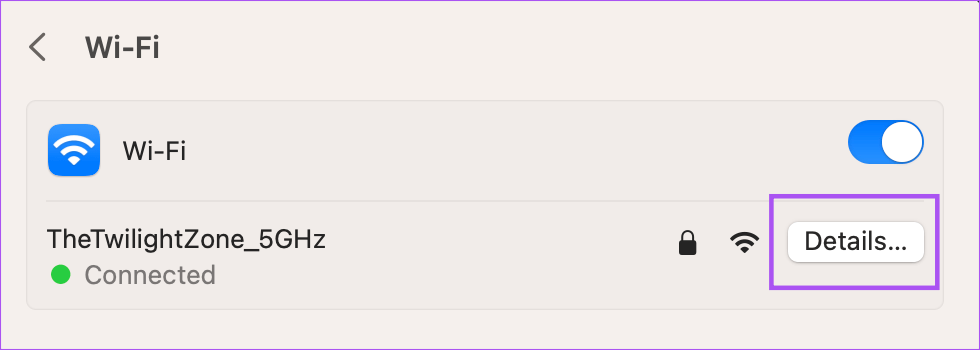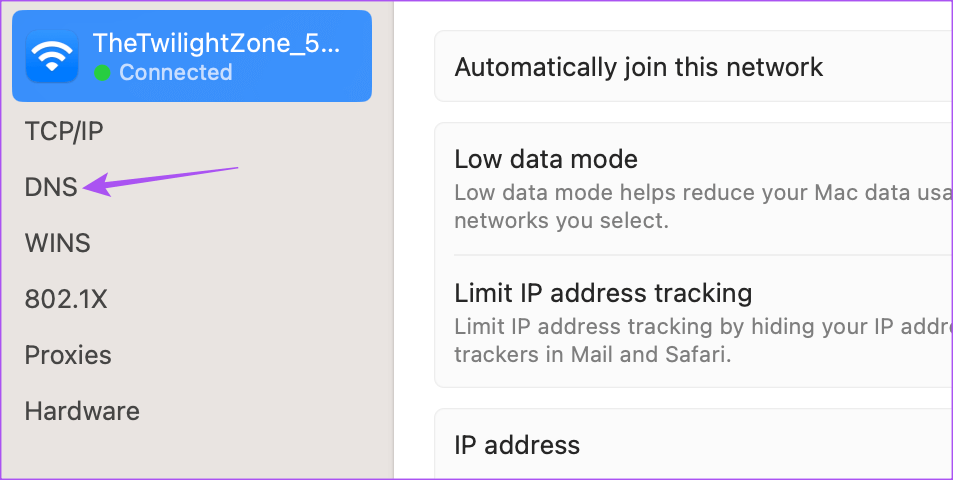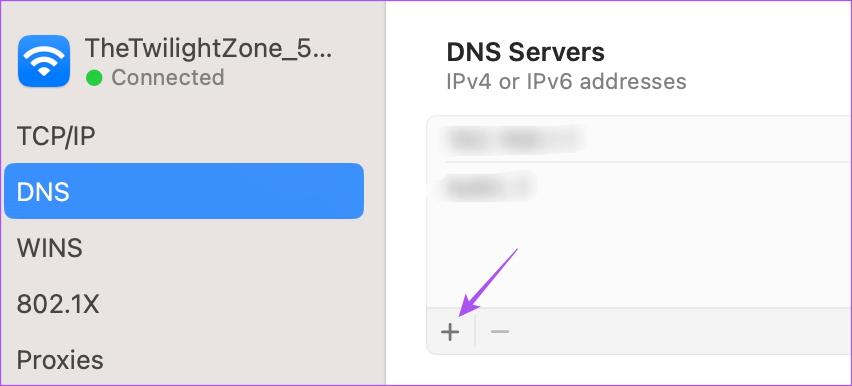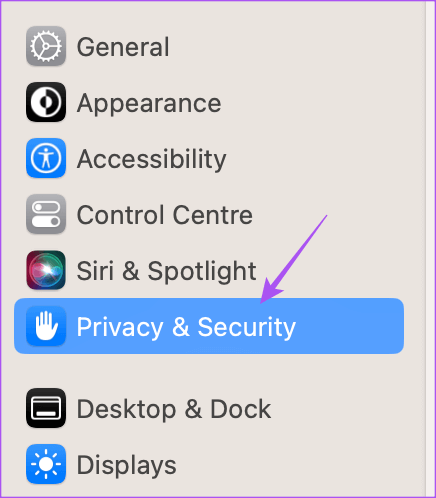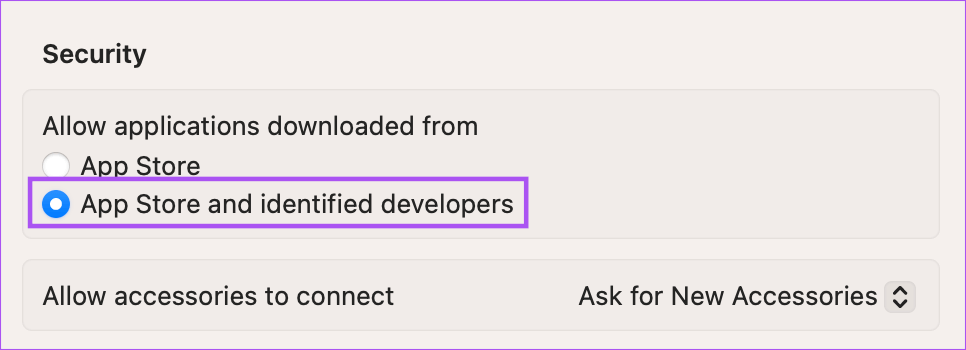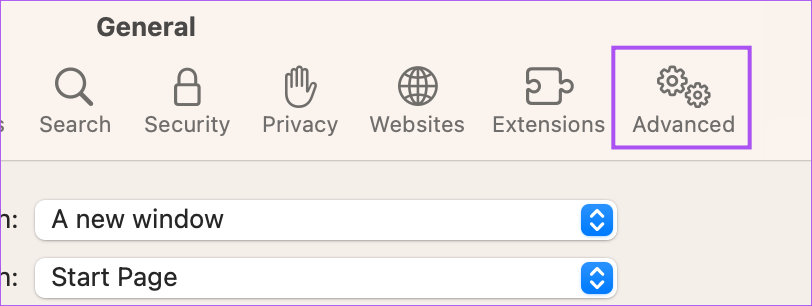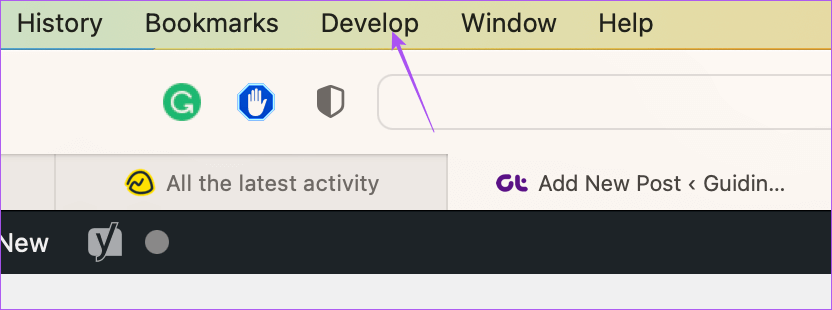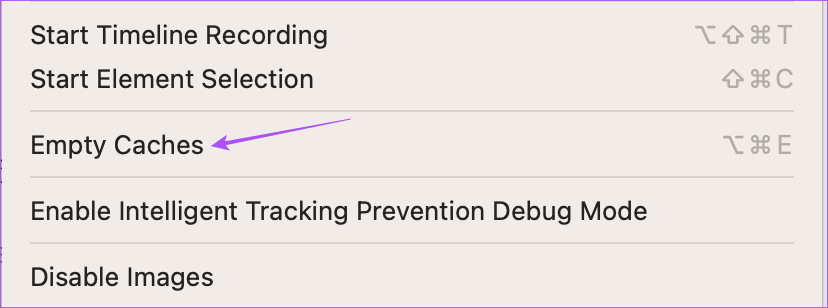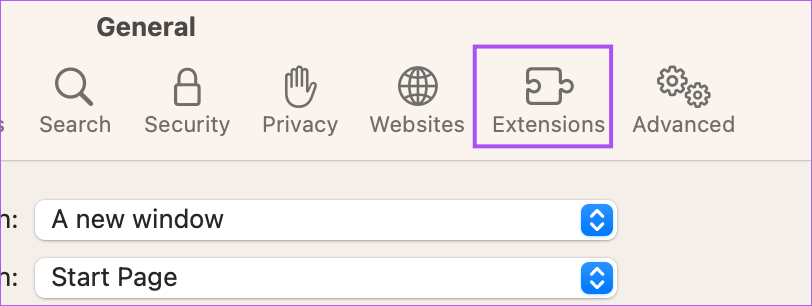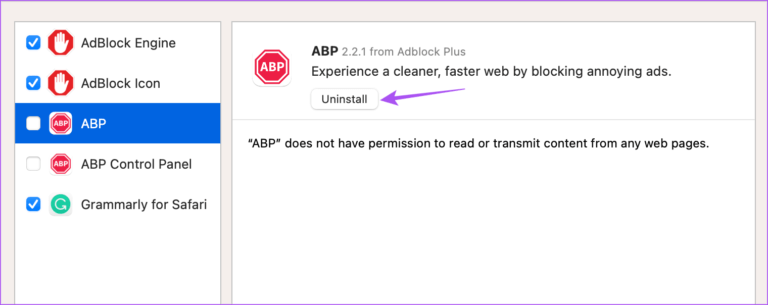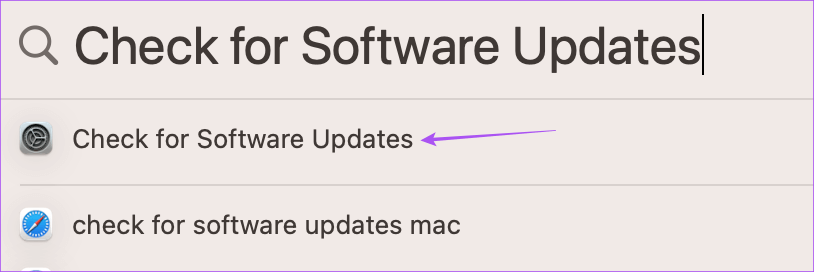Top 9 Fixes für Safari, das keine Dateien auf den Mac herunterlädt
Mit dem Safari-Browser auf dem Mac können Sie Dateien wie Fotos, Videos, Dokumente usw. schnell herunterladen. Sie können Organisieren Sie Ihre Dateien mit dem Finder. Aber was ist, wenn Sie keine Dateien auf Safari herunterladen können?
Es kann Situationen geben, in denen Sie eine wichtige Datei nicht aus dem Internet herunterladen können, während Sie Safari auf dem Mac verwenden. Um Ihnen bei der Lösung dieses Problems zu helfen, bieten wir Ihnen die Lösungen, mit denen Sie verhindern können, dass Safari keine Dateien auf Ihren Mac herunterlädt.
1. Überprüfen Sie Ihre Internetverbindung
Zunächst sollten Sie die Stärke Ihrer Internetverbindung überprüfen. Wenn Sie große Dateien herunterladen, ist es ideal, mit einem schnelleren Wi-Fi-Netzwerk verbunden zu sein, um Zeit zu sparen. Wenn Sie einen Dualband-WLAN-Router haben, empfehlen wir, sich mit dem 5-GHz-Frequenzband zu verbinden und in der Nähe des Routers zu sitzen. Wenn Sie Hotspot mit Ihrem iPhone verwenden, können Sie unsere Lösungen lesen, um zu beheben, dass der iPhone-Hotspot auf Ihrem Mac nicht funktioniert.
2. Überprüfen Sie den internen Speicher Ihres MAC
Als nächstes müssen Sie überprüfen, ob Sie genügend freien Speicherplatz auf dem internen Speicher Ihres Mac haben. Wenn Sie mehrere Dateien auf Safari herunterladen müssen, müssen Sie prüfen, ob genügend Speicherplatz verfügbar ist. Hier ist wie.
Schritt 1: Drücken Sie die Tastenkombination Befehl + Leertaste Öffnen Spotlight-Suche , Und geben Sie ein Lagerung , Und drücke Return.
Sie sehen eine Analyse aller Dateitypen, die ausgeführt werden Der größte Teil des internen Speichers Ihres Macs Ihre.
Schritt 2: Zu löschen Lager , klicken Sie auf das Symbol „ineben der Dateikategorie.
Schritt 3: Lokalisieren Datei wer läuft maximaler Stauraum Und es wird nicht mehr benötigt.
Schritt 4: Klicken löschen in der unteren rechten Ecke.
Schritt 5: Klicken Fertig in der unteren rechten Ecke zur Bestätigung.
Wiederholen Sie die gleichen Schritte, um den Speicher Ihres Mac zu löschen. Schließen Sie danach das Fenster und öffnen Sie es Safari Um zu überprüfen, ob das Problem behoben ist.
3. Überprüfen Sie Ihre Datenschutz- und Sicherheitseinstellungen
Mit Safari können Sie Downloads von einer bestimmten Website einschränken. Wenn Sie also immer noch keine Dateien auf Safari herunterladen können, erfahren Sie hier, wie Sie Ihre Datenschutz- und Sicherheitseinstellungen überprüfen können.
Schritt 1: Drücken Sie die Tastenkombination Befehl + Leertaste Öffnen Spotlight-Suche , Und geben Sie ein Safari , Und drücke Return.
Schritt 2: Klicken Safari in der oberen linken Ecke.
Schritt 3: Lokalisieren die Einstellungen.
Schritt 4: Klicken Websites ganz oben aus dem Fenster die Einstellungen.
Schritt 5: Scrolle nach unten und tippe auf Downloads aus dem linken Menü.
Schritt 6: Scrollen Sie auf der rechten Seite nach unten und suchen Sie Webseite was nicht gemacht wird Dateien herunterladen von ihm.
Schritt 7: Klicken Dropdown-Menü um auf einen Namen zuzugreifen Website und wählen Sie Zulassen.
Schritt 8: Schließen Sie das Fenster und prüfen Sie Das Problem lösen.
4. Überprüfen Sie Ihren Standardordner für Downloads
Sie können auch den standardmäßigen Downloads-Ordner von Safari auf Ihrem Mac überprüfen. Es ist möglich, dass Downloads von der Website bereits erlaubt sind und die Dateien heruntergeladen wurden. Aber Sie können den Speicherort dieses Ordners nicht finden. Hier erfahren Sie, wie Sie es überprüfen können.
Schritt 1: Drücken Sie die Tastenkombination Befehl + Leertaste Öffnen Spotlight-Suche , Und geben Sie ein Safari , Und drücke Return.
Schritt 2: Klicken Safari in der oberen linken Ecke.
Schritt 3: Lokalisieren die Einstellungen.
Schritt 4: Unter der Registerkarte Jahr , Verifizieren Website zum Herunterladen von Dateien.
Wenn Sie den Download-Speicherort ändern möchten, klicken Sie auf das Dropdown-Menü und wählen Sie Ihren Ordner aus.
Sie müssen überprüfen, ob „Sichere Dateien nach dem Download öffnen“ aktiviert ist. Sie denken vielleicht, dass die Dateien nicht heruntergeladen wurden, wenn diese Funktion zuvor deaktiviert war.
Schritt 5: nah dran das Fenster und schaut vorbei Das Problem lösen.
5. Ändern Sie die DNS-Server
Wenn Sie immer noch keine Dateien auf Safari herunterladen können, können Sie wie folgt versuchen, die DNS-Server auf Ihrem Mac zu ändern. Dies wird dazu beitragen, die Internetgeschwindigkeit zu verbessern und zufällige Verbindungsfehler zu vermeiden.
Schritt 1: Drücken Sie die Tastenkombination Befehl + Leertaste Öffnen Spotlight-Suche , Und geben Sie ein Systemeinstellungen , dann drücken Return.
Schritt 2: Klicken das Netzwerk aus dem linken Menü.
Schritt 3: Klicken Wi-Fi.
Schritt 4: Klicken التفاصيل neben WLAN-Netzwerkname verbunden.
Schritt 5: im Fenster التفاصيل , Klicken DNS aus dem linken Menü.
Schritt 6: Klicken Symbol unter DNS-Server hinzufügen.
Schritt 7: Zusatz DNS-Eintrag جديد von meinen Providern DNS-Dienst Kostenlose öffentliche Likes Google أو Cloudflare أو Quad9.
Schritt 8: Fenster schließen das Netzwerk , und öffnen Safari und schaut vorbei Das Problem lösen.
6. Downloads außerhalb des App Store zulassen
Als Teil der Sicherheits- und Datenschutzfunktionen können Sie das Herunterladen von Apps einschränken, die nicht im App Store verfügbar sind. Falls Safari jedoch keine Dateien auf Ihren Mac herunterlädt, können Sie die Funktion wie folgt deaktivieren, um zu überprüfen, ob das Problem behoben ist.
Schritt 1: Klicke auf Tastenkombination Befehl + Leertaste Öffnen Spotlight-Suche , Und geben Sie ein Systemeinstellungen , dann drücken Return.
Schritt 2: Lokalisieren Privatsphäre und Sicherheit aus dem linken Menü.
Schritt 3: scrollen unten und unter Sicherheit , Lokalisieren App Store und ausgewählte Entwickler.
Schritt 4: Schließen Sie das Fenster und öffnen Sie es Safari und versuche Lade deine Datei herunter Nochmal.
7. Löschen Sie den Cache von Safari
Es ist auch einen Versuch wert, den Cache von Safari zu leeren. Der veraltete Cache Ihres Browsers kann auch die mögliche Ursache für dieses Problem sein. Hier ist, wie es geht.
Schritt 1: Klicke auf Tastenkombination Befehl + Leertaste Öffnen Spotlight-Suche, Und tippe Safari , Und drücke Return.
Schritt 2: Klicken Safari in der oberen linken Ecke.
Schritt 3: Lokalisieren die Einstellungen.
Schritt 4: Klicken "Erweiterte Optionenin der oberen rechten Ecke.
Schritt 5: Aktivieren Sie die Option „Entwicklungsmenü in der Menüleiste anzeigen".
Schritt 6: Schließen Sie das Fenster und klicken Sie Entwicklung in der oberen Menüleiste.
Schritt 7: Klicken Cache leeren.
Schritt 8: Danach , Überprüfen Sie, ob das Problem behoben ist.
Sie können Mehr darüber lesen, wie Cache und Cookies in Safari löschen.
8. Deaktivieren Sie Safari-Add-Ons
Erweiterungen können zusätzliche Funktionen zu Safari auf Ihrem Mac hinzufügen. Aber gleichzeitig können einige fehlerhafte Erweiterungen auch Probleme wie eingeschränkte Dateidownloads verursachen. So suchen Sie nach defekten Erweiterungen und entfernen sie aus Safari.
Schritt 1: Klicke auf Tastenkombination Befehl + Leertaste Öffnen Spotlight-Suche , Und geben Sie ein Safari , Und drücke Return.
Schritt 2: Klicken Safari in der oberen linken Ecke.
Schritt 3: Lokalisieren die Einstellungen.
Schritt 4: Klicken Ergänzungen im Fenster die Einstellungen.
Schritt 5: Wählen durch Erweiterung aus dem linken Menü.
Schritt 6: Klicken deinstallieren.
Schritt 7: Schließen Sie das Fenster und prüfen Sie, ob das Entfernen der Erweiterung das Problem löst.
Wenn nicht, wiederholen Sie die Schritte, um das defekte Zubehör zu entfernen.
9. Safari aktualisieren
Während Safari regelmäßig Updates erhält, können Sie dies tun Aktualisierung der macOS-Version , wenn Sie eine ältere Version auf einem Mac verwenden. Dies ist der letzte Schritt, wenn bisher nichts für Sie funktioniert hat.
Schritt 1: Drücken Sie die Tastenkombination Befehl + Leertaste Um die Spotlight-Suche zu öffnen, geben Sie ein Suchen Sie nach Software-Updates , Und drücke Rückkehr.
Schritt 2: Wenn verfügbar Aktualisieren Laden Sie es herunter und installieren Sie es.
Schritt 3: Öffnen Safari wieder nach Installation Und prüfen Sie, ob das Problem behoben ist.
Laden Sie Ihre Dateien herunter
Diese Schritte helfen Ihnen bei der Fehlerbehebung und Behebung des Problems, dass Dateien in Safari auf dem Mac nicht heruntergeladen werden. Dies ist im Allgemeinen ein Berechtigungsfehler oder kein Speicherplatz auf dem Mac. Nachdem Sie den Fehler behoben haben, können Sie einfach mit dem Herunterladen der erforderlichen Dateien fortfahren.