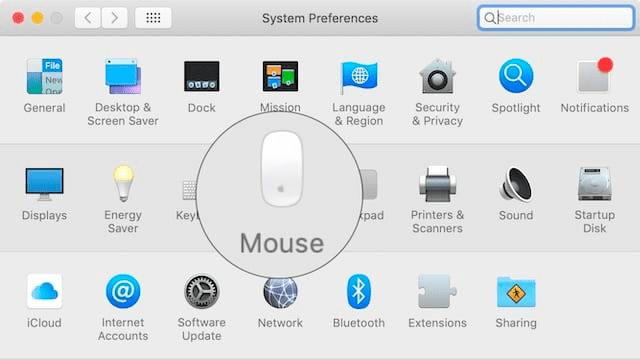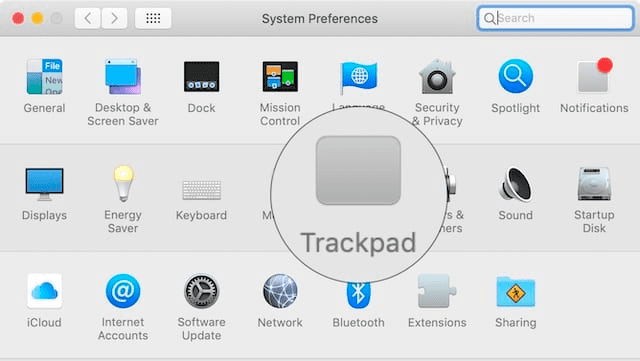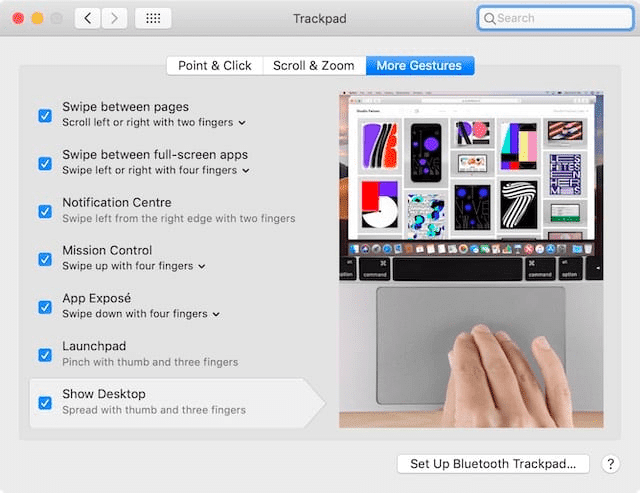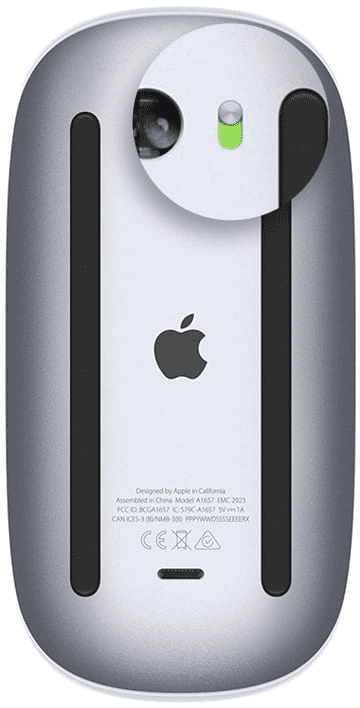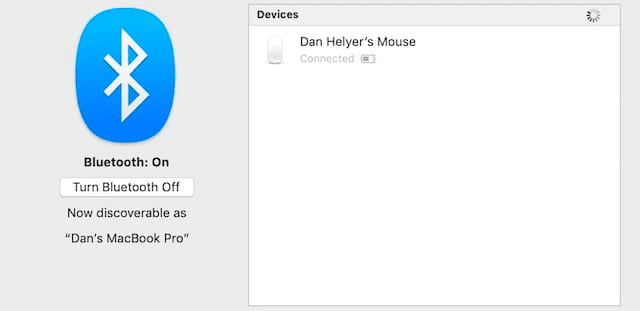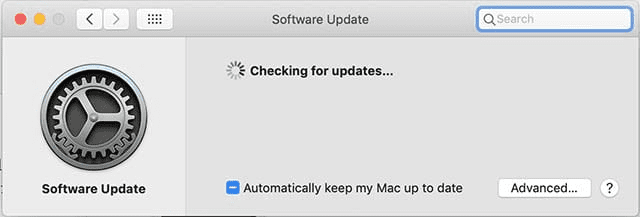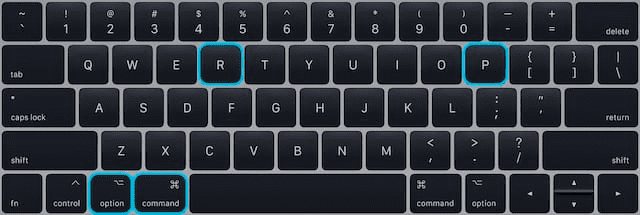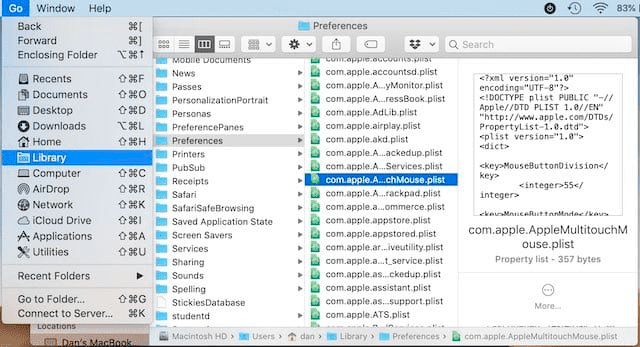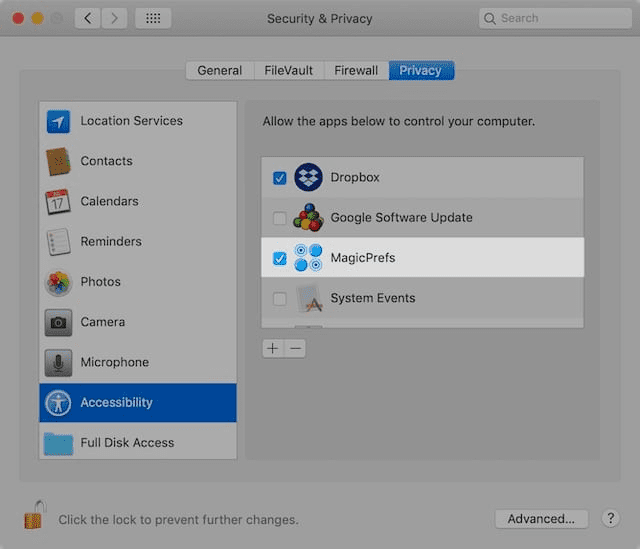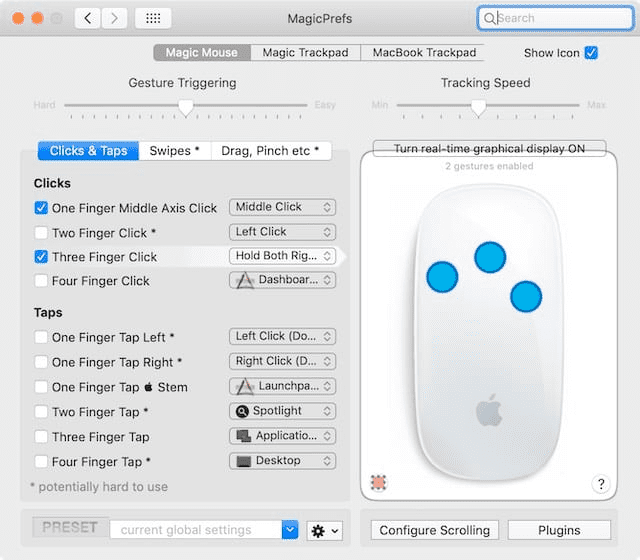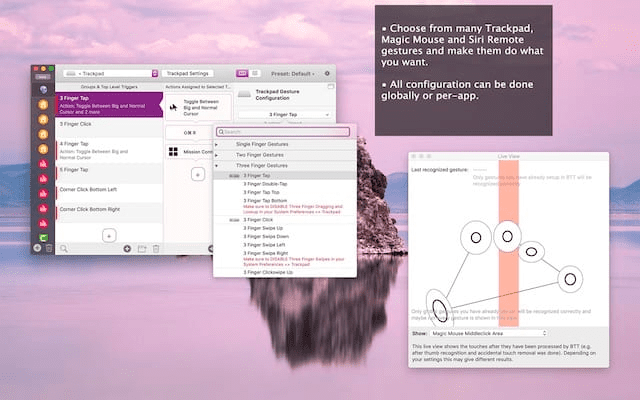So passen Sie Gesten für das Apple Trackpad oder die Magic Mouse auf Ihrem Mac an
Eine der größten Innovationen des iPhones war die Möglichkeit, per Knopfdruck hinein- und herauszuzoomen. Diese intuitive Geste hat die Art und Weise verändert, wie wir mit Technologie interagieren. Heutzutage können Sie auf fast allen Ihren Geräten gesten, auch auf Ihrem Mac mit einem Apple Trackpad oder einer Magic Mouse.
Scrollen Sie zwischen Apps, öffnen Sie Mission Control, überprüfen Sie das Benachrichtigungscenter oder navigieren Sie zum Desktop – all dies und noch mehr ist mit einem Fingertipp möglich. Wenn Sie auf Ihrem Mac keine Gesten verwenden, erledigen Sie die Dinge langsam.
In diesem Beitrag untersuchen wir die integrierten Gesten Ihres Apple Mac: wie Sie sie verwenden, anpassen und beheben, wenn Ihre Maus oder Ihr Trackpad nicht mehr funktionieren.
Wir zeigen Ihnen auch, wie Sie diese Gesten mit Software von Drittanbietern erweitern können!
Was benötige ich, um Gesten auf meinem MAC zu verwenden?
Wenn Sie einen Mac besitzen, verfügen Sie wahrscheinlich bereits über alles, was Sie brauchen, um Gesten darauf zu verwenden. Alle Apple MacBooks verfügen seit Jahren über integrierte Multi-Touch-Trackpads und iMacs werden entweder mit einer Magic Mouse oder einem Magic Trackpad ausgeliefert.
Magic Trackpad ist eine kabellose Version des Trackpads für das MacBook. Es bietet eine große Multi-Touch-Oberfläche zum Gesten. Ehrlich gesagt bevorzuge ich es bei einer Maus: Man braucht keine Matte, sie nimmt nicht viel Platz ein und es sind mehr Gesten integriert.
Allerdings ist Apples Magic Mouse sogar elegant und modern Zehn Jahre nach seiner Markteinführung. Auf der Oberseite befindet sich ein berührungsempfindliches Glas, sodass Sie auch darauf gestikulieren können. Allerdings ist es aufgrund der geringen Fläche komplizierter.
als Ergebnis , Apple bietet für die Magic Mouse eine deutlich geringere Anzahl integrierter Gesten an im Vergleich zu einem Trackpad. Mithilfe von Softwareoptionen von Drittanbietern können Sie sich jedoch jederzeit auf diese Gesten verlassen.
Wie verwende ich die integrierten Gesten auf meinem MAC?
Apple hat eine ganze Reihe von Gesten in den Treiber Ihres Mac integriert, die standardmäßig aktiviert sein sollten. Ist dies nicht der Fall, können Sie sie in den Systemeinstellungen leicht finden und aktivieren. Einige Gesten sind auch anpassbar!
So verwenden Sie Gesten mit der Apple Magic Mouse
Gehen Sie in der Menüleiste Ihres Mac zu > Systemeinstellungen … dann klicken Sie auf الماوس. Oben im Fenster haben Sie zwei Möglichkeiten: „Zeigen und Klicken“ oder „Mehr Gesten“.
dich lassen Zeigen und klicken Ändern Sie das Scrollverhalten, fügen Sie einen sekundären Klick hinzu und aktivieren Sie den Smart-Zoom der Maus. Allerdings ist keines dieser Dinge besonders aufregend Funktion zum Vergrößern/Verkleinern Intelligent Es hat definitiv seinen Platz.
Das Interessante finden Sie unter der Registerkarte „Mehr Gesten“. Für die Magic Mouse von Apple gibt es nur drei integrierte Gesten, die aber alle intuitiv und einfach zu bedienen sind. Spielen Sie sie mit Kontrollkästchen ab und bewegen Sie den Mauszeiger über jede Option, um ein Video der Geste in Aktion zu sehen.
Das Scrollen zwischen Seiten wird nur für Webbrowser verwendet. Wischen Sie mit einem Finger nach links oder rechts, um zur zuletzt besuchten Seite zurückzukehren. Aber die anderen beiden Gesten eignen sich hervorragend für Multitasking auf Ihrem Mac.
Das Scrollen zwischen Vollbild-Apps ist genau so, wie es sich anhört. Hin und her blättern zwischen Leerzeichen und Anwendungen. Ich verwende es ständig, wenn ich recherchiere, schreibe, Fotos bearbeite oder meine E-Mails checke.
Wer den Vollbildmodus nicht mag, kann mit Mission Control alle geöffneten Fenster auf einen Blick sehen. Doppelklicken Sie mit zwei Fingern auf die Magic Mouse, um alle geöffneten Anwendungen anzuzeigen. Klicken Sie dann auf das, worauf Sie sich konzentrieren möchten.
Wenn Sie jemals davon enttäuscht sind Sehen Sie sich die integrierten Magic Mouse-Gesten von Apple an. Schauen Sie sich unten die Softwareoptionen von Drittanbietern an.
So verwenden Sie Gesten mit Ihrem MacBook oder Apple Magic Trackpad
Wenn Sie sich für das Magic Trackpad von Apple mit Ihrem iMac entscheiden, haben Sie Glück, denn es stehen mehr Gesten zur Verfügung. Das Gleiche gilt für MacBook-Besitzer, die auf dem integrierten Trackpad gestikulieren können.
Gehen Sie in der Menüleiste Ihres Mac zu > Systemeinstellungen… > Trackpad. Sie erhalten drei Optionen: Zeigen und Klicken, Scrollen und Zoomen sowie Mehr-Gesten.
Point & Click ist ziemlich einfach. Wählen Sie, wie Sie mit Ihrem Trackpad klicken oder sekundär klicken. Hier gibt es auch eine tolle Funktion, mit der Sie mit einem Drei-Finger-Tipp nach Treibern suchen oder Webseiten in der Vorschau anzeigen können. Ich benutze es ständig!
Auch das Scrollen und Zoomen bietet nichts Unerwartetes. Allerdings können Sie mit dem Trackpad durch Auf- und Zuziehen zoomen oder drehen, was mit der Magic Mouse nicht möglich ist.
Mit mehr Gesten beginnt der Spaß. Bedienen Sie bis zu sieben in die Systemsteuerung Ihres Mac integrierte Gesten, von denen Sie bei vier davon Ihre Verwendung individuell anpassen können. Zu diesen Gesten gehören:
- Wischen Sie zwischen den Seiten
- Wischen Sie zwischen Vollbild-Apps
- Missions Kontrolle
- Nachrichtencenter
- Anwendungserkennung
- Betriebsplattform
- und den Desktop anzeigen.
Bewegen Sie den Mauszeiger über jede Option, um ein Video davon in Aktion zu sehen. Ich schlage vor, dass Sie jeweils nur eine Geste zu Ihrem Workflow hinzufügen. Obwohl diese Dinge sehr intuitiv sind, dauert es nicht lange, sie auswendig zu lernen.
Auch hier gilt: Wenn das Angebot Sie im Stich lässt, könnten Sie es sein Interessiert an Software von Drittanbietern worauf wir weiter unten näher eingehen. Sie erhalten mehr Gesten und nahezu unbegrenzte Anpassbarkeit.
Warum funktionieren Gesten auf meinem MAC nicht?
Es gibt viele Dinge, die das Ausführen von Gesten auf Ihrem Apple Mac Trackpad oder Ihrer Magic Mouse behindern können. Wenn Sie Probleme haben, probieren Sie die folgenden Tipps aus, um zu sehen, ob sie helfen.
Teilen Sie uns in den Kommentaren unten mit, welcher Tipp für Sie funktioniert!
Schalten Sie Ihre Magic Mouse oder Ihr Trackpad ein und verbinden Sie sie mit Bluetooth
MacBook-Besitzer können diesen Schritt überspringen, da ihr integriertes Trackpad immer eingeschaltet und verbunden ist. Wenn Sie jedoch eine Magic Mouse oder ein Magic Trackpad verwenden, müssen Sie einige wichtige Dinge überprüfen.
Laden Sie Ihre Magic Mouse oder Ihr Trackpad mit dem mitgelieferten Kabel auf und geben Sie ihr ausreichend Zeit zum Aufladen. Legen Sie bei alten Produkten einen neuen Satz Batterien auf die Unterseite.
Stellen Sie sicher, dass der Netzschalter eingeschaltet ist. Hinter dem Schalter sollte ein grüner Hintergrund zu sehen sein. Gehen Sie nun zu > Systemeinstellungen… > Bluetooth. Stellen Sie sicher, dass die Magic Mouse oder das Magic Trackpad sichtbar und mit Ihrem Mac verbunden ist.
Anruf Wenden Sie sich für weitere Unterstützung an Apple, falls dies nicht der Fall ist.
Reinigen Sie die Touch-Oberfläche von Schmutz
Eine Ansammlung von Schmutz, Staub und Fingerabdrücken auf der Touch-Oberfläche einer Maus oder eines Trackpads kann Ihren Mac beim Versuch, Gesten auszuführen, verwirren. Stellen Sie sicher, dass sie sauber und frisch sind, indem Sie sie mit einem weichen, leicht feuchten Tuch abwischen.
Achten Sie darauf, dass keine Flüssigkeit in Ihren Mac, Ihre Magic Mouse oder Ihr Magic Trackpad gelangt!
Aktualisieren Sie Ihren Mac auf die neueste Version von macOS
Softwarefehler oder veraltete Software können die ordnungsgemäße Funktion unserer Geräte beeinträchtigen. Wenn Gesten auf Ihrer Magic Mouse oder Ihrem Trackpad nicht funktionieren, stellen Sie sicher, dass auf Ihrem Mac die neueste Version von macOS ausgeführt wird.
Gehen Sie in der Menüleiste zu > Systemeinstellungen… > Software-Update. Laden Sie alle verfügbaren Updates herunter und installieren Sie sie. Versuchen Sie dann erneut, Gesten zu verwenden.
Das Gleiche gilt für Software von Drittanbietern. Überprüfen Sie auf der Website des Entwicklers, ob Sie die neueste Version verwenden, und laden Sie sie herunter, wenn dies nicht der Fall ist.
Aktivieren Sie Gesten in den Systemeinstellungen
Manchmal ändern sich unsere Einstellungen, ohne dass wir es merken. Stellen Sie sicher, dass Ihre Gesten weiterhin aktiviert sind, und legen Sie sie in den Systemeinstellungen auf Ihrem Mac fest.
Befolgen Sie die obigen Anweisungen, um Gesten für Ihre Magic Mouse oder Ihr Trackpad zu aktivieren.
Setzen Sie PRAM auf Ihrem Mac zurück
RAM-Speicher (PRAM) Viele kleine Informationen zu den Einstellungen auf Ihrem Mac. Dinge wie Bildschirmhelligkeit, Größe und WLAN. Eine Beschädigung Ihres PRAM kann auch zu Problemen mit Ihren Gesten führen.
Es ist ganz einfach, PRAM zurückzusetzen, ohne dass unersetzliche Daten auf Ihrem Mac verloren gehen:
- Gehen Sie zu > Herunterfahren und bestätigen Sie, dass Sie Ihren Mac herunterfahren möchten.
- Warten Sie ausreichend Zeit, bis Ihr Mac vollständig heruntergefahren ist.
- Drücken Sie die Ein-/Aus-Taste und halten Sie dann die folgenden Tasten gedrückt:
- Option + Befehl + P + R.
- Lassen Sie die Tasten nach 20 Sekunden los oder wenn Sie den Startton hören.
Löschen Sie Multitouch-Einstellungen aus der Bibliothek
Ihr Mac speichert alle Arten von Programmeinstellungen als Plist-Dateien in der Bibliothek. Sie können einige dieser Einstellungen löschen und Ihr Mac erstellt sie automatisch neu.
Einige Plist-Dateien im Zusammenhang mit Multitouch sind möglicherweise beschädigt. In diesem Fall funktionieren die Gesten auf Ihrem Mac nicht mehr und Sie müssen die Plist-Dateien entfernen, um das Problem zu beheben.
Suchen und entfernen Sie Plist-Dateien mit dem Finder:
- Öffnen Sie den Finder und wählen Sie in der Menüleiste „Gehe zu“.
- Halten Sie die Wahltaste auf der Tastatur gedrückt und wählen Sie „Bibliothek“ aus der Liste aus.
- Suchen Sie den Ordner „Einstellungen“ und entfernen Sie die folgenden Plist-Dateien:
- com.apple.AppleMultitouchMouse.plist
- com.apple.driver.AppleBluetoothMultitouch.mouse.plist
Passen Sie Gesten auf Ihrem MAC mit Software von Drittanbietern an
Viele von uns sind durch die von macOS angebotenen Trackpad- und Magic-Mouse-Gesten verwirrt. Mit einer solchen großen Multitouch-Oberfläche ist sicher noch mehr möglich. Nun, genau das denken auch Drittentwickler.
Es gibt unzählige Apps, mit denen Sie Magic Mouse- oder Trackpad-Gesten auf Ihrem Mac bearbeiten, anpassen und hinzufügen können. In diesem Beitrag konzentrieren wir uns auf zwei davon: MagicPrefs und BetterTouchTool.
MagicPrefs
MagicPrefs Es ist der beliebteste Gesteneditor für Mac. Vielleicht liegt das daran, dass es kostenlos ist. Heutzutage gibt es jedoch einen großen Haken: MagicPrefs wird nicht mehr unterstützt.
Das bedeutet keine weiteren Updates, keine Fehlerbehebungen und keine neuen Funktionen. mit Apple veröffentlicht weiterhin neue Versionen von macOS , ist es nur eine Frage der Zeit, bis MagicPrefs nicht mehr funktioniert. Aber wir sind noch nicht am Ziel.
Entgegen der Meinung vieler Benutzer funktioniert MagicPrefs immer noch unter macOS Mojave. Sie müssen lediglich Ihre Datenschutz- und Barrierefreiheitseinstellungen ein wenig anpassen.
So installieren Sie MagicPrefs auf macOS Mojave:
- Laden Sie MagicPrefs von der Website des Entwicklers herunter.
- Öffnen Sie MagicPrefs aus dem Download-Ordner.
- Wenn MagicPrefs nicht geöffnet werden kann:
- Gehen Sie zu Systemeinstellungen > Sicherheit und Datenschutz.
- Mit dem Administratorkennwort entsperren.
- Klicken Sie auf die Registerkarte „Allgemein“ und öffnen Sie MagicPrefs.
- Aktivieren Sie nun den barrierefreien Zugriff für MagicPrefs:
- Gehen Sie zu Systemeinstellungen > Sicherheit und Datenschutz.
- Mit dem Administratorkennwort entsperren.
- Klicken Sie auf die Registerkarte „Datenschutz“ und suchen Sie in der Seitenleiste nach „Barrierefreiheit“.
- Aktivieren Sie das Kontrollkästchen, um MagicPrefs zu aktivieren.
So erstellen Sie benutzerdefinierte Gesten mit MagicPrefs:
- Gehen Sie in der Menüleiste zu > Systemeinstellungen… > MagicPrefs.
- Wählen Sie Magic Mouse, Magic Trackpad oder MacBook Trackpad.
- Aktivieren Sie ein Kontrollkästchen, um bestimmte Gesten auszulösen.
- Verwenden Sie die Dropdown-Felder, um zu ändern, was jede Geste bewirkt.
- Bewegen Sie den Mauszeiger über eine Geste, um sie in der Grafik rechts animiert zu sehen.
So deinstallieren Sie MagicPrefs von macOS Mojave:
- Öffnen Sie ein neues Finder-Fenster auf Ihrem Mac.
- Gehen Sie zu Ihrem Anwendungsordner und ziehen Sie MagicPrefs in den Papierkorb.
- Halten Sie die Option gedrückt und wählen Sie in der Menüleiste „Gehe zu“ > „Bibliothek“.
- Suchen Sie nach „magicprefs“ und beschränken Sie Ihre Suche auf die Bibliothek.
- Löschen Sie alle gefundenen Dateien.
Better
Im Gegensatz zu MagicPrefs ist die Better Es ist ein herausragender Service. Sie können jedoch eine 45-tägige kostenlose Testversion erhalten. Der Vorteil einer Premium-App besteht darin, dass sie ständig unterstützt und aktualisiert wird. Es sollte also auf absehbare Zeit weiterhin mit macOS funktionieren.
Mit BetterTouchTool können Sie nicht nur die Gesten der Magic Mouse und des Trackpads anpassen, sondern auch die Touch Bar-Tasten des neuen MacBook Pro ändern.
Da BetterTouchTool weiterhin unterstützt wird, Es ist sehr einfach herunterzuladen und zu installieren. Befolgen Sie einfach die Anweisungen auf der Website oder wenden Sie sich für weitere Unterstützung an den Entwickler.
Sagen Sie uns, welche Gesten Sie mit Ihrem Mac am häufigsten verwenden. Handelt es sich um Standardoptionen oder handelt es sich um eine benutzerdefinierte Geste eines Drittanbieters?