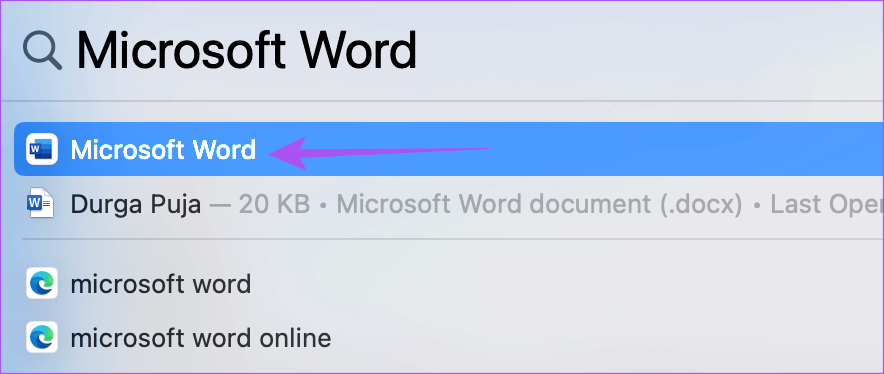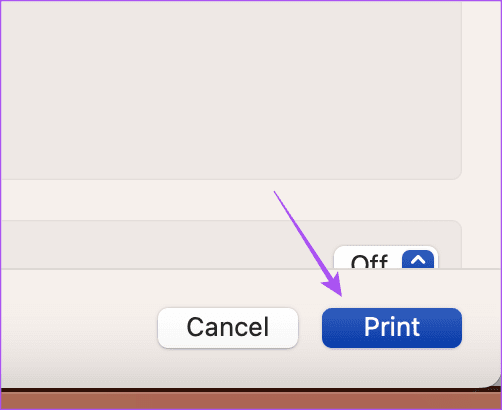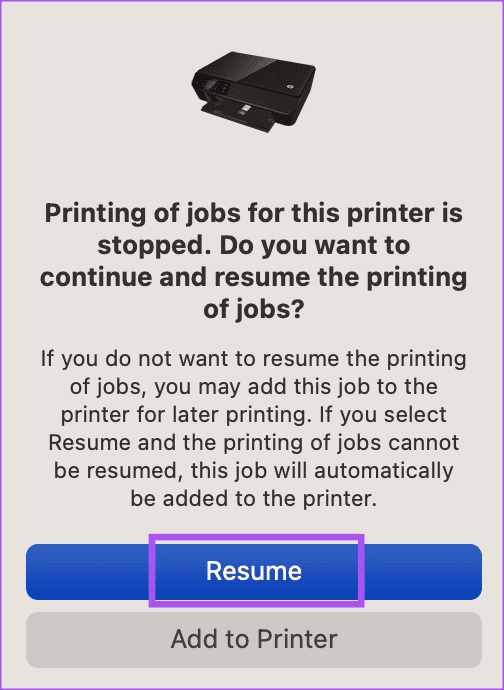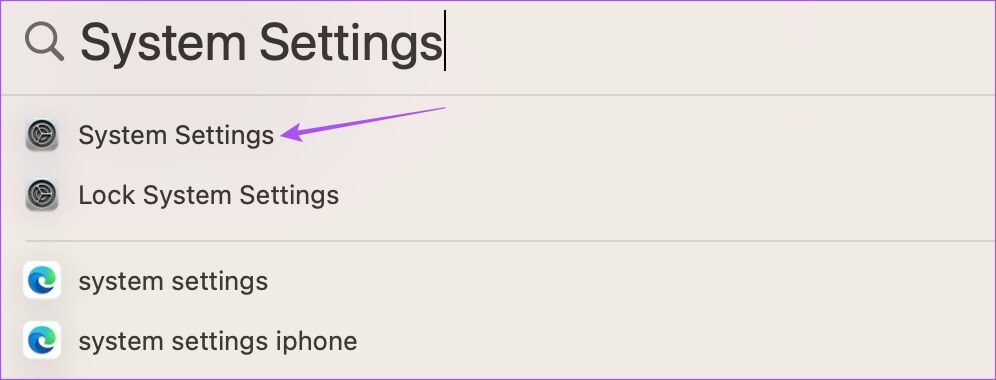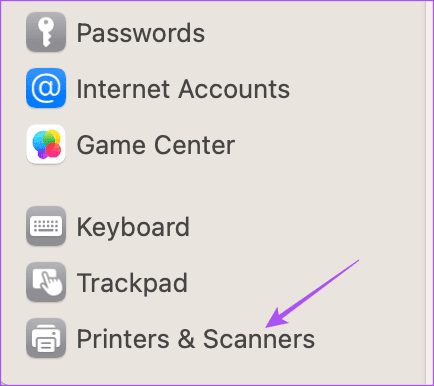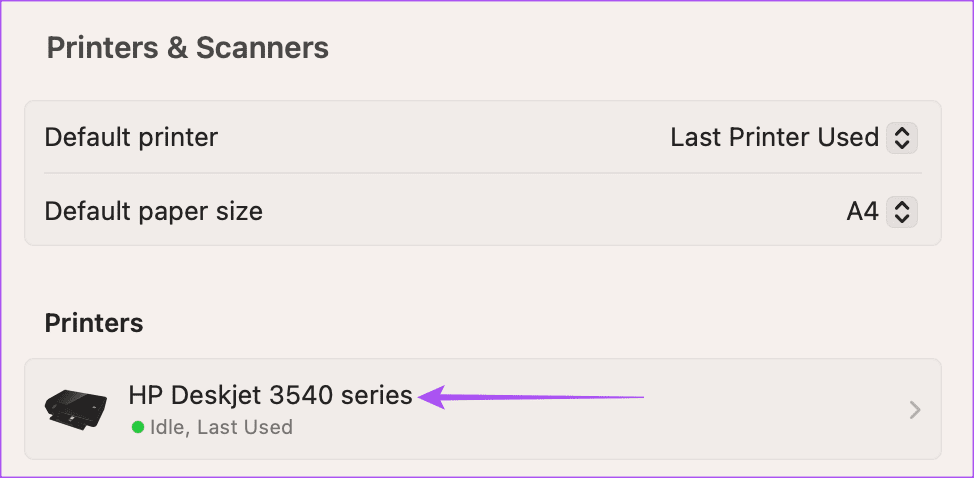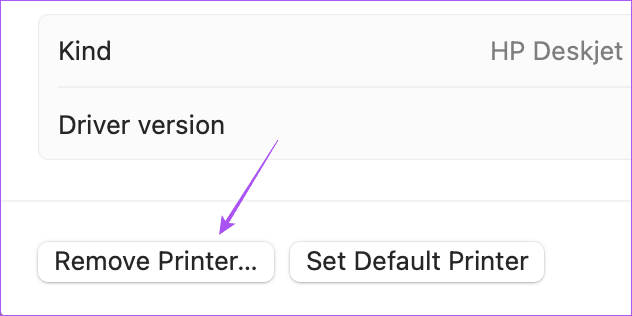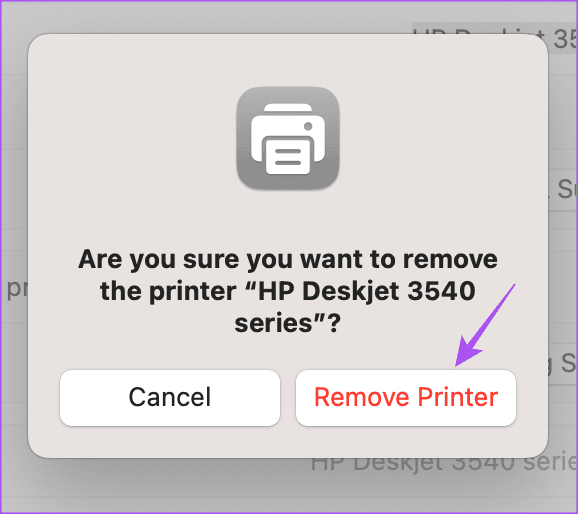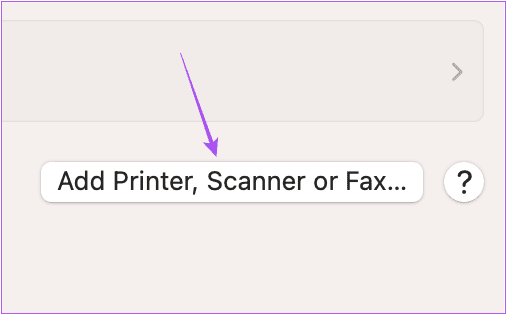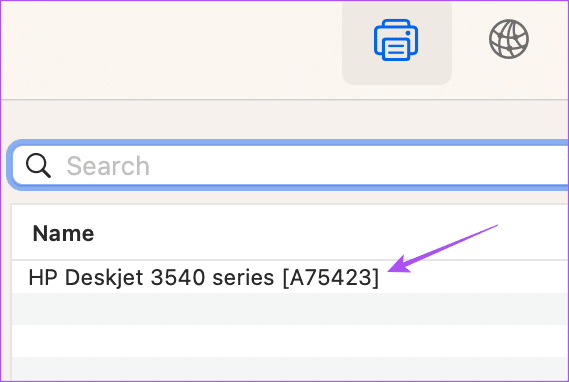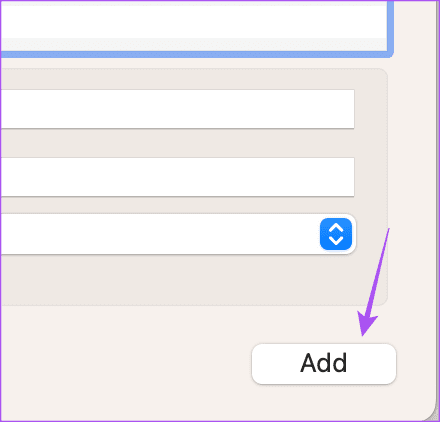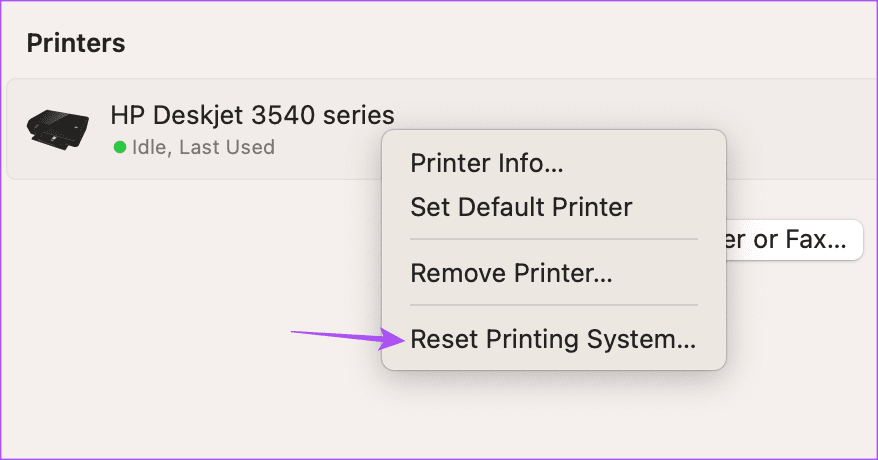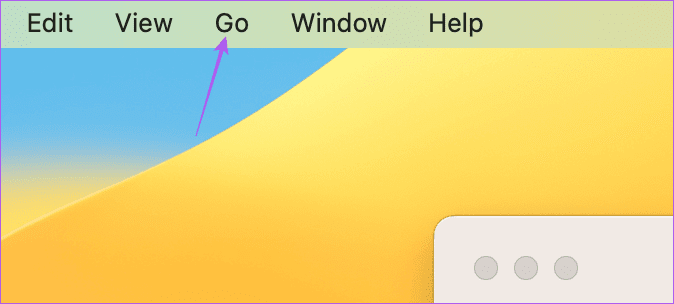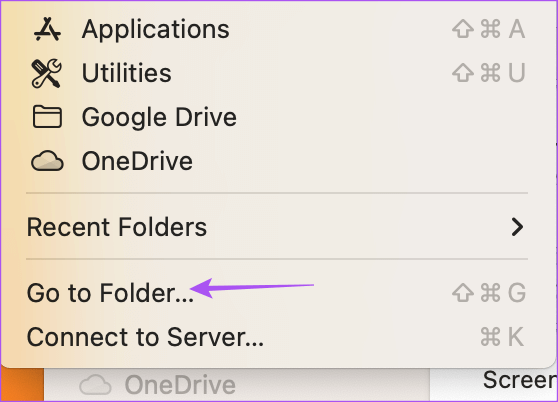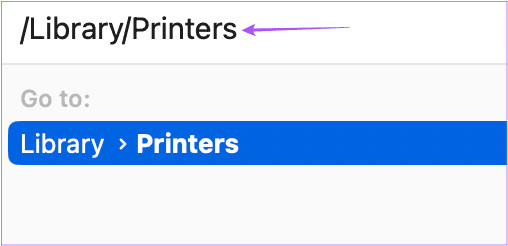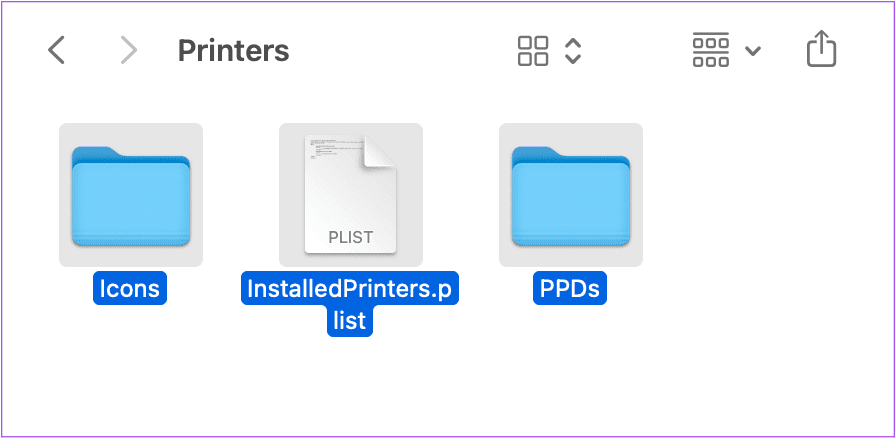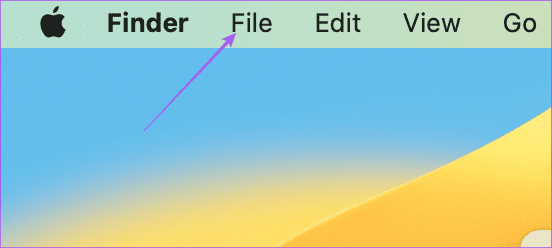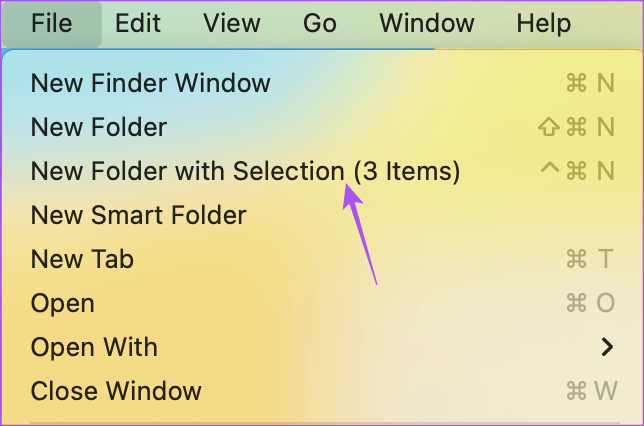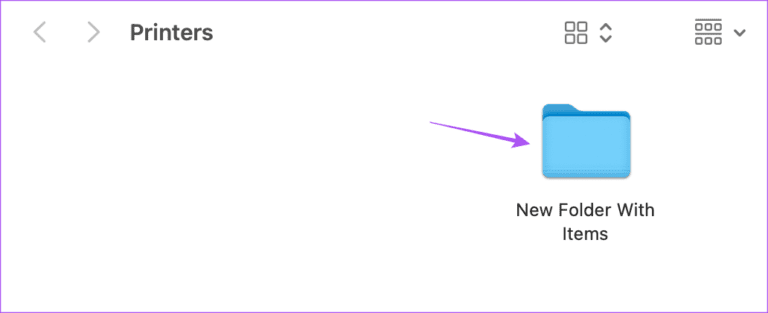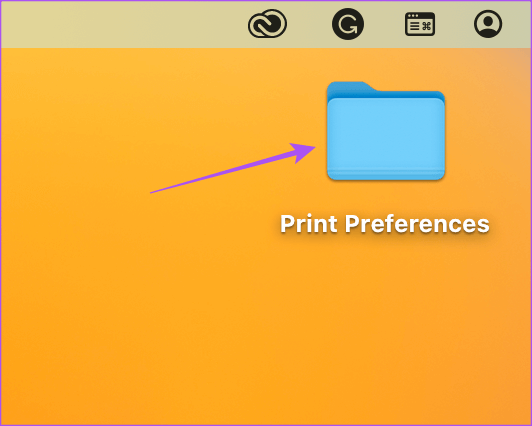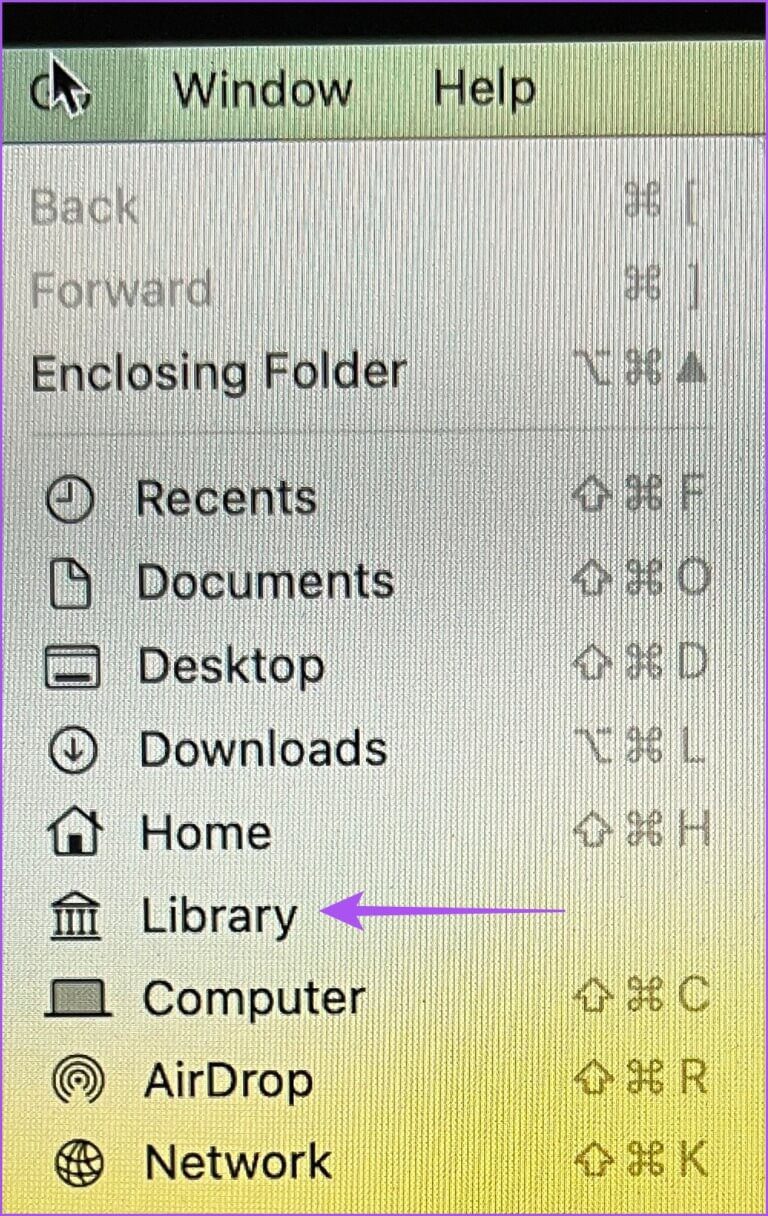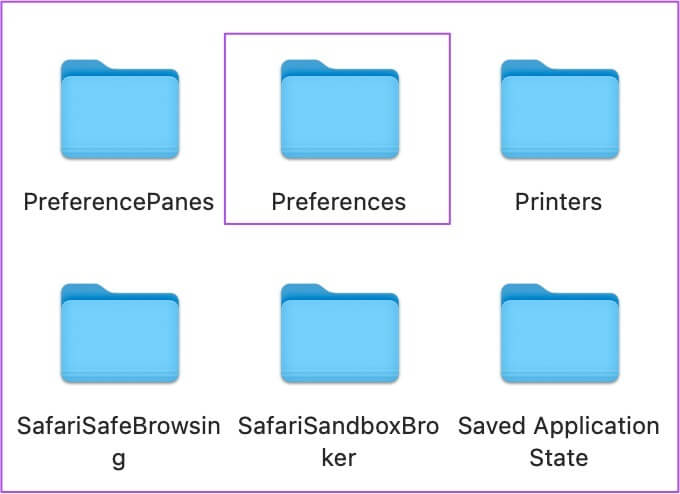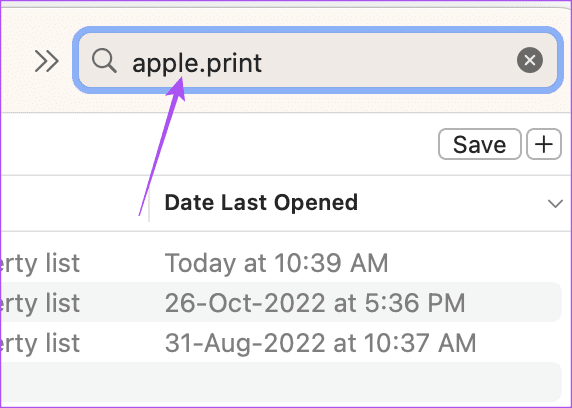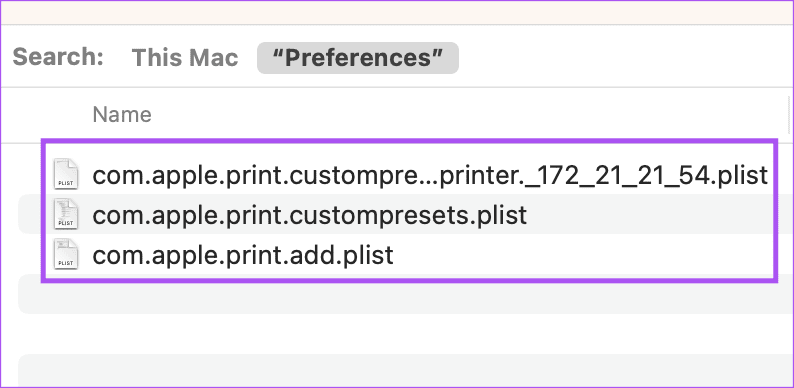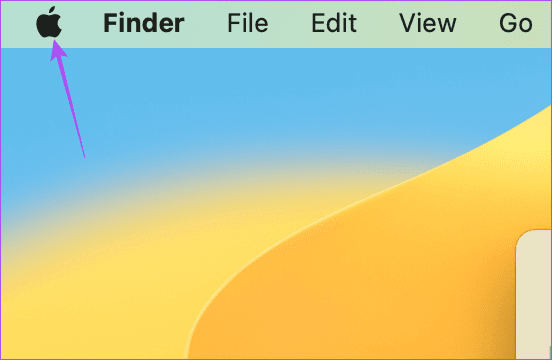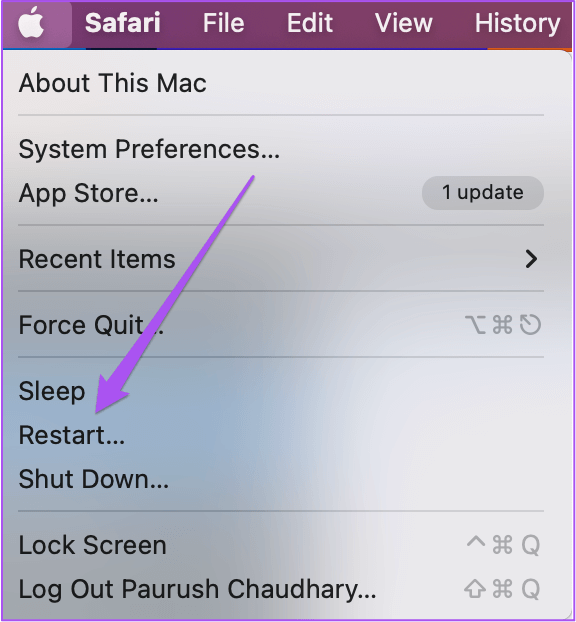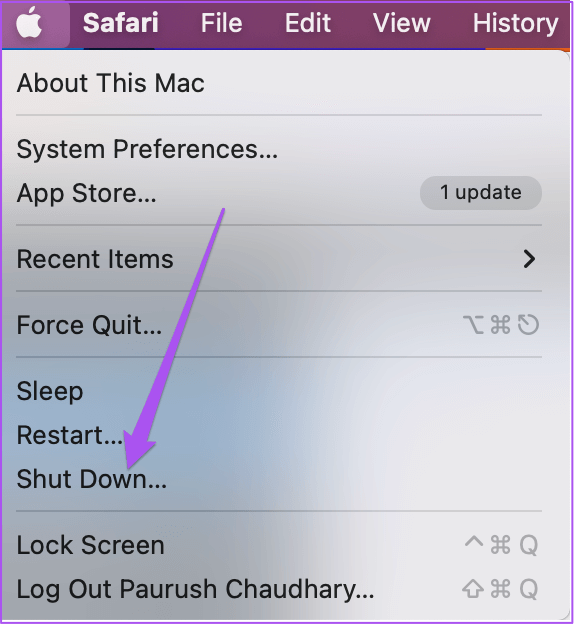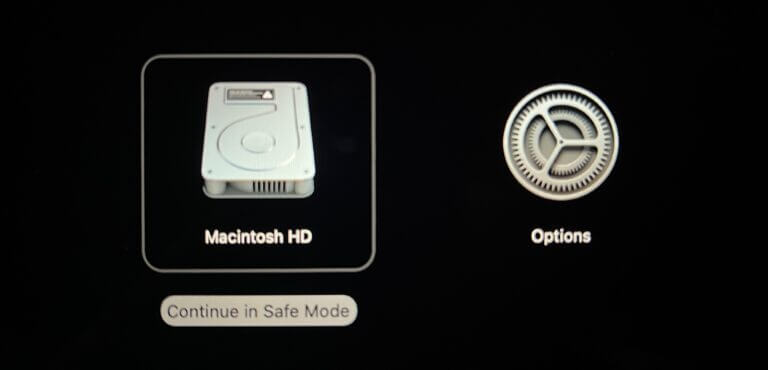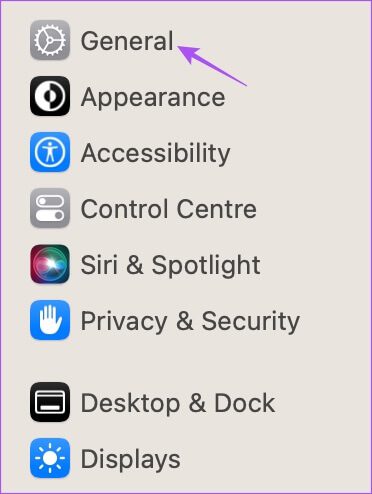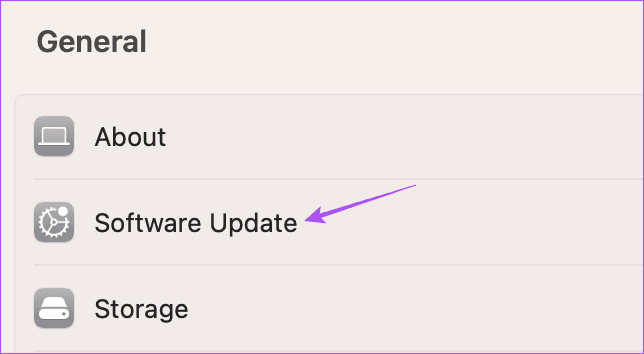Top 7 Fixes für Microsoft Word, das auf Mac nicht druckt
Mit Microsoft Word können Sie ganz einfach Dokumente auf Ihrem Mac erstellen und drucken. Einige der guten Kompaktdrucker, die für Mac erhältlich sind, nehmen wenig Platz ein und lassen sich einfach anschließen. Aber was ist, wenn Sie ein Microsoft Word-Dokument überhaupt nicht drucken können?
Stellen Sie sich vor, ein Druckauftrag hängt auf Ihrem Mac fest und Sie müssen ein wichtiges Dokument senden oder freigeben. Dies könnte zu einem Alptraum werden. Um Ihnen zu helfen, eine solche Situation zu vermeiden, teilen wir die besten Lösungen für Microsoft Word, das nicht auf Mac gedruckt wird.
1. Überprüfen Sie, ob der Drucker und der MAC mit demselben WI-FI-Netzwerk verbunden sind
Wenn Sie einen drahtlosen Drucker mit Ihrem Mac verwenden, vergewissern Sie sich, dass beide mit demselben Wi-Fi-Netzwerk verbunden sind. Ihr Mac verwendet AirPrint zum drahtlosen Drucken. Setzen Sie sich außerdem ohne dicke Wände oder sperrige Hindernisse in die Nähe des Druckers. Nachdem Ihr Mac und Ihr Drucker mit demselben Wi-Fi-Netzwerk verbunden sind, werden die Ausdrucke problemlos ausgeführt. Wenn nicht, sehen Sie sich die nächste Lösung an.
2. Überprüfen Sie, ob der Druckauftrag angehalten wurde
Als nächstes müssen Sie überprüfen, ob der Druckauftrag auf Ihrem Mac angehalten wurde. Während Sie ein Dokument drucken, können Sie auf das X-Symbol neben der Fortschrittsleiste klicken, um den Auftrag anzuhalten. Dies ist nützlich, wenn das falsche Dokument gedruckt wird. Aber was Microsoft Word betrifft, das nicht auf Mac druckt, hier ist, wie man die Druckfunktion wieder aufnimmt.
Schritt 1: Öffnen Microsoft Word-Dokument aauf Ihrem Mac.
Schritt 2: Klicke auf Befehlstaste + P um das Druckfenster zu öffnen.
Schritt 3: Klicken طباعة in der unteren rechten Ecke.
Schritt 4: Klicken Wiederaufnahme und prüfen Sie, ob das Dokument gedruckt wurde.
3. Löschen Sie den Drucker und fügen Sie ihn erneut hinzu
Eine andere Möglichkeit, dieses Problem zu beheben, besteht darin, den Drucker zu löschen und erneut hinzuzufügen. Es ähnelt dem Entfernen einer im Hintergrund laufenden App, um ihr einen Neuanfang zu ermöglichen. Wenn Sie den Drucker erneut hinzufügen, werden auch alle Druckertreiberdateien wieder auf Ihren Mac heruntergeladen.
Schritt 1: Klicke auf Befehl + Leertaste Öffnen Spotlight-Suche , Und geben Sie ein Systemeinstellungen , dann drücken Return.
Schritt 2: Scrollen Sie im linken Menü nach unten und tippen Sie auf Drucker und Scanner unten.
Schritt 3: Klicken Sie auf einen Namen der Drucker Sie sind auf der rechten Seite.
Schritt 4: Klicken "Drucker entfernen" in der unteren linken Ecke.
Schritt 5: Klicken "Entfernungum Ihre Wahl zu bestätigen.
Schritt 6: بعد Entfernung , Klicken Fügen Sie einen Drucker, Scanner oder ein Fax hinzu. Sie können zwischendurch ein paar Sekunden oder eine Minute warten.
Schritt 7: im Fenster Drucker hinzufügen , Klicken Ihr Druckername.
Schritt 8: Warten Sie eine Weile und klicken Sie Zusatz in der unteren rechten Ecke.
Schritt 9: wenn er hinzufügt Mac-Drucker , schließen Sie das Fenster und versuchen Sie, Ihr Word-Dokument zu drucken.
4. Installieren Sie die Druckertreiberdateien neu
Wenn Sie den Drucker erneut zu Ihrem Mac hinzufügen, werden seine Einstellungen auf Ihrem Mac zurückgesetzt. Wenn das Problem weiterhin besteht, können Sie die Treiberdateien für Ihren Drucker neu installieren. Alte Dateien befinden sich möglicherweise noch auf Ihrem Mac. Hier ist, wie es geht.
Schritt 1: Klicke auf Befehl + Leertaste Öffnen Spotlight-Suche , Und geben Sie ein Systemeinstellungen , dann drücken Return.
Schritt 2: Scrollen Sie im linken Menü nach unten und klicken Sie unten auf Drucker & Scanner.
Schritt 3: Klicken Sie mit der rechten Maustaste auf den Namen Ihres Druckers und wählen Sie aus Zurücksetzen Drucksystem.
Schritt 4: Schließen Sie das Fenster und klicken Sie auf Go in der oberen Menüleiste.
Schritt 5: Lokalisieren Gehe zum Ordner aus dem Optionsmenü.
Schritt 6: Geben Sie den folgenden Dateipfad in die Suchleiste ein.
/Bibliothek/Drucker
Schritt 7: im Ordner der Drucker , Klicke auf Befehlstaste + A Um alle Dateien im Ordner auszuwählen.
Schritt 8: Klicken Sie oben links auf Datei.
Schritt 9: Lokalisieren neuer Ordner mit Auswahl.
Ein neuer Ordner wird erstellt mit dem Namen Neuer Ordner mit Elementen.
Schritt 10: Schließen Sie das Fenster und installieren Sie den Drucker erneut, indem Sie die Schritte in der vorherigen Lösung befolgen.
Gerät wird Mac Installiert auch die neuen Druckertreiberdateien.
Schritt 11: Nach der Installation Dateien Diesen Treiber löschen Neuer Ordner mit Artikeln.
Schritt 12: Öffnen Microsoft Word Und versuchen Sie, Ihr Dokument zu drucken.
5. Ersetzen Sie die Einstellungsdateien des Druckers
Die Druckereinstellungsdateien auf Ihrem Mac sind möglicherweise beschädigt oder defekt. So können Sie versuchen, die Einstellungsdateien Ihres Druckers zu ersetzen.
Schritt 1: على Mac-Desktop Ihre Datei, erstellen Sie einen neuen Ordner und benennen Sie ihn "Druckeinstellungen".
Schritt 2: Klicken "انتقالin der oberen Menüleiste an Schreibtisch.
Schritt 3: Tippen Sie auf die Option und tippen Sie in der Liste auf Bibliothek Optionen.
Schritt 4: Ordner öffnen Einstellungen.
Schritt 5: Klicken Suchsymbol Geben Sie in der oberen rechten Ecke com.apple.print ein.
Schritt 6: Wählen Sie alle Dateien mit der Endung aus plistim Ordner Einstellungen.
Schritt 7: Ziehen Sie alle Dateien in einen Ordner und legen Sie sie dort ab "Druckeinstellungen" Auf dem Bildschirm.
Schritt 8: Schließen Sie das Fenster und klicken Sie auf das Apple-Symbol in der oberen linken Ecke.
Schritt 9: Klicken Neustart.
Schritt 10: بعد Starten Sie Ihren Mac neu Ihre Datei, öffnen Sie Microsoft Word und prüfen Sie, ob das Problem behoben ist.
6. Starten Sie den MAC im abgesicherten Modus
Überprüfen Sie den abgesicherten Modus Es beseitigt alle Interferenzen mit einer Drittanbieteranwendung, die verhindern, dass macOS ordnungsgemäß funktioniert. Da die Druckfunktion Teil von macOS ist, können Sie versuchen, Ihren Mac im abgesicherten Modus zu starten, um zu prüfen, ob das Problem dadurch behoben wird.
Für Mac mit Apple Silicon
Schritt 1: Klicken Apple-Symbol in der oberen linken Ecke.
Schritt 2: Klicke auf Ausschalten.
Schritt 3: بعد Mac herunterfahren , drücken Sie mit Fortsetzung Taste Energie bis du siehst Zwei Startoptionen – Macintosh HD und Optionen.
Schritt 4: Lokalisieren Macintosh HD während du drückst Schlüssel Shift und wählen Sie Fortsetzen في Sicherheitsmodus.
Schritt 5: nach dem Einschalten des Geräts Mac , öffnen Sie Microsoft Word und prüfen Sie, ob das Problem behoben ist.
Für Macs mit Intel-Chip
Schritt 1: Klicken Sie auf das Symbol Apple in der oberen linken Ecke.
Schritt 2: Klicken Neustart.
Schritt 3: Halten Sie beim Neustart Ihres Mac die Umschalttaste gedrückt.
Schritt 4: Schlüssel loslassen Shift Wenn Sie das Anmeldefenster sehen.
Schritt 5: Öffnen Microsoft Word und schaut vorbei Das Problem lösen.
7. macOS-Update
Der letzte Ausweg, um dieses Problem zu beheben, besteht darin, nach angehaltenem macOS zu suchen. Dadurch werden alle Fehler oder Fehlfunktionen in der Druckfunktion beseitigt, die dieses Problem auf Ihrem Mac verursachen.
Schritt 1: Klicke auf Befehl + Leertaste Öffnen Spotlight-Suche , Und geben Sie ein Systemeinstellungen, Dann drücken Return.
Schritt 2: Klicken Jahr aus dem linken Menü.
Schritt 3: Klicken Software aktualisieren.
Schritt 4: Im Falle Verfügbarkeitsaktualisierung, Laden Sie es herunter und installieren Sie es.
Überprüfen Sie nach der Installation des Updates und dem Neustart Ihres Mac, ob das Problem behoben ist.
Drucken Sie Word-Dokumente auf dem MAC
Diese Lösungen verhindern, dass Sie Probleme beim Drucken von Microsoft Word-Dokumenten auf dem Mac haben. Informationen zum Sichern Ihrer Dokumente finden Sie in unserem Leitfaden unter Fügen Sie Microsoft Word-Dokumenten ein Kennwort hinzu auf Mac und Windows.