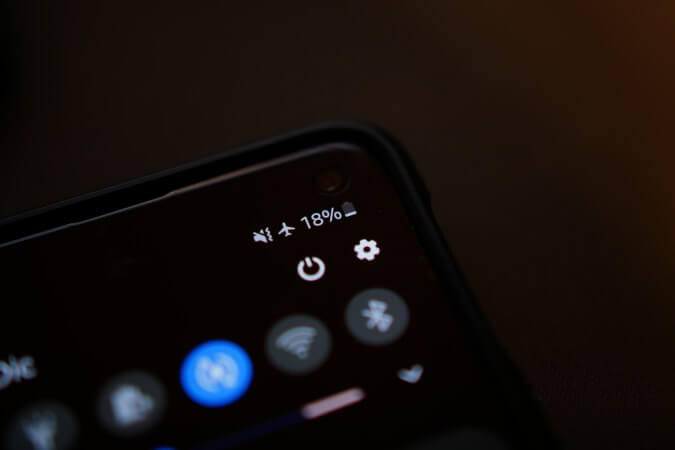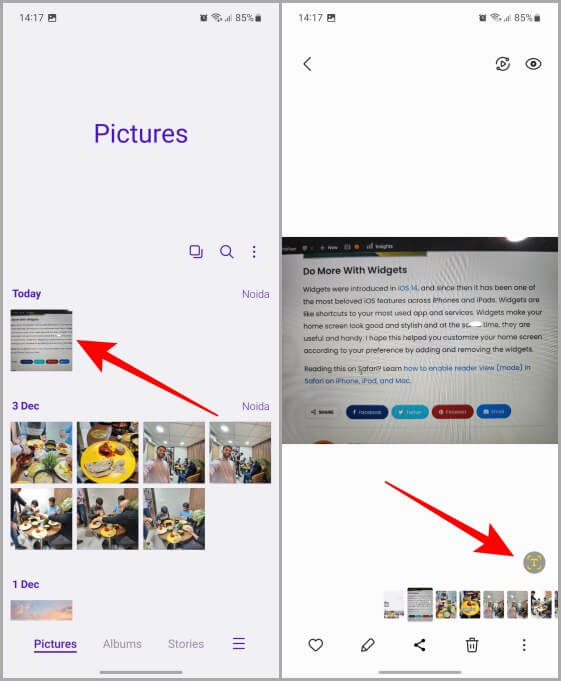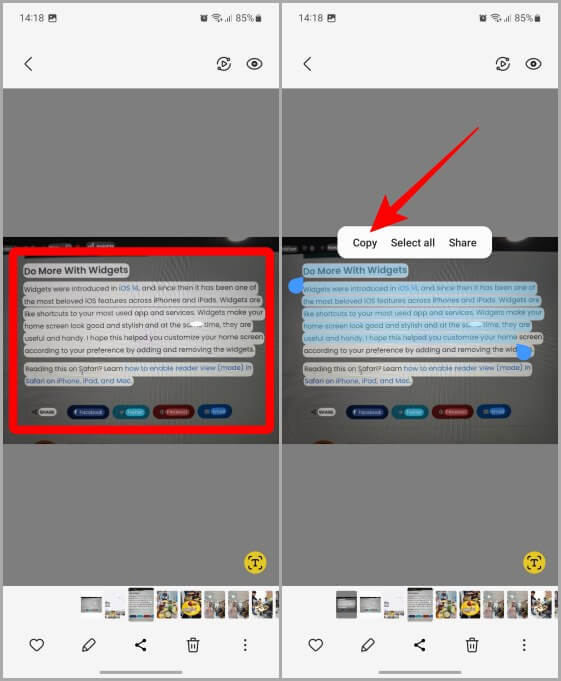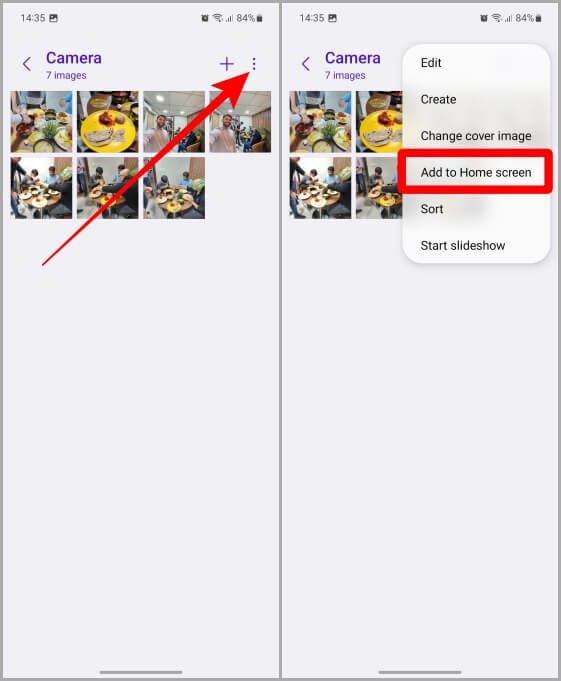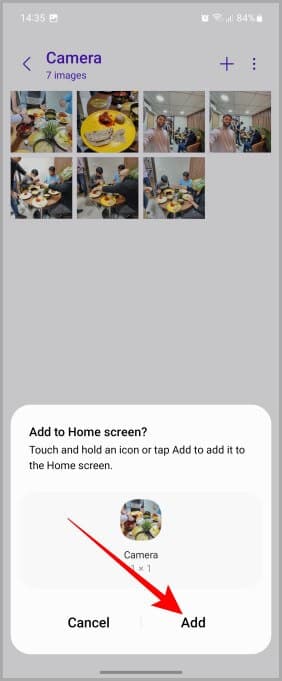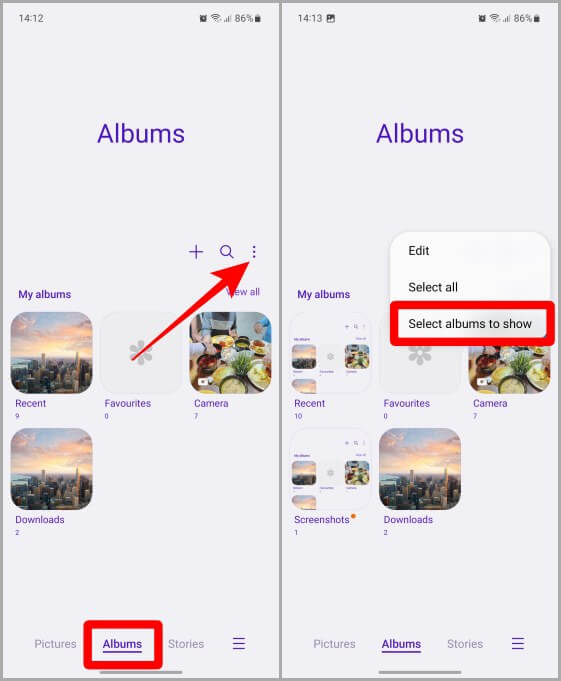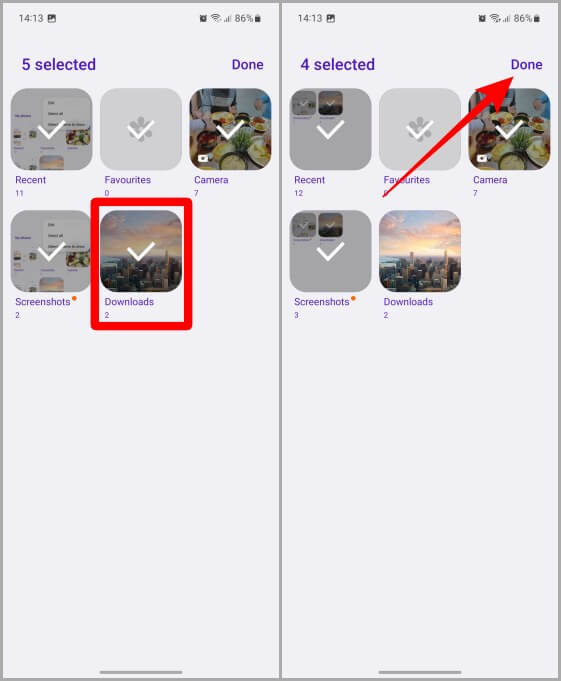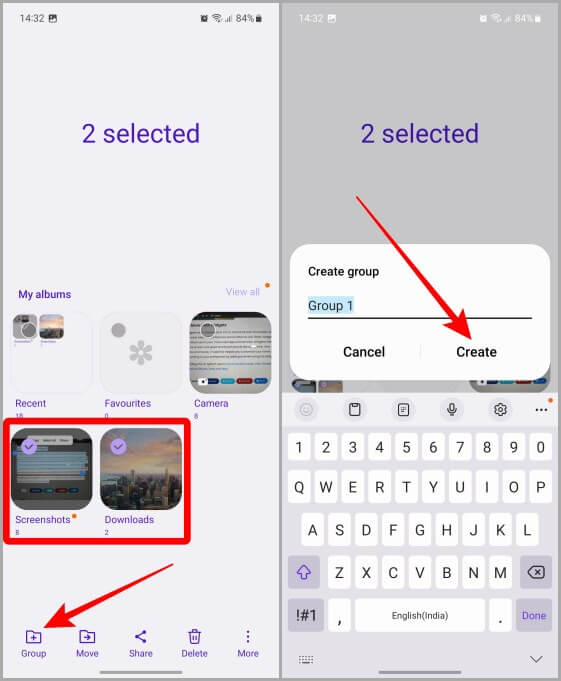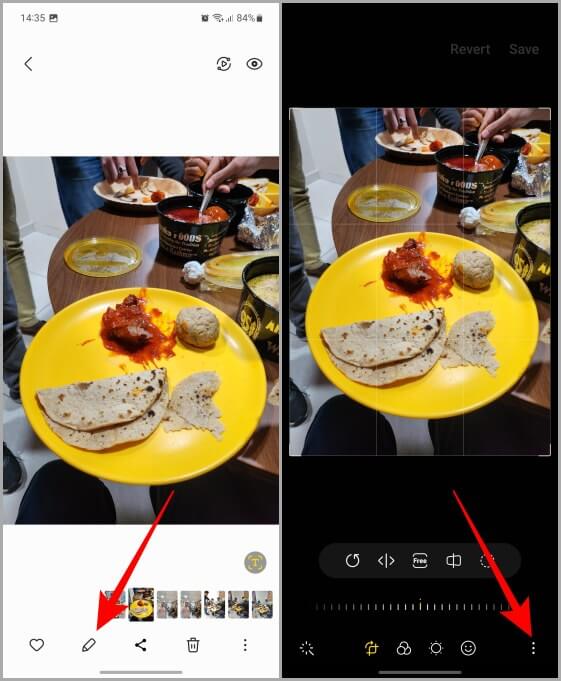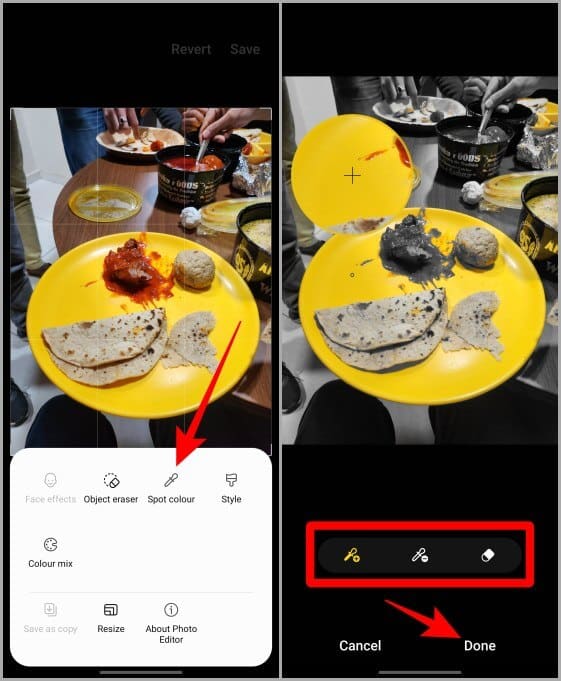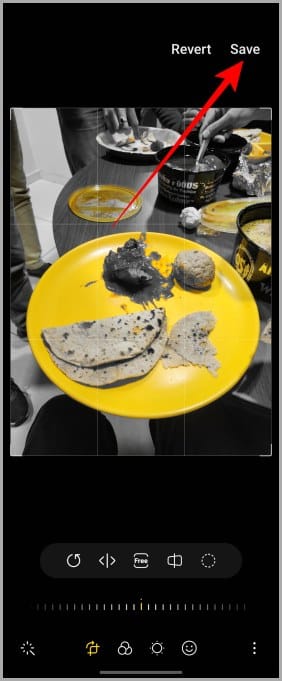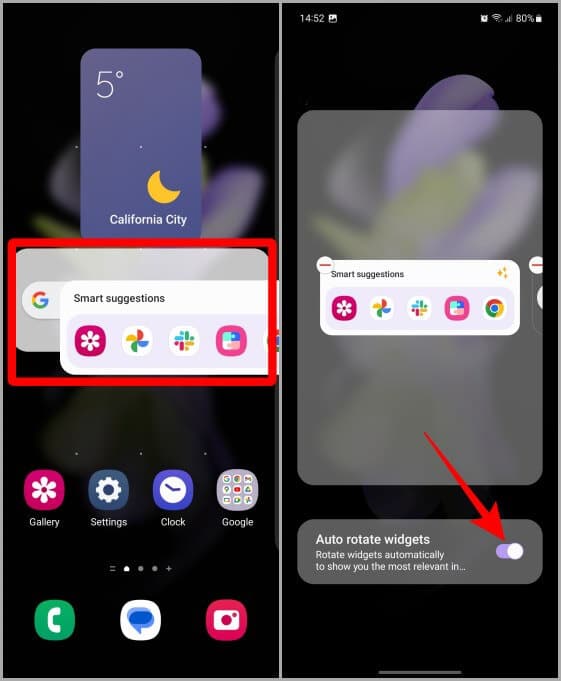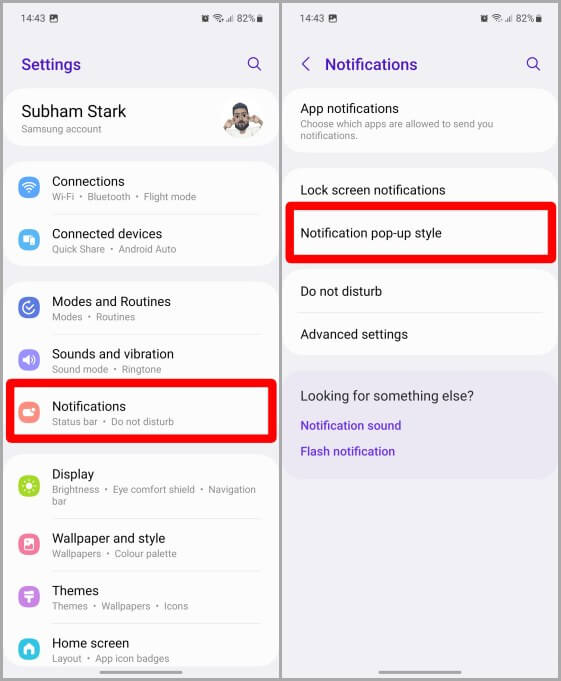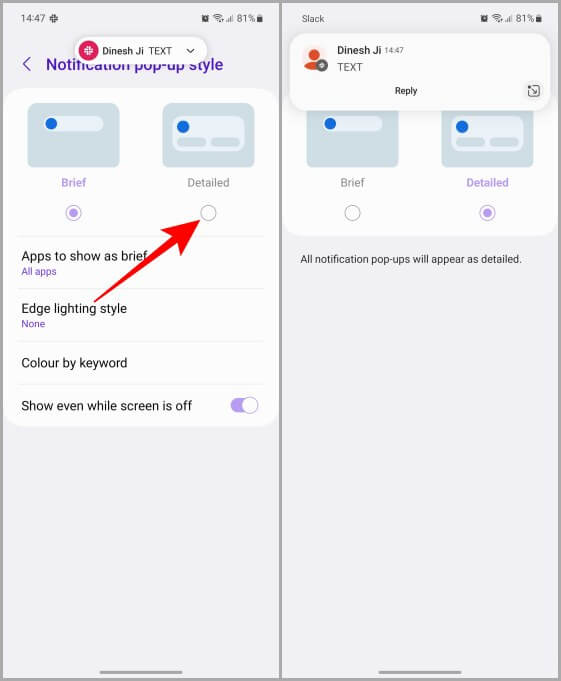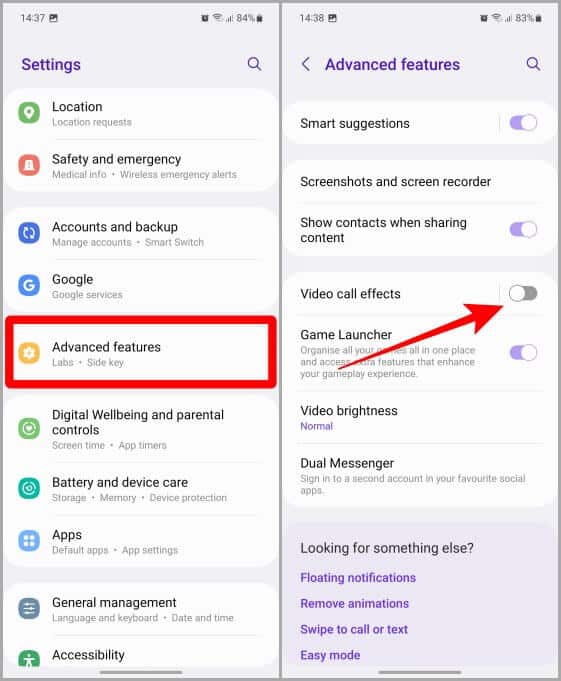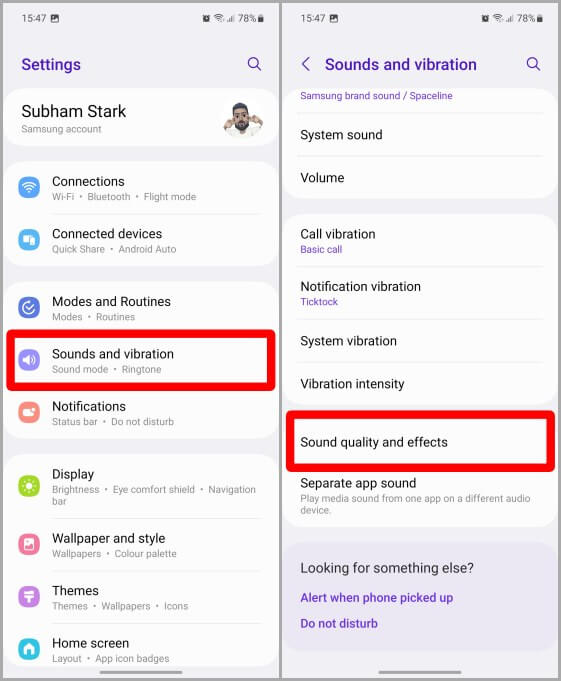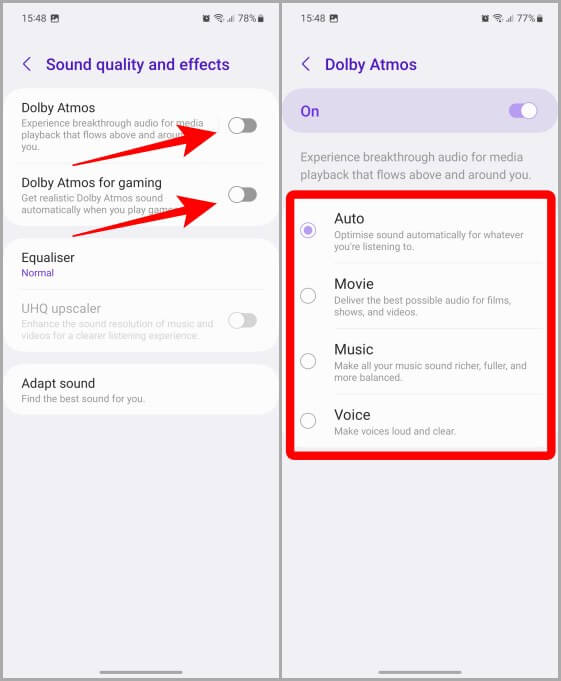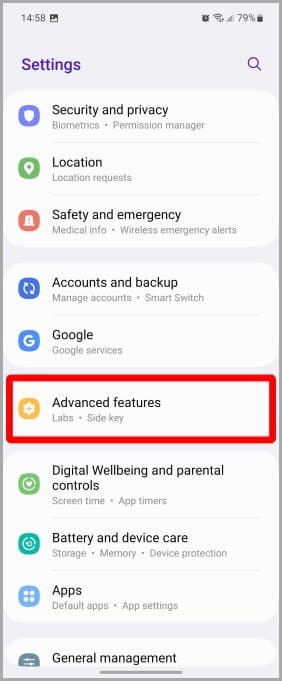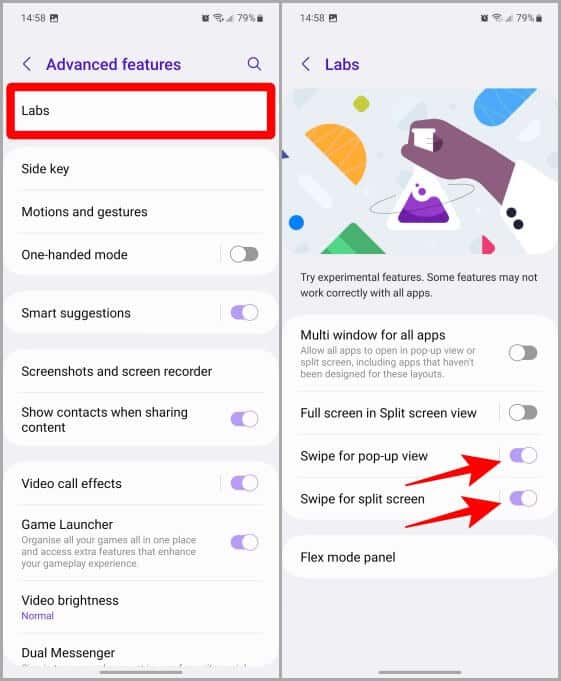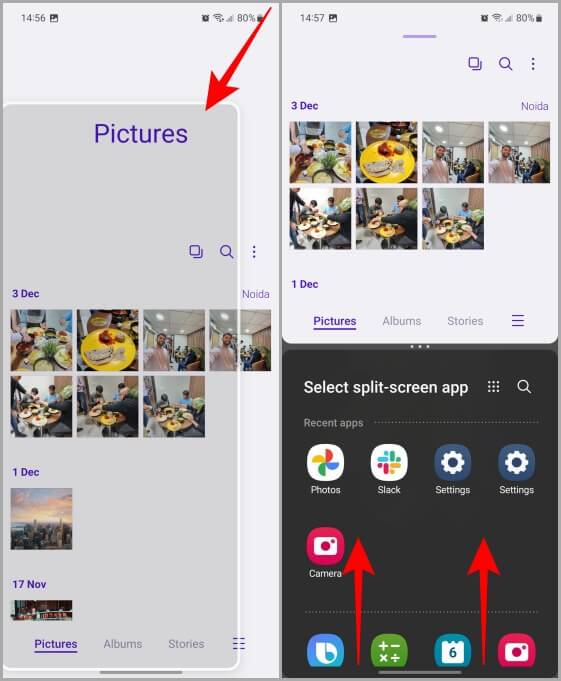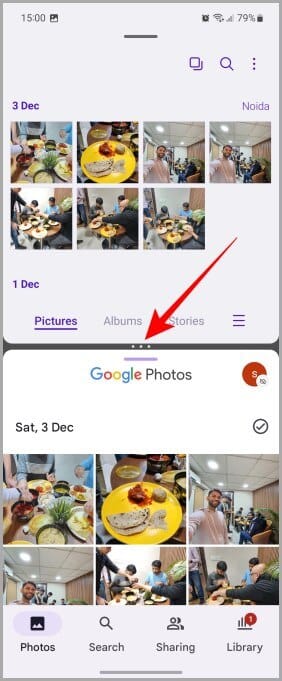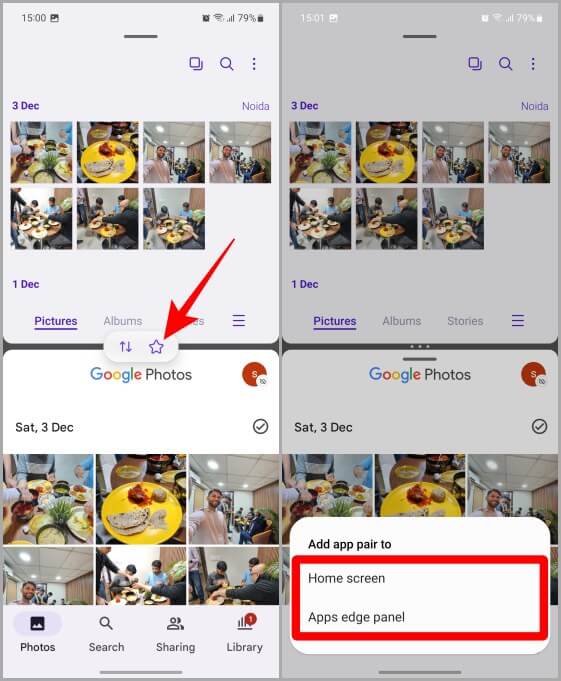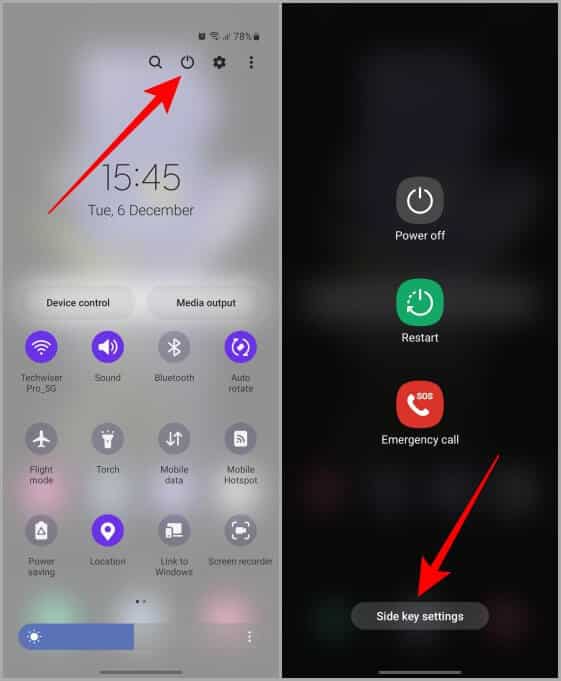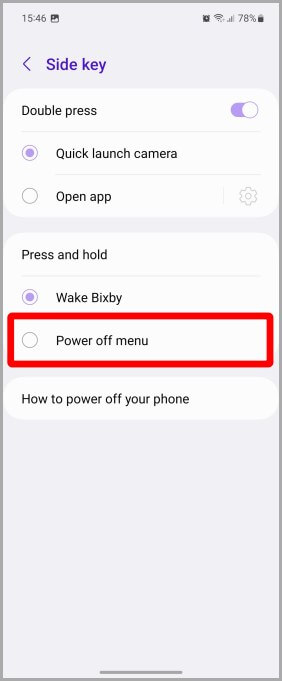Top 12 versteckte One-UI-Funktionen auf Samsung Galaxy-Handys
Samsung One UI ist ein sehr beliebter und beliebter Android-Skin für Samsung Galaxy-Handys. Es enthält viele nützliche Funktionen. Viele von ihnen bleiben vom durchschnittlichen Benutzer normalerweise unbemerkt. Einige dieser versteckten Funktionen können Ihnen helfen, den Arbeitsablauf Ihres Galaxy-Telefons zu verbessern. Werfen wir einen Blick auf einige der versteckten Funktionen von One UI auf Samsung Galaxy-Handys.
1. Text aus Bildern extrahieren oder kopieren
Befinden Sie sich in einer ähnlichen Situation, in der Sie eine Nummer oder einen Text auf einem Foto festgehalten haben und diese von einem Foto kopieren möchten, aber stattdessen schreiben? Jetzt nicht mehr. Mit der Galerie-App auf Ihrem Samsung Galaxy-Telefon können Sie Text aus einem Bild extrahieren. Sehen wir uns an, wie Sie diese Funktion verwenden.
1. Drücken Sie Bild In der Bewerbung Ausstellung um es im Vollbildmodus zu öffnen.
2. Drücken Sie nun T-Symbol in der unteren rechten Ecke des Bildschirms, um zu beginnen.
3. Drücken Sie Text Anspruchsvoll und ziehen Anfasser zum Anpassen von Text.
4. Drücken Sie nun Kopieren, um es in die Zwischenablage zu kopieren. Jetzt können Sie es überall kleben, wo Sie wollen.
Profi-Tipp: Sie können auch auf Teilen tippen, um von hier aus direkt mit anderen Apps zu teilen.
2. Fügen Sie dem Startbildschirm ein Album hinzu
Das Hinzufügen eines Albums zum Startbildschirm auf Samsung Galaxy-Telefonen ist schnell und einfach. Es kann Ihnen helfen, direkt vom Startbildschirm aus auf Ihre Lieblingsalben zuzugreifen. Sie müssen nicht immer wieder zur Galerie-App gehen, um ein Album zu finden. Hier sind die folgenden Schritte:
1. Öffnen ein Album في Ausstellungsantrag.
2. Drücken Sie Menü Kebab (drei vertikale Punkte).
3. Drücken Sie Zum Startbildschirm hinzufügen aus der Liste der verfügbaren Optionen.
4. Drücken Sie Zusatz , und das Album wird auf Ihrem Startbildschirm angezeigt.
3. Alben in der Galerie ausblenden
Haben Sie Alben, die Sie privat halten und in der Galerie-App Ihres Galaxy-Telefons verbergen möchten? Wenn ja, dann können Sie durch Befolgen dieser Schritte alle unerwünschten Alben einfach ausblenden und sicherstellen, dass nur die Alben, die Sie sehen möchten, in der Galerie-App angezeigt werden. Lass uns anfangen!
1. Öffnen Galerie-App und klicke Registerkarte „Alben“. unten.
2. Drücken Sie Kebab-Menü (drei vertikale Punkte), um zu beginnen.
3. Drücken Sie Wählen Sie die anzuzeigenden Alben aus.
4. Drücken Sie Album die Sie nicht anzeigen möchten, um es zu deaktivieren.
5. Klicken Sie auf Fertig, und es wird nicht angezeigt Album في Alben Abschnitt wieder.
4. Gruppieren Sie Alben zusammen
Sind Sie es leid, durch Ihre lange Liste von Alben in der Galerie-App auf Ihrem Samsung Galaxy-Telefon zu scrollen? Möglicherweise möchten Sie Alben gruppieren, um Ihre Fotos und Videos besser zu organisieren. Werfen wir einen Blick auf die Schritte zum Gruppieren mehrerer Alben in der Galerie-App.
1. Gehe zu Registerkarte „Alben“. In der Bewerbung Ausstellung.
2. Drücken Sie lange auf Alben auszuwählen, die Sie zusammenfassen möchten.
3. Drücken Sie die .-Taste die Gruppe unten links.
4. Schreiben Ein Name für die Gruppe , dann tippe auf aufbauen. Und es wird erscheinen Alben Jetzt als Gruppe zu sehen.
5. Legen Sie Sonderfarben im Fotoeditor der Galerie fest
Der Galerie-Editor auf Samsung Galaxy-Handys wurde stark verbessert. Sie können Meisterwerke bearbeiten und erstellen, ohne Fotobearbeitungs-Apps von Drittanbietern auf Ihrem Gerät zu installieren. Eine der weniger bewerteten Funktionen ist der Sonderfarbenmodus, mit dem Sie bestimmte Farben hervorheben und alle anderen in Ihrem Foto stumm schalten können. Sehen wir uns an, wie dieser Sonderfarbenmodus verwendet wird.
1. Drücken Sie Bild in der Galerie-App um es zu öffnen Vollbildmodus.
2. Drücken Sie Bearbeiten-Schaltfläche (Stiftsymbol) am unteren Rand des Bildschirms.
3. Drücken Sie nun Kebab-Menü (drei vertikale Punkte).
4. Drücken Sie Farbfleck.
5. Bewegen Sie sich jetzt Finger auf die Farbe in denen Sie auftreten möchten Bild.
6. Nach dem Hervorheben benötigte Farben , Klicke auf Fertig.
Profi-Tipp: Mit der Pipette + können Sie mehrere Farben hinzufügen und mit der Pipette auch Farben subtrahieren.
7. Drücken Sie nun Speichern, um das Bild zu speichern.
Hinweis: Wenn Sie das bearbeitete Foto als Kopie speichern möchten, klicken Sie auf das Dönermenü > Als Kopie speichern.
6. Legen Sie die Widgets übereinander
Wenn Sie Widgets mögen, wird die kürzlich eingeführte Widget-Stacking-Funktion auf der Samsung One-Benutzeroberfläche einer Ihrer Favoriten sein. Sie können viele Widgets in einem Widget haben, ohne sich Gedanken darüber machen zu müssen, dass Ihr Startbildschirm unübersichtlich wird. Sehen wir uns an, wie Sie einen Widget-Stack auf einem Samsung Galaxy-Telefon erstellen.
1. Nur Klicken Halten Sie das Widget lange gedrückt und ziehen Sie es über das andere Widget. Lassen Sie das Stück auf das andere fallen.
Profi-Tipp: Sie können die automatische Drehung des Widget-Stapels auch aktivieren, indem Sie lange darauf drücken und dann auf „Stapel bearbeiten“ > „Widgets automatisch drehen“ aktivieren.
7. Erhalten Sie detaillierte Benachrichtigungen
Vielleicht gefällt Ihnen die Standard-Popup-Benachrichtigung auf Ihrem Samsung Galaxy-Telefon nicht und Sie möchten es wieder auf den Standard-Android-Stil zurücksetzen. In diesem Fall finden Sie hier die Schritte, um die detaillierte Benachrichtigung anstelle der kleinen zu erhalten.
1. Öffnen die Einstellungen und klicke Hinweise.
2. Tippen Sie nun auf Muster Popup-Benachrichtigung.
3. Klicken Sie auf „detailliert“, und jetzt erhalten Sie die kleine Popup-Benachrichtigung nicht mehr.
8. Videoanrufeffekte
Nicht jede App unterstützt das Entfernen des Hintergrunds bei Videoanrufen. Aber wenn Sie ein Samsung Galaxy-Handy besitzen, können Sie. Mit den Videoanrufeffekten können Sie den Hintergrund während eines Videoanrufs live ändern. Sehen wir uns an, wie Sie dies auf Samsung Galaxy-Handys aktivieren können.
1. Öffnen die Einstellungen Und drücke Option für erweiterte Funktionen.
2. Einschalten Schlüssel daneben schalten Videoanruf-Effekte.
Und wenn Sie das nächste Mal telefonieren, sehen Sie ein schwebendes Videoeffekt-Symbol. Für detailliertere Anweisungen lesen Sie bitte den unten genannten Artikel.
9. Schalten Sie Dolby Atmos ein
Die meisten Flaggschiff-Handys von Samsung Galaxy sind mit Dolby Atmos-Audiounterstützung ausgestattet. Die Einstellung ist jedoch tief in den Einstellungen vergraben und bleibt normalerweise unentdeckt. Lassen Sie mich Ihnen zeigen, wie Sie Dolby Atmos auf Ihrem Galaxy-Telefon aktivieren. Nachfolgend finden Sie die Schritte dazu.
1. Öffnen "Einstellungen" und klicke aufKlang und Vibration" Anfangen.
2. Auf Seite Klang und Vibration , Klicken Tonqualität und seine Auswirkungen.
3. Schalten Sie die Taste ein Schalten Sie neben Dolby Atmos um.
Profi-Tipp: Wenn Sie Spiele auf Ihrem Galaxy-Handy spielen möchten, stellen Sie sicher, dass Sie Dolby Atmos für Spiele wechseln. Sie können auch auf Dolby Atmos tippen, um weitere Anpassungen vorzunehmen.
10. Auf geteilten Bildschirm/Popup-Ansicht ziehen
Multitasken Sie, während Sie Ihr Samsung Galaxy-Telefon verwenden? Der geteilte Bildschirm und die Popup-Ansicht können Ihnen dabei helfen, schneller als je zuvor Multitasking durchzuführen. Hier sind die Schritte zum Aktivieren und Verwenden der Funktion auf Ihrem Galaxy-Gerät.
1. Gehe zudie Einstellungen, und klicken Sie auferweiterte Funktionen".
2. Drücken Sie Labs.
3. Schalten Sie den Schalter ein, um zur Popup-Ansicht zu wischen, und wischen Sie zum geteilten Bildschirm.
Profi-Tipp: Um eine App in einer Pop-up-Ansicht zu öffnen, öffnen Sie eine App und streichen Sie dann mit Ihrem Finger von einer der beiden oberen Ecken des Bildschirms. Um den geteilten Bildschirmmodus in einer beliebigen App zu aktivieren, wischen Sie einfach mit zwei Fingern gleichzeitig vom unteren Bildschirmrand nach oben.
11. Speichern Sie Split-Screen-Apps als Paar
Die Split-Screen-Funktion auf Samsung Galaxy ist zweifellos gut, aber lassen Sie mich Ihnen etwas über eine andere versteckte Funktion erzählen. Sie können Paare von Split-Screen-Apps erstellen und sie auf Ihrem Startbildschirm und im Edge-Panel speichern, um bei Bedarf schnell ins Multitasking einzusteigen. Sehen wir uns an, wie Sie App-Paare auf Ihrem Samsung Galaxy-Telefon erstellen und speichern.
1 in Geteilte Bildschirmansicht , tippen Sie auf Die drei Punkte in der Mitte des Bildschirms.
2. Drücken Sie Stern-Symbol.
3. Ein Popup erscheint auf dem Bildschirm, klicken Sie auf Hauptbildschirm oder das Apps-Edge-Panel, um das aktuelle App-Paar an der richtigen Stelle zu speichern.
Profi-Tipp: Gehen Sie einfach zu Ihrem Startbildschirm und tippen Sie auf das App-Kopplungssymbol, das Sie gerade gespeichert haben, um Ihr gespeichertes App-Paar schnell zu starten. Sie können dasselbe auch mit dem im Edge Panel gespeicherten App-Paar tun.
12. Setzen Sie den Netzschalter zurück
Seit dem Start von Bixby hat Samsung den Power-Button unübersichtlicher gestaltet. Früher war es sehr einfach, Ihr Galaxy-Telefon schnell auszuschalten oder neu zu starten. Mal sehen, wie man den Netzschalter zurücksetzt und wieder einschaltet Normalzustand wie früher.
1. Wischen Sie zweimal nach unten, um das QuickPanel zu erweitern mit einem Samsung Galaxy Handy.
2. Drücken Sie Energie-Symbol.
3. Klicken Sie nun Einstellungen Die Seitentasten befinden sich in der Nähe der unteren Seite des Bildschirms.
4. Tippen Sie auf das Menü „Ausschalten“ unter dem Abschnitt „Tippen und halten“, um es dauerhaft zu ändern. Wenn Sie jetzt lange auf den Netzschalter drücken, müssen Sie sich nicht mehr mit Bixby befassen, es zeigt Ihnen die Energieoptionen.
Machen Sie mehr mit Galaxy
Samsung Galaxy-Handys sind derzeit eines der leistungsstärksten Smartphones. Und mit Hilfe dieser versteckten Funktionen können Sie das volle Potenzial Ihres Smartphones ausschöpfen. Fahren Sie fort und passen Sie Ihre Galerie, Benachrichtigungseinstellungen, Videoanrufe, Audioprofile, geteilten Bildschirm und vieles mehr an, indem Sie der oben genannten Anleitung folgen. Ich hoffe, dies hilft Ihnen, einige erstaunliche Funktionen des Samsung Galaxy-Telefons zu entdecken.
Wussten Sie, dass Ihr Samsung Galaxy-Telefon über einen sicheren Ordner verfügt? Erfahren Sie, wie Sie Secure Folder auf Samsung Galaxy-Telefonen einrichten und darauf zugreifen.