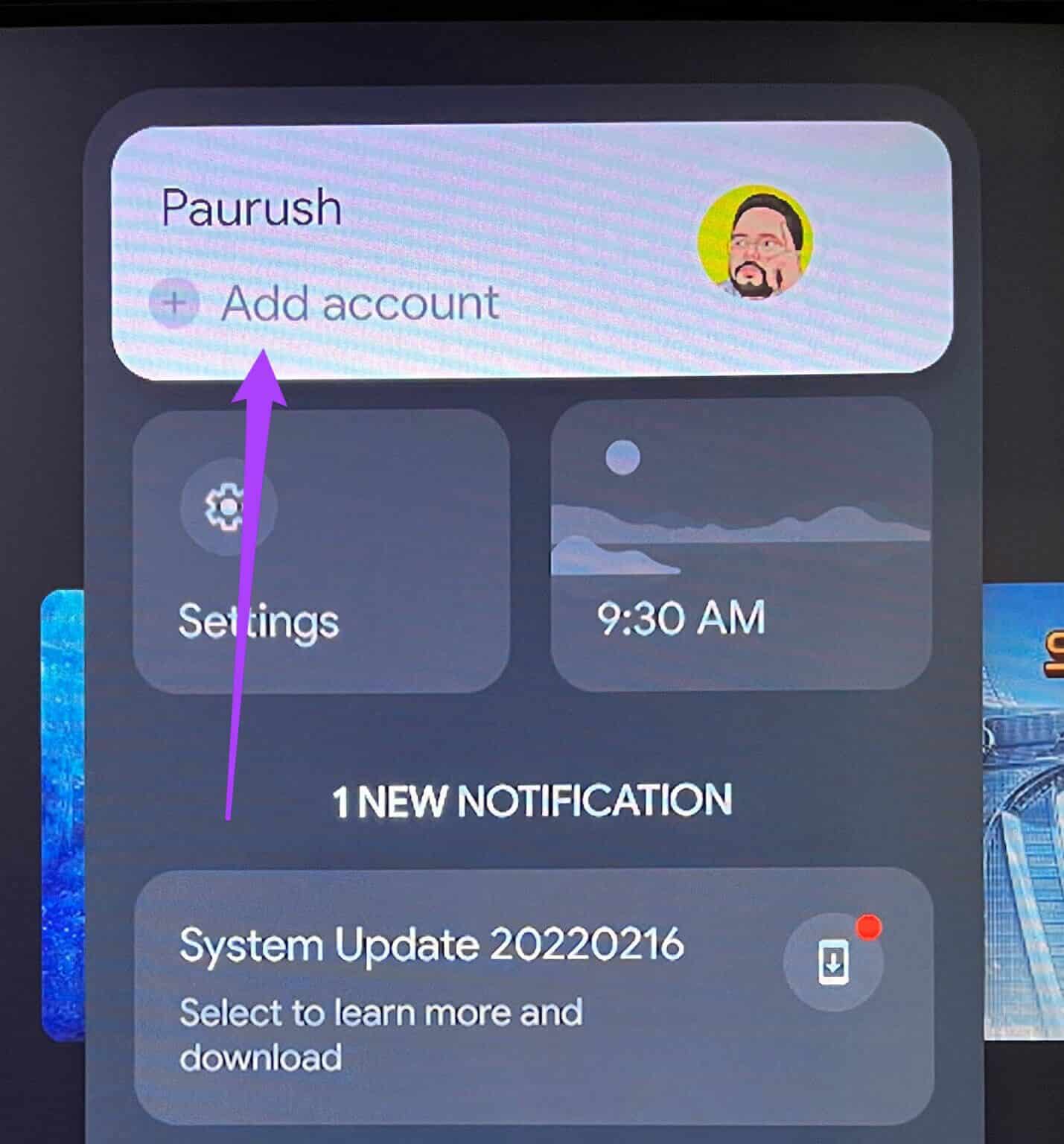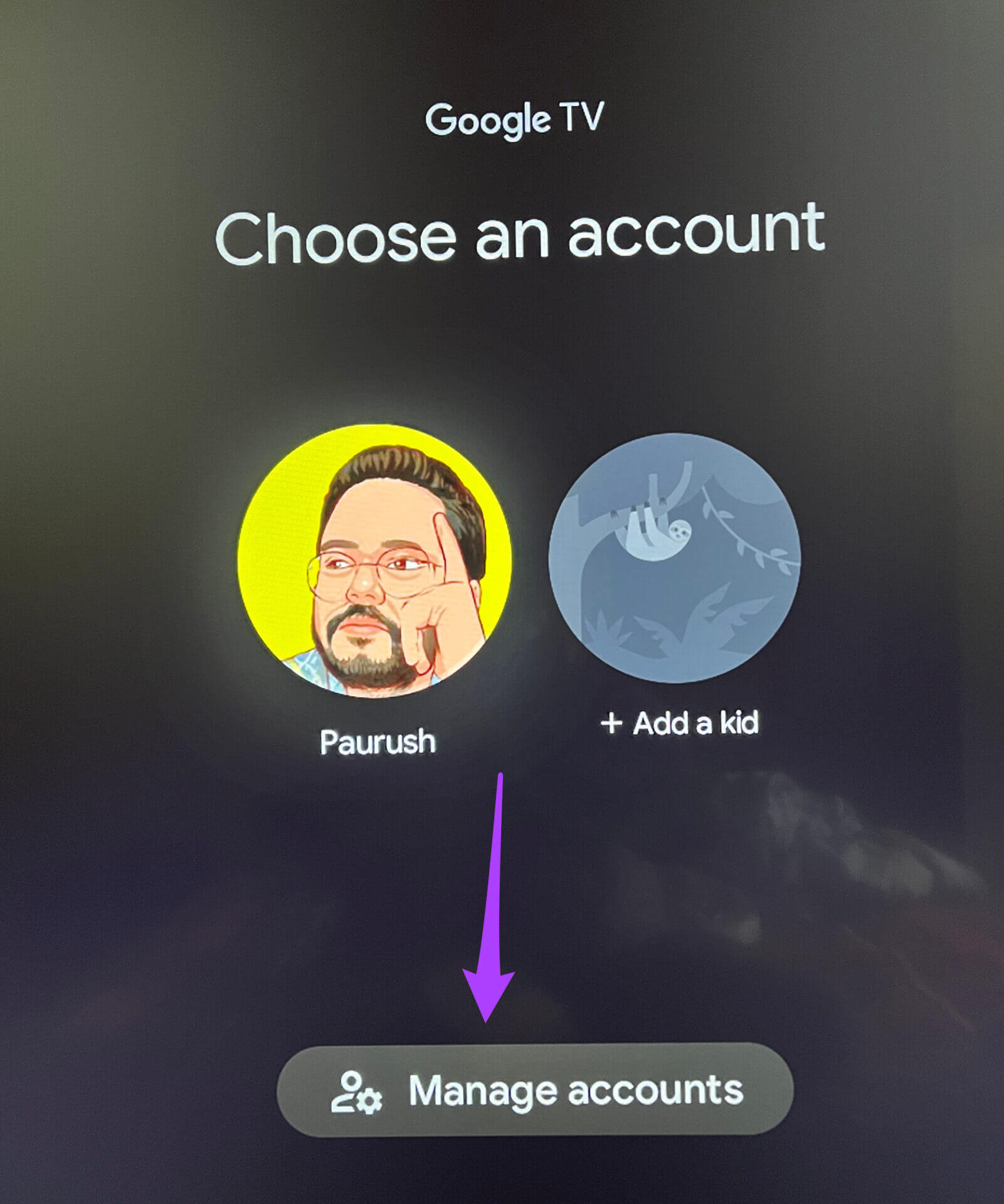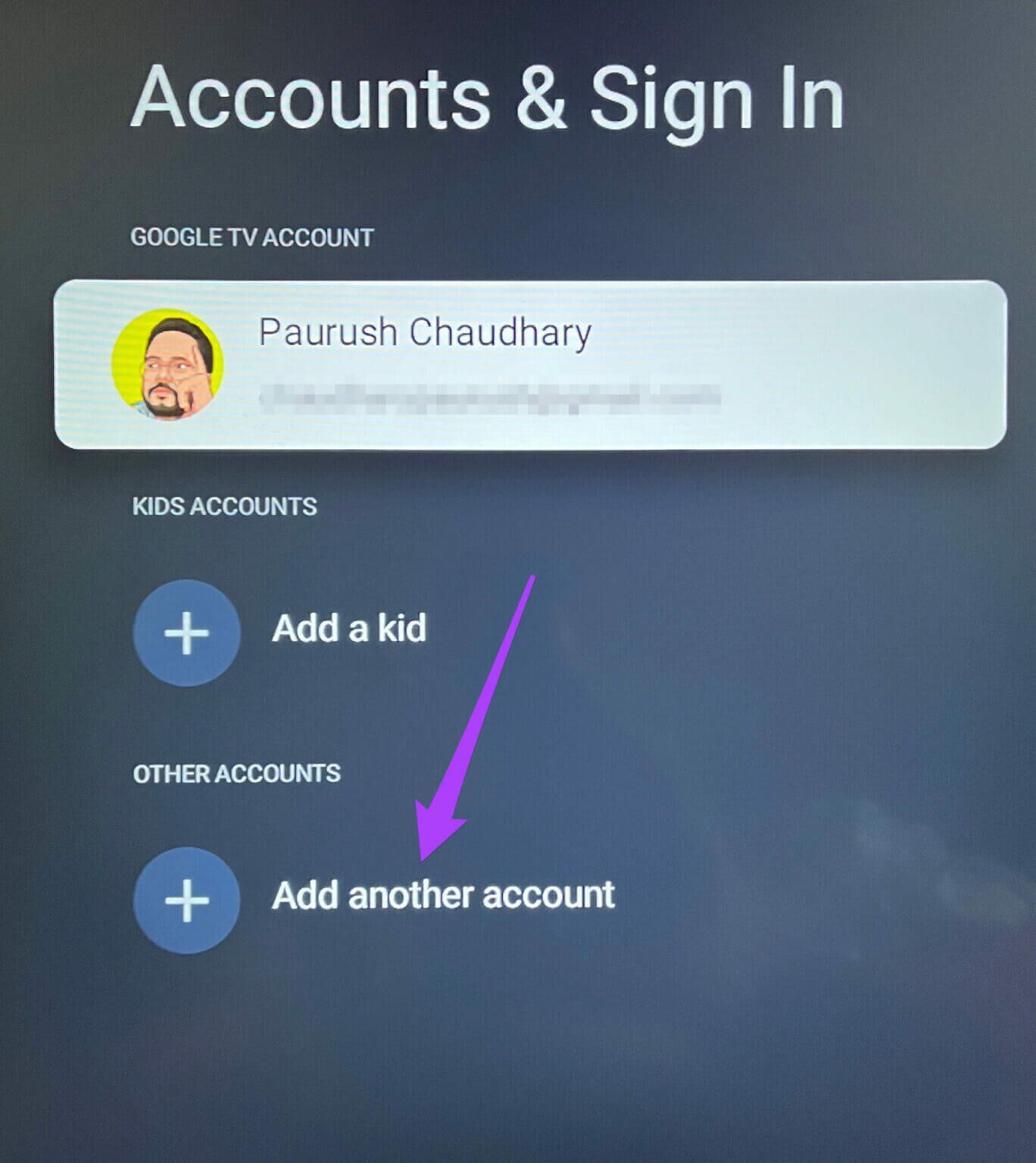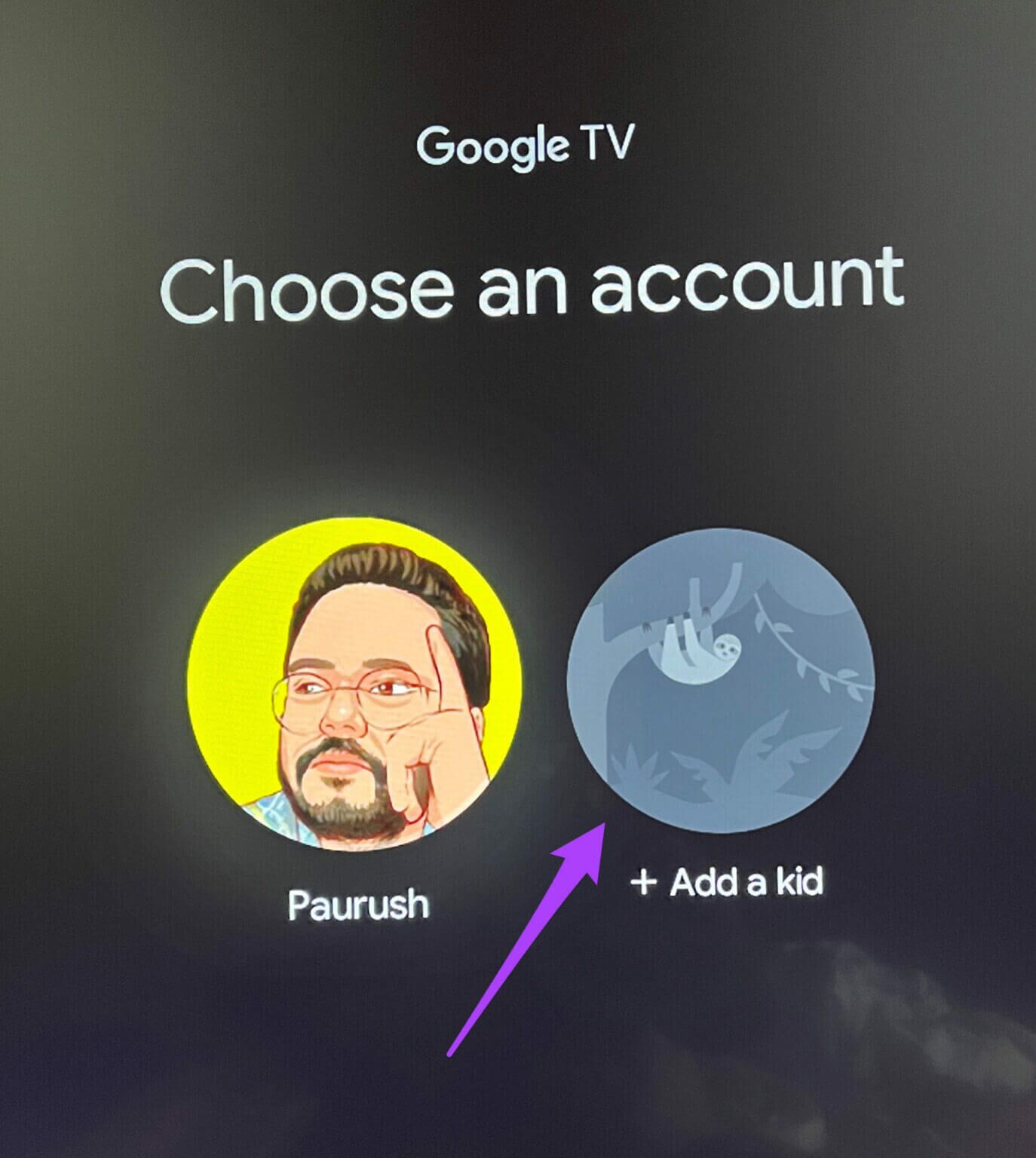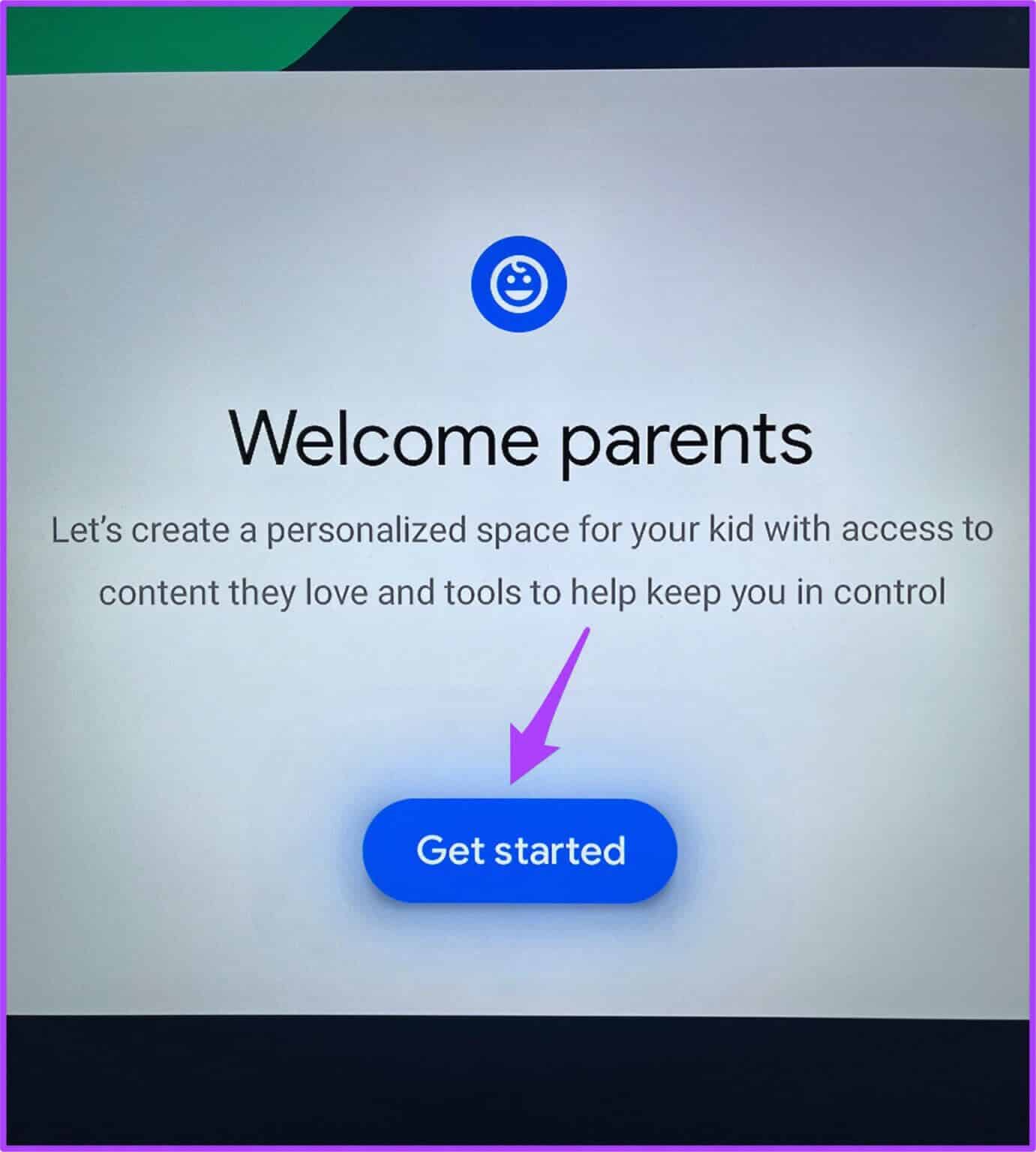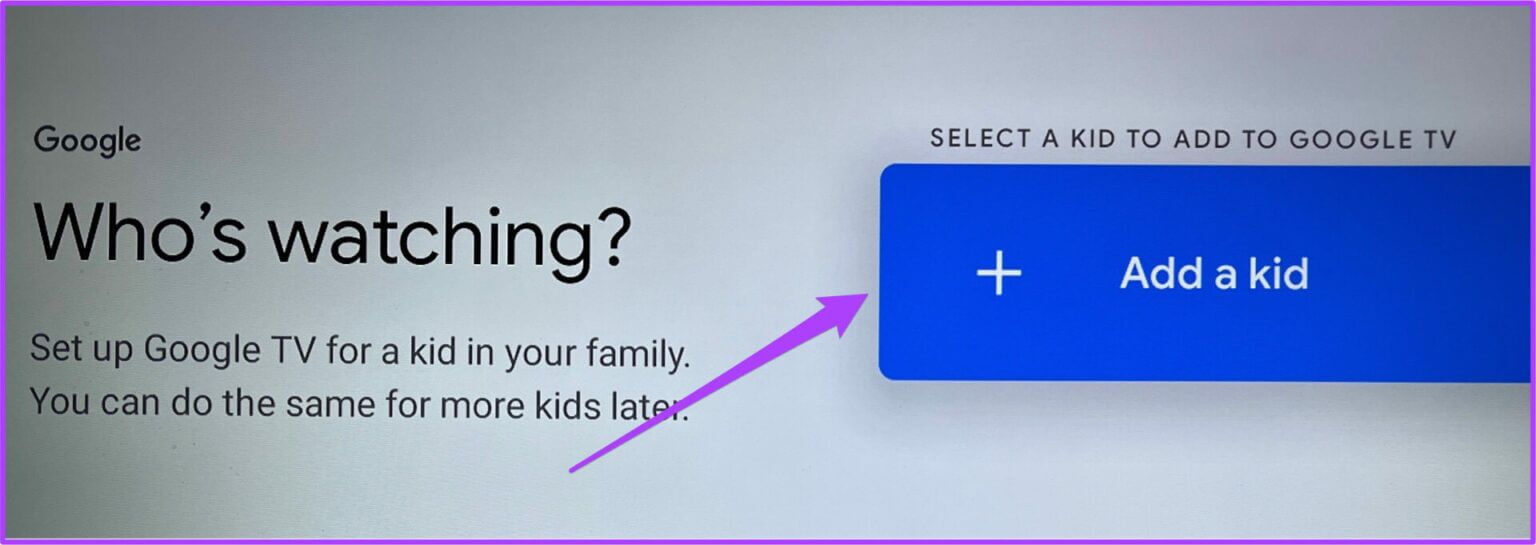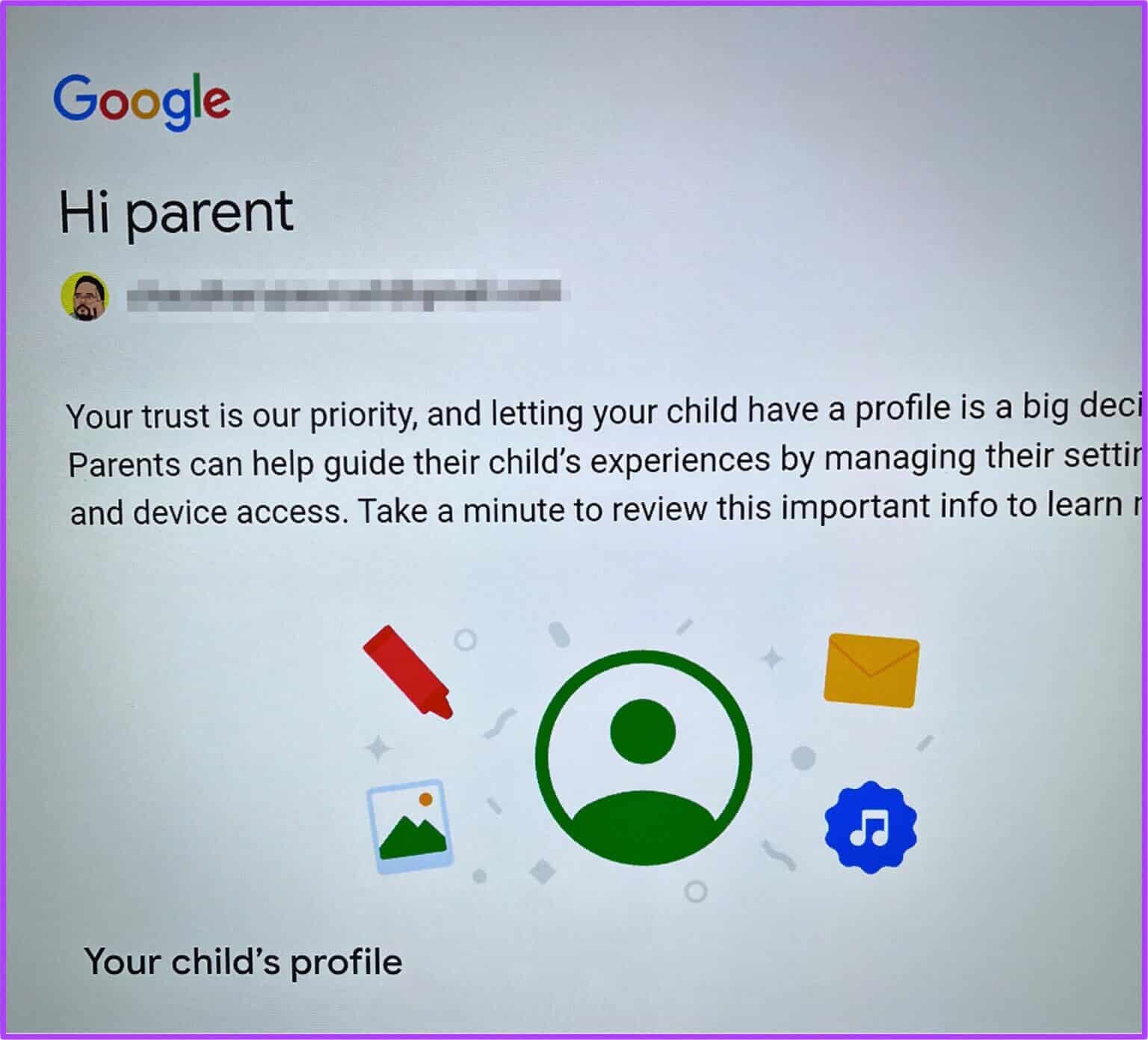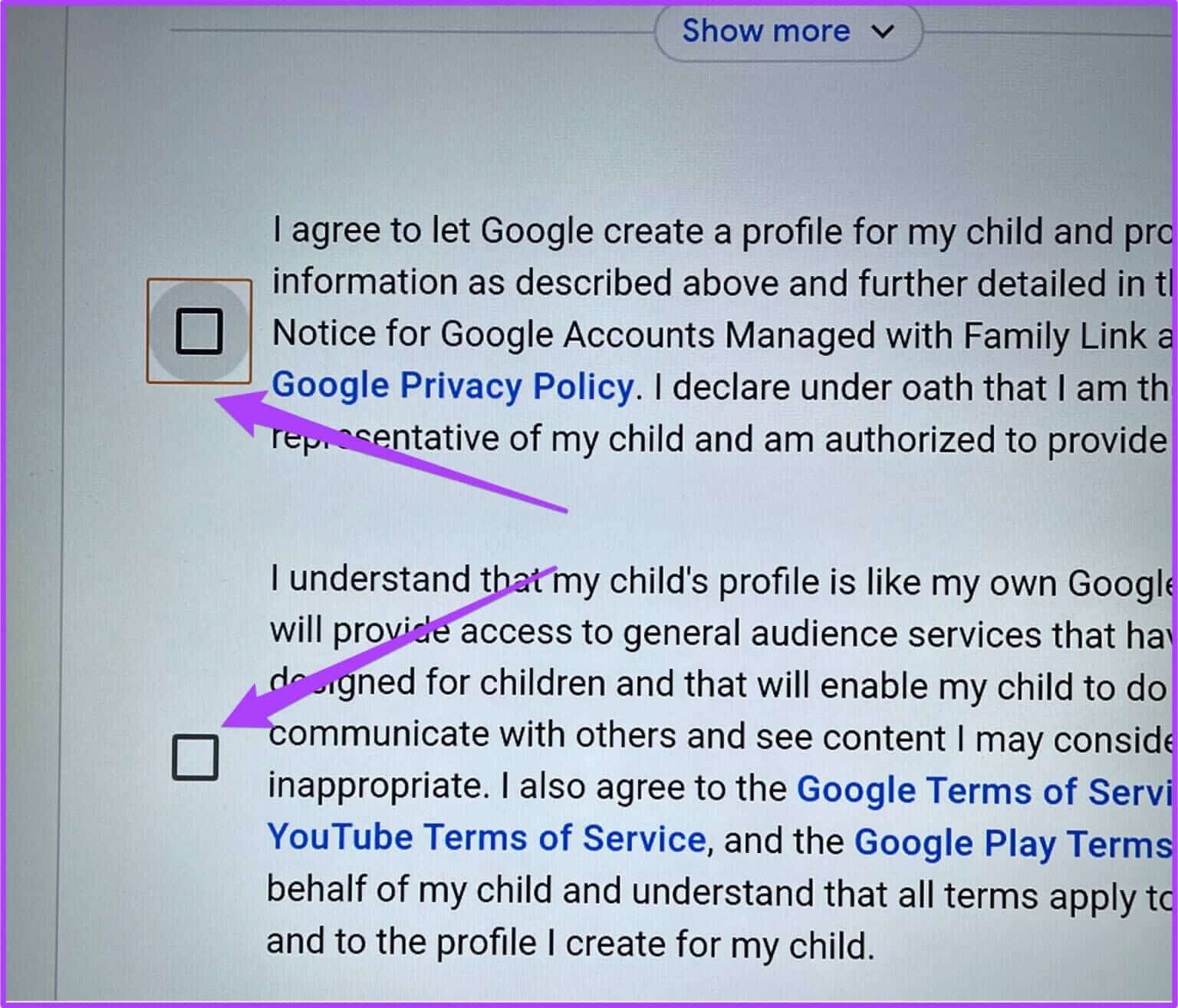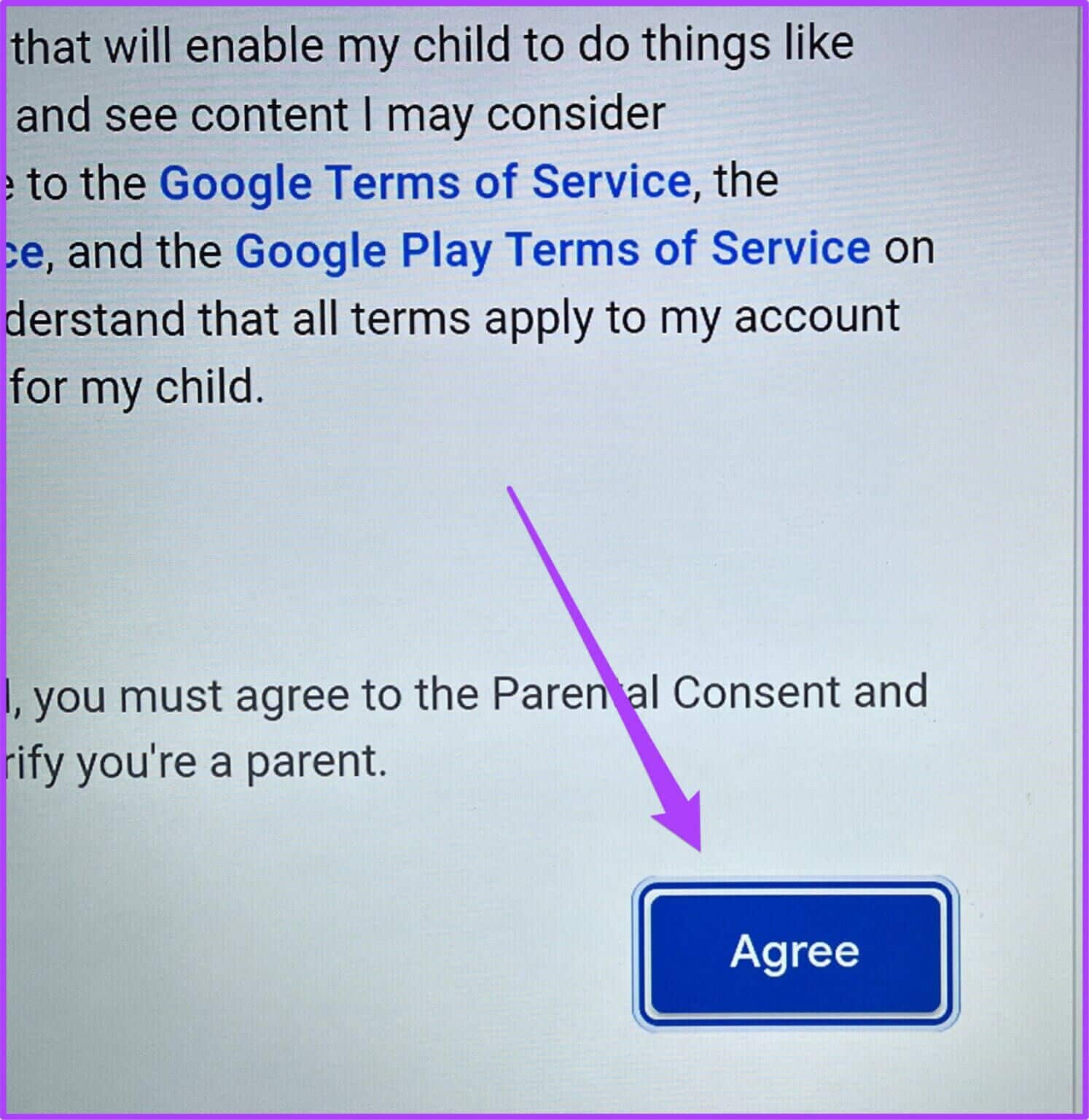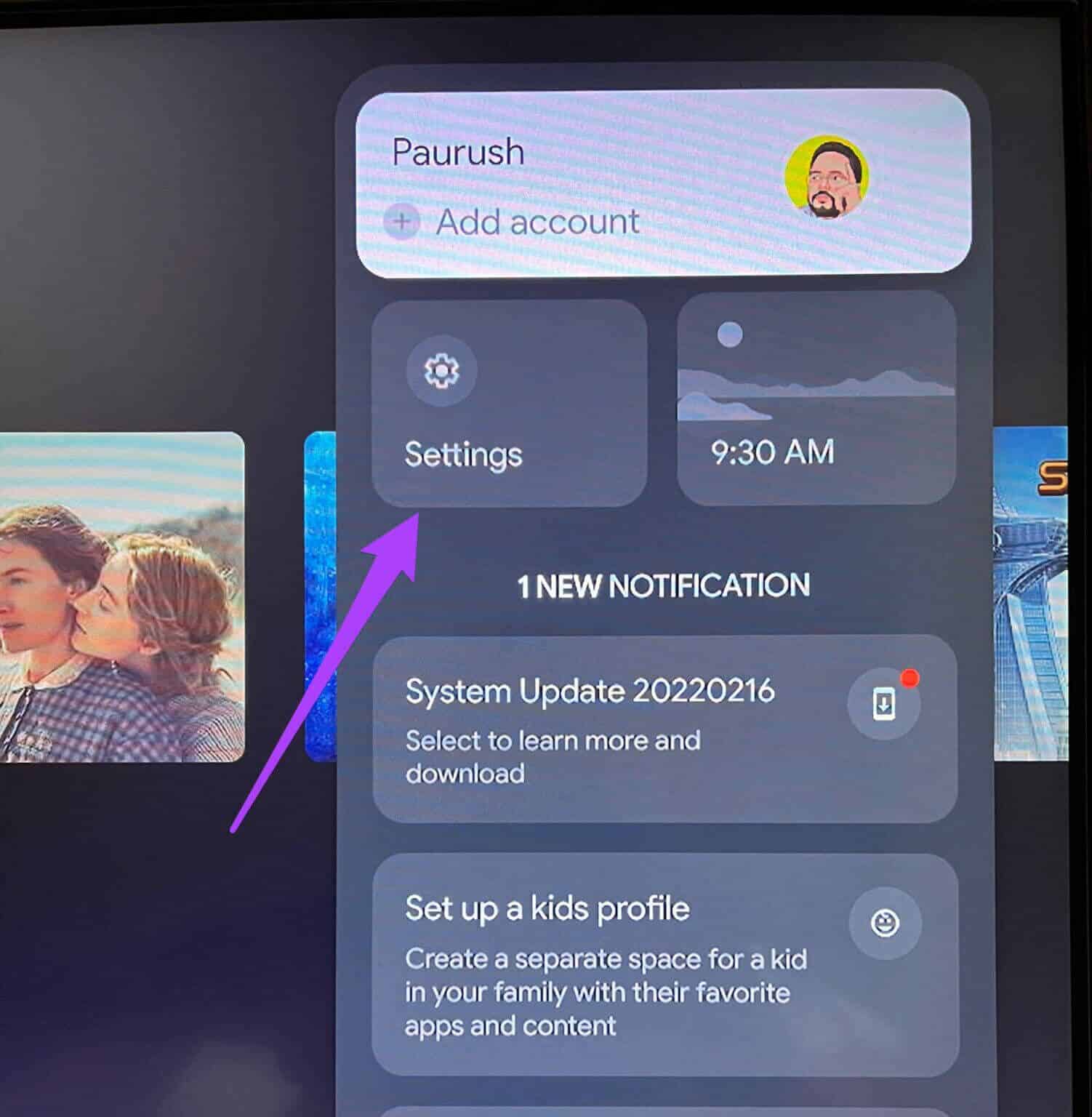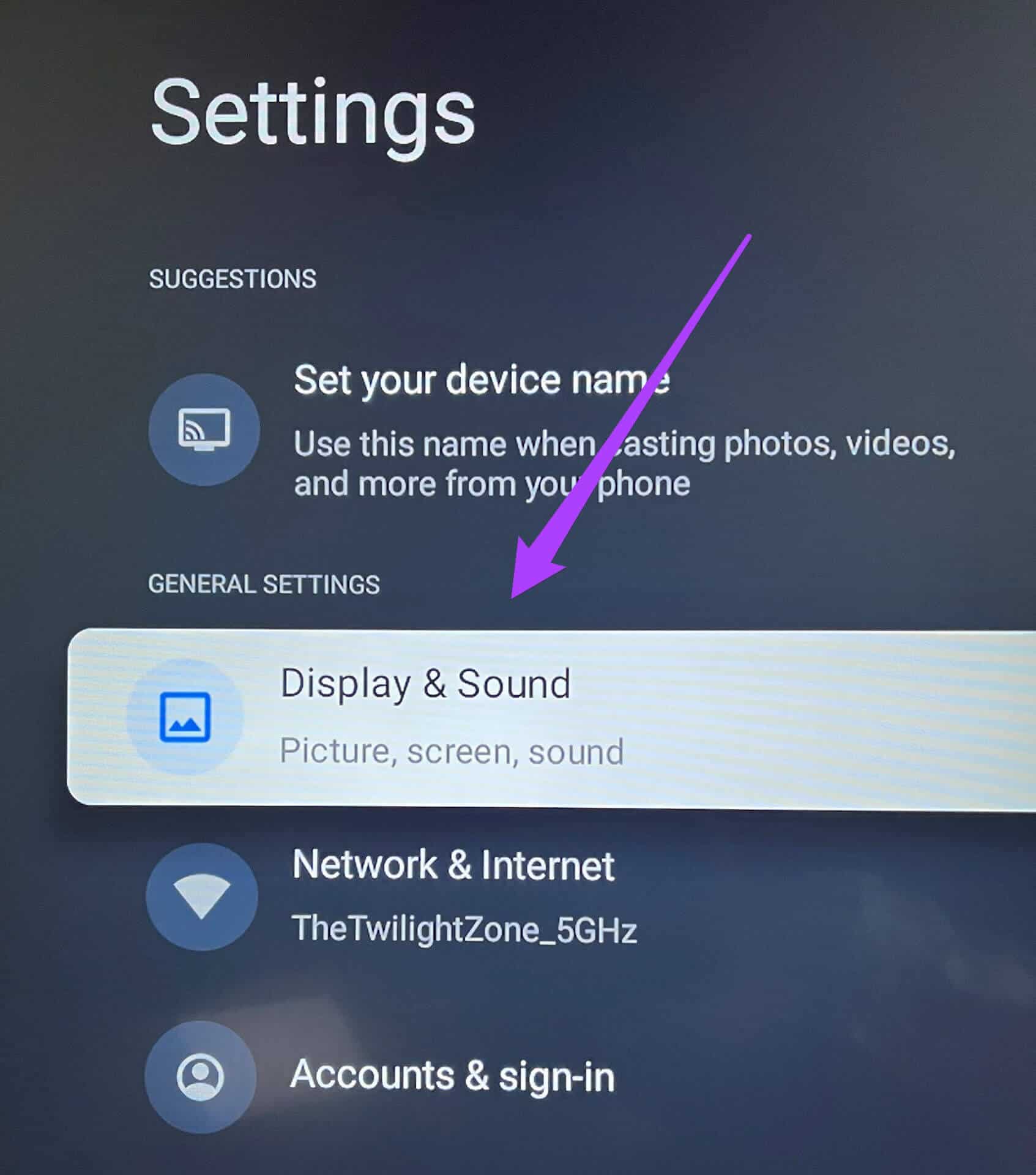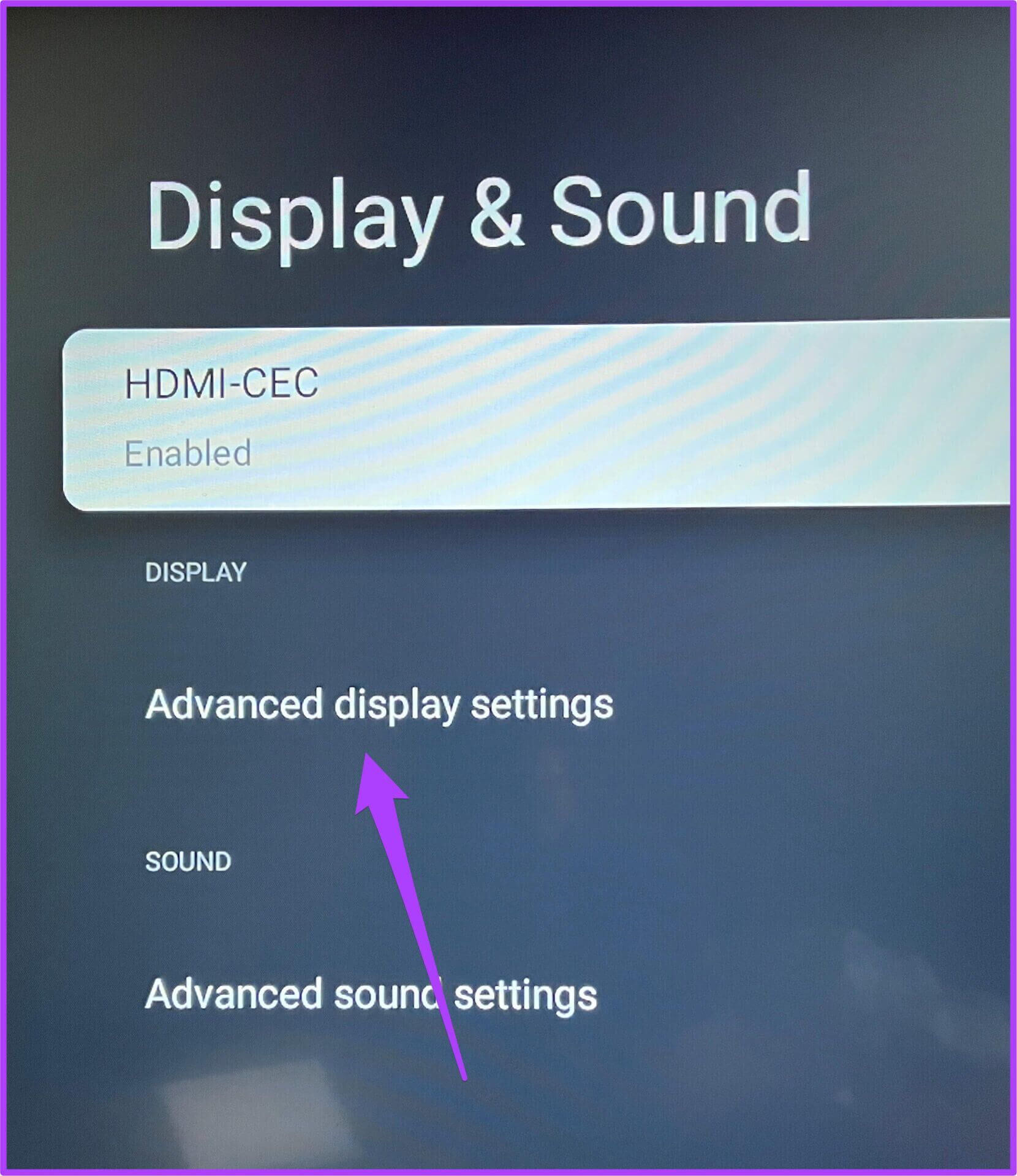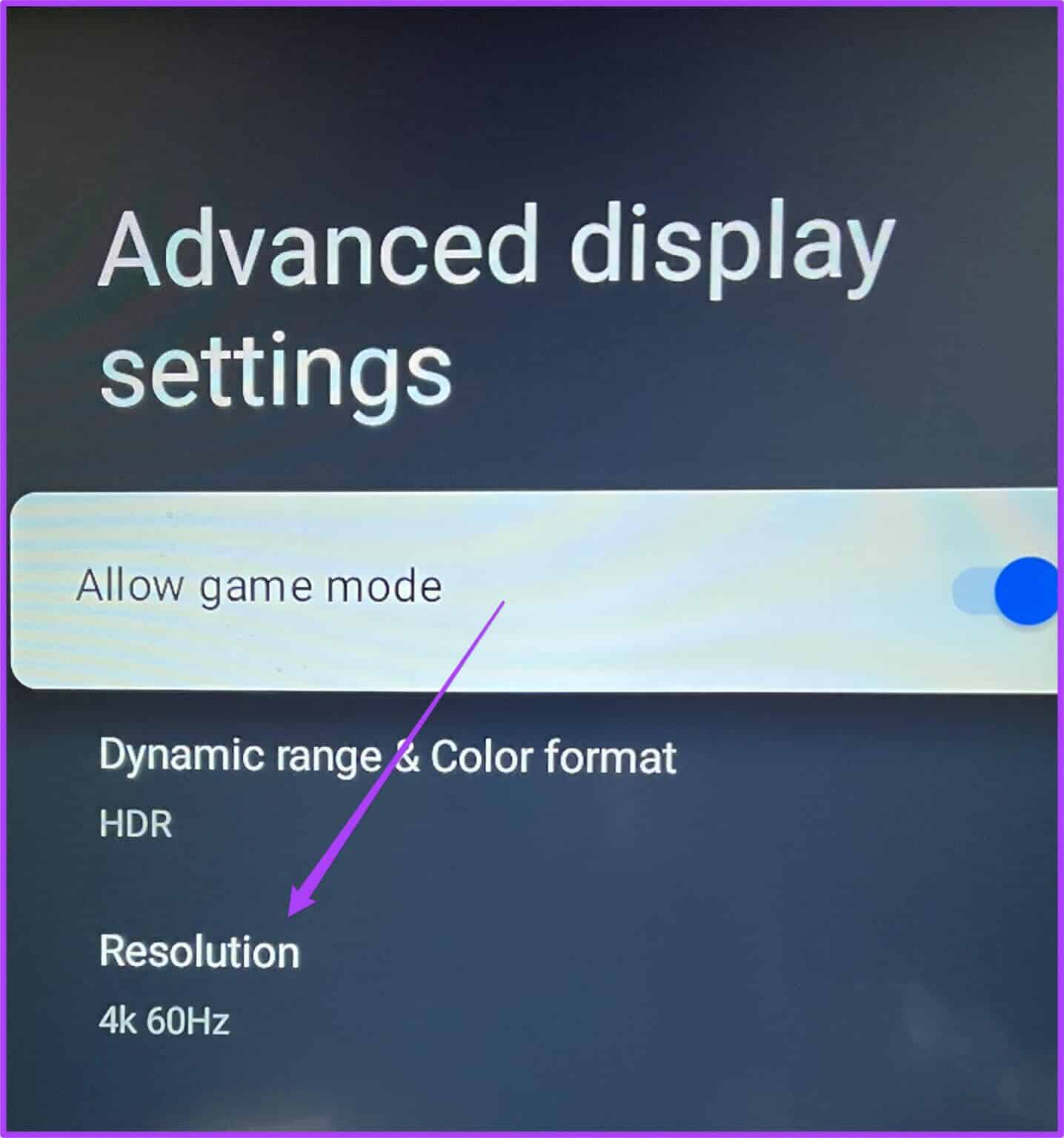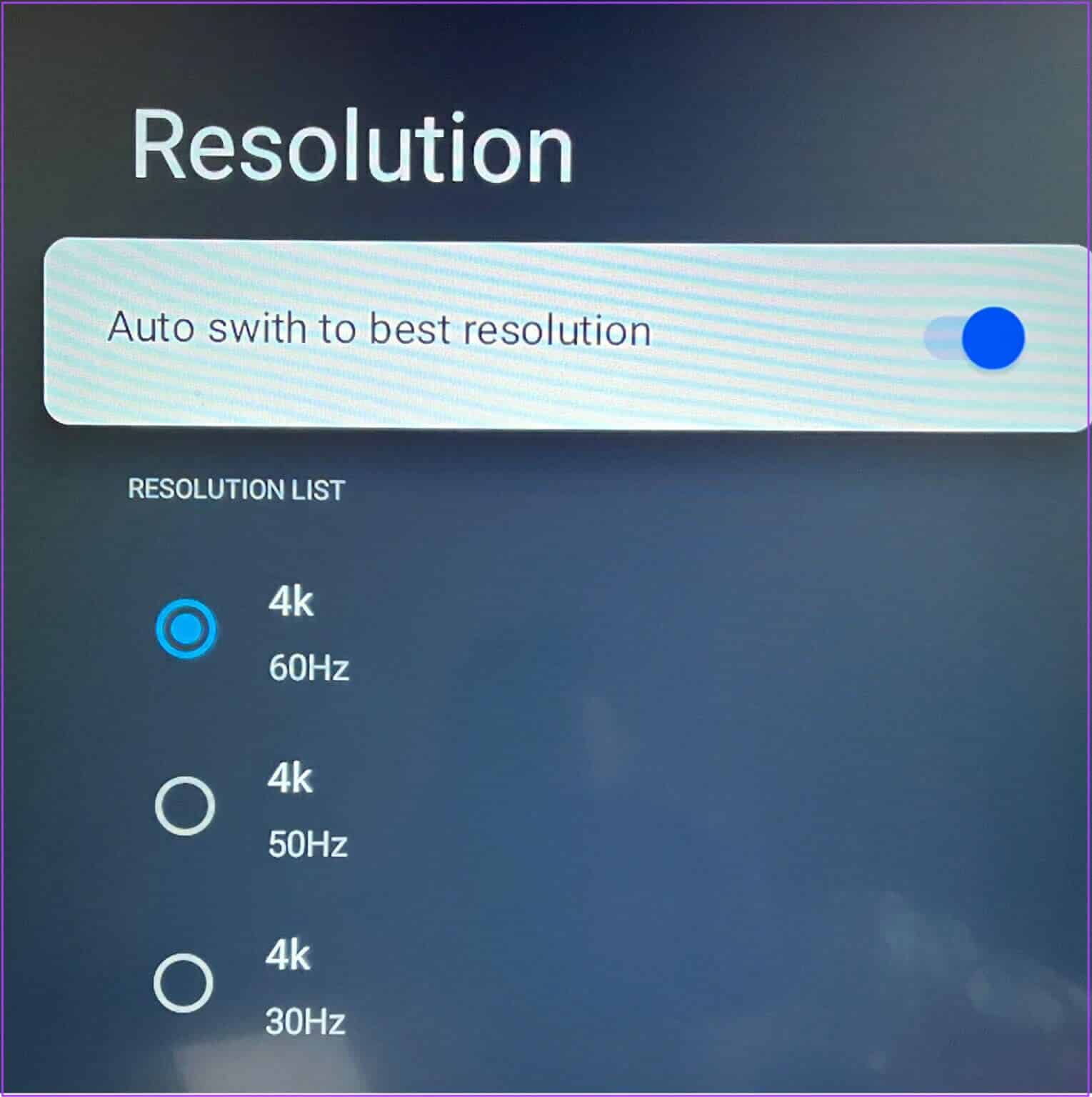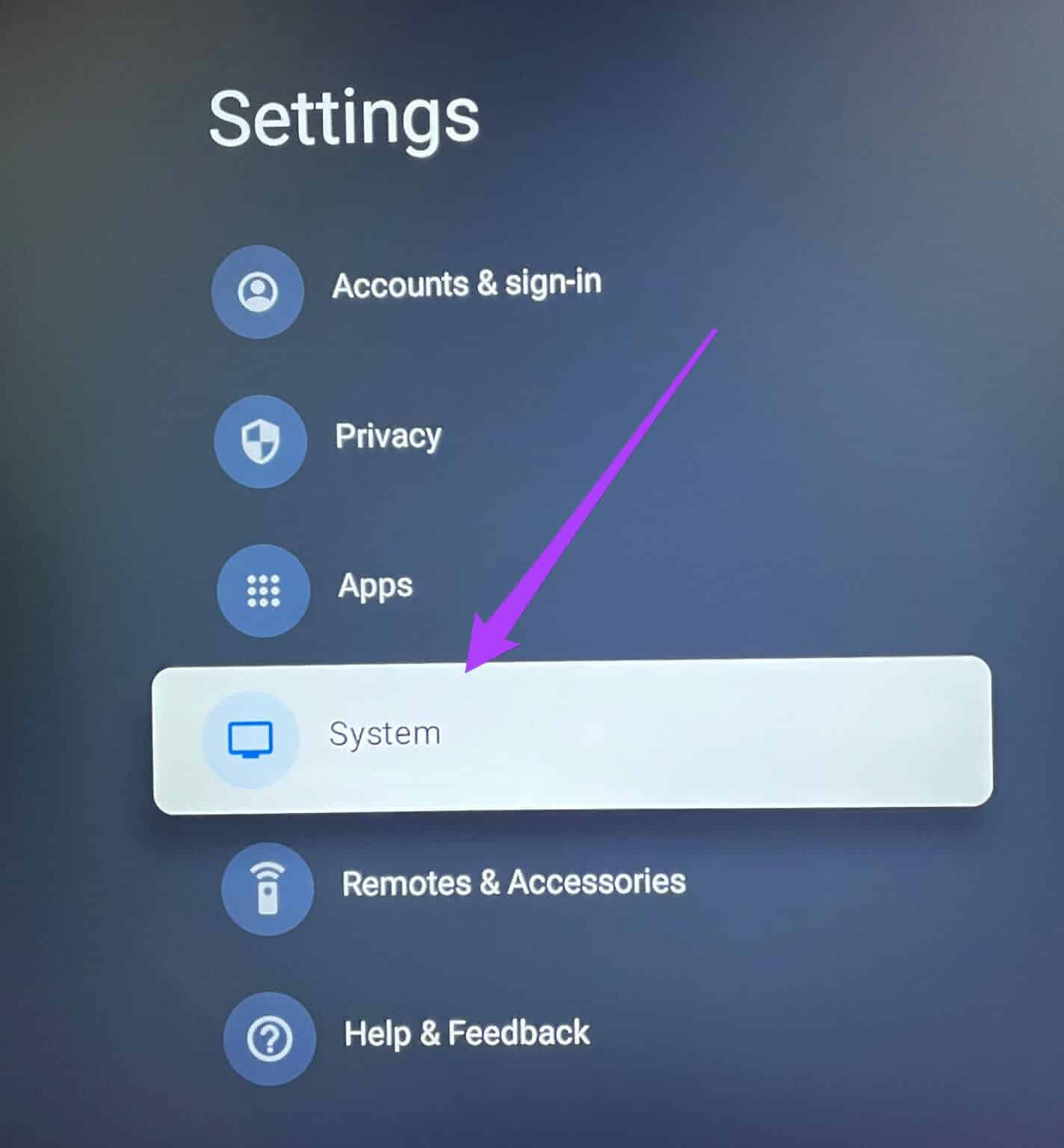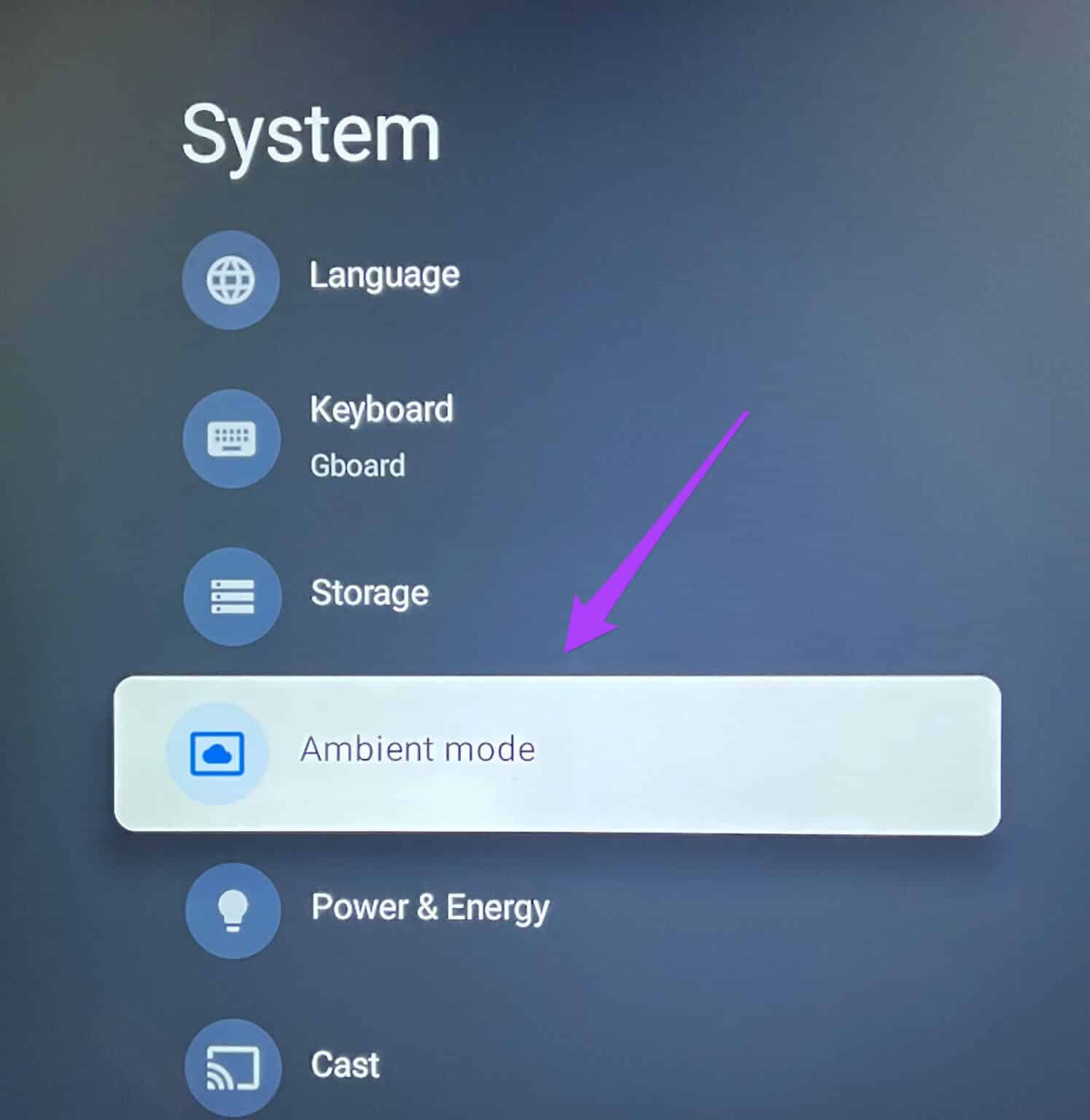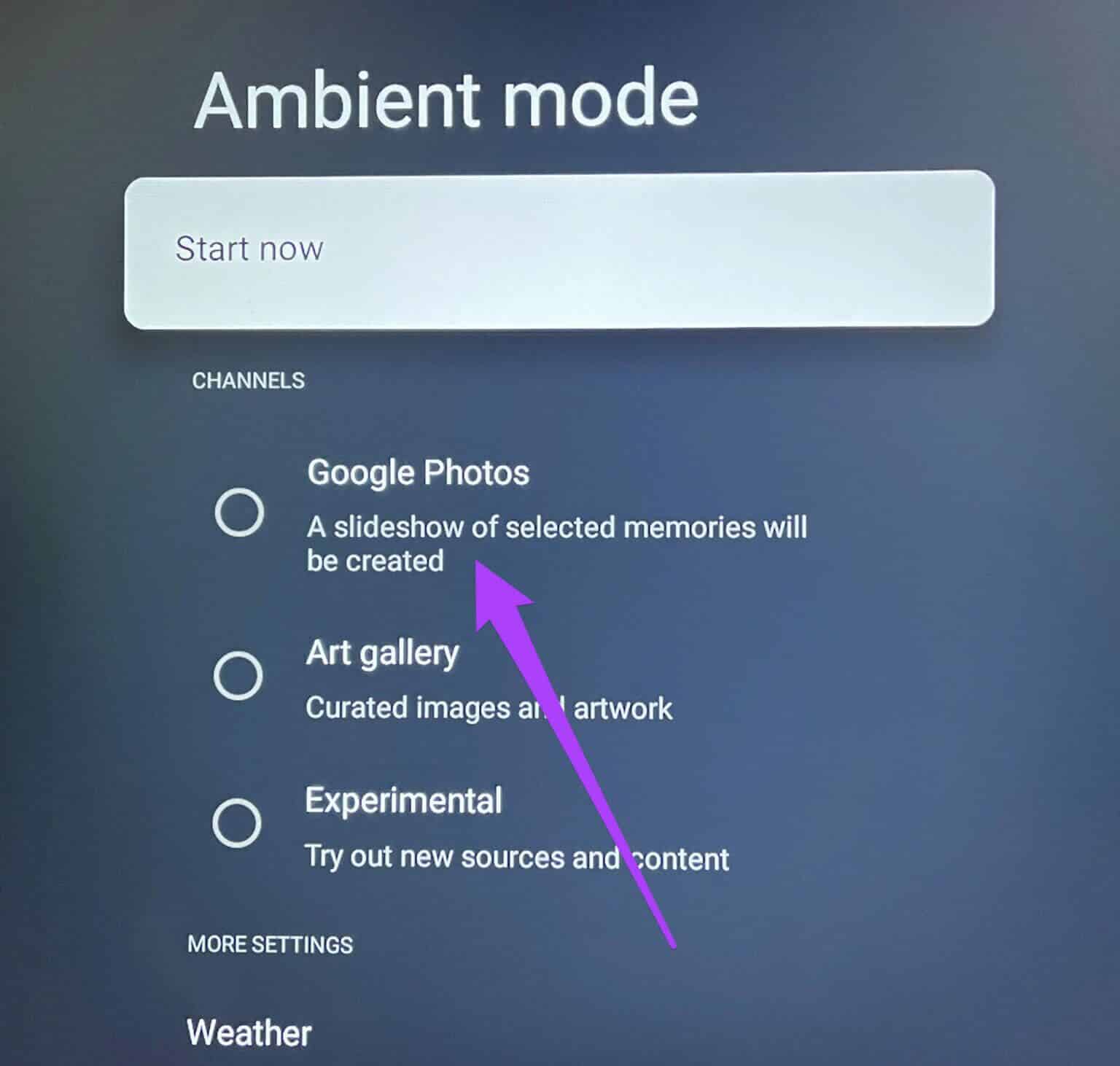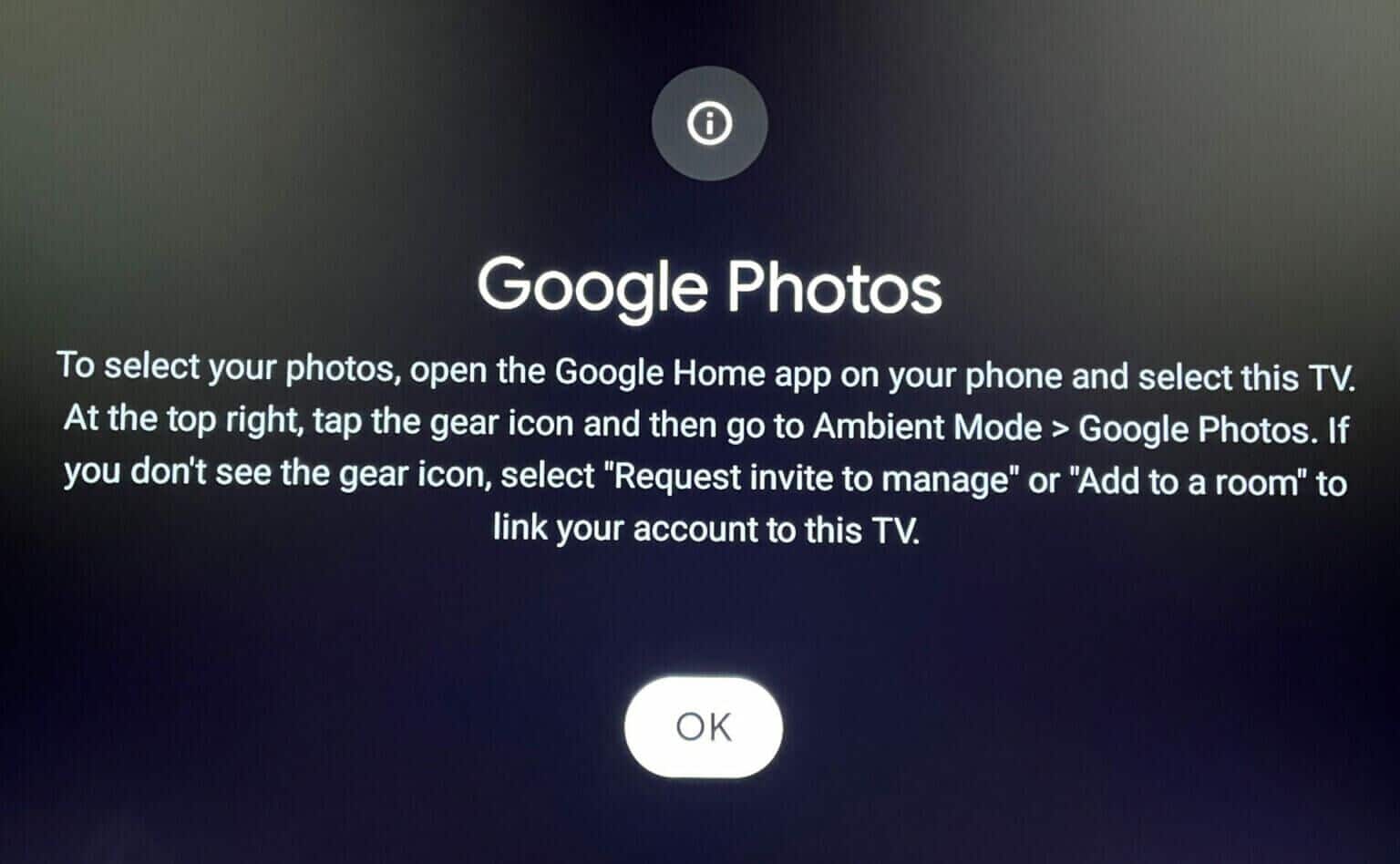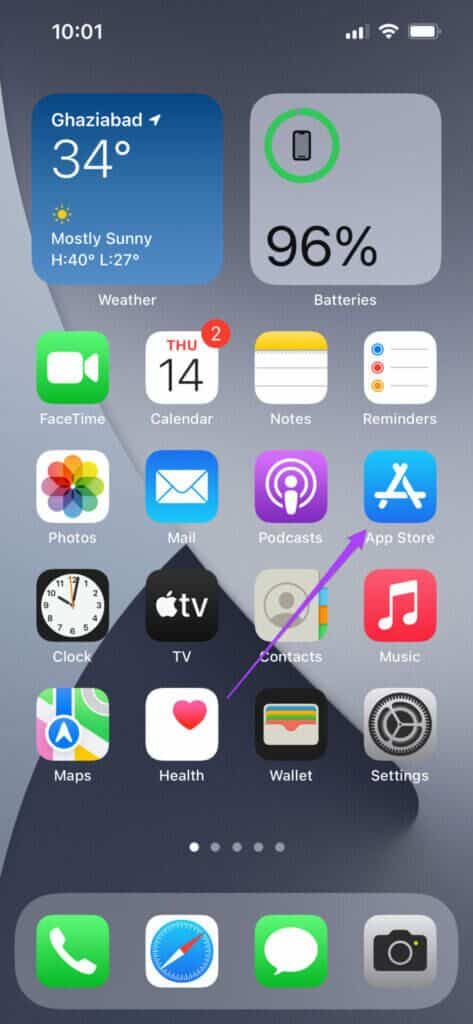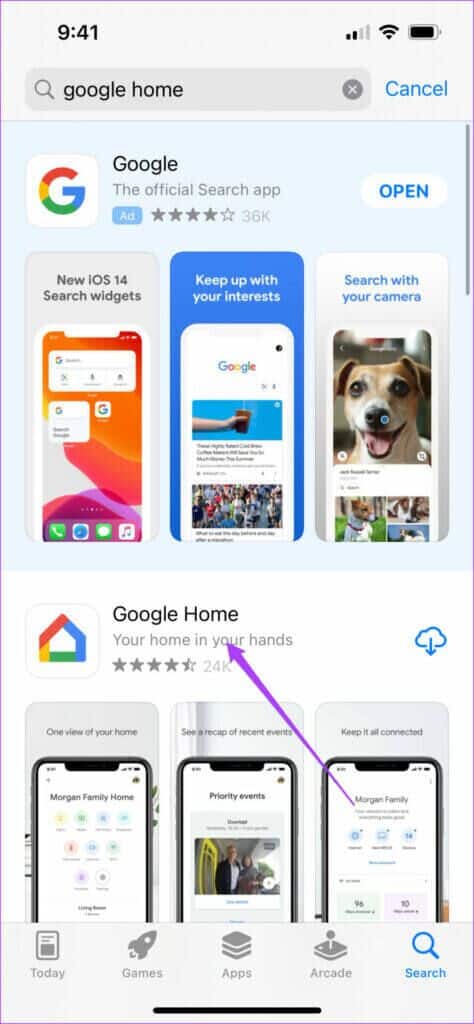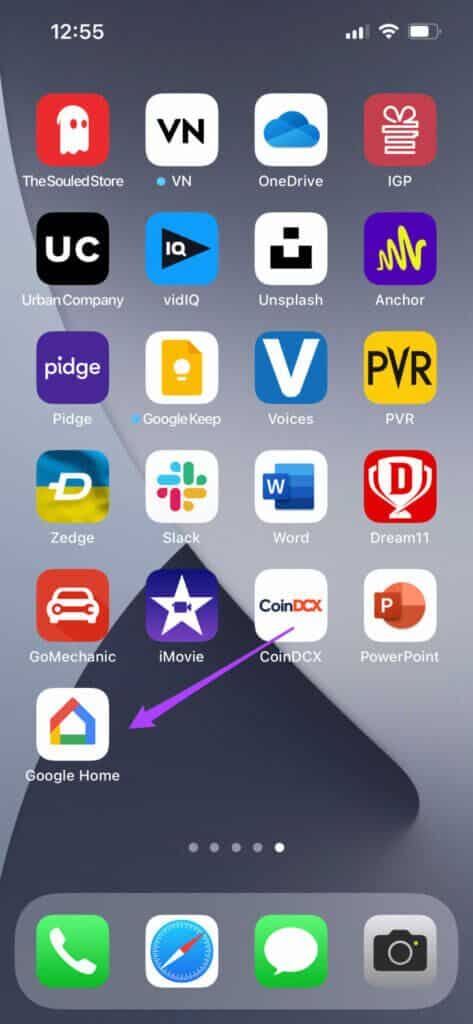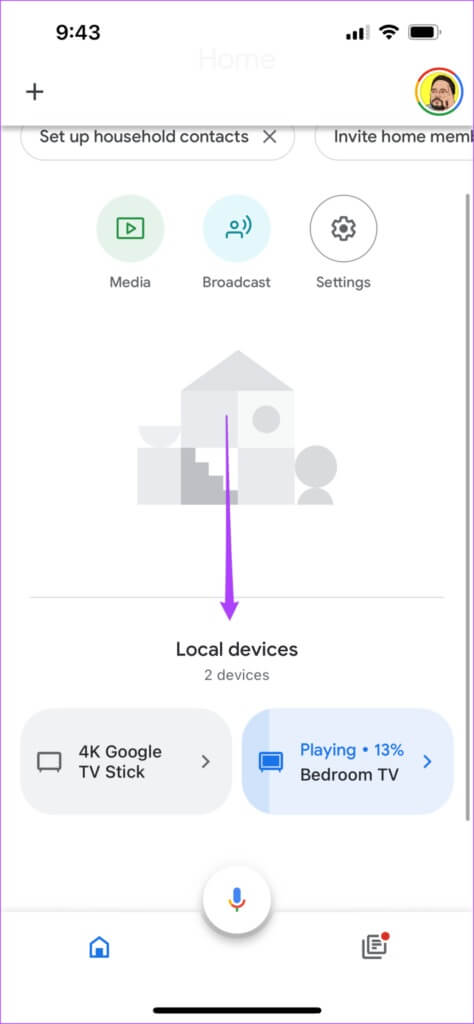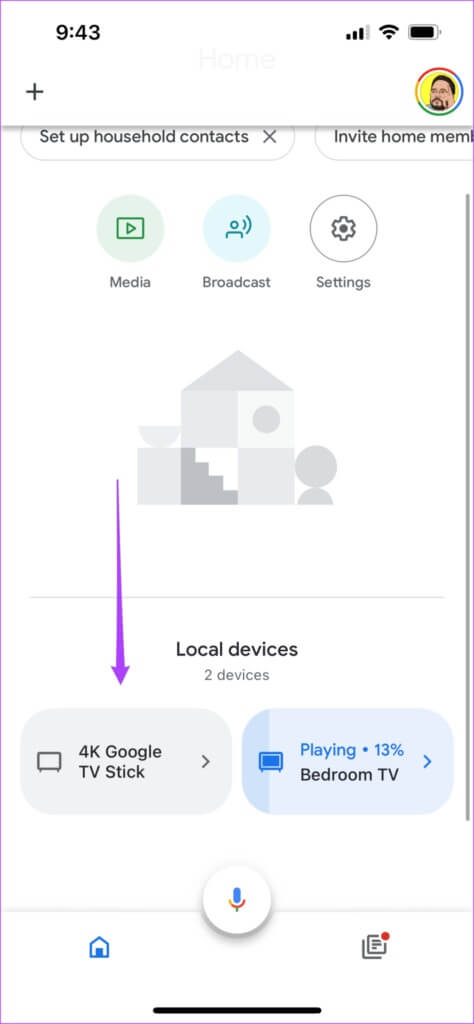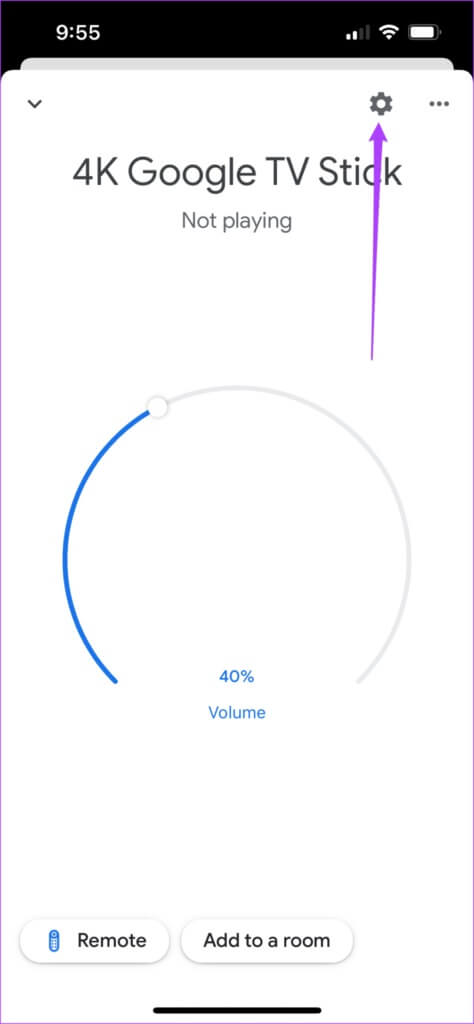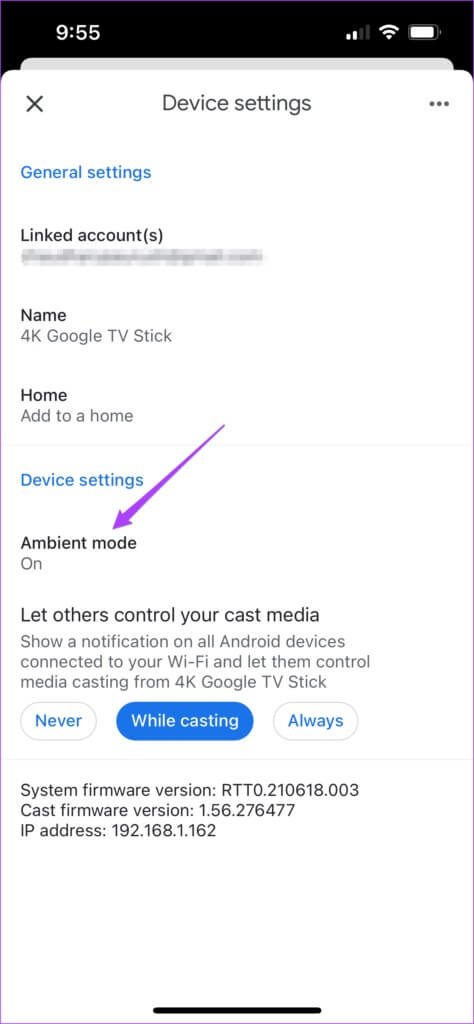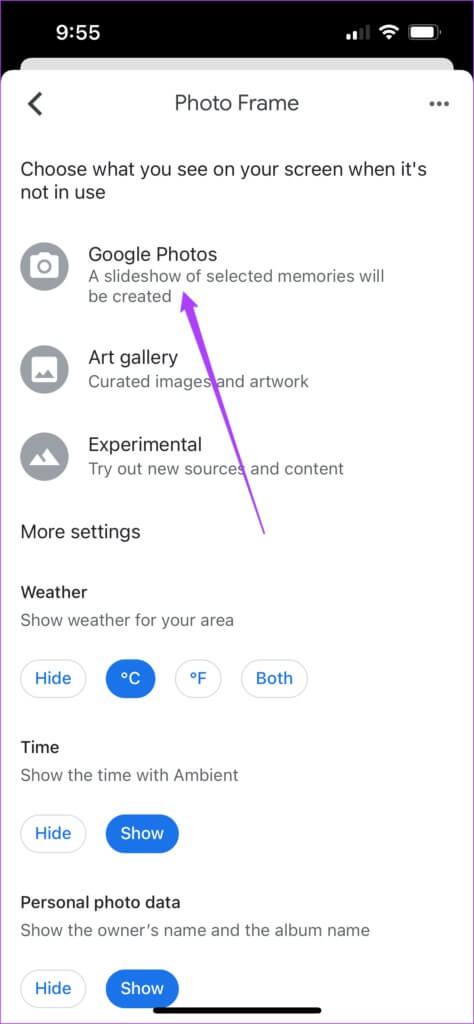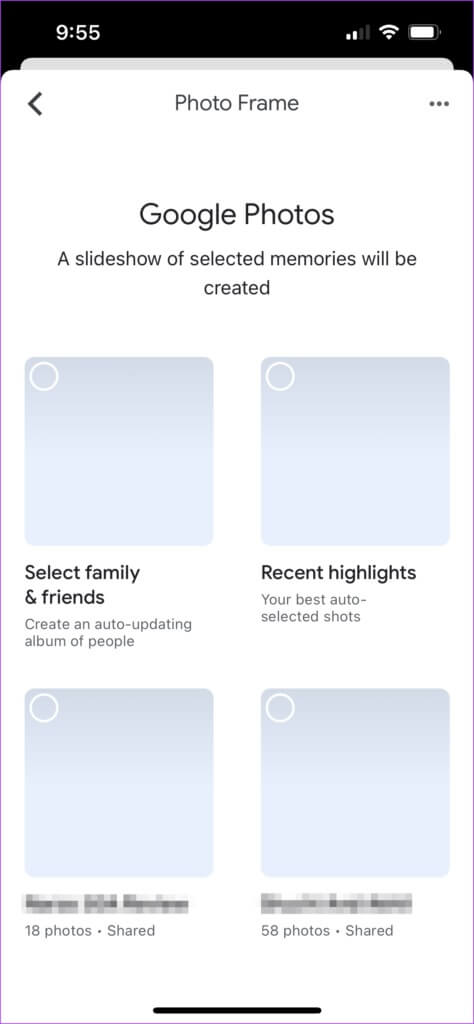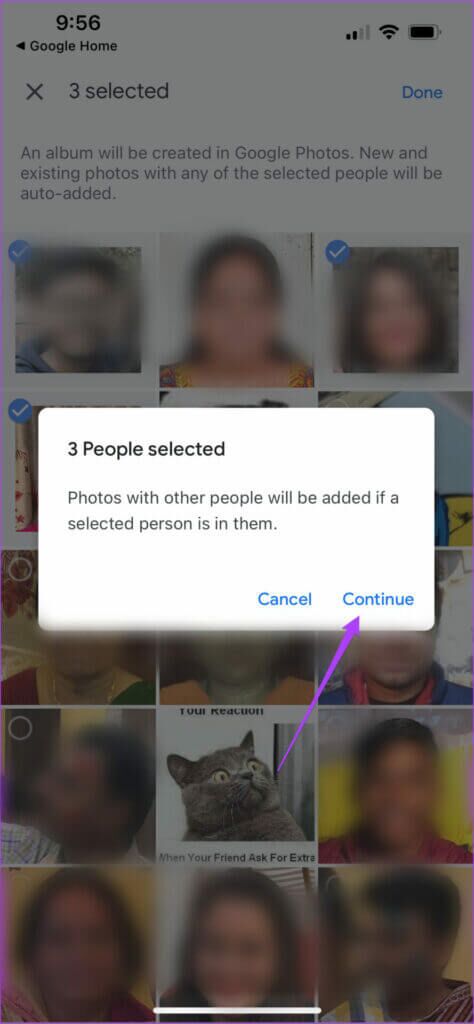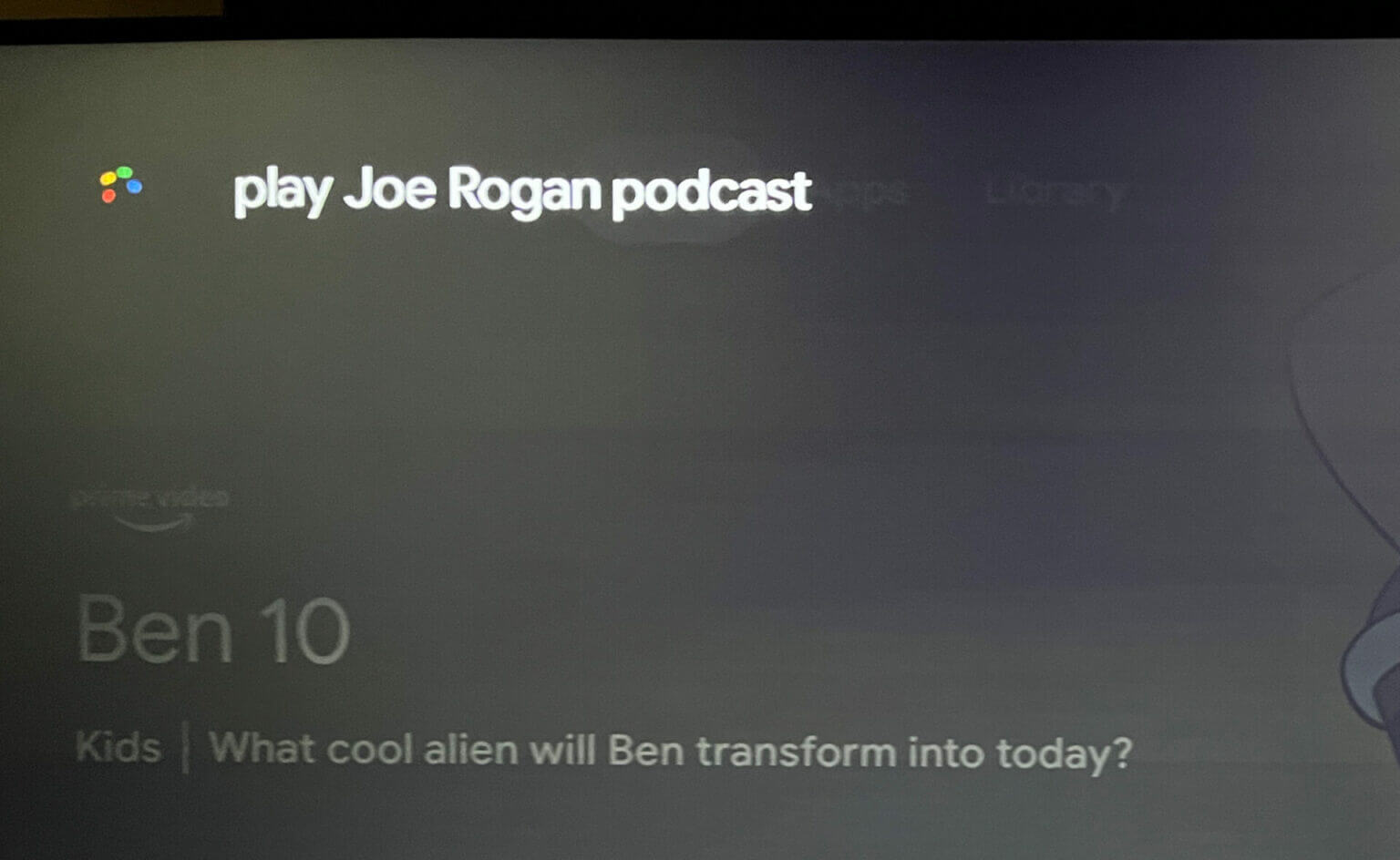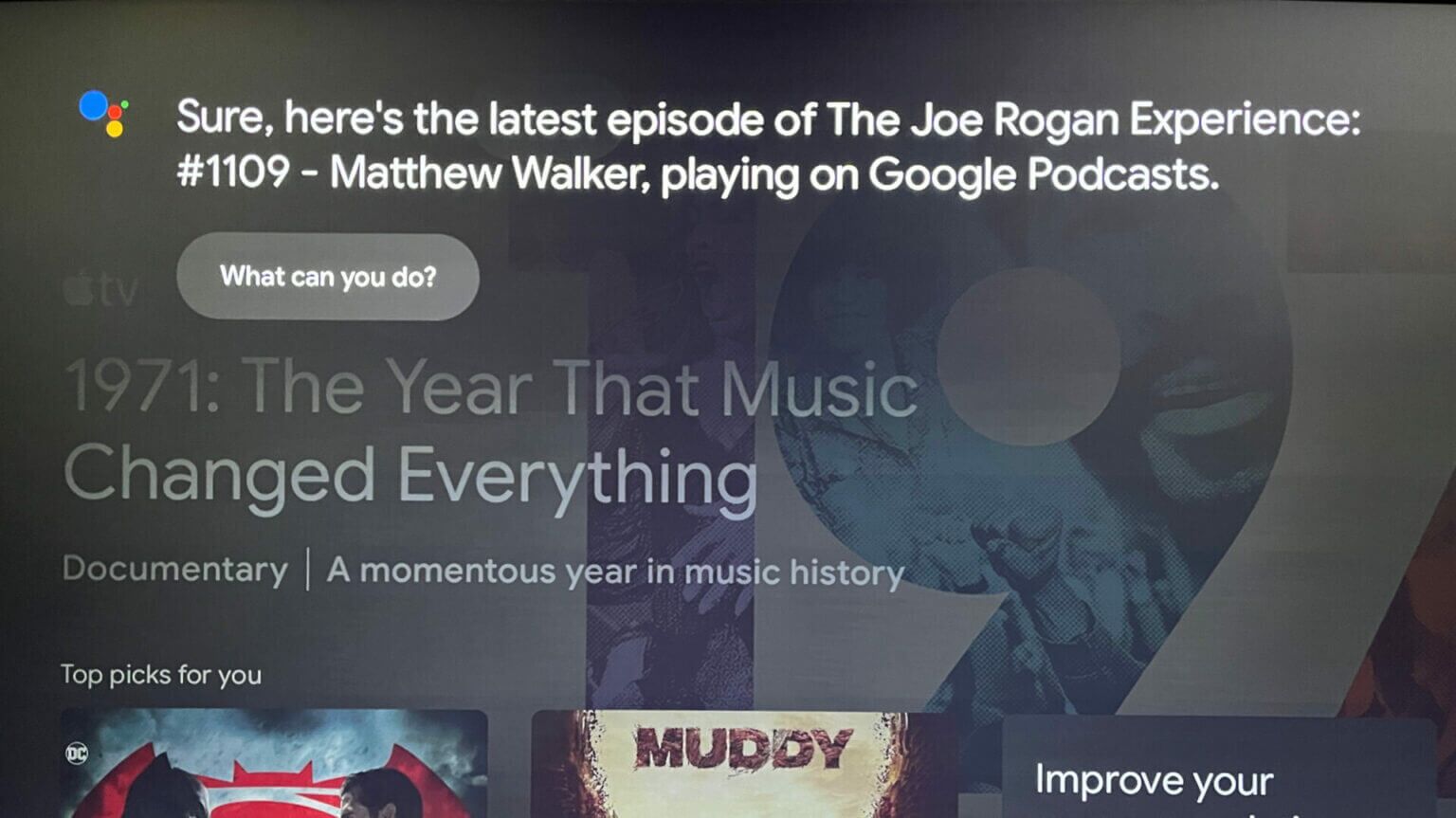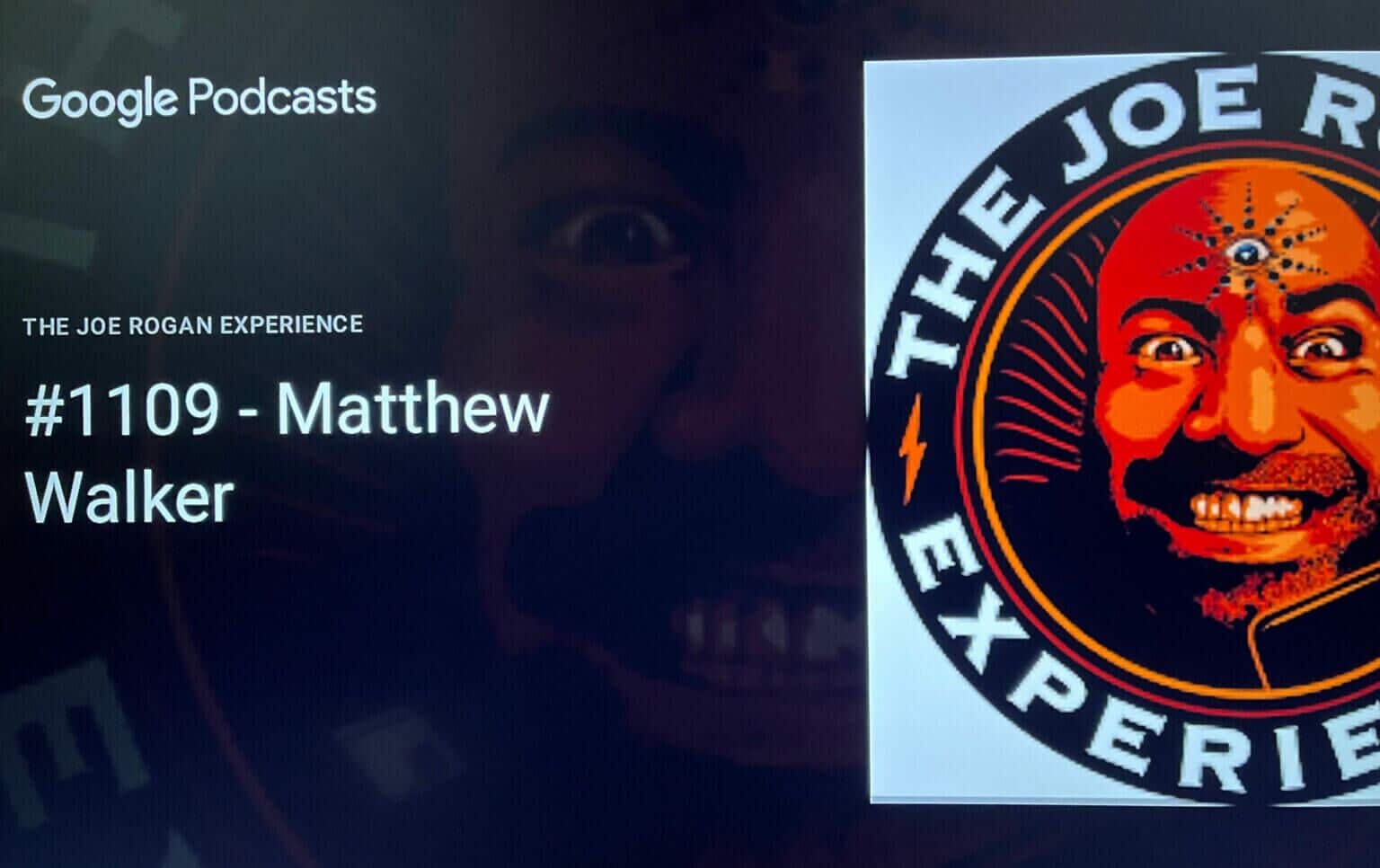Top 5 Tipps und Tricks für Android TV mit der Google TV-Oberfläche
Schnittstelle zurückgegeben Google TV In einem neuen Avatar, um das Android TV-Erlebnis zu verbessern. Die Benutzeroberfläche bietet alle Android-Elemente, die sie interessanter und unterhaltsamer machen. kommt Google TV Es ist auf Fernsehern vorinstalliert und Sie können es auch mit Hilfe von Smart-TV-Dongles verwenden. In diesem Beitrag werden wir einige coole Tipps und Tricks für Android TV mit einer Benutzeroberfläche teilen Google TV Um Ihr Seherlebnis zu verbessern.
1. Fügen Sie Google TV weitere Google-Konten hinzu
Zu Beginn müssen Sie beim Einrichten von Google TV Ihre Google-ID und Ihr Passwort angeben. Sie können auch weitere Google-Konten hinzufügen, um die Anzeigeaktivität von den Profilen zu trennen. Sie können die Konten Ihrer Familienmitglieder hinzufügen, damit diese die Apps ihrer Wahl herunterladen und verwenden können. Dies ähnelt dem Hinzufügen eines neuen Profils auf Ihrem Google TV.
Folge diesen Schritten.
Schritt 1: Wählen Sie auf dem Google TV-Startbildschirm Ihres Android TV aus Profilsymbol in der oberen linken Ecke.
Schritt 2: Lokalisieren Option zum Hinzufügen eines Kontos oben.
3: Lokalisieren Kontoführung.
Schritt 4: Wählen Sie auf der Seite Konten und Anmeldung aus Weiteres Konto hinzufügen innerhalb Abschnitt Andere Konten.
Schritt 5: Eintreten Google-ID und Passwort Bezieht sich auf das Hinzufügen eines Google-Kontos.
Sie können jetzt für ein personalisiertes Erlebnis zwischen verschiedenen Google-Konten wechseln.
2. Kinderprofil in GOOGLE TV hinzufügen
Google TV bietet die Möglichkeit, ein Profil für Kinder hinzuzufügen. Diese Funktion ist nützlich, insbesondere für Eltern, die die Anzeigeroutine ihrer Kinder kontrollieren möchten. Folge diesen Schritten.
Schritt 1: Gehe zu Profilsymbol deine auserwählte Füge ein Konto hinzu.
Schritt 2: Lokalisieren Schätzchen hinzufügen.
Auf Ihrem Bildschirm öffnet sich ein neues Fenster zum Einrichten eines Kinderprofils.
3: Lokalisieren Anlaufen.
Schritt 4: Lokalisieren Schätzchen hinzufügen.
Schritt 5: Hinzufügen Name und Alter Ihres Kindes.
Danach wird die Google-Datenschutzrichtlinie auf dem Fernsehbildschirm angezeigt.
6: ببول Google-Datenschutzrichtlinie und YouTube-Nutzungsbedingungen.
Schritt 7: Klicke auf OK-Taste.
Google TV fügt das Profil Ihres Kindes hinzu. Nach dem Wechsel zu diesem Profil wechseln alle Apps einschließlich YouTube in den Kindermodus. So stellen Sie sicher, dass Ihre Kinder altersgerechte Inhalte genießen.
3. Ändern Sie die Auflösung und aktualisieren Sie den Preis auf GOOGLE TV
Google TV bietet Ihnen die Möglichkeit, die Bildwiederholfrequenz und Auflösung des Fernsehers zu ändern. Sie können diese Änderung nach verschiedenen Inhaltskategorien vornehmen. Sie können beispielsweise während des Spielens zu einer höheren Auflösung und Bildwiederholfrequenz wechseln. Sie können beim Ansehen von Filmen auf 25 Hz oder 24 Hz zurückschalten. Hier ist, wie es geht.
Schritt 1: nach der Auswahl Profilsymbol Ihr, gehen Sie zu Einstellungen.
Schritt 2: Lokalisieren Anzeige und Ton.
3: Lokalisieren Erweiterte Anzeigeeinstellungen.
Schritt 4: geh zum Auflösung.
Schritt 5: Lokalisieren Auflösung und Bildwiederholfrequenz von der Liste.
Sie können Google TV Auto auch auf Ihrem Fernseher zur besten Auflösung wechseln lassen.
6: Nachdem Sie sich vergewissert haben Auflösung und Bildwiederholfrequenz Lassen Sie Ihr Fernsehgerät Neustart.
Auf diese Weise können Sie die Auflösung und Bildwiederholfrequenz nach Belieben ändern. Wenn Ihr Fernseher eine Full-HD-Auflösung hat, können Sie versuchen, auf 4k Ultra HD umzuschalten. Aber die Glätte Ihrer Google TV-Oberfläche wird wahrscheinlich beeinträchtigt.
4. Stellen Sie PERSÖNLICHE FOTOS ALS BILDSCHIRM AUF GOOGLE TV ein
Google TV wechselt in den Bildschirmschonermodus, wenn keine Aktivität erkannt wird. Standardmäßig können Sie schöne Landschaften als Bildschirmschoner sehen. Sie können aber auch Ihre persönlichen Fotos als Bildschirmschoner bei Google TV einstellen. So legen Sie Fotos aus Google Fotos als Bildschirmschoner fest.
Schritt 1: geh zum die Einstellungen auf Google TV.
Schritt 2: Lokalisieren das System.
3: Lokalisieren Umgebungsmodus من Optionsmenü.
Schritt 4: Lokalisieren Google Fotos innerhalb Kanalliste.
Sie sehen die folgende Eingabeaufforderung auf Ihrem Bildschirm.
Befolgen Sie diese Schritte, um Google Fotos über die Google Home-App zu aktivieren. Wir haben das iPhone verwendet, um Screenshots zu machen, und diese Schritte gelten auch für Android-Benutzer.
Schritt 1: Öffnen متجر التطبيقات.
Schritt 2: Ich suche nach Google Home Und installiere die App.
3: Öffnen Google Home-App.
Schritt 4: Einloggen in Google Benutzerkonto Ihre.
Stellen Sie sicher, dass Ihr Telefon mit demselben WLAN-Netzwerk wie Ihr Google TV verbunden ist. Sie müssen Bluetooth und Standort auf Ihrem Telefon aktivieren.
Schritt 5: من Bewerbungshomepage Scrollen Sie nach unten, um zu sehen Liste der lokalen Geräte.
6: Lokalisieren Google TV-Quelle Ihre.
Schritt 7: Klicke auf Einstellungssymbol in der oberen rechten Ecke.
Schritt 8: Lokalisieren Umgebungsmodus innerhalb Geräteeinstellungen.
9: Lokalisieren Google Fotos.
Die App fordert Sie auf, die Erinnerungen aus Google Fotos für die Diashow auszuwählen.
Schritt 10: Klicke auf Erinnerung und wählen Sie Gesichter um ein Album zu erstellen.
Schritt 11: Klicke auf Fertig in der oberen rechten Ecke und tippen Sie auf Fortsetzen Zum Bestätigen der ausgewählten Bilder.
Ihr Google Fotos-Album wird in der App angezeigt. Schließen Sie die Google Home App und Sie sehen jetzt Ihre persönlichen Fotos als Bildschirmschoner auf Ihrem Google TV.
5. Hören Sie sich Podcasts mit Google Assistant an
Google Assistant kann eine Vielzahl von Befehlen auf Google TV ausführen. Einer von ihnen spielt den Podcast direkt von Google Podcasts ab. Befolgen Sie diese Schritte, um einen Podcast mit Google Assistant abzuspielen.
Schritt 1: وجه Google TV-Gerät أو Fernbedienung Remote von Google TV zu TV.
Schritt 2: Lange drücken Google Assistant-Schaltfläche und sag lauf Joe Rogan-Podcast.
Sie können den Namen eines beliebigen Podcasts sagen.
Google Assistant sucht nach der neuesten Folge dieses Podcasts und beginnt mit der Wiedergabe auf Ihrem Fernseher.
Sie müssen nicht installieren Google Podcasts-App Separat, weil Google TV es integriert.
VERBESSERN SIE IHRE ERFAHRUNG AUF GOOGLE TV
Diese Android TV-Tipps und Tricks mit der Google TV-Oberfläche werden Ihr Google TV-Erlebnis definitiv verbessern. Stellen Sie einfach sicher, dass Ihr Google TV mit einem starken WLAN-Netzwerk verbunden ist. Es wird auch dazu beitragen, die Ladezeit der Anwendung während der Wiedergabe des Inhalts zu verkürzen.