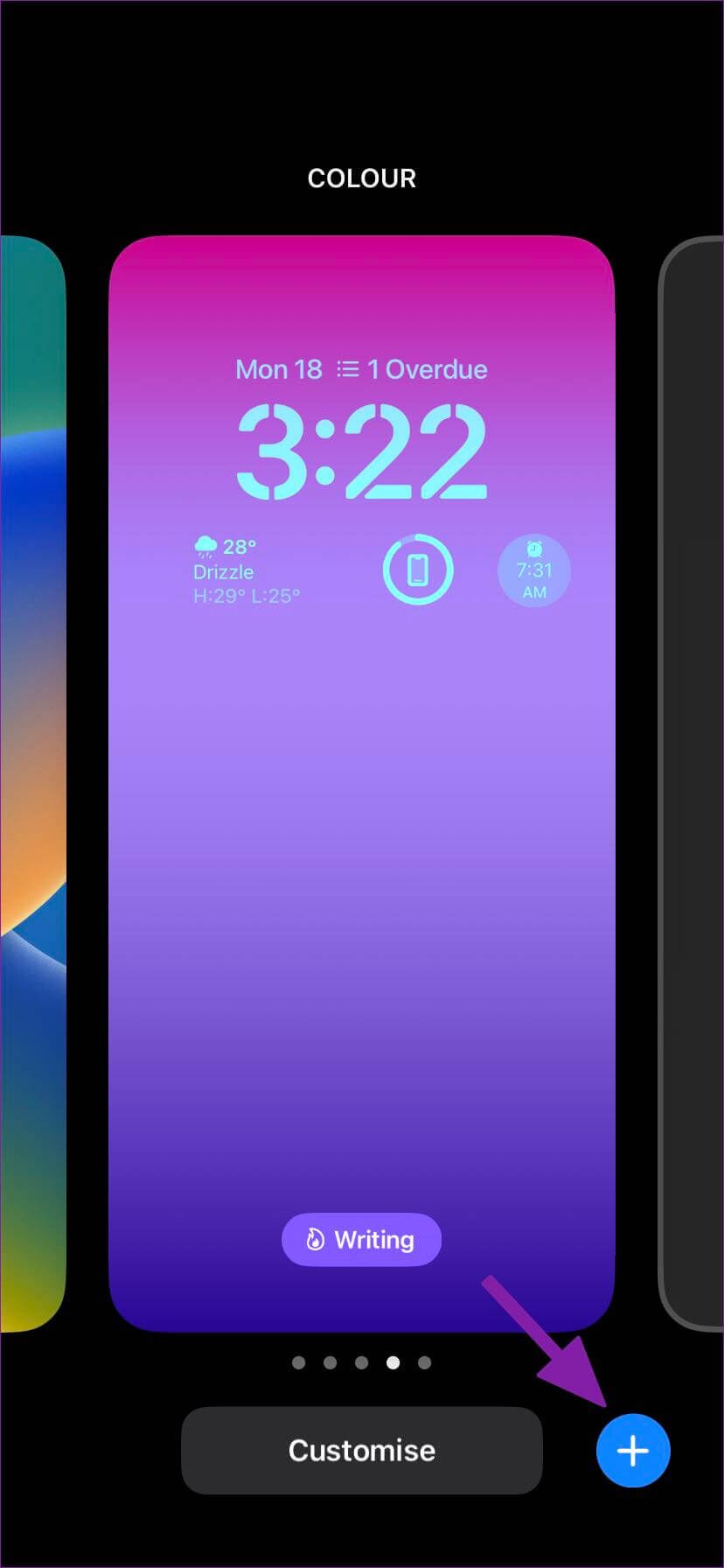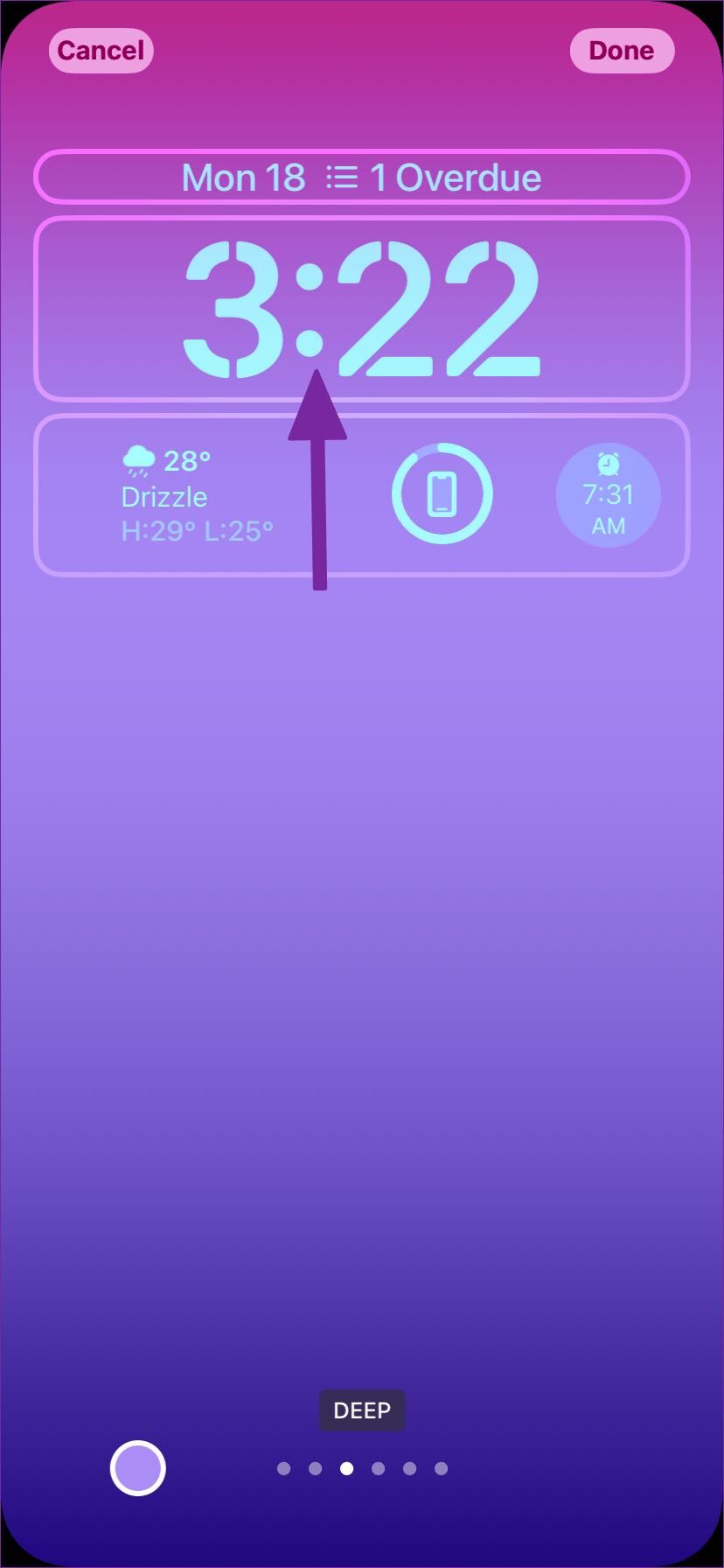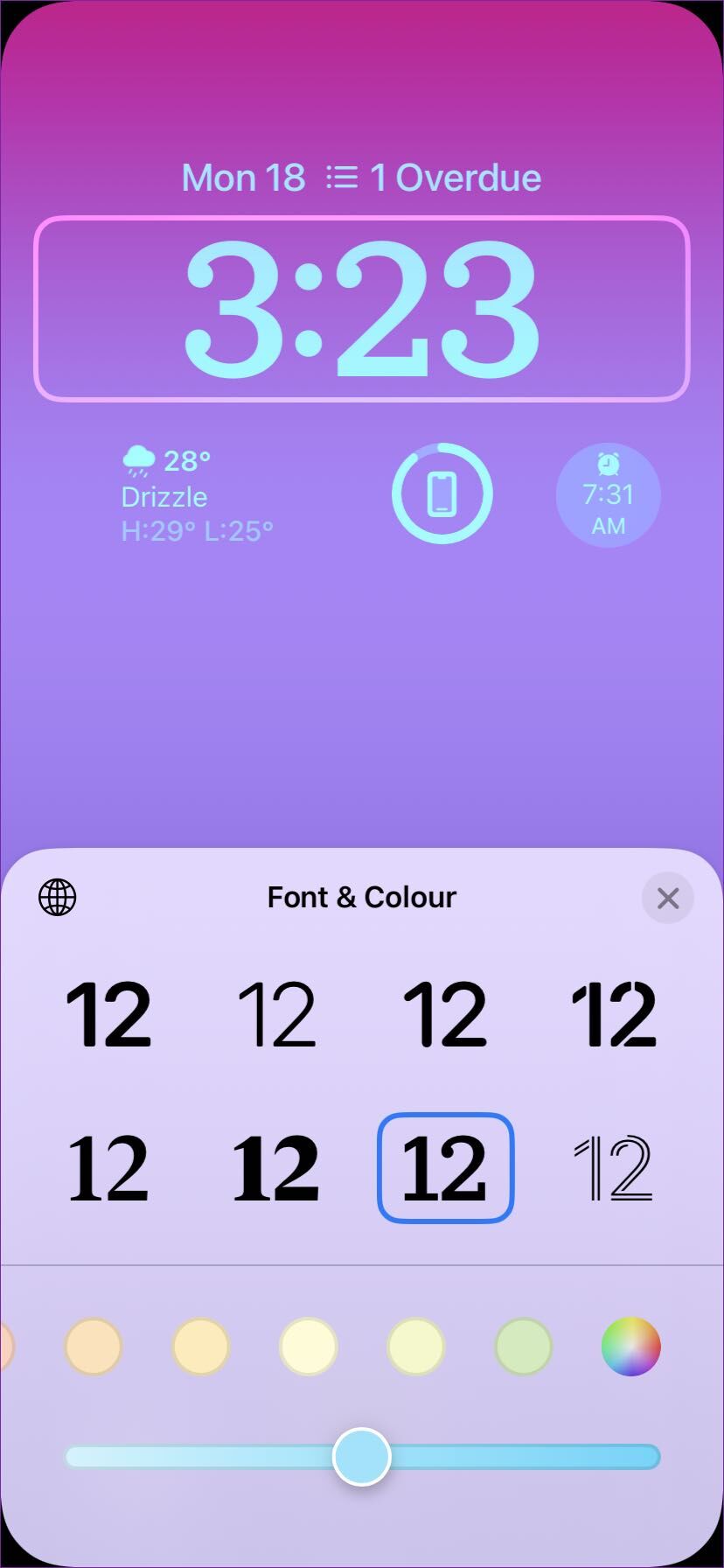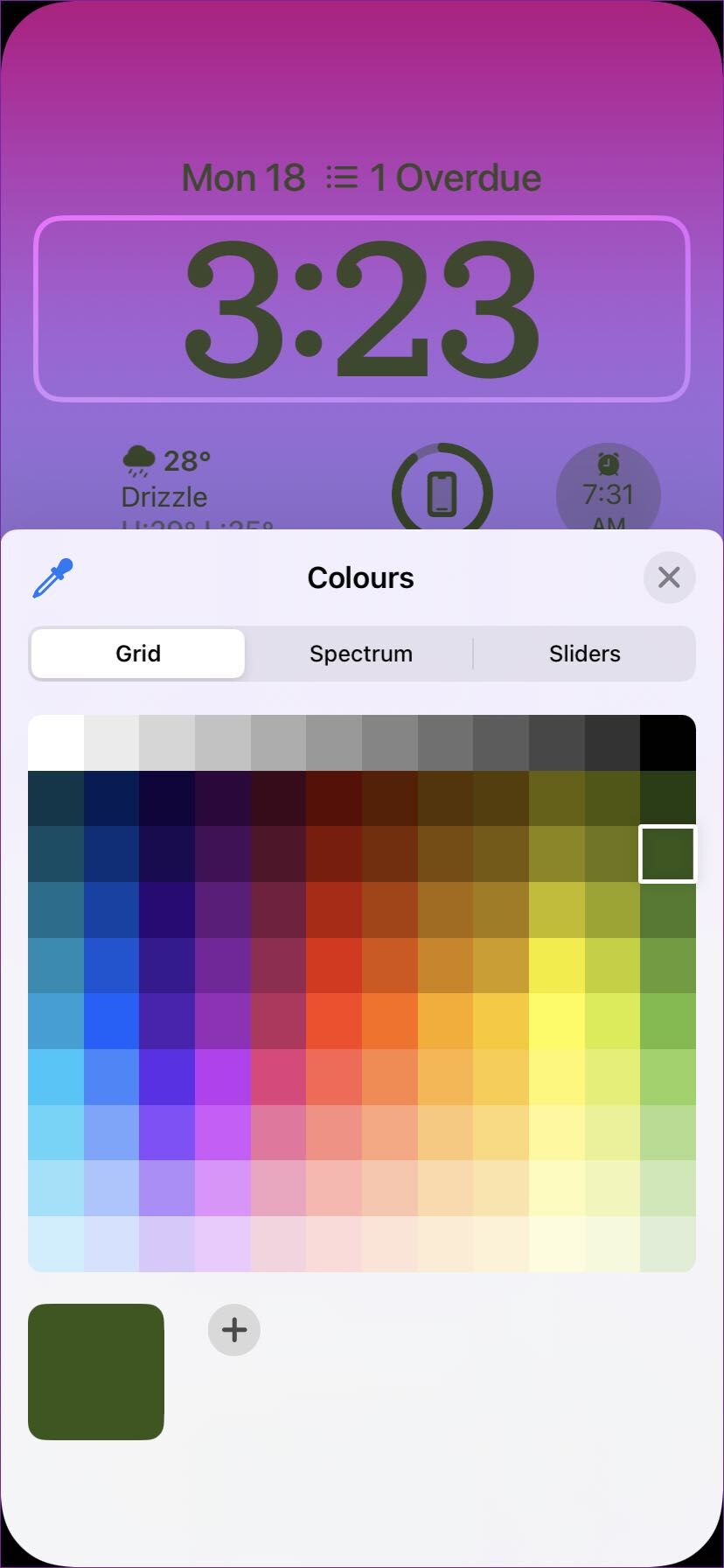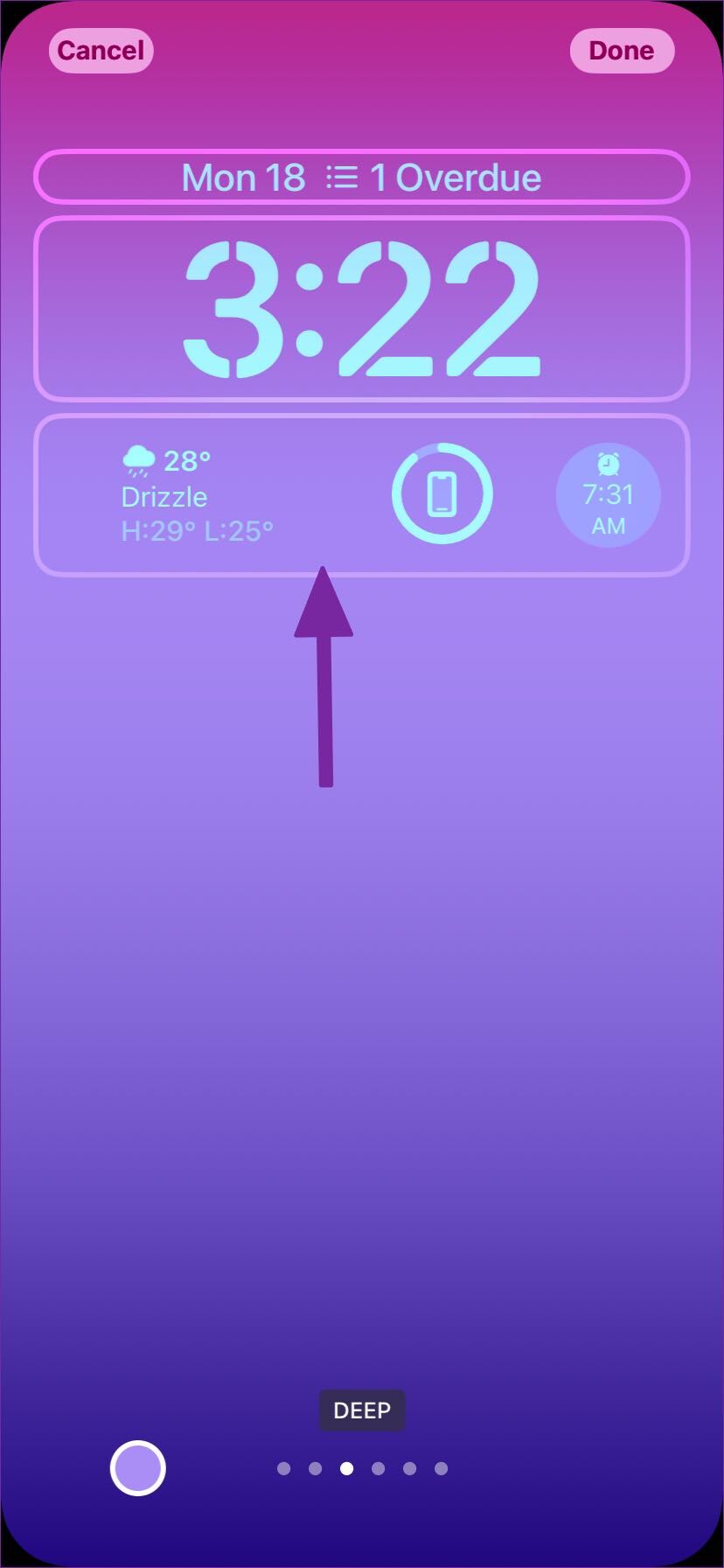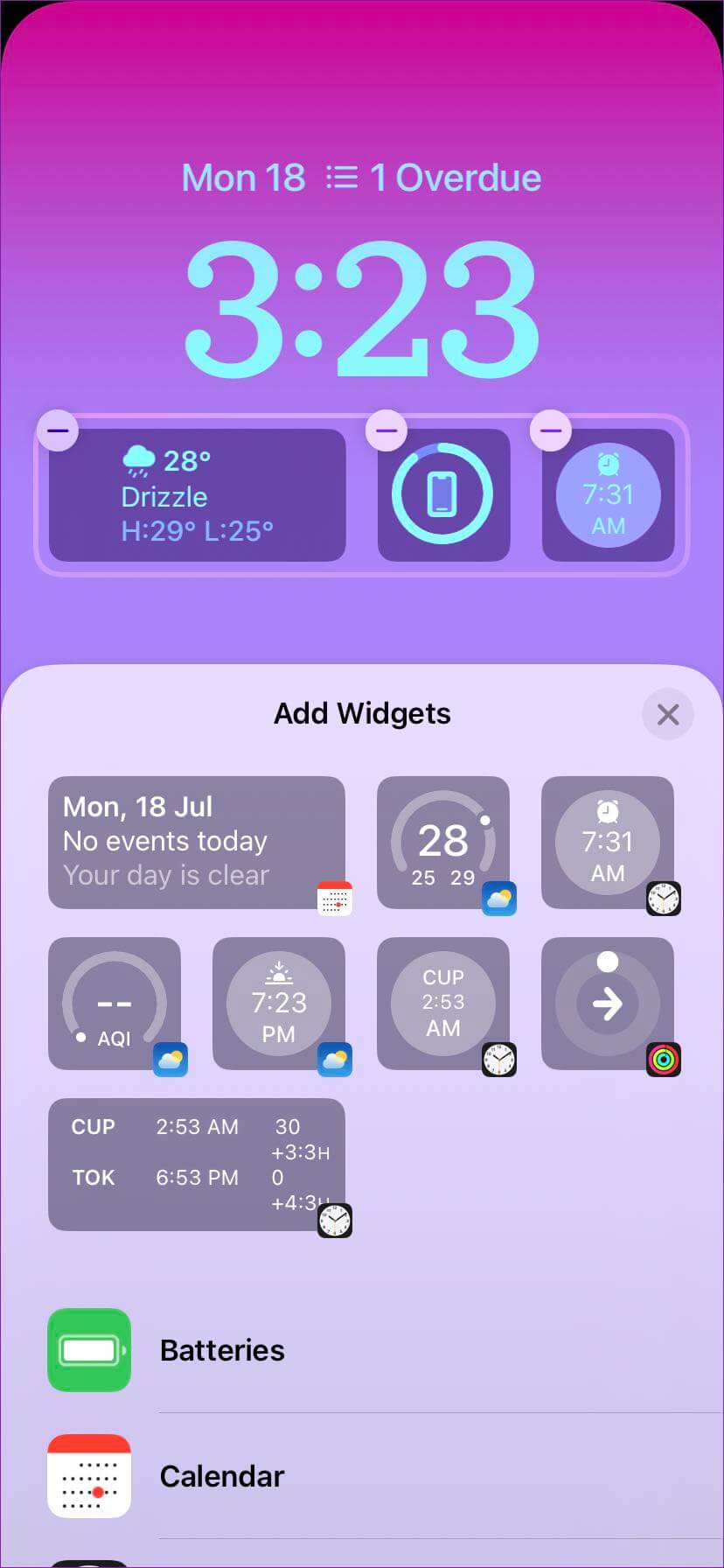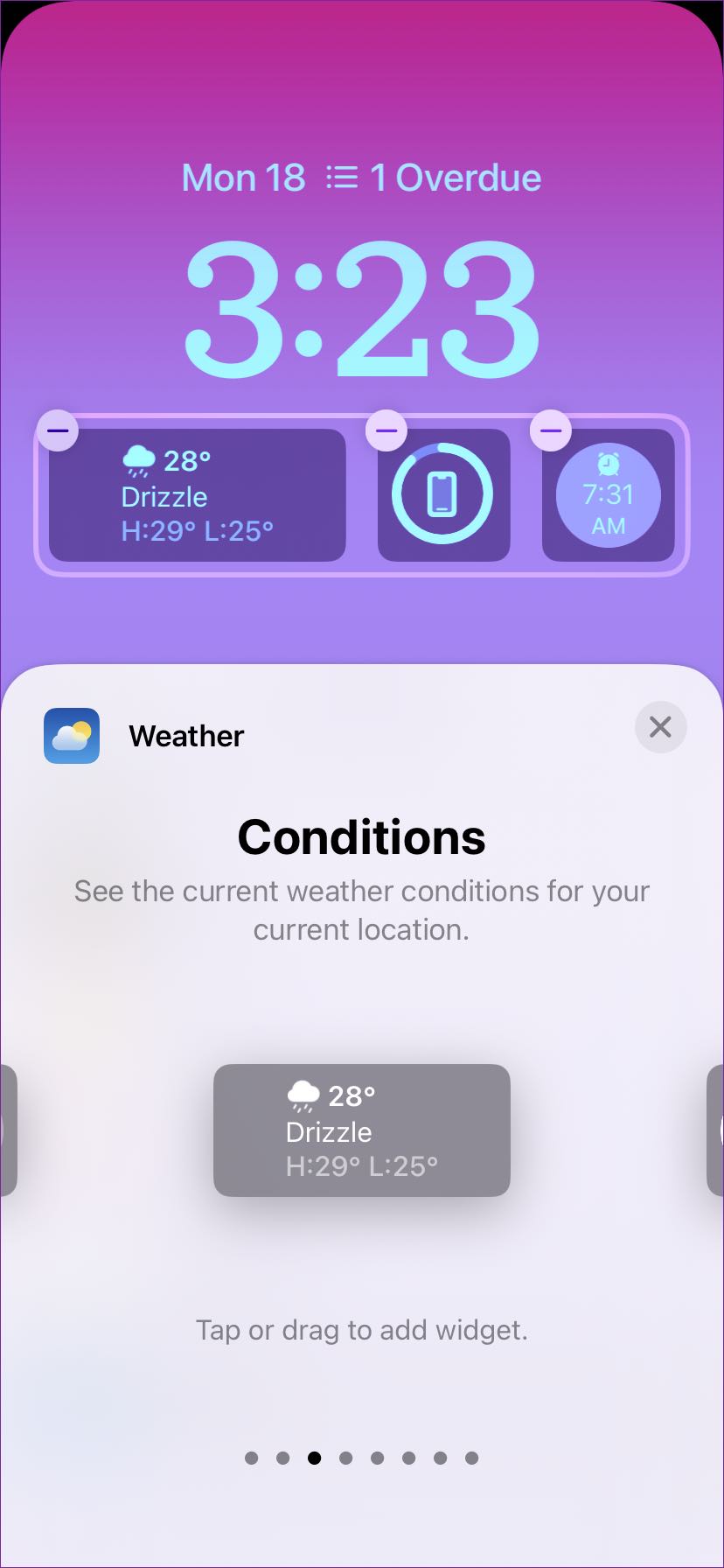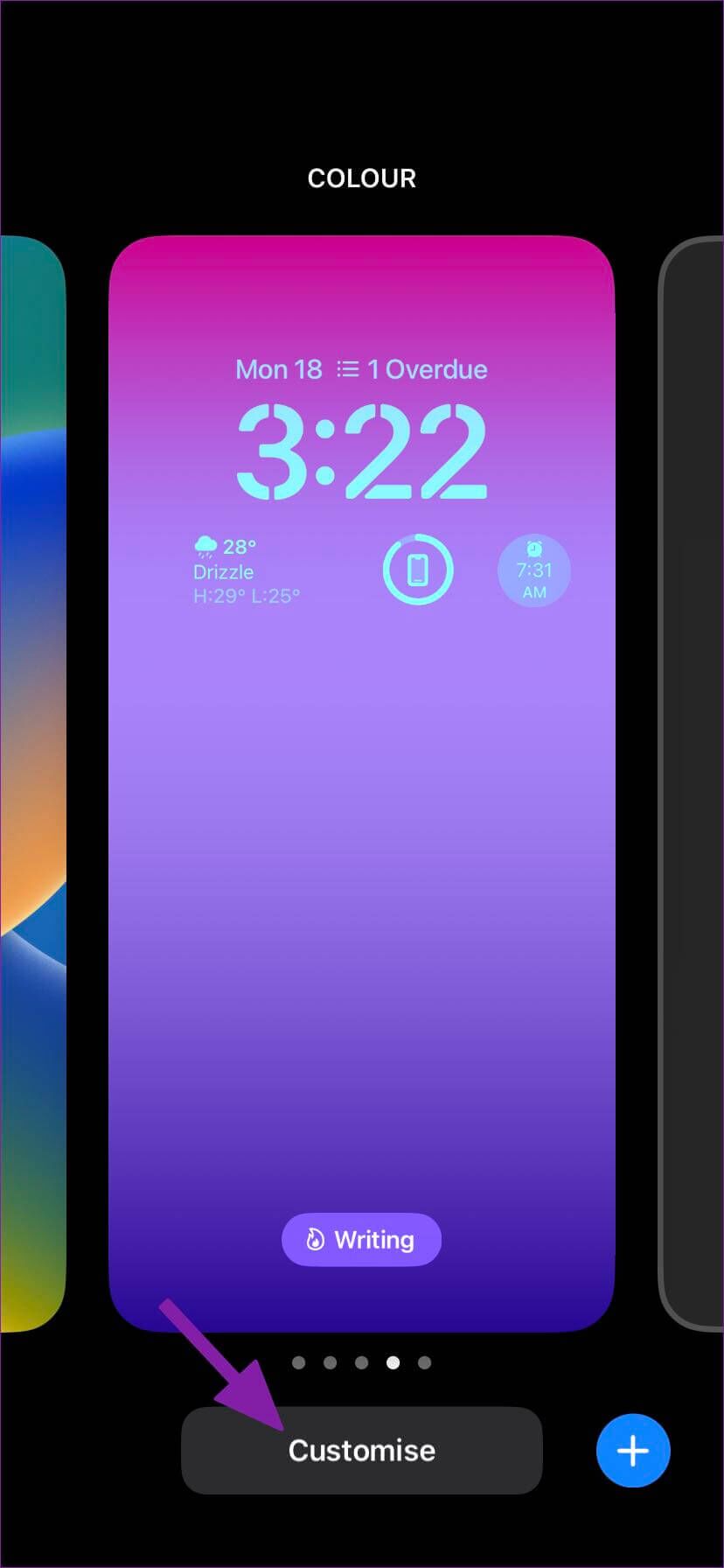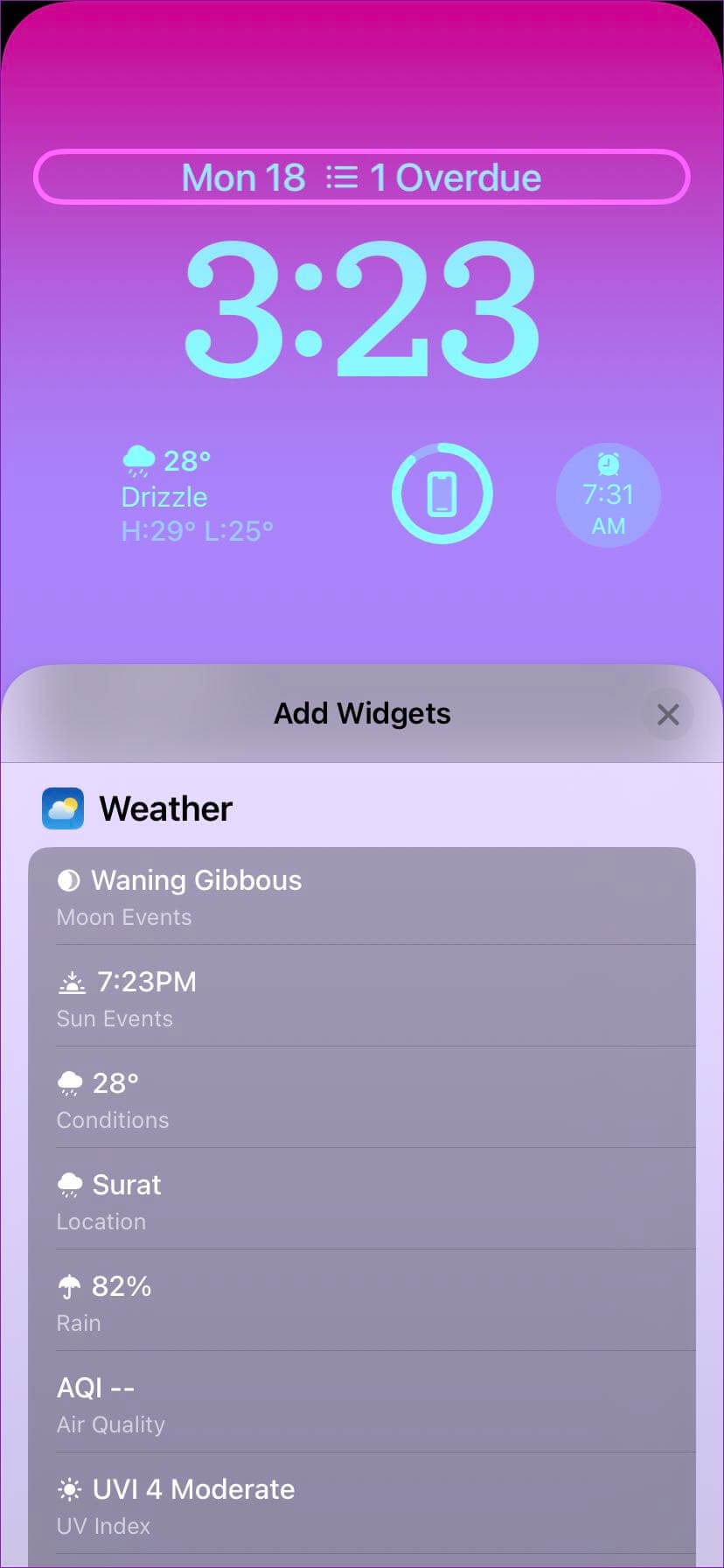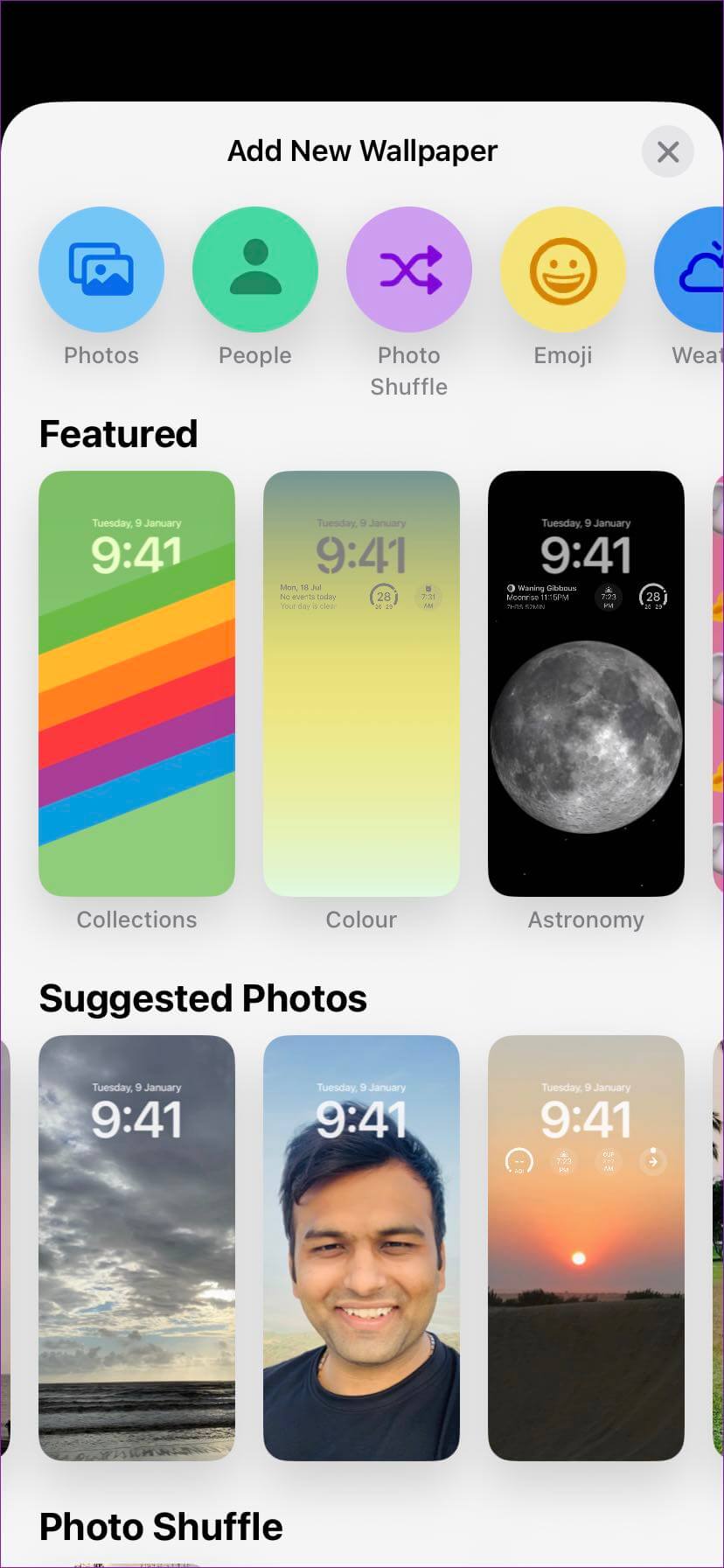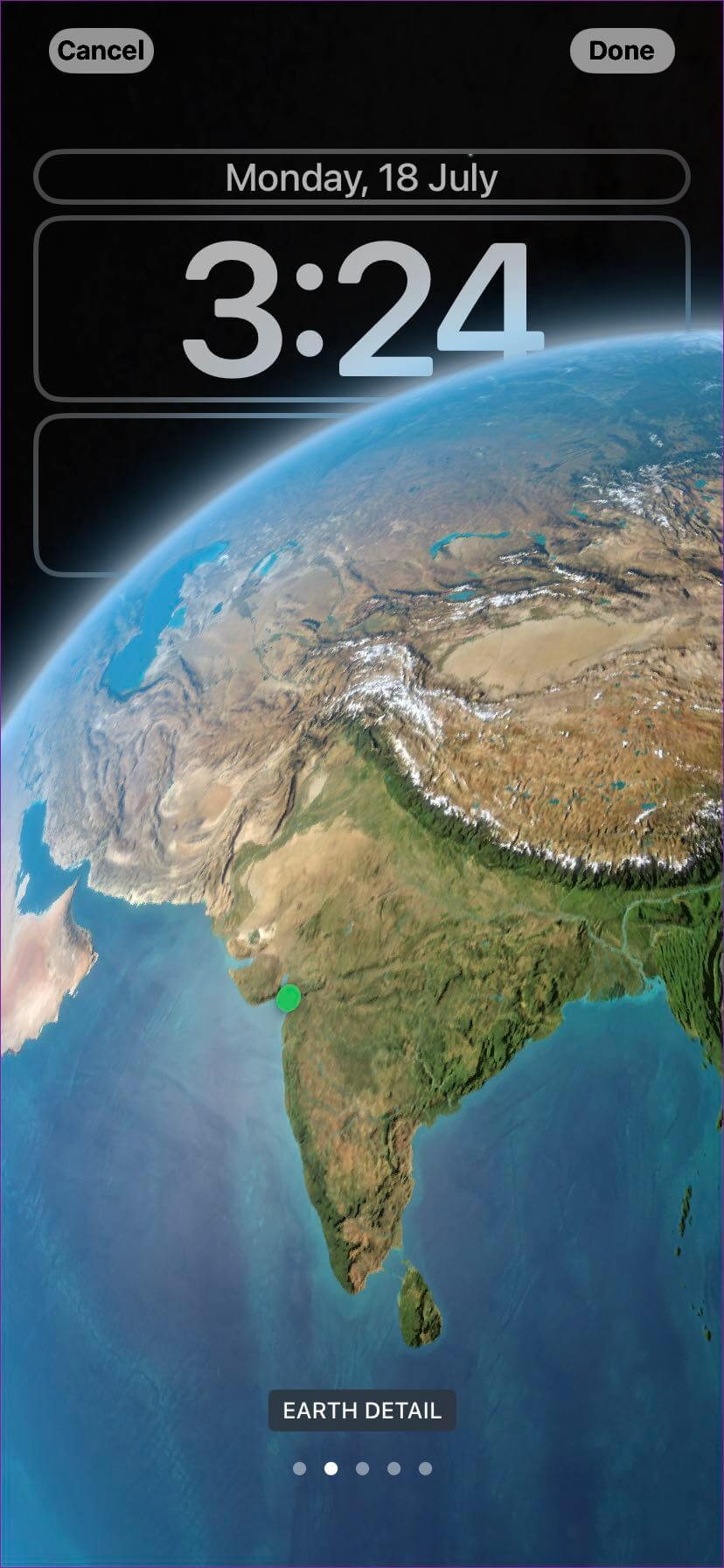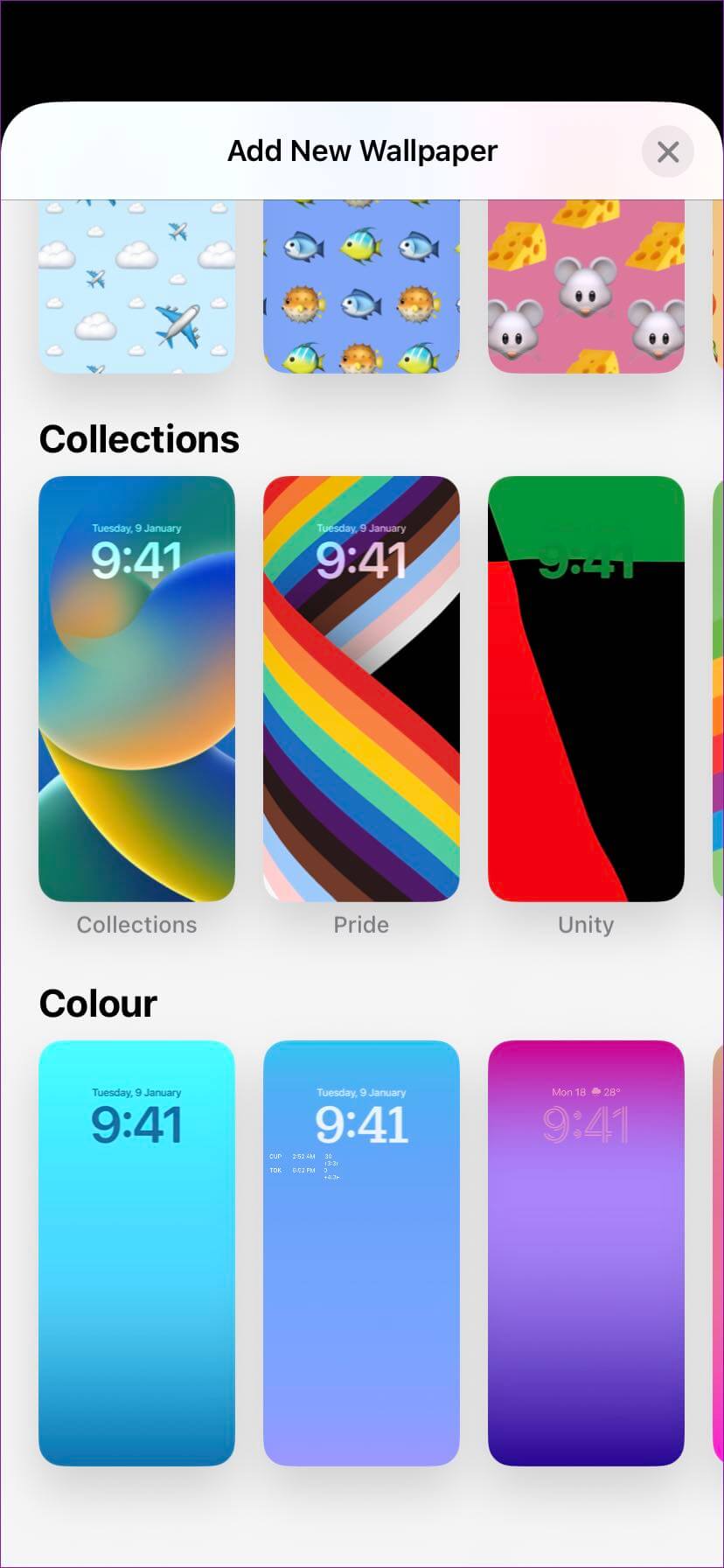4 beste Tipps zum Anpassen des iPhone-Sperrbildschirms
Apple aktualisiert iPhone-Sperrbildschirm Mit dem Update auf iOS 16. Sie können den Schriftstil und die Farbe ändern, Widgets hinzufügen und mehrere Sperrbildschirme festlegen. Apple hat auch Hintergrundbilder für den Sperrbildschirm zusammengestellt, um Live-Wetter, Lieblingserinnerungen und sogar das Sonnensystem mit einem einfachen Blick zu überprüfen. Hier sind die besten Tipps, um Ihren iPhone-Sperrbildschirm wie ein Profi anzupassen.
Die Anpassung des Sperrbildschirms ist Teil des Updates von iOS 16. Wenn Sie eine ältere iOS-Version verwenden, werden Sie keinen Trick auf Ihrem Telefon finden. Sie müssen Ihr iPhone über das allgemeine Menü in der App „Einstellungen“ aktualisieren.
1. Ändern Sie die Schriftart und Farbe der Uhr
Das Ändern der Farbe der Uhr und sogar der Schriftart sollte für Apple der letzte Strohhalm sein, damit Benutzer auswählen können, was sie für richtig halten. Sie können den Zeitguß, die Farbe und den Stil ändern. Hier ist wie.
Schritt 1: Klicken Sie auf die Schaltfläche Energie überprüfe Bildschirm sperren. Authentifizieren Sie sich (gehen Sie nicht zum Hauptbildschirm).
Schritt 2: Lange drücken Bildschirm sperren. Lokalisieren "Anpassen" ganz unten.
Schritt 3: Klicke auf Uhr.
Schritt 4: Es stehen acht Schriftarten zur Auswahl. Sie können auf das Erdsymbol in der oberen linken Ecke klicken und indische oder arabische Devanagari-Schriftarten auswählen.
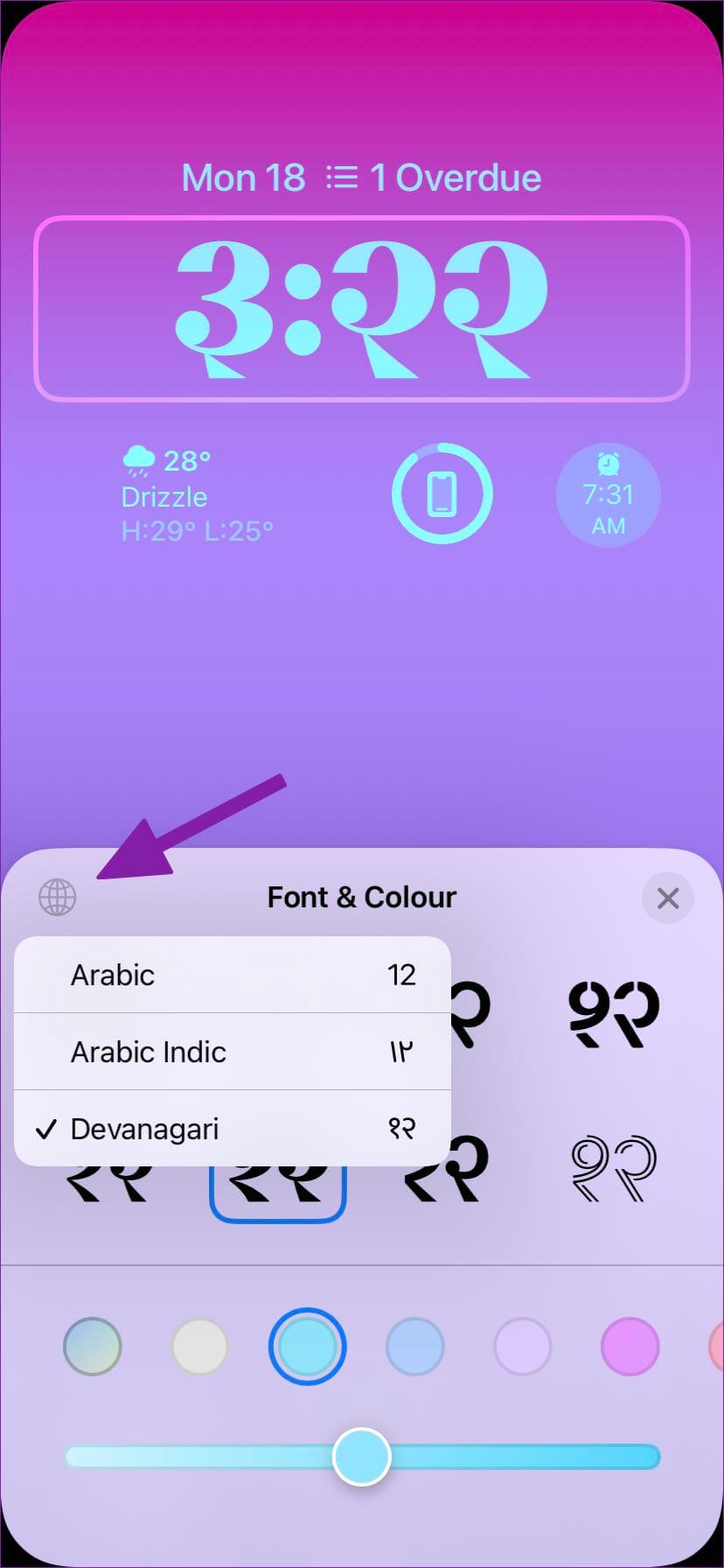
Schritt 5: Sie können horizontal durch die verschiedenen Farboptionen blättern und die Live-Vorschau oben überprüfen.
Schritt 7: Sie können nach rechts wischen und einen bestimmten Farbton aus dem Farbrad auswählen. iOS wendet den Farbeffekt auf die Uhr- und Sperrbildschirm-Widgets an (mehr später).
2. Sperrbildschirm-Widget hinzufügen
Sie müssen sich nicht mehr auf das Menü „Heute-Ansicht“ verlassen, um App-Widgets auf dem Sperrbildschirm zu überprüfen. Mit iOS 16 erhalten Sie mehr benutzerdefinierte Widgets, die Sie auf dem Sperrbildschirm verwenden können. Führen Sie die folgenden Schritte aus, um Sperrbildschirm-Widgets hinzuzufügen.
اFür Schritt 1: Menü öffnen Fertigen Sie besonders an Bildschirm sperren Auf einem iPhone (siehe Schritte oben).
Schritt 2: Klicke auf Widget die Uhr runter.
Schritt 3: wird Öffnen iOS Werkzeugmenü Bildschirmsperre unten.
Schritt 4: du kannst mich einstellenn drei Werkzeuge gleichzeitig (zwei kleine und ein mittleres). Scrollen Sie nach unten und sehen Sie sich die Tools der App an.
Schritt 5: Sie können ein Widget entweder anklicken oder ziehen und ablegen, um es unter der Uhr auf dem Sperrbildschirm zu platzieren.
Momentan unterstützen nur die Standard-Apps von Apple Sperrbildschirm-Widgets. Das Unternehmen bietet die erforderlichen APIs für Entwickler, um benutzerdefinierte Sperrbildschirm-Widgets zu erstellen. Wir hoffen, dass mehr Entwickler ihre Apps mit neuen Sperrbildschirm-Widgets aktualisieren.
Sie können ein Widget über der Uhr auf dem Sperrbildschirm anpassen und hinzufügen.
Schritt 1: Lokalisieren das Werkzeug Top die Uhr aus dem Sperrbildschirm-Anpassungsmenü.
Schritt 2: Checkliste Widget.
Schritt 3: Du kannst sehen Vorschläge und Anwendungstools.
Schritt 4: Sie können nur ein Widget über der Uhr auf dem Sperrbildschirm hinzufügen.
3. Erstellen Sie einen neuen Sperrbildschirm auf dem IPHONE
Sie können jetzt mehrere Sperrbildschirme auf Ihrem iPhone erstellen.
Schritt 1: Drücken Sie lange auf den Sperrbildschirm und wählen Sie das Symbol + in der unteren rechten Ecke.
Schritt 2: Fügen Sie ein neues Hintergrundbild aus der folgenden Liste hinzu. Hier sind Ihre Hintergrundbildoptionen.
- Bilder: Fügen Sie Fotos aus der iPhone-Galerie auf dem Sperrbildschirm hinzu.
- Personen: Fügen Sie Ihre Familie und Ihre Lieben hinzu
- emoji: Passen Sie den Hintergrund mit bis zu sechs Emojis an.
- الطقس: Das ist unser Favorit. Sie können einstellen Wetter Tapete das ändert sich mit der Atmosphäre. Zum Beispiel sehen Sie eine kalte, regnerische Tapete, wenn Sie draußen gießen.
- Astronomie: Sie haben fünf Hintergrundbilder zur Auswahl. Sie können die Position von Erde, Mond und Sonnensystem als Hintergrundbild auf Ihrem Sperrbildschirm festlegen.
- Farbe: Festlegen einer Volltonfarbe oder eines Verlaufsmusters auf dem Sperrbildschirm. Sie haben Dutzende von Farbkombinationen, mit denen Sie hier spielen können. Sobald Sie einen Farbhintergrund festgelegt haben, können Sie zwischen verschiedenen Stilen wie Deep, Vapor, Solid, Tone, Vibrant und Bright wechseln.
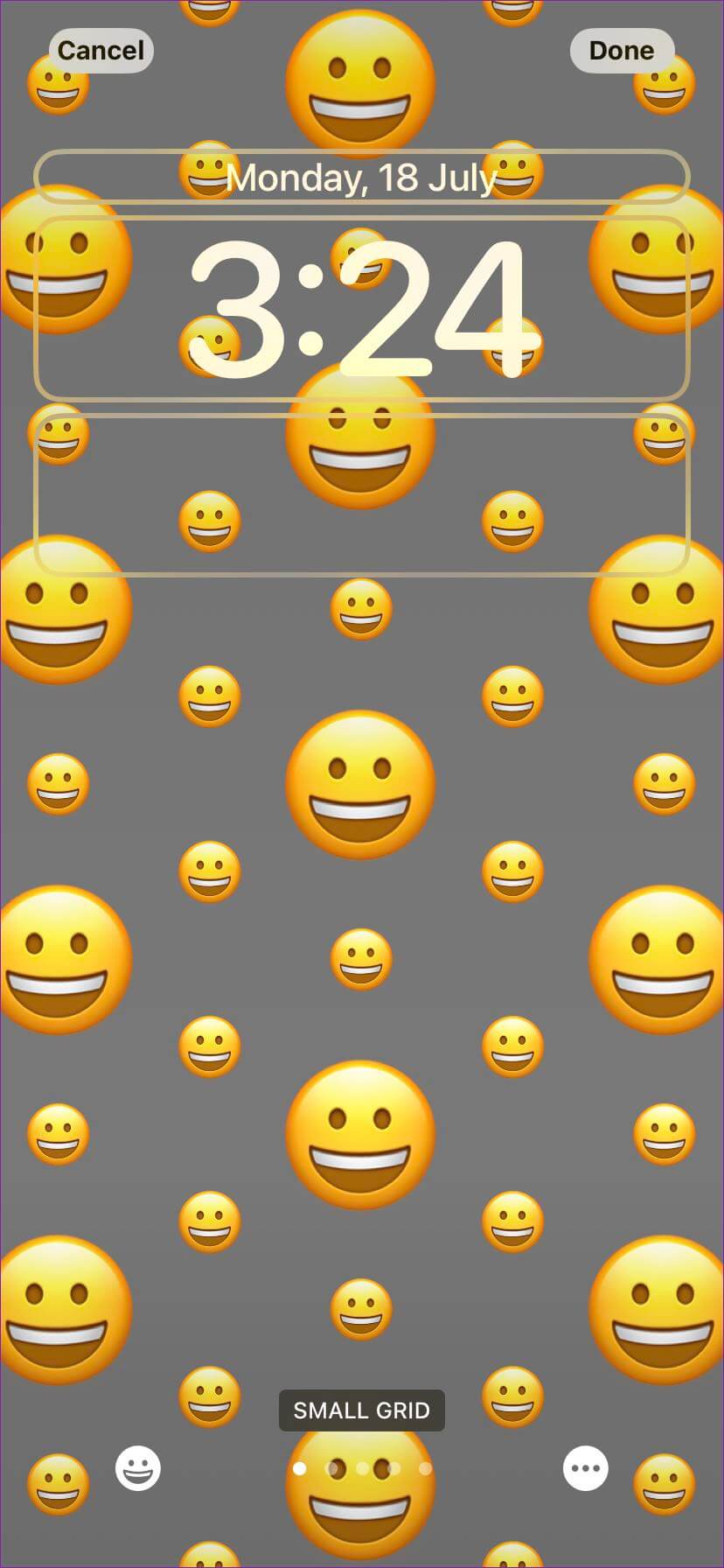
Sie können auf Ihrem iPhone mehrere Sperrbildschirme mit unterschiedlichen Hintergründen erstellen.
4. Schauen Sie sich die Hintergrundbilder von Apples Sammlungen an
Abgesehen von den oben genannten Hintergrundbildern können Sie sich die neue Fotosammlung von Apple ansehen, die Sie auf Ihren Sperrbildschirm anwenden können.
Schritt 1: Öffnen Sie das Hintergrundmenü, um einen neuen Sperrbildschirm zu erhalten (siehe Schritte oben).
Schritt 2: Scrollen Sie zu Gruppen.
Sie können Pride, Unity und sogar das originale Clownfish-Hintergrundbild auf dem Sperrbildschirm hinzufügen.
Ihr iPhone-Sperrbildschirm verdient
Apple hat den Sperrbildschirm mit iOS 16 angepasst. Sie können mehrere Sperrbildschirme für verschiedene Zwecke erstellen. Beispielsweise können Sie während der Geschäftszeiten ein standardmäßiges farbiges Hintergrundbild mit Business-Widgets verwenden und während der Freizeit ein weiteres Foto-Sperrbildschirm-Hintergrundbild mit sozialen Widgets erstellen. Wie planen Sie, den iPhone-Sperrbildschirm anzupassen? Teilen Sie Ihr Setup im Kommentarbereich unten.