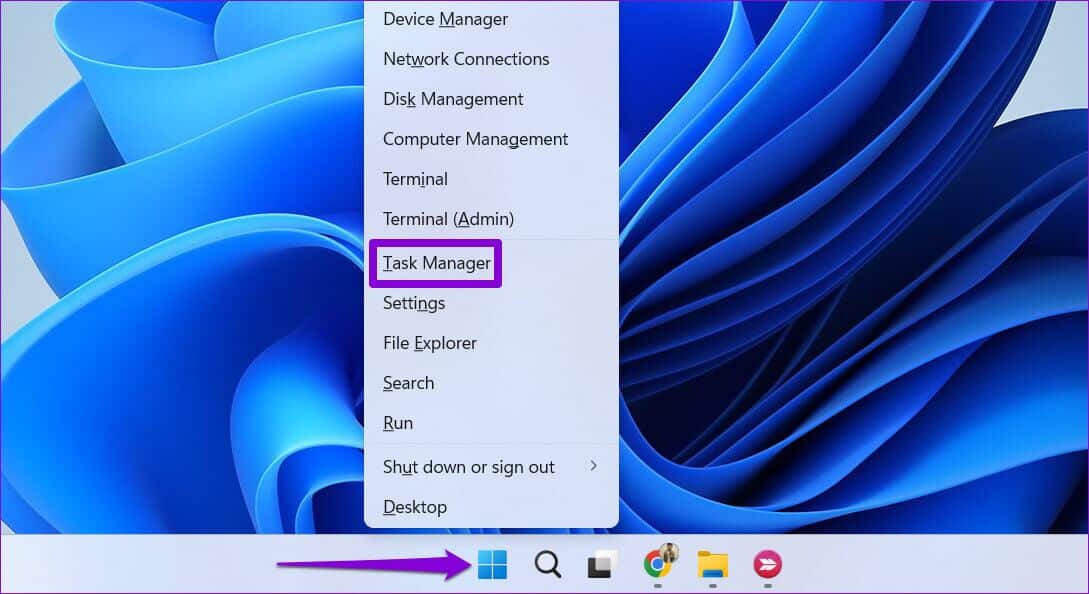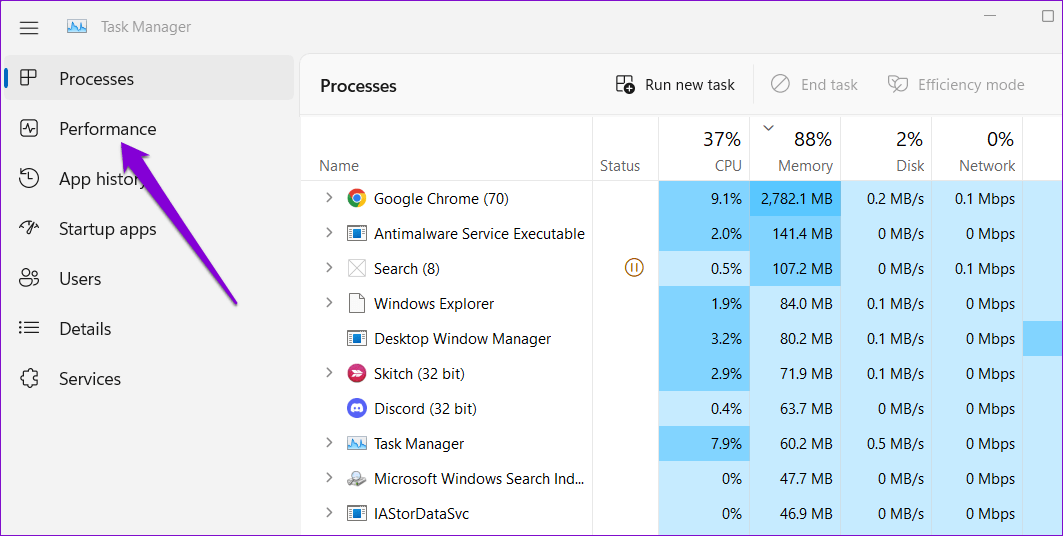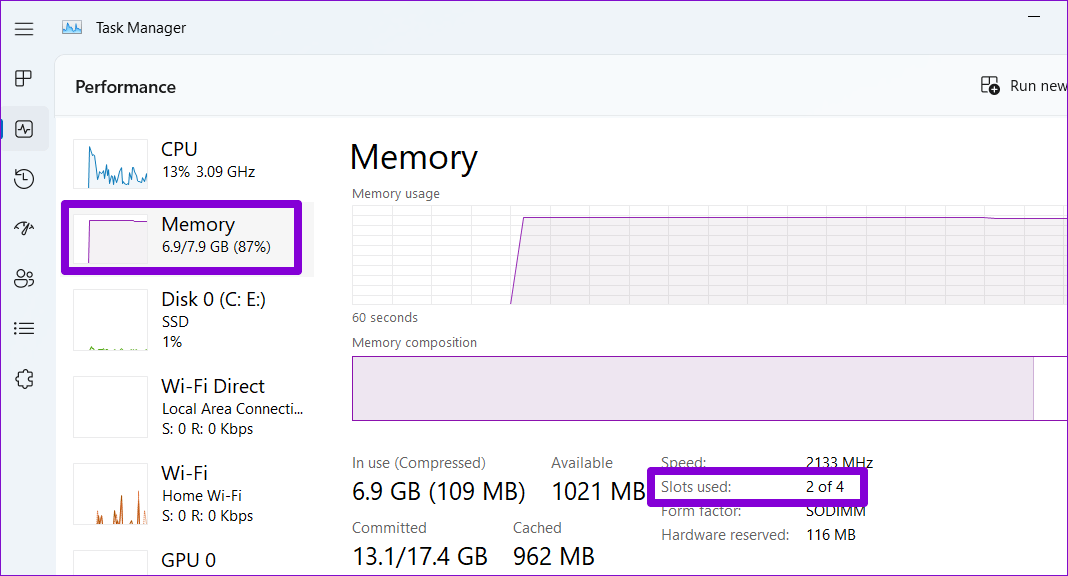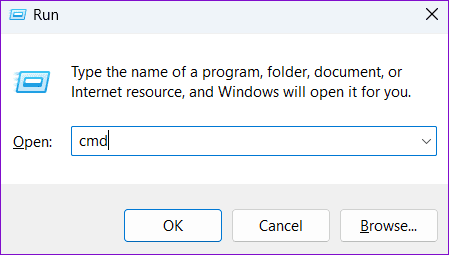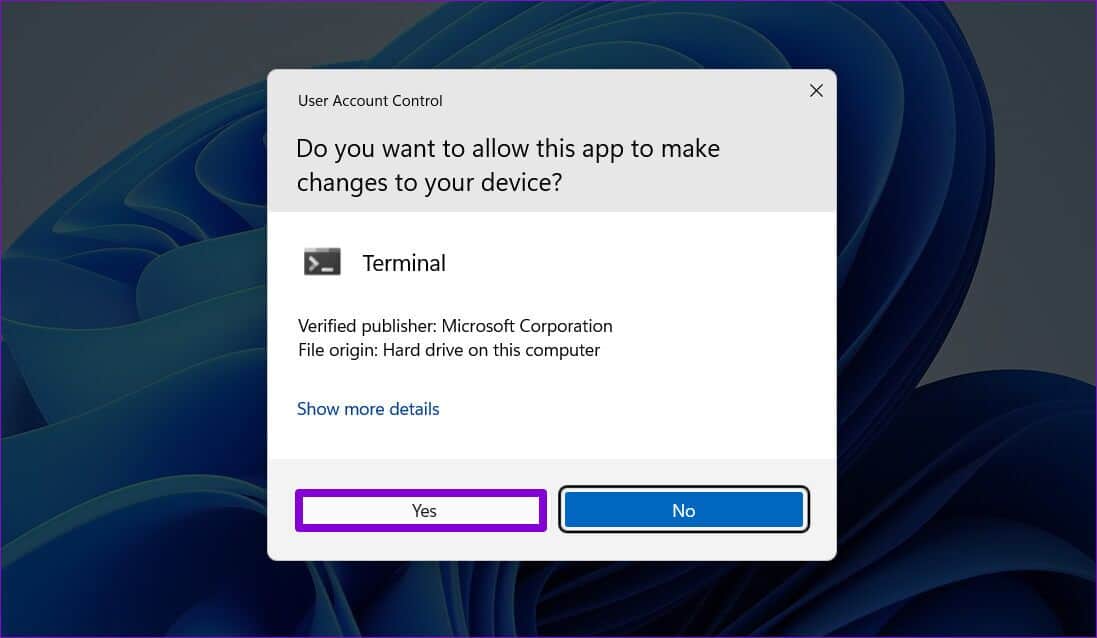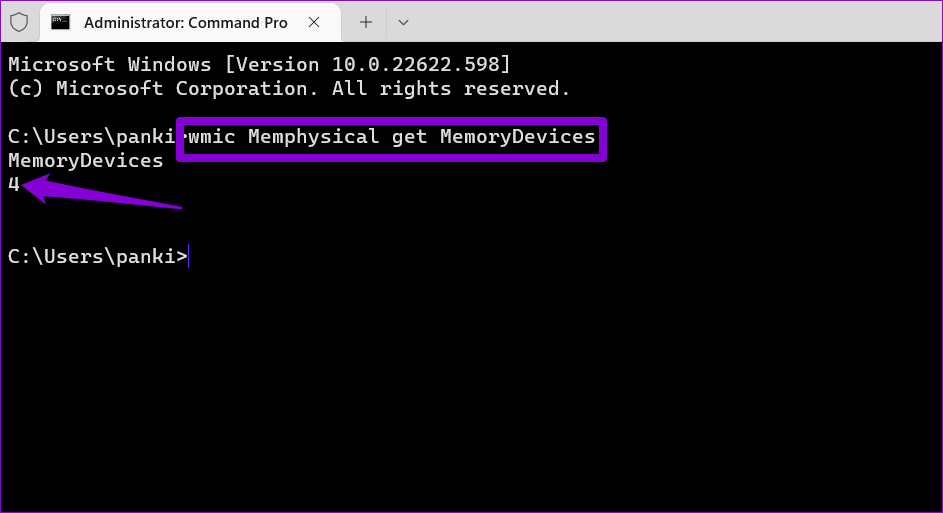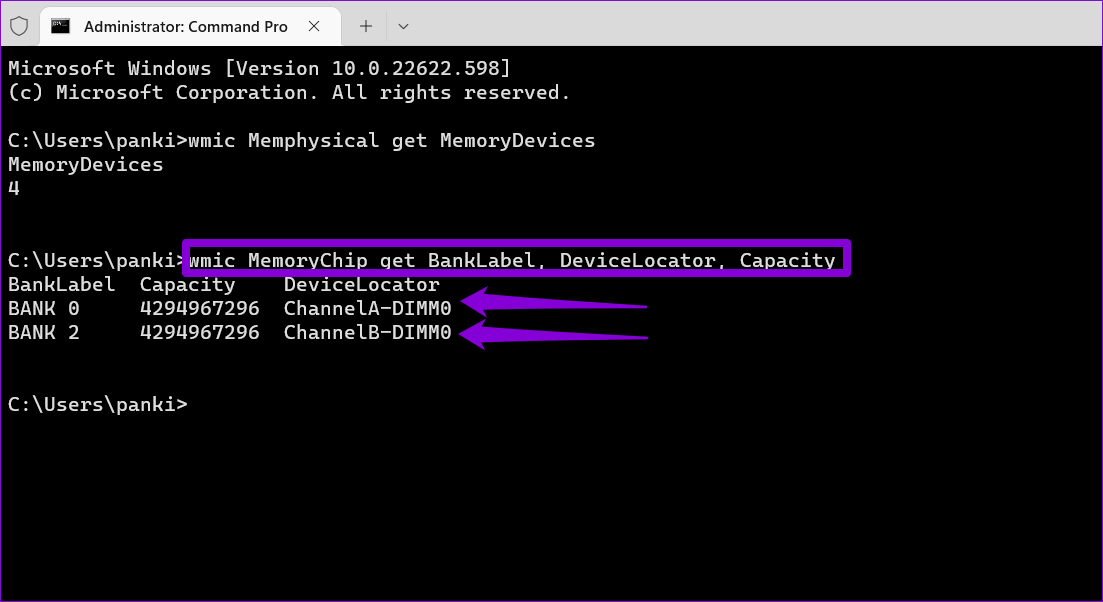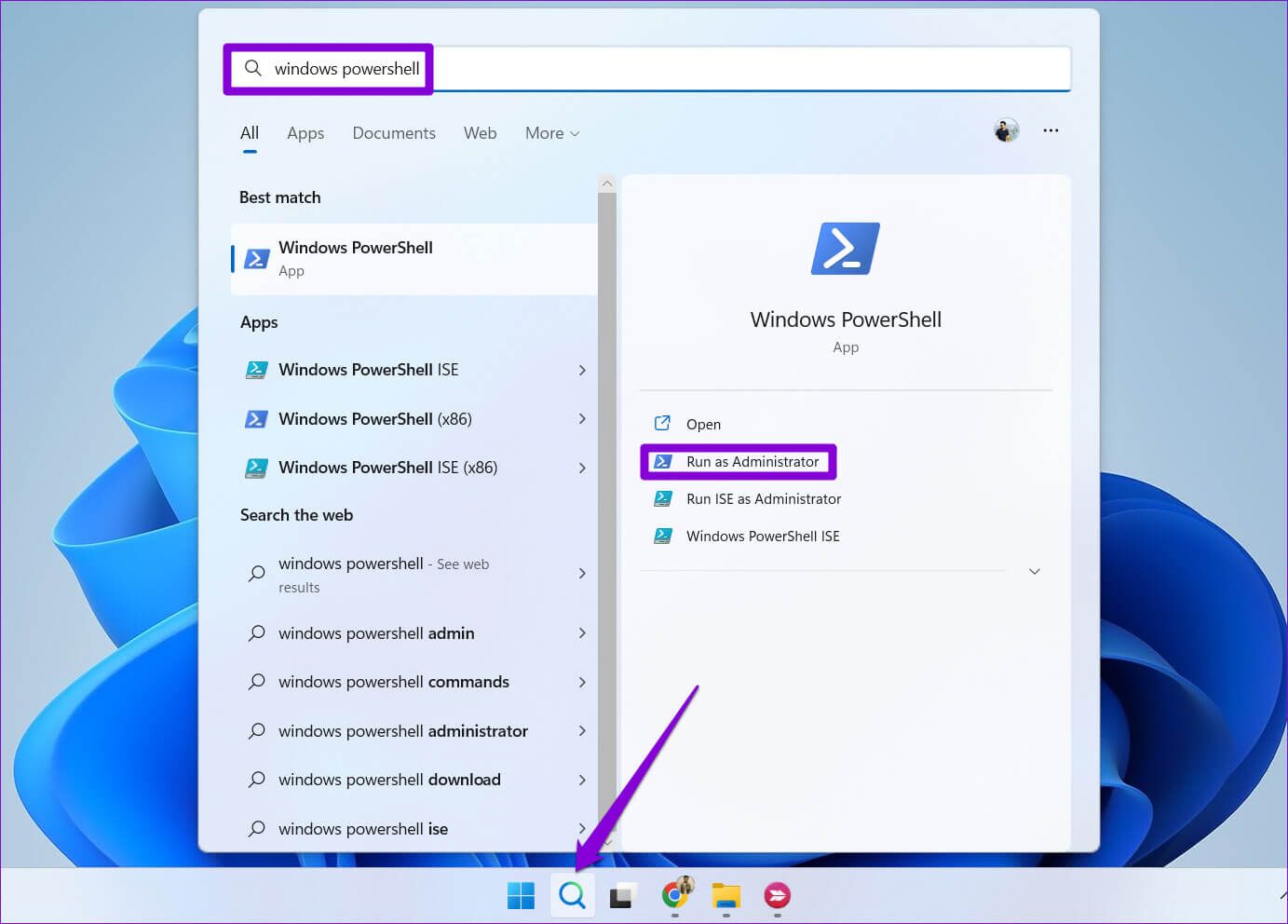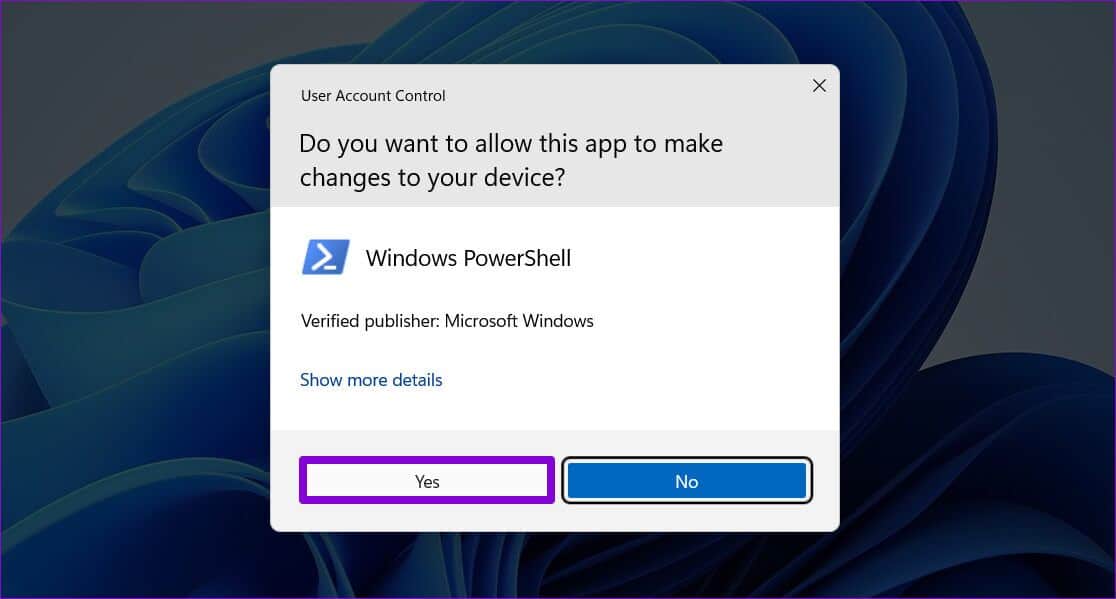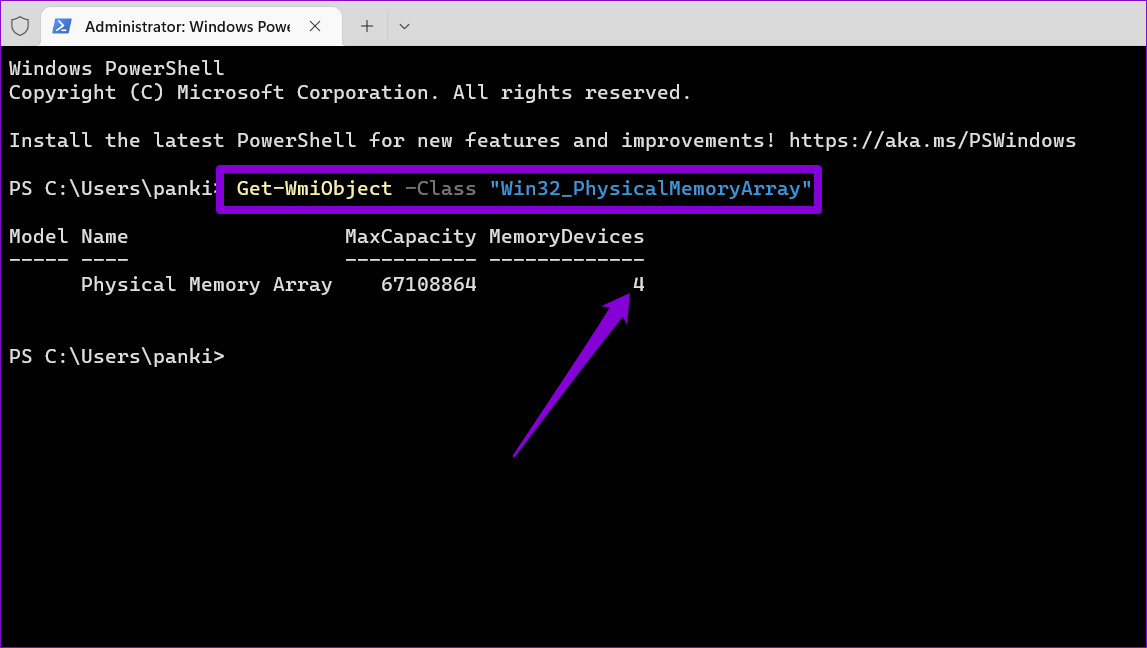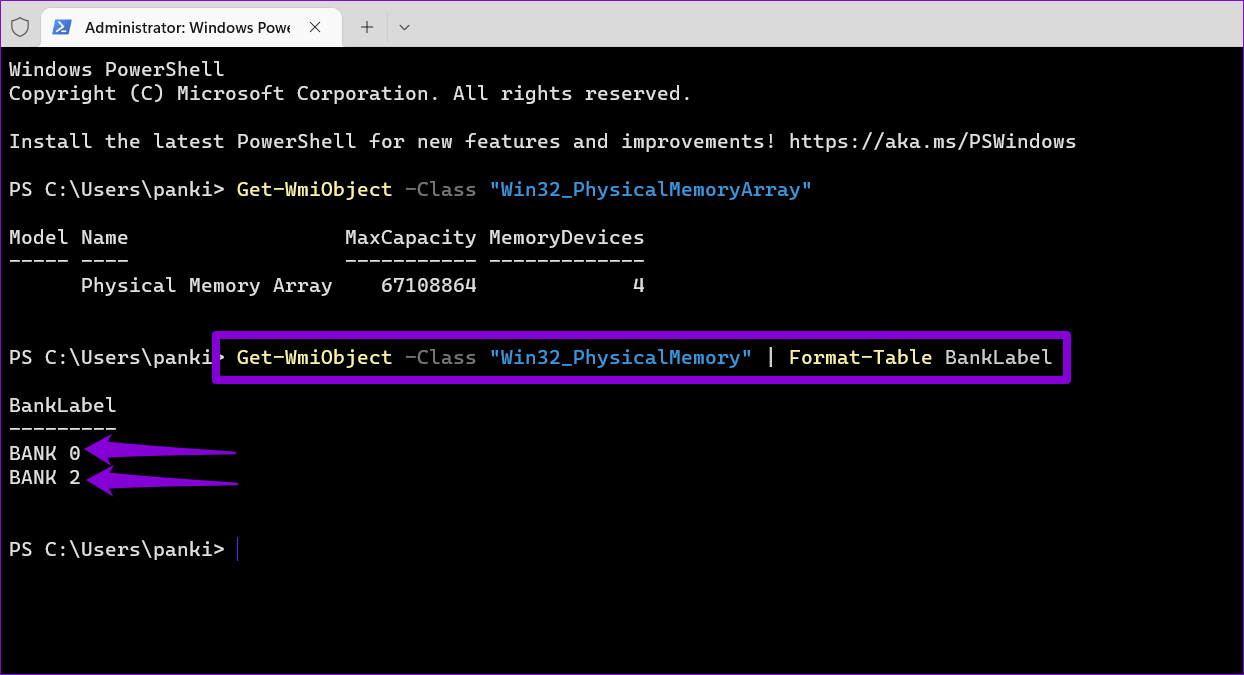Top 3 Möglichkeiten, verfügbare RAM-Steckplätze in Windows 11 zu überprüfen
Möchten Sie Programme ausführen, Dateien übertragen und alles schneller auf Ihrem Computer? Fügen Sie mehr RAM hinzu. Aber bevor Sie welche kaufen, ist es notwendig, die verfügbaren RAM-Steckplätze auf Ihrem Computer-Motherboard zu kennen. Sie können Ihre CPU oder Ihren Laptop auseinander nehmen, um zu sehen, wie viele RAM-Steckplätze verfügbar sind. Es ist jedoch nicht nötig, sich die Hände schmutzig zu machen, nur um der Sache willen. Es gibt mehrere einfachere Möglichkeiten, verfügbare Speichersteckplätze auf Ihrem Windows 11-PC zu überprüfen.
Wenn Sie die Anzahl der auf Ihrem Computer verfügbaren RAM-Steckplätze kennen, sollten Sie feststellen können, ob Ihr Computer Platz für zusätzliche RAM-Module hat. Alternativ können Sie auch den alten durch den neuen, schnelleren und besseren ersetzen. Wir zeigen Ihnen drei einfache Möglichkeiten, um verfügbare RAM-Slots in Windows 11 zu überprüfen. Lassen Sie uns also ohne weiteres gleich loslegen.
1. Überprüfen Sie die verfügbaren RAM-Steckplätze über den Task-Manager
Der Task-Manager ist ein fortschrittliches Tool, mit dem Sie dies tun können Stoppen von Apps erzwingen, Programme ändern Anlaufen und Systemprozesse unter Windows 11 verwalten. Außerdem erhalten Sie Hardwareinformationen zu Ihrem Computer, einschließlich der Anzahl der auf dem Motherboard verfügbaren Speichersteckplätze.
Befolgen Sie diese Schritte, um verfügbare RAM-Steckplätze mit dem Task-Manager zu überprüfen.
Schritt 1: Rechtsklick auf Symbol starten und wählen Sie Taskmanager von der Liste. Alternativ können Sie auch drücken Ctrl + Shift + Esc Auf der Tastatur, um den Task-Manager schnell zu starten.
Schritt 2: benutzen linke Seitenleiste Um zu einem Tab zu wechseln die Performance.
Schritt 3: im Tab die Performance , Klicken Erinnerung. Als nächstes checken Sie aus Die Anzahl der vorhandenen Slots neben Gurke "gebrauchte Slots" In der unteren rechten Ecke des Fensters.
Der Screenshot unten zeigt Details "Gebrauchte Slots" als 2 von 4. Das bedeutet, das Vorhandensein von Zwei Speicherplätze.
2. Überprüfen Sie die verfügbaren RAM-Slots mit der Eingabeaufforderung
Wenn Sie es vorziehen, mit Ihrem Computer über eine Befehlszeilenschnittstelle zu interagieren, können Sie verwenden Eingabeaufforderung Um nach verfügbaren RAM-Steckplätzen in Windows 11 zu suchen. So einschüchternd es auch klingen mag, diese Methode ist sehr einfach und erfordert nicht viel technisches Wissen.
Verwenden Sie die folgenden Schritte, um verfügbare RAM-Steckplätze mithilfe der Eingabeaufforderung zu ermitteln:
Schritt 1: drücken Sie die .-Taste Windows-+ R Um das Dialogfeld zu öffnen Führen Sie Und tippe cmd Im Feld Zu öffnen. Dann drücken Strg + Umschalt + Enter So öffnen Sie eine Eingabeaufforderung mit Administratorrechten.
Schritt 2: Wählen Sie Ja um Steuerungsaufforderung erscheint Im Benutzerkonto (UAC).
Schritt 3: Fügen Sie den folgenden Befehl ein und drücken Sie Enter Um die Gesamtzahl der Speichersteckplätze auf Ihrem Computer zu ermitteln.
wmic Memphysical erhält MemoryDevices
Die Gesamtzahl der Speichersteckplätze sollte unter MemoryDevices angezeigt werden.
Schritt 4: Führen Sie danach den Befehl aus der nächste Um die Anzahl von q herauszufindenRAM erodiert Insgesamt derzeit in Verwendung:
wmic MemoryChip bekommt BankLabel, DeviceLocator, Capacity
Im obigen Beispiel werden zwei Speichersteckplätze verwendet, was darauf hinweist, dass die anderen beiden Steckplätze verfügbar sind.
3. Überprüfen Sie die verfügbaren RAM-Slots mit WINDOWS Powershell
Windows PowerShell ist ein nützliches Befehlszeilendienstprogramm zum Ausführen verschiedener Verwaltungsaufgaben und zum Vornehmen systemweiter Änderungen. Sie können einige Befehle in Windows PowerShell ausführen, um zu sehen, wie viele Speichersteckplätze auf Ihrem Computer verfügbar sind. Folge diesen Schritten:
Schritt 1: Klicken Windows-Suchsymbol على Taskleiste oder drücken Sie die .-Taste Windows + S um das Suchmenü zu öffnen. Typ Windows Powershell in das Suchfeld und wählen Sie aus Als Administrator ausführen.
Schritt 2: Lokalisieren نعم عند Steuerungsaufforderung erscheint Im Benutzerkonto (UAC).
Schritt 3: Führen Sie in der Konsole den folgenden Befehl aus, um die Gesamtzahl der Speichersteckplätze auf Ihrem Computer zu ermitteln.
Get-WmiObject -Klasse "Win32_PhysicalMemoryArray"
Die Gesamtzahl der Speichersteckplätze finden Sie unter der Spalte MemoryDevices.
Schritt 4: Führen Sie den folgenden Befehl aus, um die Anzahl der derzeit verwendeten Speichersteckplätze anzuzeigen.
Get-WmiObject -Class "Win32_PhysicalMemory" | Format-Tabelle BankLabel
Nachdem Sie die Anzahl der belegten Steckplätze angezeigt haben, können Sie feststellen, wie viele RAM-Steckplätze (Random Access Memory) noch auf Ihrem Computer verfügbar sind.
Lernen Sie Ihren Computer kennen
Da es sich um ein so leistungsstarkes Betriebssystem handelt, erfordert Windows 11 die richtige Hardware. Wenn Ihr Computer läuft Windows 11 fühlt sich beim Spielen langsam an Oder führen Sie speicherintensive Aufgaben durch, ein Upgrade des RAM Ihres Systems sollte helfen, seine Leistung zu steigern.
Zusätzlich zu den oben beschriebenen Methoden können Sie Programme von Drittanbietern wie CPU-Z verwenden, um verfügbare RAM-Slots auf Ihrem Computer anzuzeigen. Diese Anwendungen liefern Ihnen alle Details zu Ihren Computern. Es ist jedoch am besten, wenn möglich bei den ursprünglichen Methoden zu bleiben.