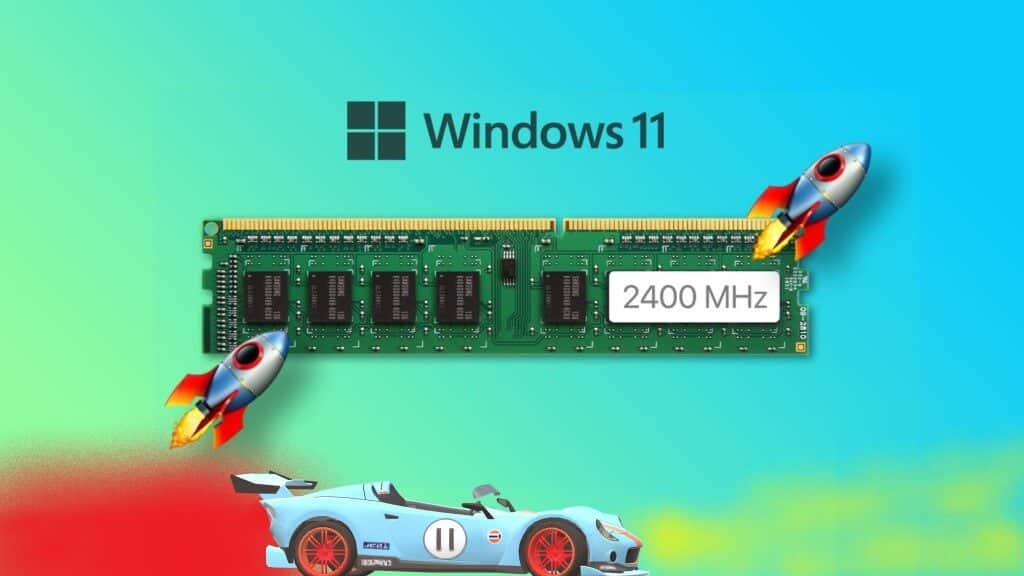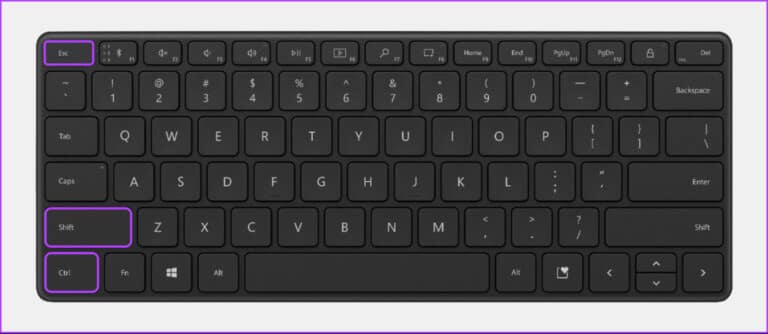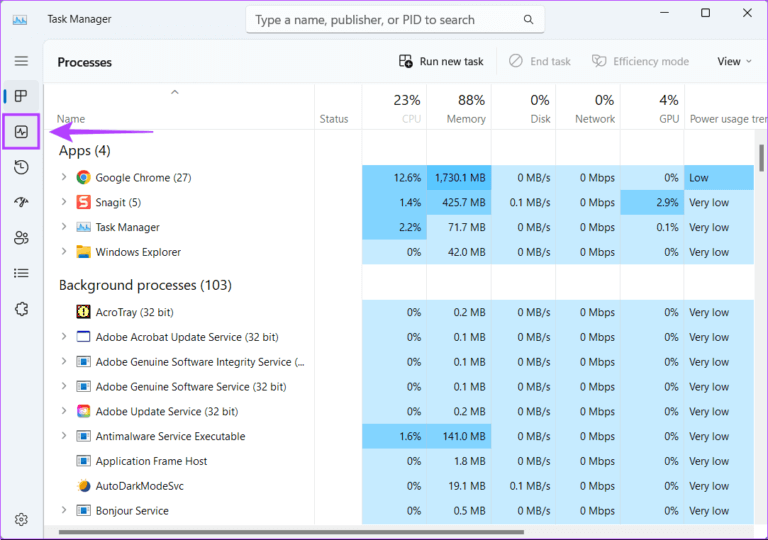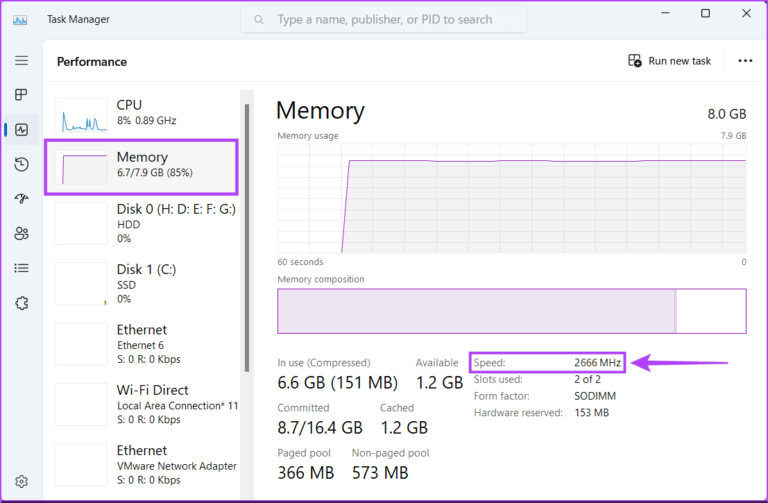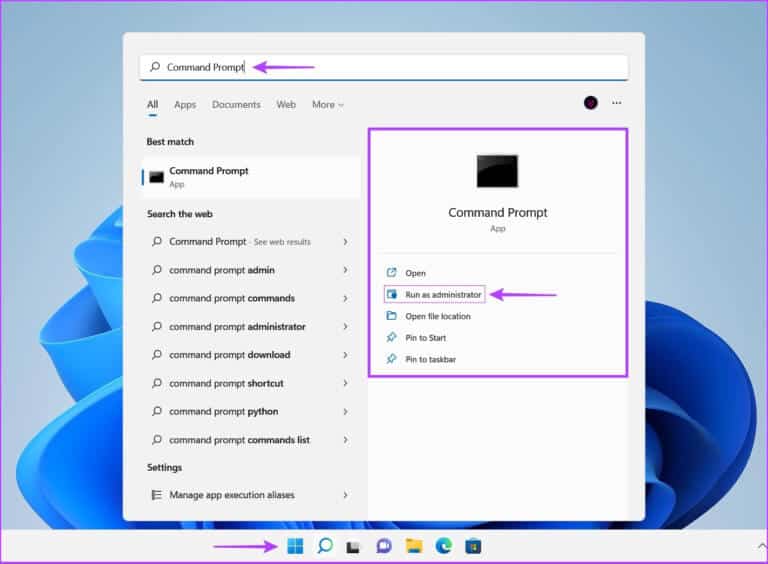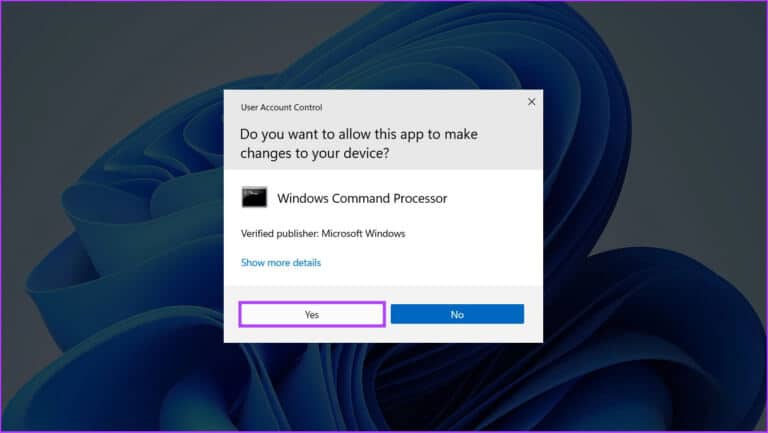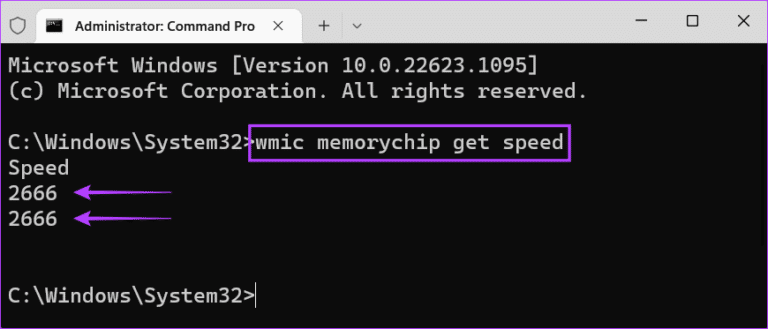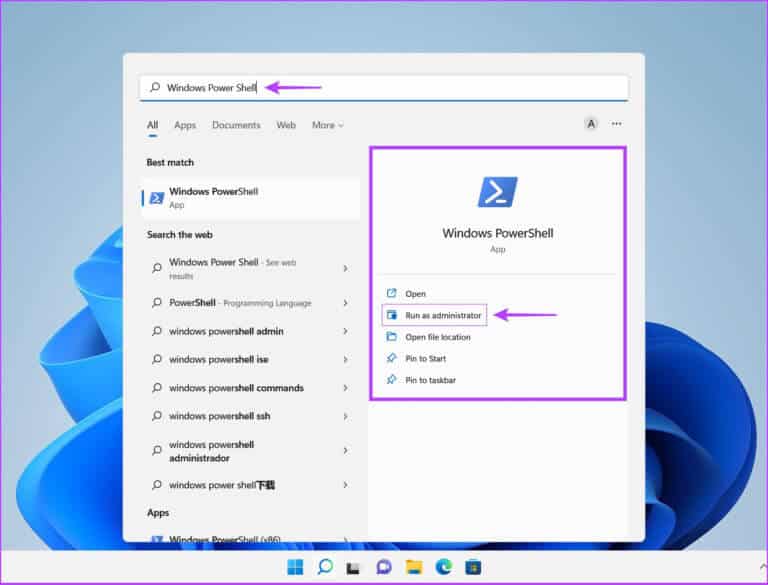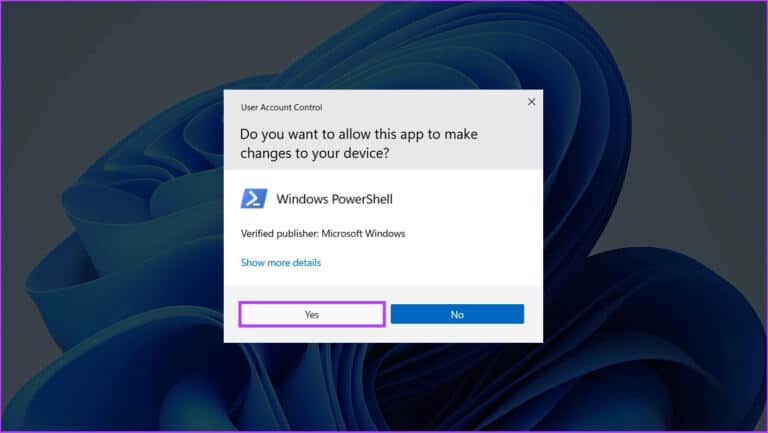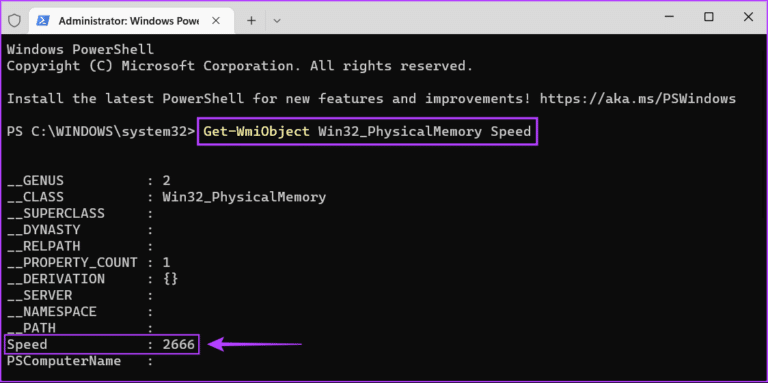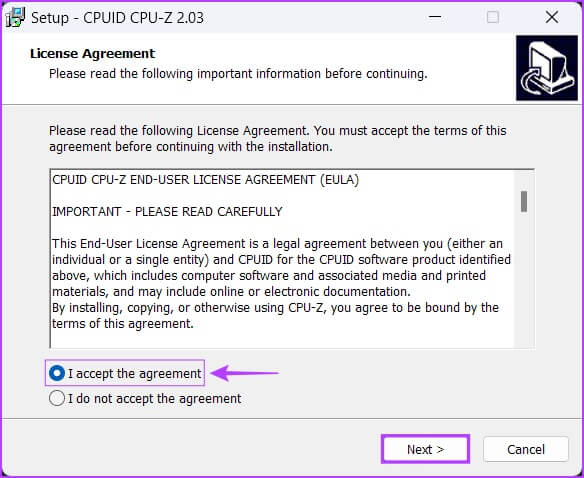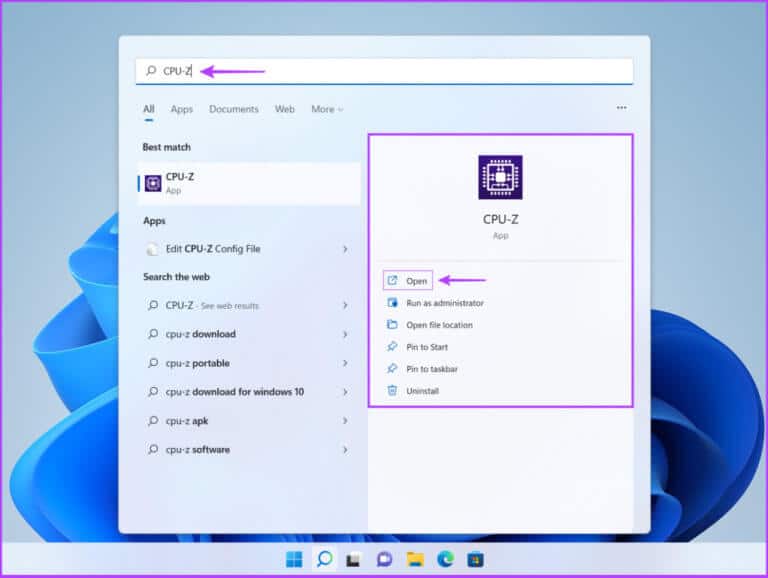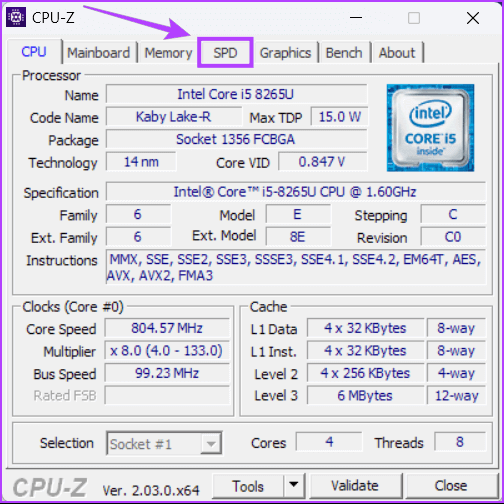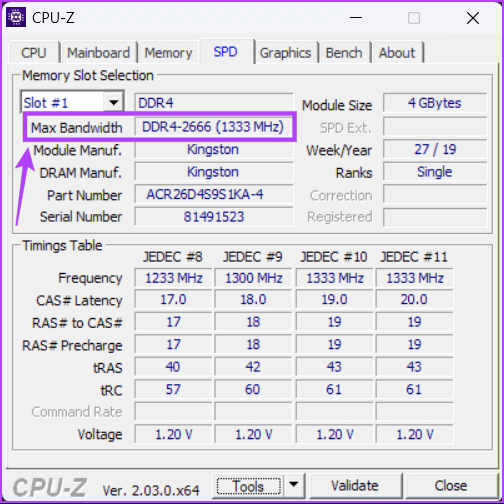Die 5 besten Möglichkeiten, die RAM-Geschwindigkeit unter Windows 11 zu überprüfen
Ein besserer RAM oder Arbeitsspeicher kann Ihre Computererfahrung verbessern. Aber was trägt zu diesem "besten" Teil bei? Neben Typ fRAM-Kapazität Die RAM-Geschwindigkeit oder Bandbreite wirkt sich auch darauf aus, wie schnell die CPU eines Computers auf neue Daten zugreifen kann, um Anwendungen reibungslos auszuführen.
Ob Sie planen, Ihren Arbeitsspeicher aufzurüsten (Ihrem PC Mehr hinzuzufügen) oder einen neuen PC mit ausreichend Arbeitsspeicher kaufen, Sie benötigen Kompatibilität zusammen mit Geschwindigkeit, um die Gesamtleistung zu steigern.
Es gibt eine Reihe von Möglichkeiten So überprüfen Sie die Spezifikationen der Computerhardware , aber nur wenige von ihnen geben Ihnen Details über die tatsächliche RAM-Geschwindigkeit in Ihrem Windows-PC. So überprüfen Sie die RAM-Geschwindigkeit unter Windows 11.
1. Überprüfen Sie die RAM-Geschwindigkeit im Task-Manager
Neben der Anzeige von Details zu Anwendungen und Diensten ist der Task-Manager ausgestattet, um grundlegende Hardwaredetails Ihres Computers anzuzeigen. Natürlich müssen Sie die entsprechende Registerkarte aufrufen, um diese Details anzuzeigen.
Führen Sie die folgenden Schritte aus, um die RAM-Geschwindigkeit im Task-Manager in Windows 11 zu überprüfen:
Schritt 1: Tastenkombinationen drücken Ctrl + Shift + Esc Öffnen Aufgabenmanagement.
Schritt 2: في Aufgabenmanagement , Klicken Registerkarte Leistung aus der linken Seitenleiste.
Schritt 3: Klicken Sie auf der Registerkarte Leistung im linken Bereich auf den Abschnitt Speicher. Im rechten Bereich werden Details wie die verwendeten Steckplätze, der Formfaktor und die RAM-Geschwindigkeit angezeigt. Beachten Sie, dass dies die tatsächliche Geschwindigkeit ist, die Windows für Ihren Arbeitsspeicher verwendet.
Beachten Sie, dass dies die tatsächliche Geschwindigkeit ist, die Windows für Ihren Arbeitsspeicher verwendet. Sie können diese Informationen verwenden, um die RAM-Geschwindigkeit oder -Nutzung zu erhöhen Intel XMP-Profil aus dem BIOS.
2. Überprüfen Sie Ihre RAM-Geschwindigkeit mit der Eingabeaufforderung
Die Eingabeaufforderung ist praktisch, wenn Sie Verwaltungsaufgaben wie z Führen Sie den Computer im abgesicherten Modus aus أو Installierte Anwendungen verwalten auf deinem Computer. Darüber hinaus können Sie mit der Eingabeaufforderung unter anderem die RAM-Geschwindigkeit Ihres Computers überprüfen.
Führen Sie die folgenden Schritte aus, um die RAM-Geschwindigkeit Ihres Computers mithilfe der Eingabeaufforderung zu überprüfen:
Schritt 1: Drücken Sie die Tasten Windows + S Öffnen Windows Search , Und geben Sie ein Eingabeaufforderung. Dann , aus Ergebnissen Eingabeaufforderung , Klicken Als Administrator ausführen.
Schritt 2: Klicken Sie auf Ja, wenn die Eingabeaufforderung zur Benutzerkontensteuerung (UAC) auf dem Bildschirm angezeigt wird.
Schritt 3: Geben Sie den folgenden Befehl in die Eingabeaufforderung ein und drücken Sie Enter:
wmic speicherchip bekommt geschwindigkeit
Nachdem Sie den Befehl ausgeführt haben, zeigt das Eingabeaufforderungsfenster die Speichergeschwindigkeit jeder Einheit an, die auf Ihrem Computer verwendet wird.
3. Überprüfen Sie die RAM-Geschwindigkeit mit WINDOWS POWERSHELL
Neben der Eingabeaufforderung können Sie, wenn Sie mit Windows PowerShell vertraut sind, schnell die RAM-Geschwindigkeit und andere wichtige Spezifikationen überprüfen. Dazu müssen Sie einen Befehl ausführen, wie in den folgenden Schritten beschrieben:
Schritt 1: Drücken Sie die Tasten Windows + S Um die Windows-Suche zu öffnen, geben Sie ein Windows Powershell. Dann, von den Ergebnissen Powershell , klicken Sie auf Als Administrator ausführen.
Schritt 2: wenn du auftauchst Kontrollaufforderung Klicken Sie im Benutzerkonto (UAC) aufنعم".
Schritt 3: Art nächster Befehl Und drücken Sie die Eingabetaste, um zu finden RAM-Geschwindigkeit:
Get-WmiObject Win32_PhysicalMemory-Geschwindigkeit
Dann zeigt Ihnen das PowerShell-Fenster eine Liste mit Dingen. Du findest die RAM-Geschwindigkeit deines Computers neben Geschwindigkeit aufgelistet. Sie können auch nach unten scrollen und die RAM-Geschwindigkeit anderer Speichermodule auf ähnliche Weise finden.
4. Überprüfen Sie Ihre RAM-Geschwindigkeit mit CPU-Z
Obwohl es viele originelle Möglichkeiten gibt, die RAM-Geschwindigkeit unter Windows 11 zu überprüfen, geht nichts über die Benutzerfreundlichkeit von Tools von Drittanbietern, die alle Details über Ihren PC auf prägnante Weise anzeigen. Vor diesem Hintergrund erfahren Sie hier, wie Sie ein kostenloses Tool namens CPU-Z verwenden, um die Geschwindigkeit des Arbeitsspeichers auf Ihrem Computer zu überprüfen.
Schritt 1: Laden Sie die CPU-Z Durch Klicken auf den Download-Button unten:
Schritt 2: عند Download abgeschlossen , Klicken CPU-Z-Stabilisator , und wählen Sie نعم. Folgen Sie dann den Anweisungen auf dem Bildschirm So installieren Sie CPU-Z auf deinem Computer.
Schritt 3: Drücken Sie nach der Installation Windows + S. Tasten Öffnen Windows Search Und tippe CPU-Z. Wer dann CPU-Z-Ergebnisse , Klicken öffnen.
Schritt 4: im Fenster CPU-Z das angezeigt wird, klicken Sie auf die Registerkarte SPD
Schritt 5: Unter der Registerkarte SPD , suchen Sie nach dem neben aufgeführten Wert Maximale Bandbreite Um die Geschwindigkeit des RAM zu überprüfen. Darüber hinaus können Sie auf das Dropdown-Menü oben bei Max Bandwidth klicken, um andere auf Ihrem Windows-PC installierte Speichermodule auszuwählen. Windows.
5. Überprüfen Sie die RAM-Geschwindigkeit anhand des RAM-Etiketts
Neben den oben genannten Methoden können Sie Ihre RAM-Geschwindigkeit auch anhand des Etiketts überprüfen. Diese Methode ist völlig optional und nur anwendbar, wenn Ihr Computer nicht funktioniert. Um die Details der RAM-Module zu überprüfen, müssen Sie Ihren Computer öffnen.
Warnung: Wenn Sie Ihren Computer zu Hause öffnen, kann Ihre Garantie erlöschen. Seien Sie vorsichtig, bevor Sie dies tun, und nach eigenem Ermessen.
Unabhängig davon, ob es sich um einen Desktop- oder Laptop-Computer handelt, müssen Sie möglicherweise die RAM-Module entfernen, um den Aufkleber oder die Tags darauf zu überprüfen.
Jeder RAM-Stick hat ein Etikett mit Informationen über den Hersteller, die Modellnummer und andere Details. Finden Sie Informationen zur RAM-Geschwindigkeit. Normalerweise wird es auf dem Etikett als DDR4-2666 oder DDR4-3200 aufgeführt. Sie können eine schnelle Google-Suche nach der Modellnummer durchführen, um weitere Informationen über die Geschwindigkeit zu erhalten.
Überprüfen Sie ganz einfach die Geschwindigkeit des auf Ihrem Computer installierten RAM
Wenn Sie mehr über die Geschwindigkeit Ihres Arbeitsspeichers wissen, können Sie ihn optimal nutzen, indem Sie Ihren Computer übertakten oder aufrüsten. Am wichtigsten ist, dass es Ihnen die Kopfschmerzen erspart, RAM-Module zu bestellen und zu versuchen, RAM-Module zu booten, die nicht kompatibel sind und Ihren Computer beschädigen könnten. Siehe unseren Beitrag über Beheben Sie RAM-Probleme unter Windows.