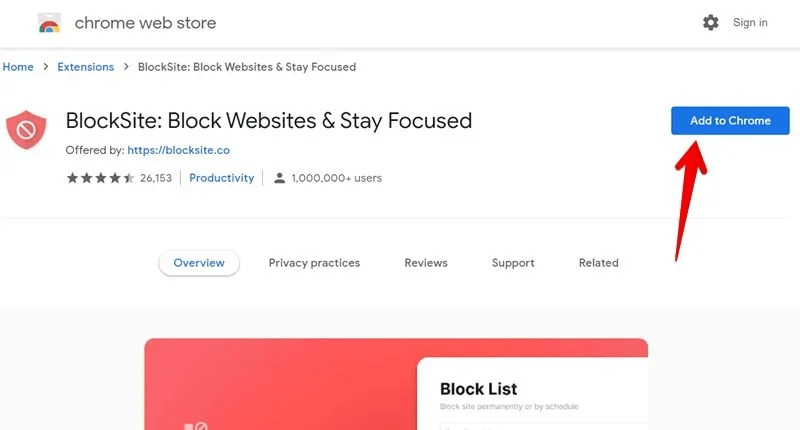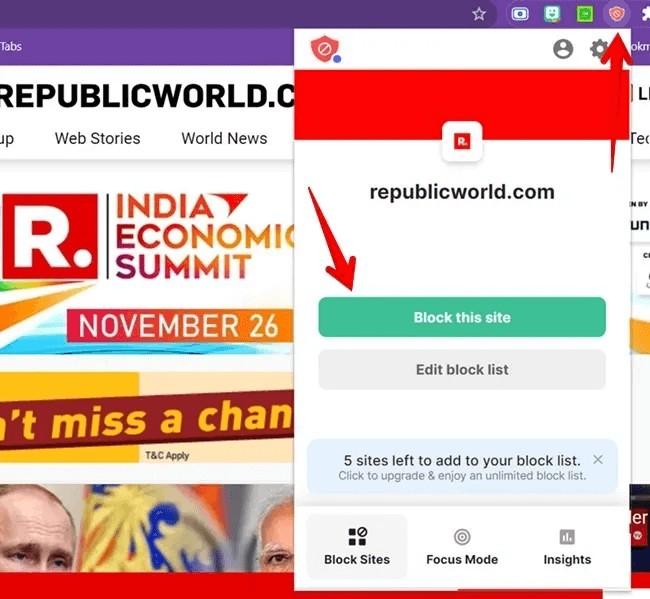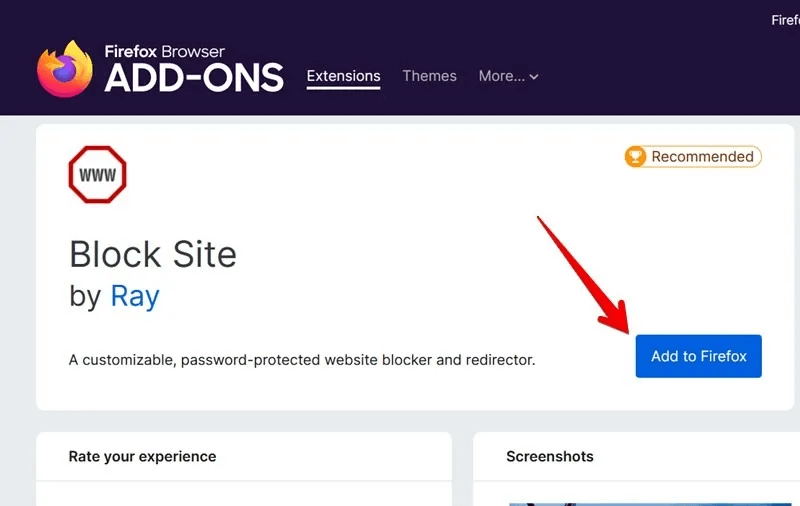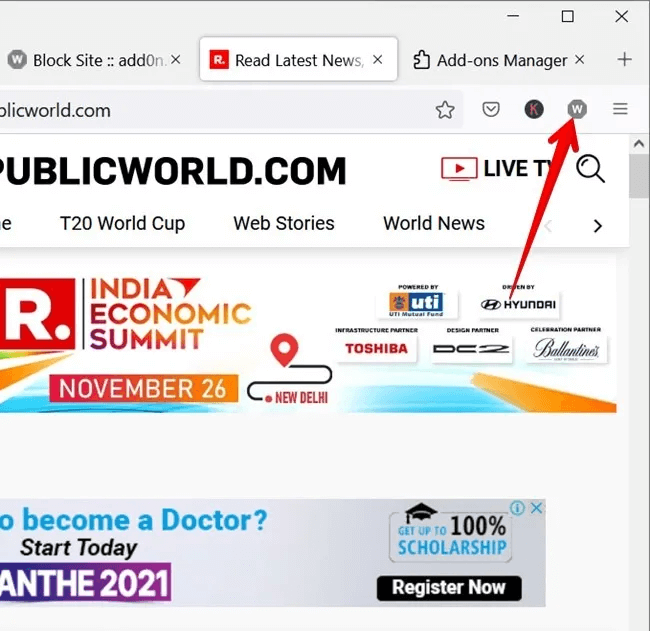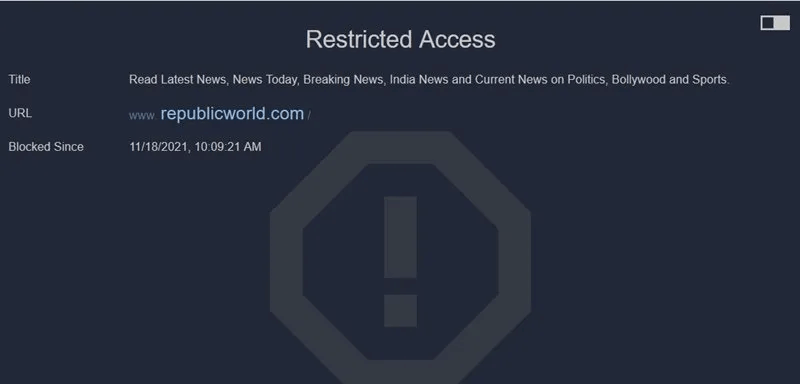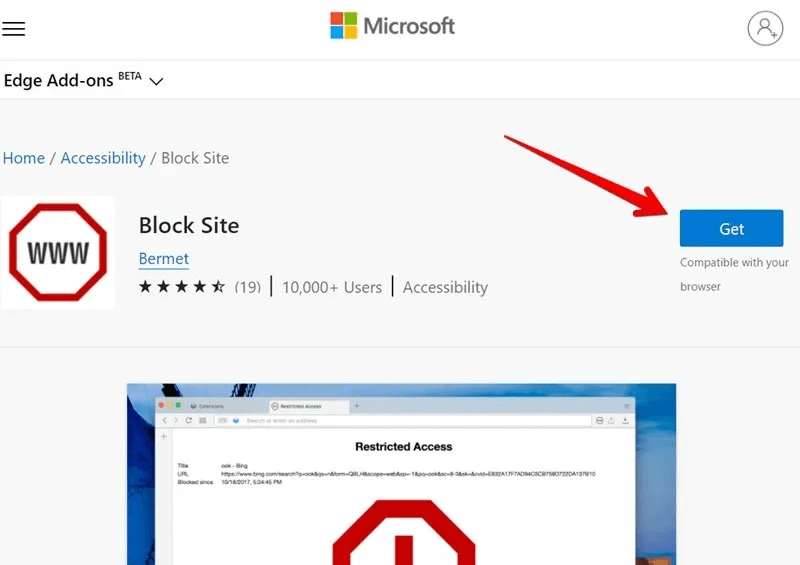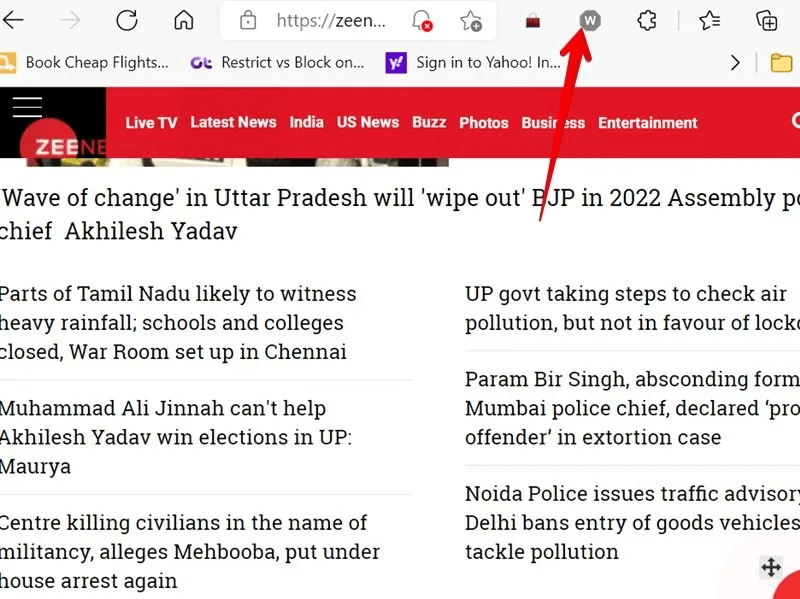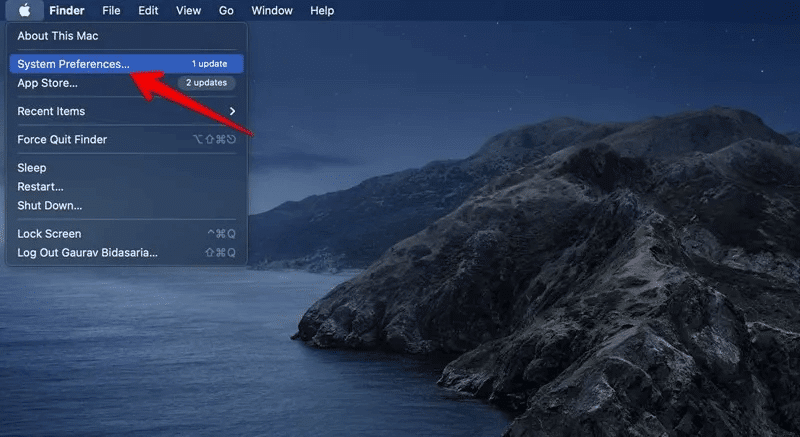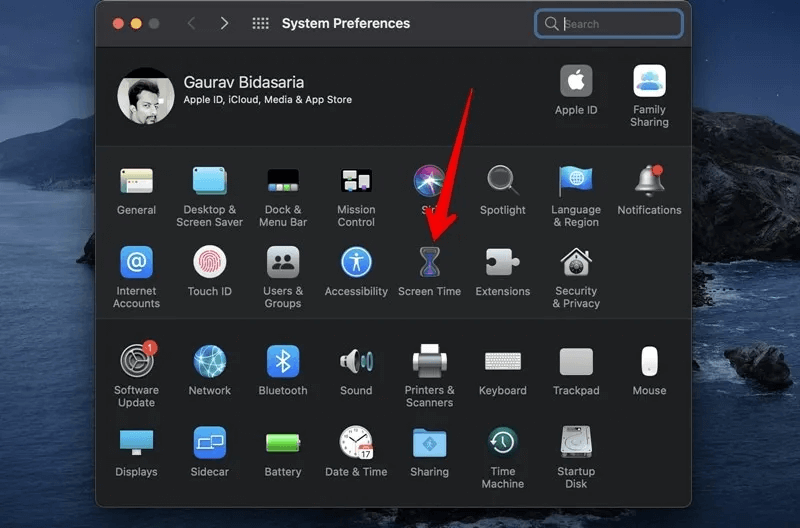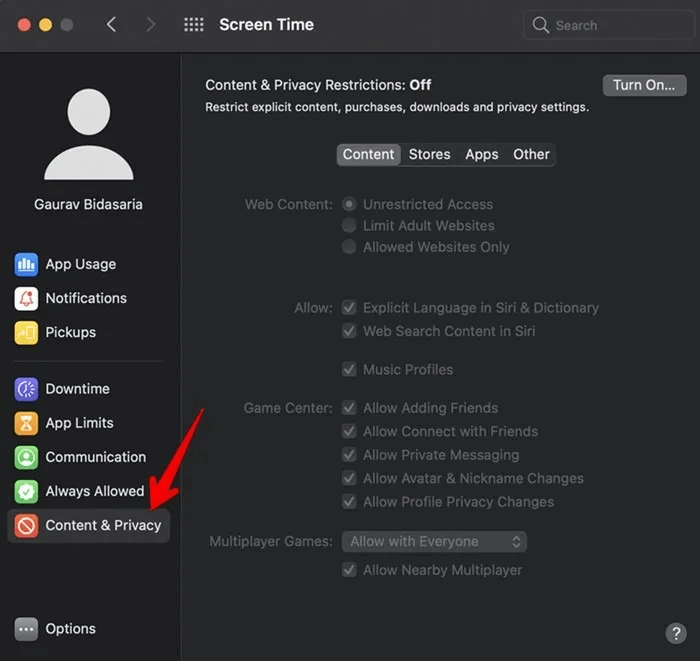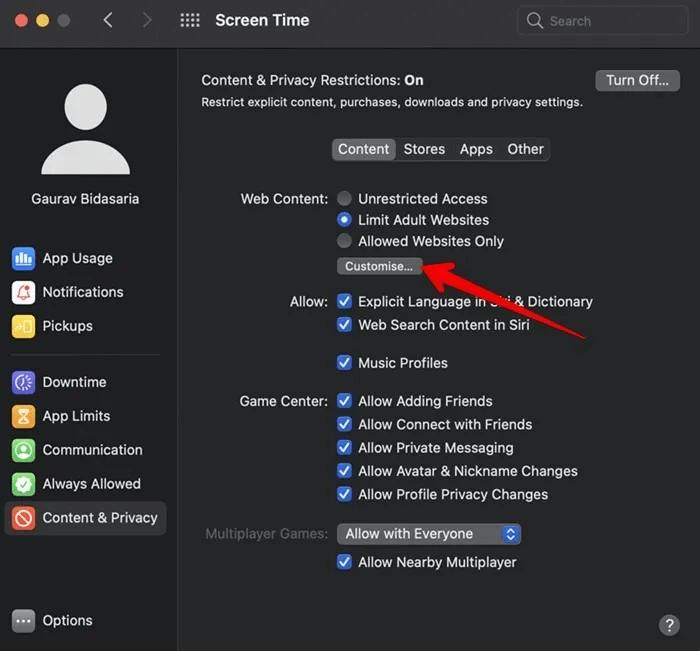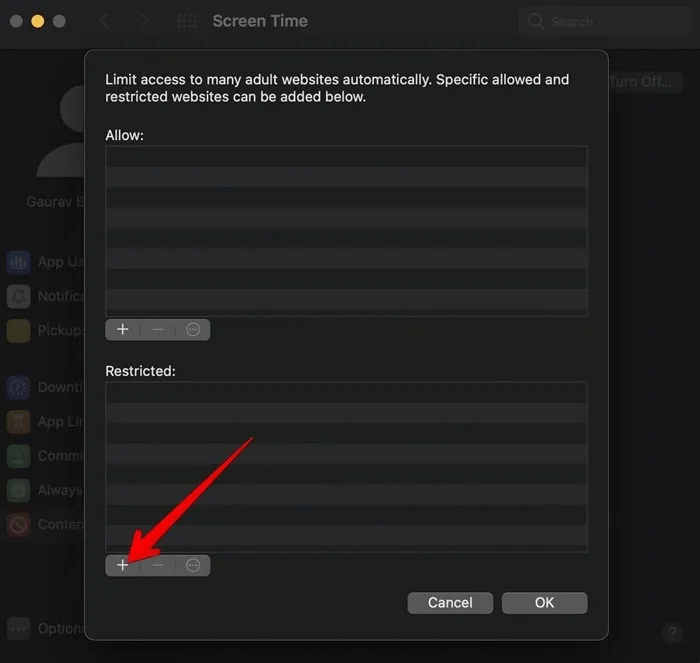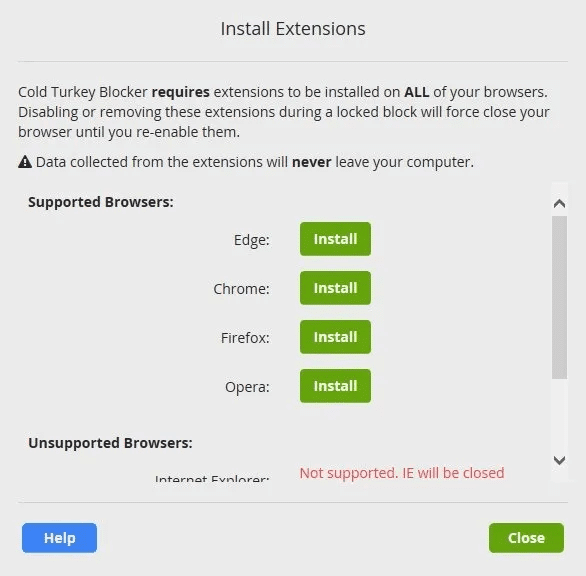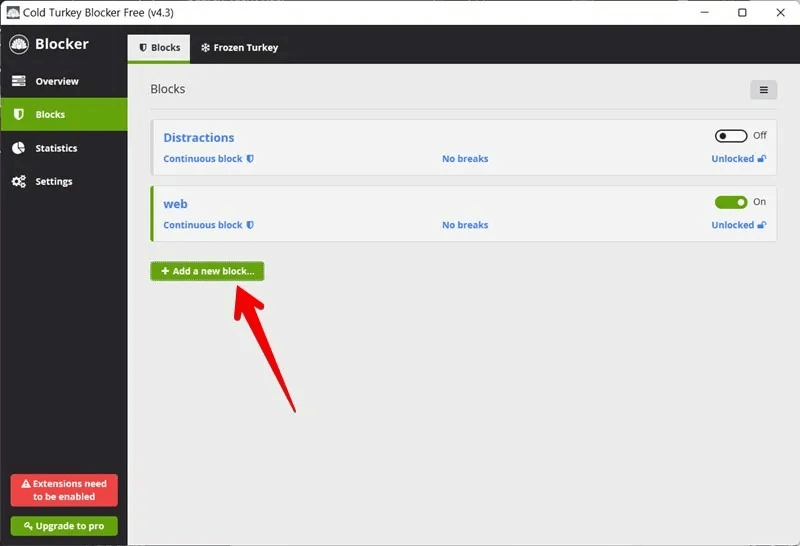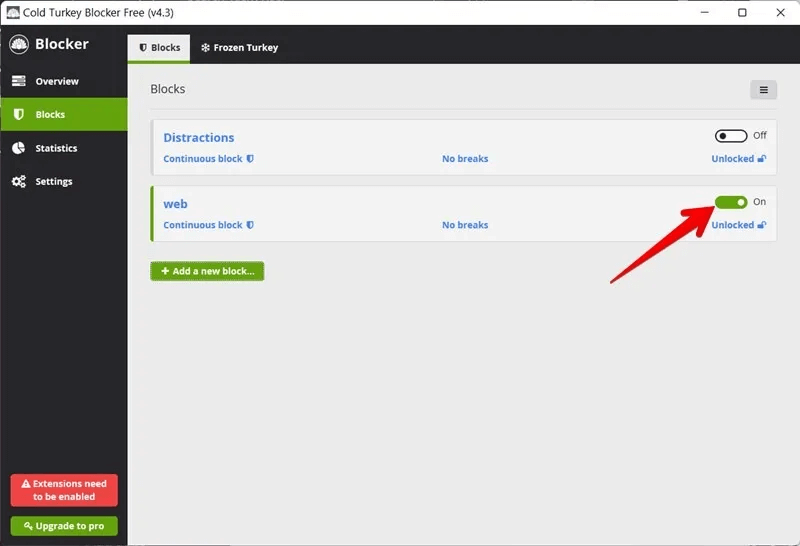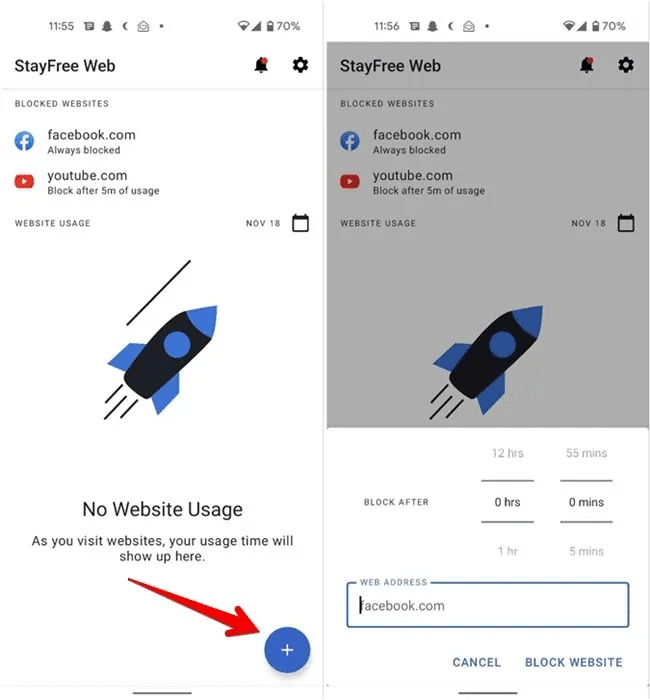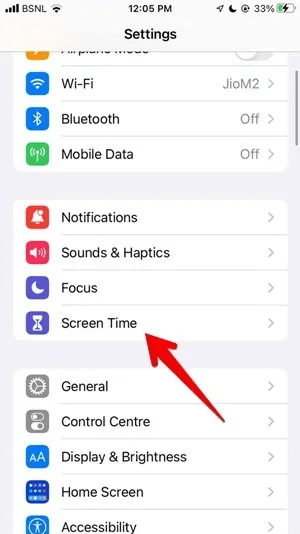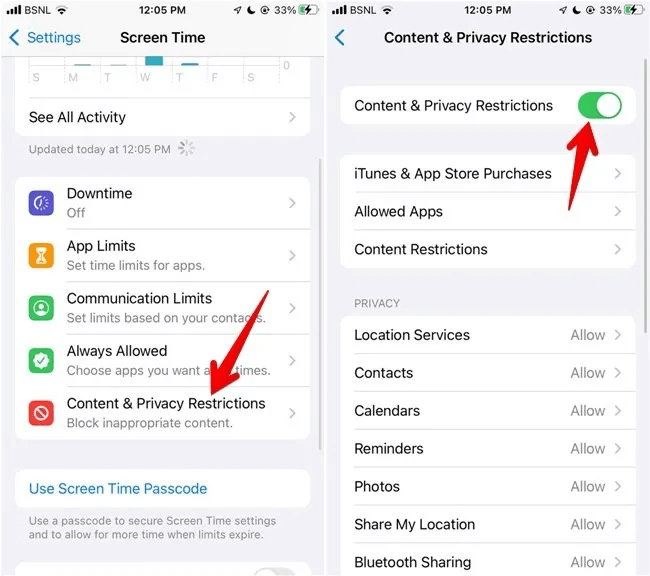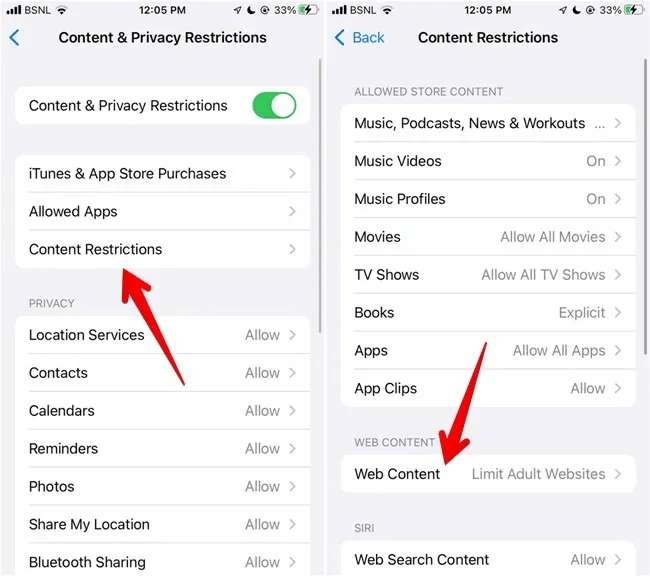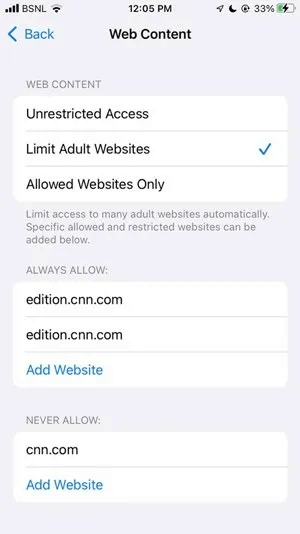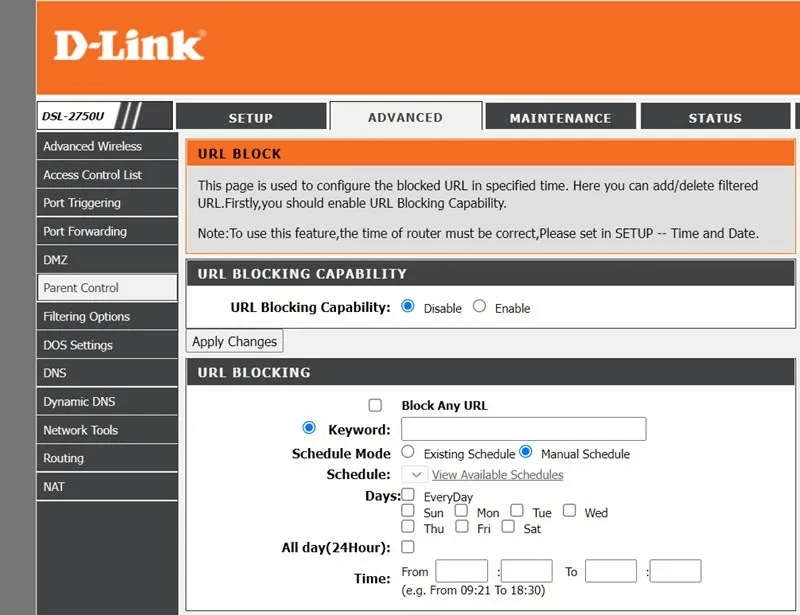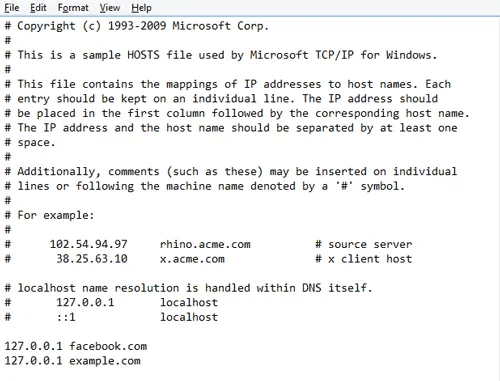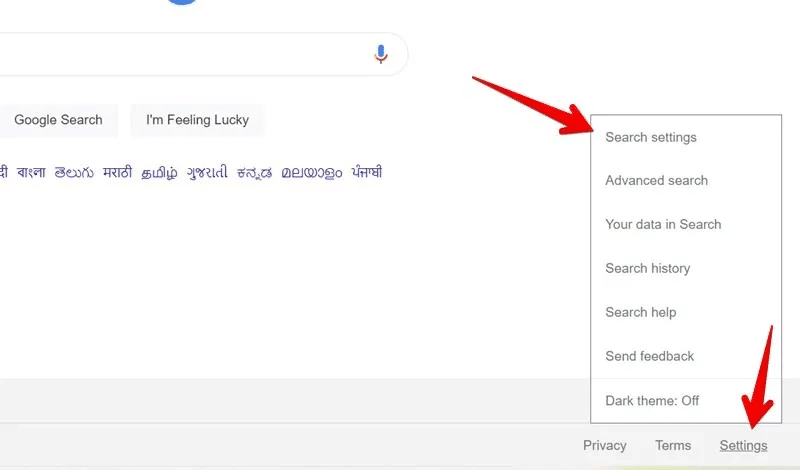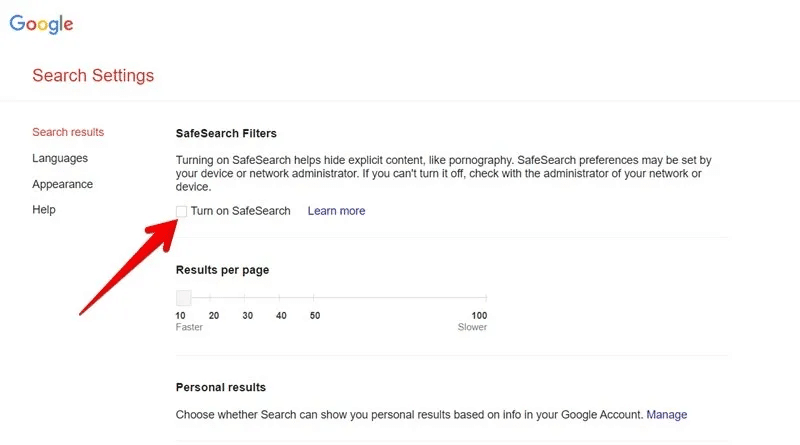So blockieren Sie Websites in Chrome, Firefox, Edge, Safari, Android und iOS
Es kann vorkommen, dass Sie Websites blockieren möchten, um zu verhindern, dass Ihre Kinder darauf zugreifen, um Ihre Sucht nach sozialen Medien zu kontrollieren oder um andere Arten von Ablenkungen zu beseitigen. Die meisten Browser haben keine integrierte Möglichkeit, Websites zu blockieren. Sehen wir uns einige andere Möglichkeiten zum Blockieren von Websites in Ihrem bevorzugten Browser an.
So blockieren Sie Websites in Chrome auf dem Desktop
Der beste Weg, Websites zu blockieren, ist die Verwendung einer Chrome-Erweiterung. Eines der beliebtesten Plugins ist Block Site.
- Installieren BlockSite hinzufügenBeim Klicken "Zu Chrome hinzufügen" auf der Download-Seite, gefolgt von "Zusatz". Warten Sie, bis die Erweiterung installiert ist.
2. Öffnen Sie nach der Installation die Website und klicken Sie auf Blocksite-Symbol in der Erweiterungsleiste. Drück den Knopf "Diese Seite blockieren" oder klick Einstellungssymbol.
3. Geben Sie die URL in das Feld ein "Geben Sie eine Webadresse ein" und klicke "Artikel hinzufügen". Fügen Sie weitere Adressen nach der gleichen Methode hinzu.
Zu den großartigen Funktionen der Erweiterung gehören Passwortschutz, ein integrierter Seitenblocker für Erwachsene und Terminplanung. Mit der kostenlosen Version können Sie bis zu sechs Websites blockieren. Um unbegrenzt viele Websites zu blockieren, müssen Sie auf die Premium-Version upgraden.
Andere Website-Blocker-Erweiterungen, die Ihnen gefallen könnten:
So blockieren Sie Websites in Firefox auf dem Desktop
Sie können auch Websites in Mozilla Firefox blockieren, indem Sie das Site Block-Add-on installieren, das eine empfohlene Firefox-Erweiterung ist. Mit dieser Erweiterung können Sie ein Passwort festlegen und die Sperrung planen. Befolgen Sie diese Schritte, um es einzurichten:
- Tun Installieren Block-Site hinzufügen. Klicken „Zu Firefox hinzufügen“ gefolgt von "Zusatz" im Popup.
2. Nach der Installation addieren, Öffnen Sie die Website, die Sie blockieren möchten, und tippen Sie auf Code hinzufügen.
3. Ein Bestätigungs-Popup wird geöffnet. Klicken "OK".
So sieht die Webseite aus, nachdem sie gesperrt wurde.
So fügen Sie Websites hinzu oder entfernen sie oder legen ein Passwort fest:
- Klicken Sie mit der rechten Maustaste auf das Erweiterungssymbol und wählen Sie „Erweiterungsverwaltung eine Seite öffnen Site-Erweiterung blockieren.
- Klicken Sie auf das Symbol Drei Punkt neben dem Namen der Nebenstelle und wählen Sie aus "Optionen".
Wenn Sie sich Sorgen um den Schutz Ihrer Privatsphäre im Internet machen, lesen Sie dies Die besten Add-Ons für Firefox.
So blockieren Sie Websites in Edge auf dem Desktop
Genau wie Chrome und Firefox können Sie ein Add-On wie Block Site verwenden, um Websites in Microsoft Edge zu blockieren.
- Öffnen صفحة Site-Erweiterung blockieren und klicke "Erhalten".
2. Nach der Installation erscheint sein Symbol in der Plug-in-Leiste. Öffnen Sie die Website, die Sie blockieren möchten, und tippen Sie auf Symbol „Site blockieren“.
3. Ein Eingabeaufforderungsfenster wird angezeigt, in dem Sie aufgefordert werden, zu bestätigen, dass Sie die Website blockieren möchten. Klicken OK."
Rat: Einfacher Website-Blocker Ein weiteres Edge-Add-On, das beim Blockieren von Websites helfen kann Nutzung von Familiendiensten von Microsoft, Websites für Kinderkonten zu sperren.
So blockieren Sie Websites in Safari auf dem Desktop
Mac bietet eine native Funktion zum Blockieren von Websites Bildschirmzeitfunktion. Denken Sie daran, dass es auch Websites in Browsern von Drittanbietern blockiert, die auf Ihrem Mac installiert sind, wie z. B. Chrome, Edge oder Firefox. Befolgen Sie diese Schritte, um es einzurichten:
- Klicken Apple-Logo in der oberen linken Ecke des Bildschirms und wählen Sie aus Systemeinstellungen von der Liste.
2. Klicken Sie auf "Bildschirmzeit" im Fenster Systemeinstellungen, das sich öffnet.
3. Klicken Sie auf „Inhalt und Datenschutz“ aus der linken Seitenleiste eines Fensters Bildschirmzeit. Wenn auf dem Bildschirm angezeigt wird, dass Inhalts- und Datenschutzbeschränkungen deaktiviert sind, tippen Sie auf "Beschäftigung".
4. Wählen Sie "Websites für Erwachsene" neben Webinhalten. Wenn Sie nur Inhalte für Erwachsene einschränken möchten, ist diese Einstellung ausreichend. Da wir jedoch daran interessiert sind, Websites zu blockieren, klicken Sie auf die Schaltfläche "Anpassen".
5. Klicken Sie auf das Symbol "+" innerhalb der Sektion "gebunden" Und geben Sie die Website-URL ein, um sie zu blockieren.
benutzen Bildschirmzeit-Passcode Für mehr Sicherheit, damit niemand gesperrte Webseiten aus der Sperrliste entfernen kann. Wenn Sie Websites nur im Safari-Browser blockieren möchten, verwenden Sie Zusatz Safari WasteNoTime.
So blockieren Sie Websites in allen Browsern
Die oben genannten Methoden sind browserspezifisch und funktionieren nur auf einem Browser. Wenn Sie nach einer browserübergreifenden Blockierungslösung suchen, ist Cold Turkey ein großartiges Tool für Windows und Mac. Andere Werkzeuge umfassen FokusFilter و Freiheit.
- Installieren ein Werkzeug Cold Turkey auf Ihrem Mac oder Windows.
- Nach der Installation fordert Sie das Tool auf, die Cold Turkey-Erweiterung in den auf Ihrem Computer installierten Browsern zu installieren. Klicken "Installationen" neben Unterstützte Browser.
3. Öffnen Werkzeug für kalte Truthahn Zurück auf Ihrem Computer und klicken Sie auf Blöcke in der linken Seitenleiste. Klicken Fügen Sie einen neuen Block hinzu Fügen Sie die Websites hinzu, die Sie blockieren möchten.
4. Nachher Erstellen Sie einen Block Stellen Sie sicher, dass Sie es mit dem Schalter daneben aktivieren.
Mit der kostenlosen Version können Sie eine unbegrenzte Anzahl von Websites blockieren. Sie können sogar angeben, wie lange Sie Websites blockieren möchten.
So blockieren Sie Websites auf Android
Apps von Drittanbietern wie Blockseite و StayFreeWeb blockieren Sie Websites auf Ihrem Android-Telefon. Die Apps funktionieren in allen Browsern, die auf Ihrem Telefon installiert sind.
Befolgen Sie die nachstehenden Schritte, um Websites mit der StayFree-Web-App zu sprengen:
- Installieren Sie die App auf Ihrem Android-Telefon.
- geben Sie Berechtigungen erforderlich Wie Barrierefreiheit und Bildschirmüberlagerung für den ordnungsgemäßen Betrieb der Anwendung.
- Tippen Sie auf dem Hauptbildschirm der App auf schwebendes Hinzufügen-Symbol (+) und geben Sie ein URL für Webseite. Du kannst die Zeit behalten "VERBOT NACH" wie 0 Oder stellen Sie es nach Ihren Wünschen ein und klicken Sie auf „Website gesperrt“.
Rat: Wenn Sie verwenden Google Familien , können Sie damit Websites für das Konto Ihres Kindes blockieren.
So blockieren Sie Websites unter iOS
Ähnlich wie beim Mac hilft Screen Time unter iOS beim Blockieren von Websites. Befolgen Sie diese Anweisungen:
- Öffnen iPhone-Einstellungen und gehe zu "Bildschirmzeit".
2. Drücken Sie „Inhalts- und Datenschutzbeschränkungen“ Und aktivieren Sie es auf dem nächsten Bildschirm.
3. Drücken Sie "Inhaltsbeschränkungen" gefolgt von "Internetinhalt".
4. Wählen Sie "Websites für Erwachsene beschränken" , und tippen Sie auf Eine Website hinzufügen innerhalb "Niemals erlaubt". Geben Sie die URL ein, die Sie blockieren möchten, und drücken Sie "Es war abgeschlossen".
Wenn Sie die blockierte Website auf Ihrem iPhone öffnen, erhalten Sie einen Fehler mit eingeschränktem Inhalt. Stellen Sie sicher, dass Sie Ihrem iPhone einen Bildschirmzeit-Passcode hinzufügen, damit niemand Websites ohne Ihre Erlaubnis zulassen kann.
Rat: benutzen Blocksite-AnwendungUnter iOS, wenn Ihnen die Idee nicht gefällt, die Bildschirmzeit zum Blockieren von Websites zu verwenden.
So blockieren Sie Websites auf Netzwerkebene in Ihrem Heim-WLAN
Sie können Websites auf allen Geräten im selben Wi-Fi-Netzwerk blockieren, indem Sie Ihre Router-Einstellungen ändern. Befolgen Sie diese Anweisungen:
- Öffnen Router-Admin-Seite Und geben Sie Ihren Benutzernamen und Ihr Passwort ein. Sie finden alle diese Informationen unter dem Router geschrieben.
- Sie müssen eine Option finden Kindersicherung Oder blockierte Seiten in den Routereinstellungen unter der Registerkarte Erweitert oder Sicherheit , je nach Router. Fügen Sie die Websites hinzu, die Sie blockieren möchten. Sie können sogar Websites mit Schlüsselwörtern blockieren.
So blockieren Sie Websites mit der Hosts-Datei
Unabhängig davon, ob Sie Windows, Mac oder Linux verwenden, können Sie die Hosts-Datei verwenden, um bestimmte Websites zu blockieren. Es mag technisch klingen, aber es ist wirklich nicht so schlimm und könnte diejenigen ansprechen, die die Idee mögen, Websites zu blockieren, ohne sich mit Software von Drittanbietern herumschlagen zu müssen. Websites werden in allen Browsern blockiert.
Befolgen Sie diese Anweisungen, um Websites mit der Hosts-Datei auf jeder Desktop-Plattform zu blockieren.
Bearbeiten Sie die Hosts-Datei in Windows
- Gehe zu „C:\Windows\System32\Drivers\etc“ und öffne eine Datei "Hosts" mit Notizblock.
- Scrollen Sie nach unten und geben Sie dann unter Alle Hashcodes (Sie können alles löschen, was mit einem Hashcode markiert ist, wenn Sie ein leeres Blatt Papier erhalten möchten) ein "127.0.0.1" gefolgt von "lokaler Host".
- Geben Sie in der nächsten Zeile ein "127.0.0.1" gefolgt von der Adresse der Website, die Sie blockieren möchten, und wiederholen Sie diesen Schritt dann für jede andere Website, die Sie blockieren möchten.
Bearbeiten Sie die Hosts-Datei unter Linux und Mac
Der Prozess ist derselbe wie für Windows, außer dass Sie zu gehen müssen Verzeichnis „/etc“. So öffnen Sie die Hosts-Datei (mit Superuser-Berechtigung).
Blockieren Sie explizite Inhalte von Google
Wenn Sie einfach verhindern möchten, dass explizite Inhalte wie Pornografie, Bilder von Gewalt usw. in den Google-Suchergebnissen erscheinen, ist es am einfachsten, die SafeSearch-Filter zu aktivieren.
- Öffnen Sie eine Option die Einstellungen ganz unten.
- Lokalisieren „Sucheinstellungen“ von der Liste.
3. Aktivieren Sie das Kontrollkästchen neben "Aktivieren Sie die sichere Suche".
Der Nachteil dieser Methode besteht darin, dass Sie nicht manuell auswählen können, welche Websites blockiert werden sollen.
Weitere Informationen zum Vermeiden von Ablenkungen finden Sie hier So stoppen Sie Chrome-Benachrichtigungen Und YouTube-Kanäle blockieren.