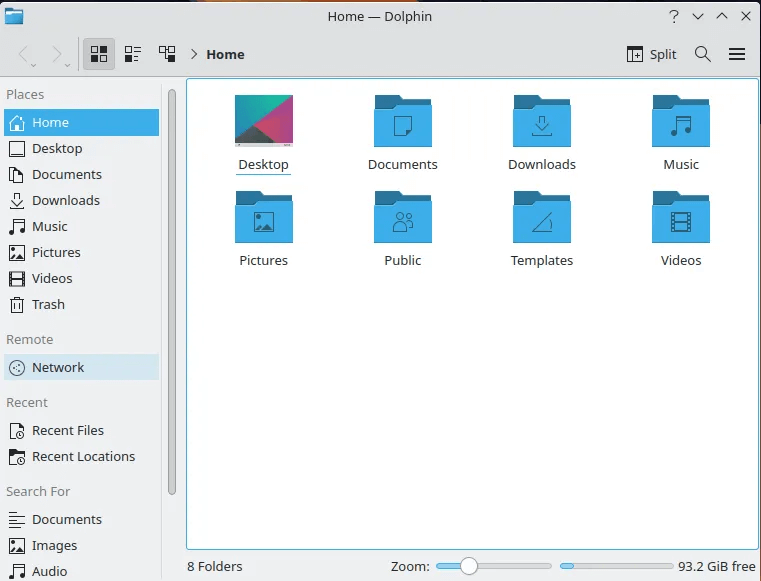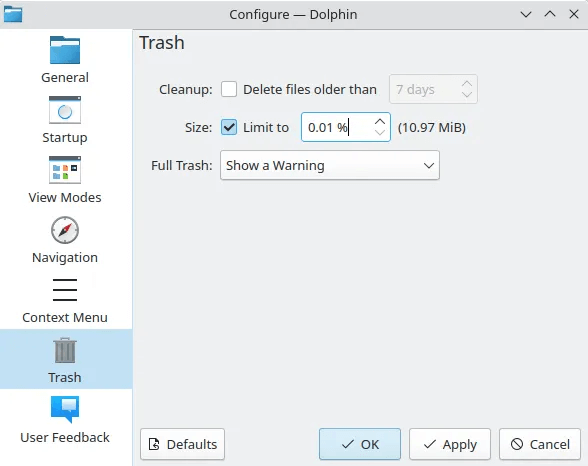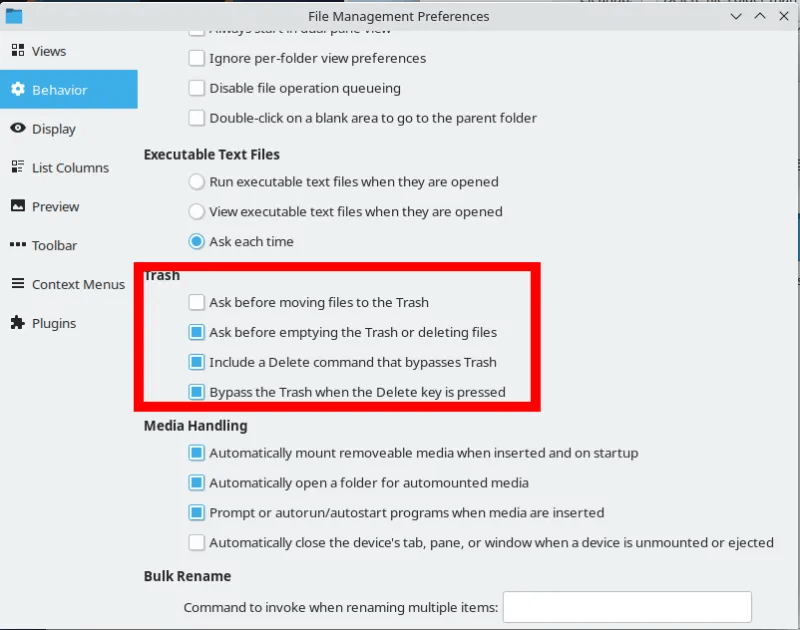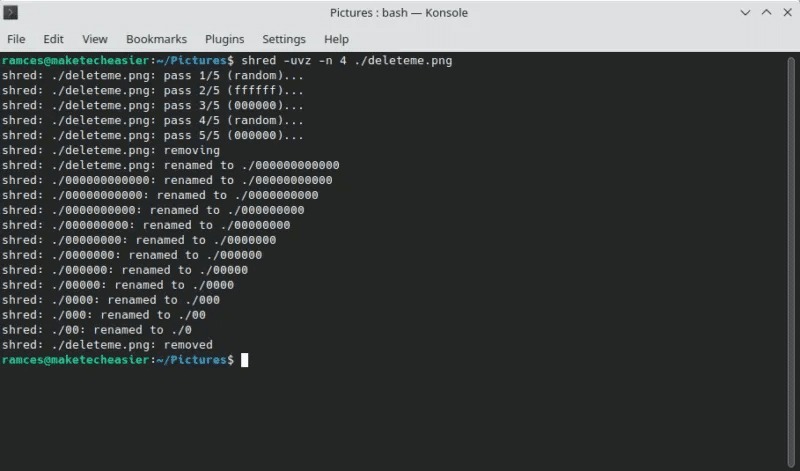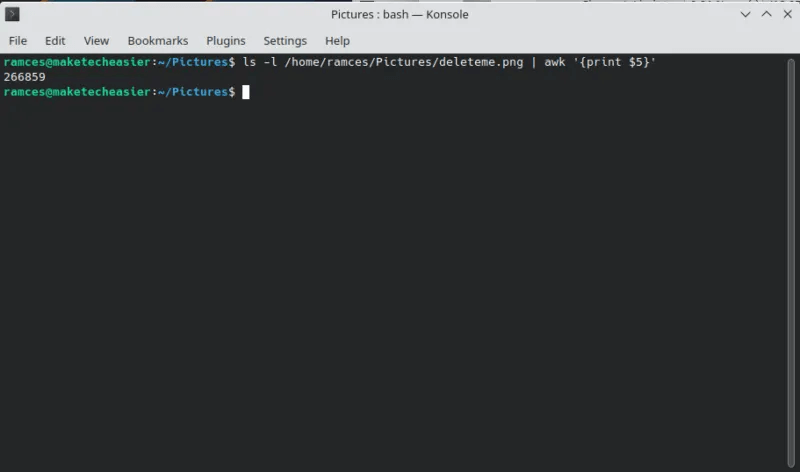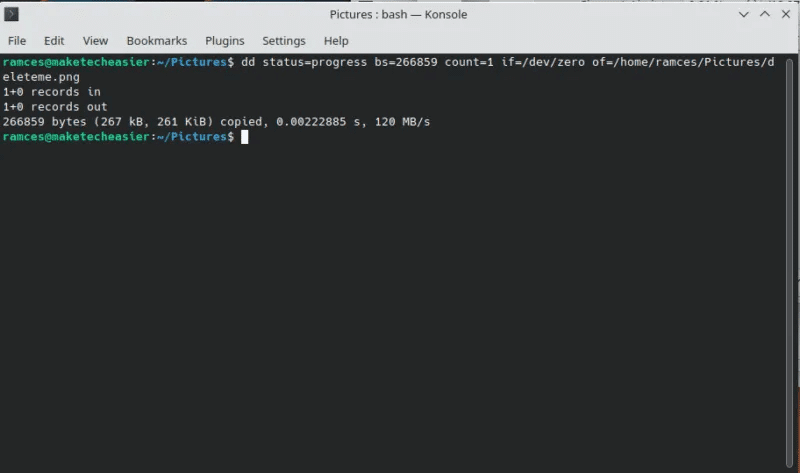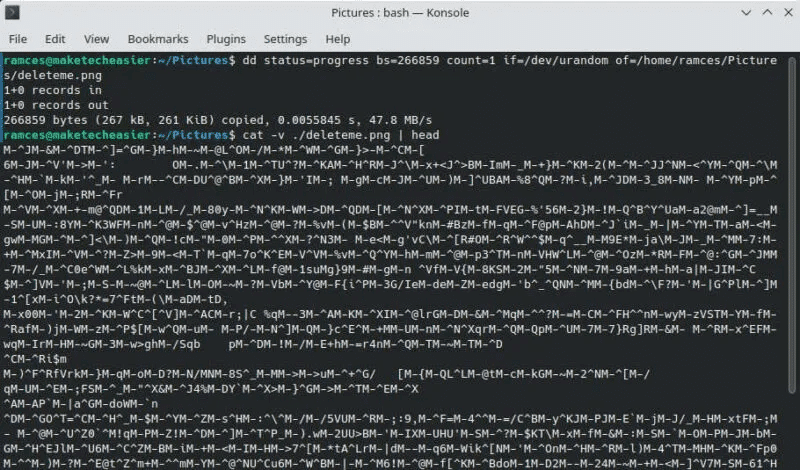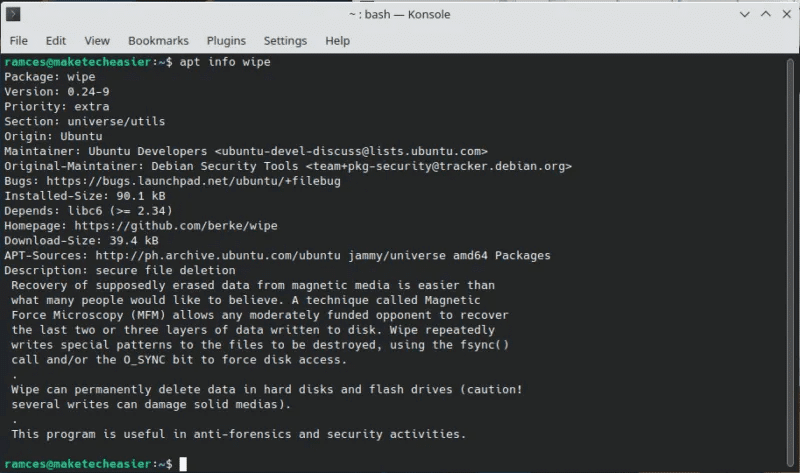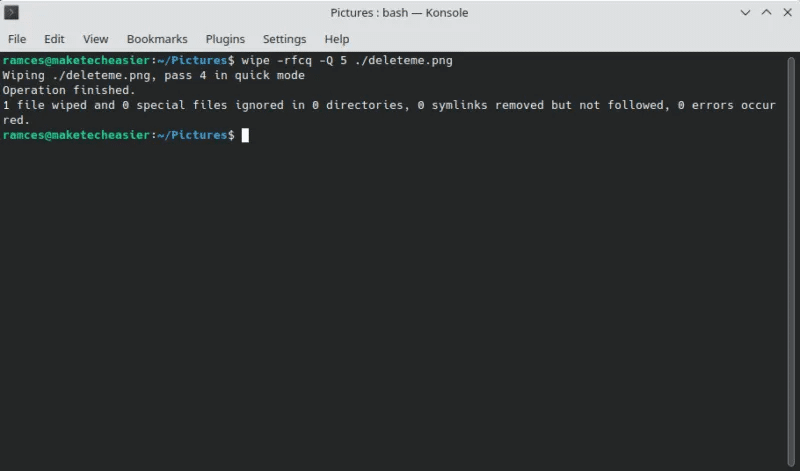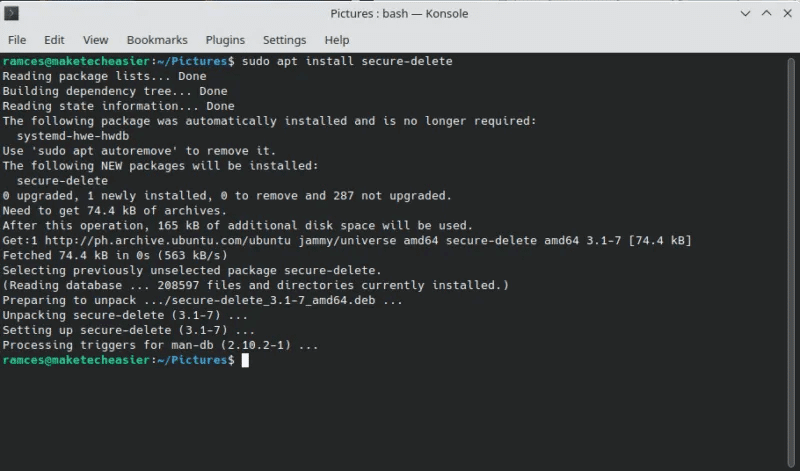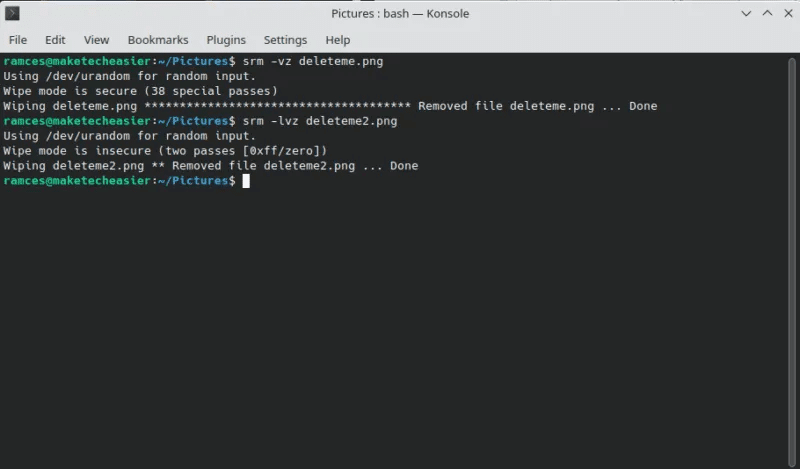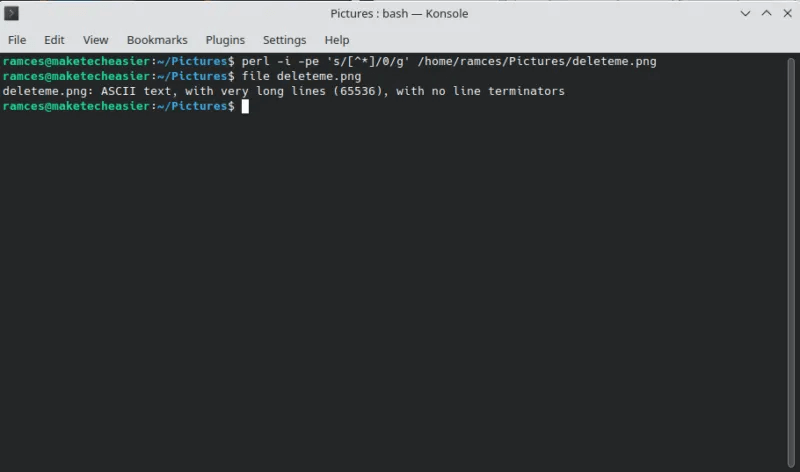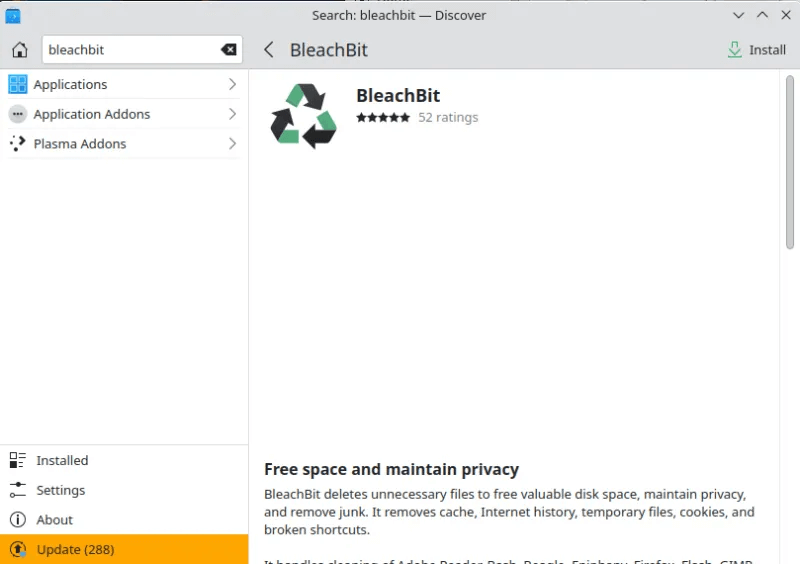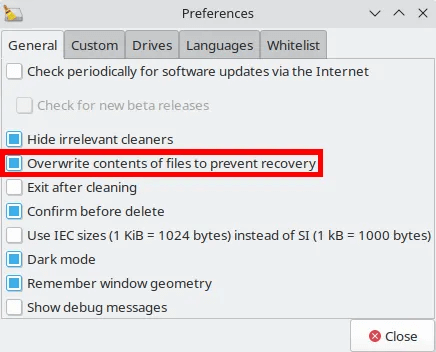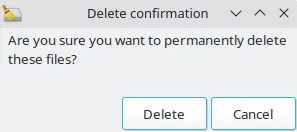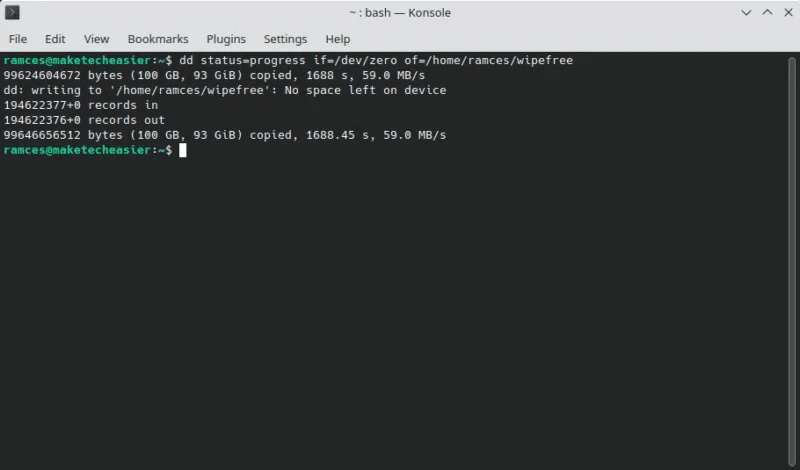8 Möglichkeiten zum sicheren Löschen von Dateien unter Linux
Wir haben gesehen, wie Sie den gesamten Inhalt Ihrer Festplatte löschen, aber was passiert, wenn Sie nur eine oder zwei oder ein Dutzend Dateien dauerhaft löschen möchten? Diese Anleitung zeigt Ihnen einige der gängigsten Lösungen zum sicheren Löschen von Dateien in Linux.
Hinweis: Die meisten SSDs (SSD) auf dem Markt ist TRIM, um seinen freien Speicherplatz zu verwalten, eine Funktion in seiner Firmware, die seinen Inhalt neu zuweist. In Kombination mit Linux-Journaling-Dateisystemen wie Ext3/4 und Reiser FS ist das Löschen nach dem Wiederherstellen einzelner Dateien nicht garantiert. Die einzige Lösung in diesen Fällen ist leider eine vollständige Atomwaffe des gesamten Inhalts der SSD-Festplatte.
1. Den Papierkorb umgehen
Wenn eine Datei gelöscht wird, wird sie in den Papierkorb (auch bekannt als Papierkorb) verschoben. Wenn Sie möchten, können Sie den Papierkorbordner umgehen. Auf diese Weise bleiben Ihre gelöschten Dateien nicht im Papierkorb und werden als vollständig gelöscht markiert. Es ist zwar noch wiederherstellbar, aber es ist ein Schritt nach oben, um es (in den Papierkorb) zu bekommen.
Zum Löschen von Dateien in Linux-Distribution Führen Sie wie Kubuntu mit KDE den Standard-Dateimanager Dolphin aus. Klicken „Menü -> Konfiguration -> Dolphin Konfiguration -> Papierkorb“ um auf relevante Einstellungen zuzugreifen. Es gibt keine Option, den Papierkorb vollständig zu deaktivieren, aber Sie können einen netten Trick anwenden, der die meisten Grundlagen abdeckt: Aktivieren Sie die Größenbeschränkung und reduzieren Sie sie auf den kleinsten Wert.
Auf unserer Festplatte entspricht dies 10.97 MB. Dolphin löscht den Inhalt des Papierkorbs, wenn dieser Wert überschritten wird, bei einem normalen Desktop wahrscheinlich alle zwei Stunden. Andere Dateimanager wie Nautilus oder Nemo haben Optionen, um den Papierkorb vollständig zu umgehen.
Pluspunkte
- Einfach zu erledigen
- Es gibt Ihnen eine Nachfrist, bevor die Dateien endgültig gelöscht werden
Nachteile
- Verbleibende Metadaten auf der Festplatte werden nicht entfernt
- Bereinigen Sie keine Daten aus Dateien
2. Verwenden Sie Schredder
Wenn Sie eine andere Variante von Ubuntu verwenden, wird shred wahrscheinlich ein Teil davon sein. Sie können es sofort verwenden, um alle sensiblen Linux-Dateien, die Sie in Vergessenheit geraten lassen möchten, vollständig zu löschen.
Wenn Sie löschen möchten „Bild.png“ Verwenden Sie schließlich:
shred-uvz-n 4 image.png
- u shred fordert Sie auf, die Datei zu entfernen, bevor Sie sie überschreiben.
- v Zeigt erweiterte Informationen an.
- z füllt den von den Daten belegten Platz mit Nullen, um die Chance auf Wiederherstellung zu verringern.
- -n 4 bedeutet fünf Löschdurchgänge: Standardmäßig führt der Pass delete einen einzigen Durchgang aus, und mit „-n“ können Sie die Anzahl der zusätzlichen Durchgänge angeben, die Sie für zusätzliche Sicherheit benötigen. Der allgemeine Konsens ist, dass fünf Wischbewegungen für die meisten Menschen mehr als genug sein sollten.
Um mehrere Dateien oder Ordnerinhalte zu entfernen, verwenden Sie Platzhalter wie:
shred -uvz -n 1 Bilder/Bilder_0?.jpg shred -uvz -n 4 Bilder/*.*
im ersten Fall, "?" Es ist ein Platzhalter mit einem Zeichen, und Shredder löscht benannte Dateien „bilder_01.jpg“ و „bilder_02.jpg“ , zum Beispiel.
Im zweiten Fall löscht der Schreddervorgang alle Dateien in einem Verzeichnis "Bilder" , unabhängig von seinem Namen oder Typ.
Pluspunkte
- Eine Datei wird vollständig gelöscht
- Glob-Matching kann durchgeführt werden, um mehrere Dateien abzudecken
Nachteile
- Einige Optionsbezeichnungen sind mehrdeutig
- Es wird lange dauern, bis es fertig ist
3. Verwenden Sie dd in einzelnen Dateien
Data Definition (dd) ist ein weiteres Dienstprogramm, das heute in fast jeder Linux-Distribution zu finden ist. Im Gegensatz zu shred besteht einer der größten Vorteile von dd jedoch darin, dass Sie einstellen können, wie Ihre Dateien unter Linux gelöscht werden.
Um dd verwenden zu können, müssen Sie die genaue Größe Ihrer Datei in Byte kennen:
ls -l /Pfad/zu/Ihrer/Datei | awk '{print $5}'
Sie können dd für Ihre vorhandene Datei ausführen. Dieser Befehl füllt Ihre Datei beispielsweise mit leeren Zeichen:
dd status=fortschritt bs=your_file_size count=1 if=/dev/zero of=/path/to/your/file
Abgesehen davon, dass Sie Ihre Datei mit Leerzeichen füllen, können Sie dd auch dazu zwingen, Ihre Datei mit pseudozufälligen Daten zu leeren:
dd status=fortschritt bs=your_file_size count=1 if=/dev/urandom of=/path/to/your/file
Sie können Ihre Datei jetzt mit dem normalen rm-Befehl löschen:
rm /Pfad/zu/Ihrer/Datei
Pluspunkte
- Vielseitig - Es kann mehr als nur Dateien löschen
- Das Löschen von Dateien kann eingestellt werden
Nachteile
- Die Syntax ist selbst für ein Kommandozeilenprogramm veraltet
- Es erfordert ein gutes Verständnis der Blockgrößen
4. Verwenden Sie ein Wischtuch
Abwischen ist eine weitere hervorragende Alternative. Finden Sie es im Software-Center Ihrer Distribution und installieren Sie es von dort oder verwenden Sie:
Sudo apt install Wipe
Die Verwendung ist so einfach wie Hacken, wenn nicht noch mehr. Um Dateien in Linux mit Wipe zu löschen, führen Sie Folgendes aus:
Wipe Pictures/deleteme.png
Dies kann lästig werden, da beim Scannen standardmäßig viele zeitaufwändige Durchläufe für zusätzliche Sicherheit verwendet werden. Außerdem werden Sie um eine Bestätigung des Löschvorgangs gebeten.
Verwenden Sie das Flag f, um die Assertion loszuwerden, und r, um auf die Unterverzeichnisse zu verweisen. c weist chmod an, bei Bedarf zu löschen (wenn eine Datei oder ein Verzeichnis keine bestimmten Schreibberechtigungen hat), und q ermöglicht Ihnen, die Anzahl der Durchgänge für ein schnelleres Löschen zu reduzieren. Beachten Sie bei der Verwendung von q, dass es sich um Kleinbuchstaben handelt. Es kann ein Buchstabe folgen "Q" Groß bestimmt, wie viele Durchgänge Sie benötigen. Zum Beispiel würde sich der zuvor einfache Befehl mit diesen Änderungen ändern in:
Wipe -rfcq -Q 5 Bilder/deleteme.png
Pluspunkte
- Einfach zu bedienen, auch mit wenig Kommandozeilen-Erfahrung
- Angemessene und sichere Standardparameter
Nachteile
- Die Standardparameter sind für die meisten Benutzer möglicherweise zu streng
- Funktioniert möglicherweise nicht gut mit aktiven Magazinen
5. Verwenden Sie sicheres Löschen
SRM ist eines der Tools in der Secure Delete-Suite, das sich auf das sichere Entfernen von Daten von einer Festplatte spezialisiert hat. Es wird von vielen als das beste Werkzeug für den Job angesehen.
Um die vollständige Secure Delete-Suite auf Ubuntu und kompatiblen Distributionen zu installieren, verwenden Sie:
Sudo apt install secure-delete
Danach können Sie jede Datei löschen mit:
srm Pictures/deleteme.png
Sie können das z-Tag verwenden, das den Inhalt Ihrer Datei für zusätzliche Sicherheit durch Nullen und v für ausführliche Informationen über den Prozess ersetzt. Wenn Sie mit Verzeichnissen und Unterverzeichnissen arbeiten, schließen Sie auch das r-Flag für den rekursiven Modus ein. Wenn Ihnen 38 Umschreibungen zu viel sind, können Sie - zusätzlich zur Sicherheit - die erforderliche Zeit reduzieren, indem Sie mit dem l-Flag die Anzahl der Durchgänge auf zwei reduzieren "Nur". Dadurch wird der vorherige Befehl konvertiert in:
srm -rlvz Pictures/deleteme.png
Pluspunkte
- Die Optionen sind leicht verständlich und intuitiv
- Das Löschen einer Datei ist sehr sicher und umfassend
Nachteile
- Es wird lange dauern, bis es fertig ist
- Es funktioniert nicht gut mit Systemen, die RAID verwenden
6. Löschen Sie Dateien in Linux mit Perl
Neben der Verwendung von Tools können Sie auch einfache Programmiersprachen wie Perl verwenden, um Dateien unter Linux zu löschen. Die folgende Codezeile ersetzt beispielsweise den Inhalt Ihrer Datei durch das Zeichen „0“:
perl -i -pe 's/[^*]/0/g' /Pfad/zu/Ihrer/Datei
- Das Flag -i weist Perl an, die Datei zu verarbeiten, die Sie im Befehl angegeben haben.
- Das Flag -pe weist das Programm an, den Inhalt Ihrer Datei zu durchlaufen.
- 's /[^*]/0/g' ist ein Substitutionsbefehl. Der Operator [^*] stimmt mit jedem Byte in der Datei überein, und 0 ersetzt jedes Byte.
Sobald Sie fertig sind, können Sie die geänderte Datei mit rm entfernen:
rm /Pfad/zu/Ihrer/Datei
Pluspunkte
- Sie müssen keine neue Syntax lernen, wenn Sie Perl kennen
- Verwendet vertraute Abstraktionen wie sed-Ersetzung
Nachteile
- Der Befehl führt die Datei nur einmal durch
- Es kann unsicher sein, den Inhalt durch willkürliche Daten zu ersetzen
7. GUI-Methode: Bleachbit verwenden
Wenn Sie eine Abneigung gegen die Befehlszeile haben, ist Bleachbit eine der besten Lösungen, um Ihre Daten sicher zu löschen. (Bleachbit ist berühmt für seine Fähigkeit, Ihr Linux-System zu bereinigen.) Standardmäßig ist das Tool auf die Erkennung spezialisiert "redundante Dateien" und werden Sie sie los, die noch lange Zeit Platz beanspruchen, nachdem Sie sie gebraucht haben. Dazu gehört aber auch die meist vergessene Fähigkeit dazu "abreißen" jede Datei manuell nach der Wiederherstellung.
Installieren Sie es auf Ihrer Ubuntu-kompatiblen Distribution über das Software Center oder mit:
sudo apt installblechbit
Klicken „Menü -> Einstellungen“ und aktivieren Sie die Option Dateiinhalte werden überschrieben, um eine Wiederherstellung zu verhindern um die Sicherheit zu verbessern.
Gehen Sie zurück zur Hauptschnittstelle und klicken Sie auf „Menü -> Dateien schreddern“ , und wählen Sie in der Popup-Anforderung die Dateien aus, die Sie an Nowhere senden möchten. tippen Sie auf "löschen" Versichern Sie Bleachbit, dass Sie sich sicher sind, was Sie zu tun versuchen.
Sie sollten immer bedenken, dass die Verwendung von Journaldateisystemen und die Tatsache, dass wir nicht wissen, wie "laufen" Firmware für den Inhalt jeder Festplatte bedeutet, dass die beste Lösung darin besteht, die Festplatte vollständig zu löschen – oder noch besser, das Gerät physisch zu zerstören.
Pluspunkte
- Einfach zu bedienen
- Sie können es standardmäßig als sicher festlegen
Nachteile
- Disc-Wipes können nicht erstellt werden
- Der freie Speicherplatz wird nicht gelöscht
8. Wischen Sie den freien Speicherplatz mit dd ab
Obwohl das sichere Löschen die Wiederherstellung der Datei erschwert, kann sie dennoch mithilfe der Metadaten auf Ihrer Festplatte rekonstruiert werden. Beheben Sie dieses Problem, indem Sie den gesamten verfügbaren freien Speicherplatz auf Ihrem Gerät löschen.
Der einfachste Weg, dies unter Linux zu tun, besteht darin, mit dd eine Datei zu erstellen, die Ihre gesamte Festplatte füllt:
dd status=fortschritt if=/dev/zero of=/home/$USER/wipefree
Sobald dies erledigt ist, müssen Sie Ihrem System mitteilen, dass es die Datei "freier Speicherplatz" auf die Festplatte schreiben soll:
synchronisieren
Entfernen Sie abschließend die Datei "Freiraum" mit rm:
rm /home/$USER/wipefree
Pluspunkte
- Der einfache Befehl entfernt keine Dateien
- Löschen Sie alle verbleibenden Metadaten
Nachteile
- Es dauert lange, bis es fertig ist
- Dateien werden nicht direkt gelöscht
Häufig gestellte Fragen
F1: Ist es möglich, entfernte Dateien unter Linux sicher zu löschen?
Antworten. Obwohl es möglich ist, entfernte Dateien sicher zu löschen, gibt es keine Garantie dafür, dass ein entferntes Linux-System keine Dateien auf seinen Festplatten sichert. Am besten gehen Sie davon aus, dass nicht alle Systeme und Remotefestplatten sicher sind.
F2: Sind meine Dateien vollständig verschwunden, nachdem ich sie unter Linux sicher gelöscht habe?
Antworten. Ihr System verfügt möglicherweise noch über einige Metadaten Ihrer alten Datei. Die Swap-Partition kann beispielsweise Informationen zum sicheren Löschen auf Ihrem System enthalten.
Mildern Sie dies, indem Sie neu starten und neue Dateien auf Ihrer Festplatte erstellen.
F3: Ist es besser, beim Löschen von Dateien mehr Berechtigungen zu haben?Antworten. nicht unbedingt. In den meisten Fällen sollten fünf Durchgänge verhindern, dass ein Datenwiederherstellungstool Ihre Datei neu erstellt. Es ist möglich, eine Datei nach mehr als fünf Durchgängen wiederherzustellen, aber für den Betrieb sind hochspezialisierte Tools und Software erforderlich.