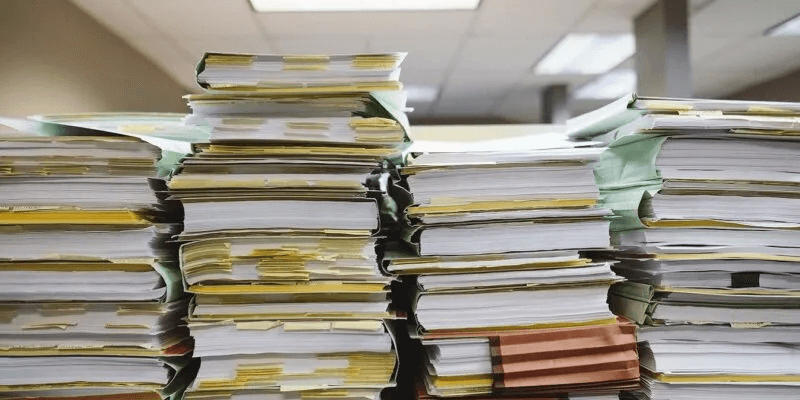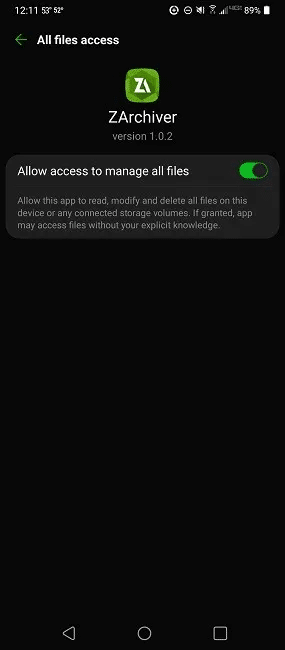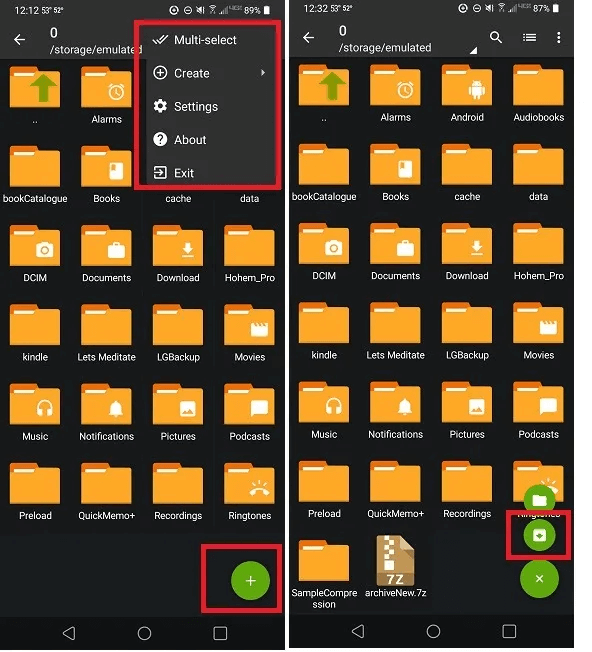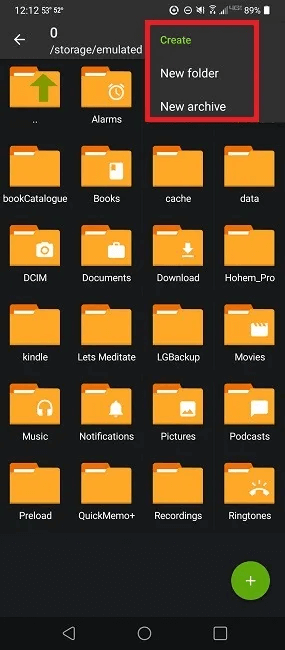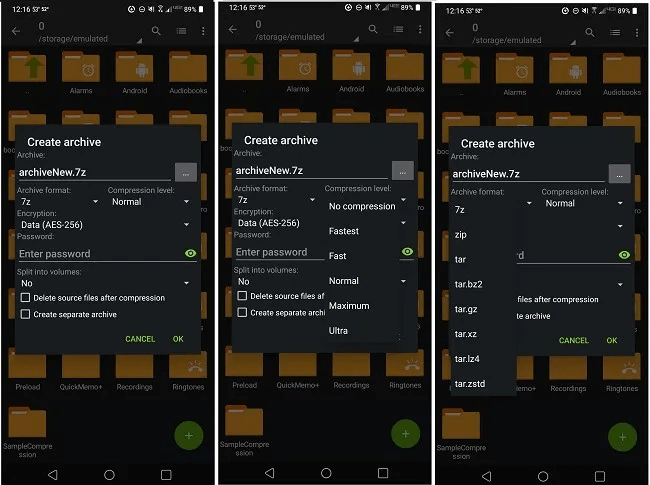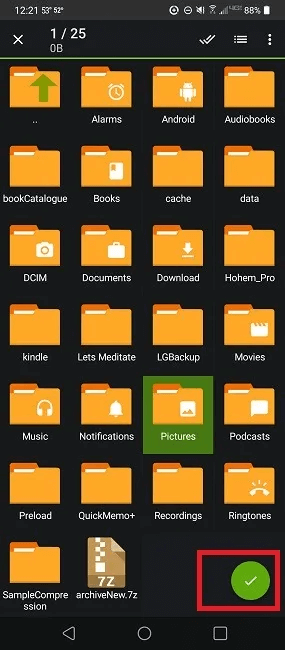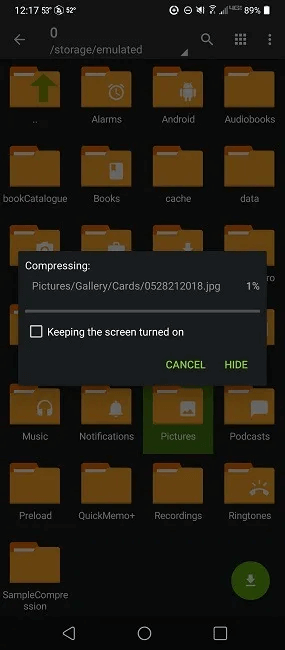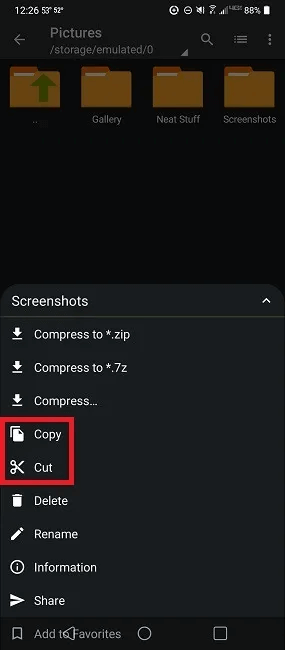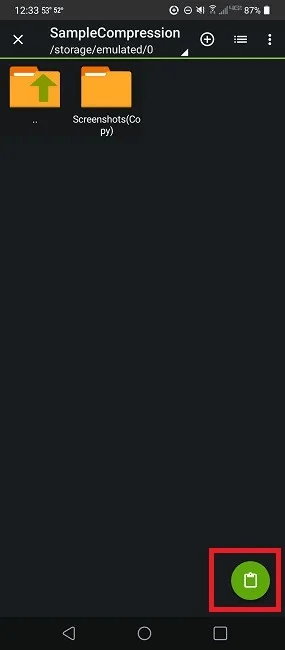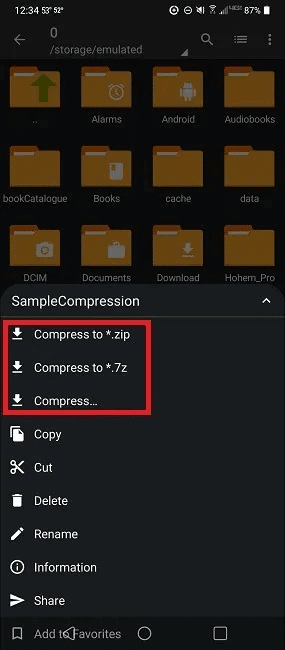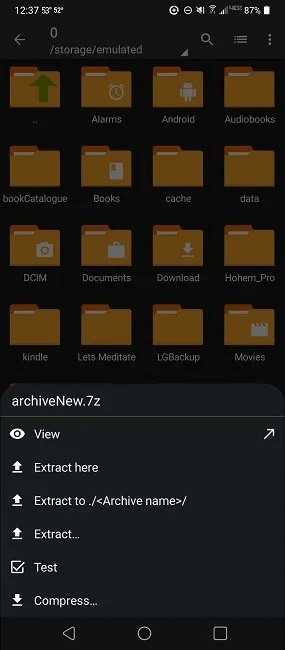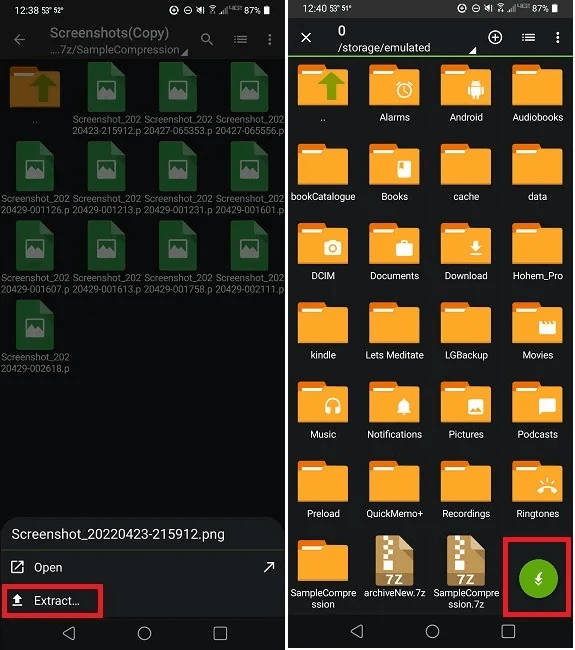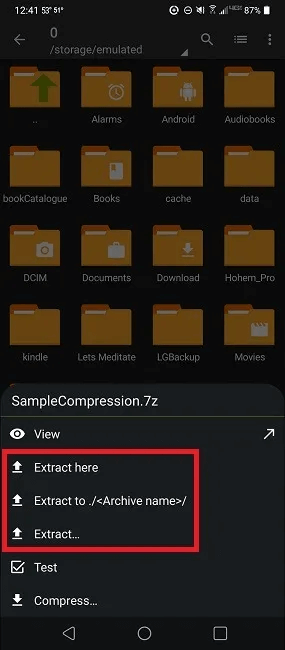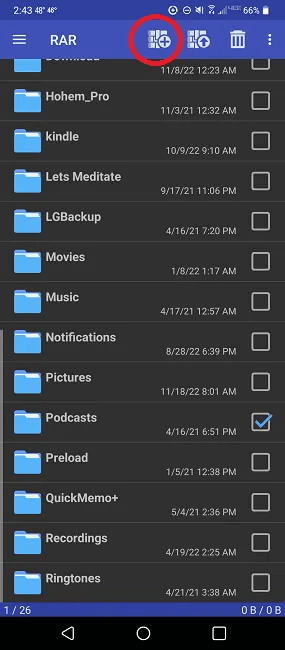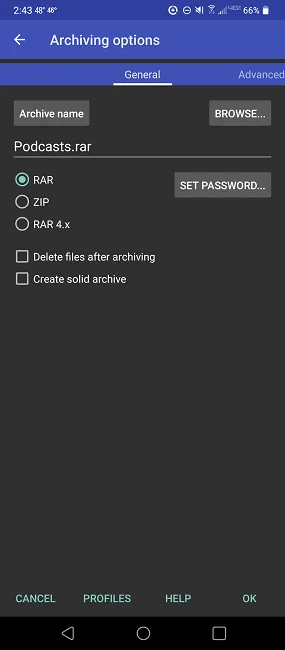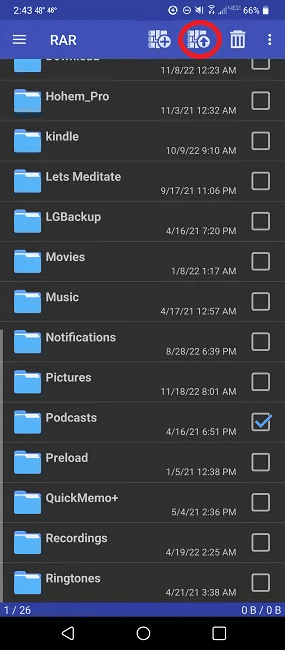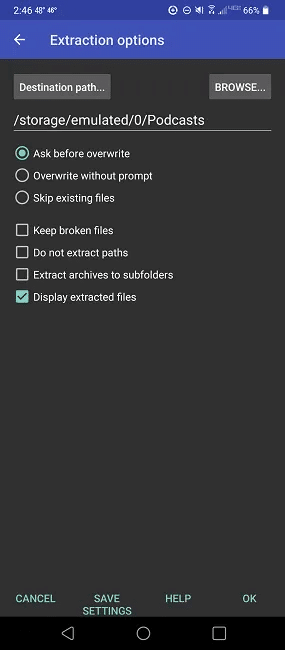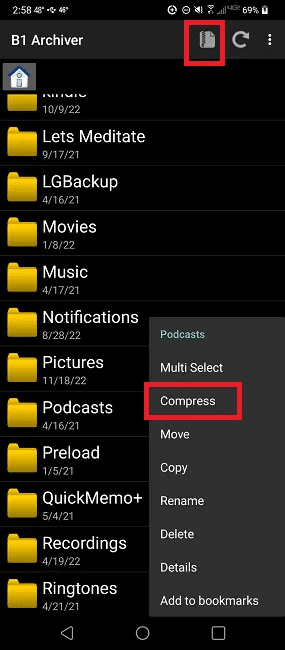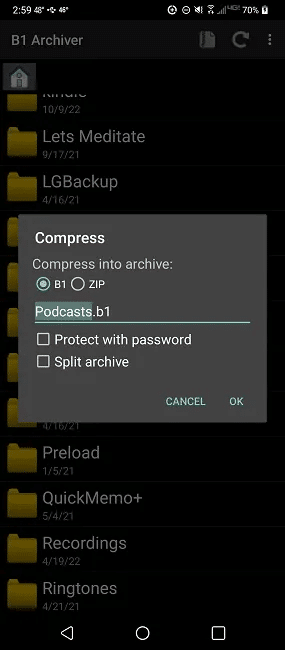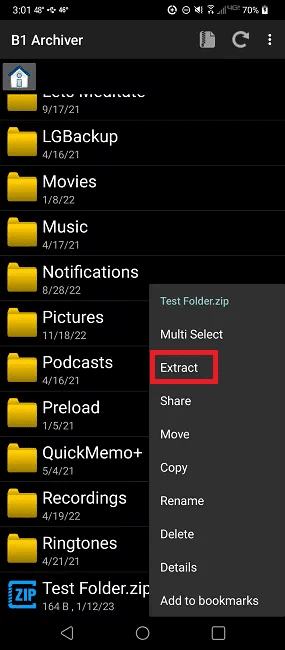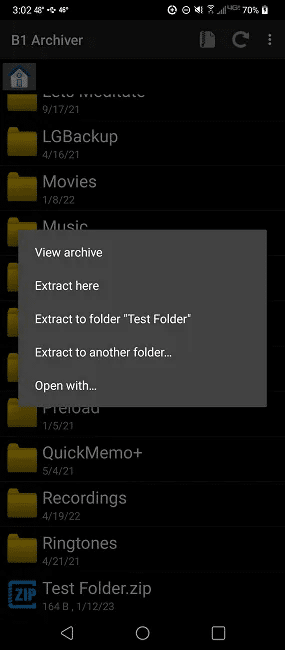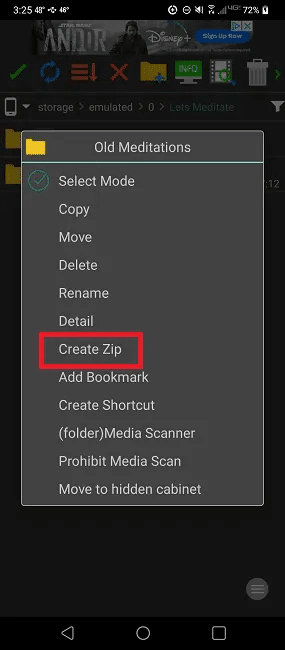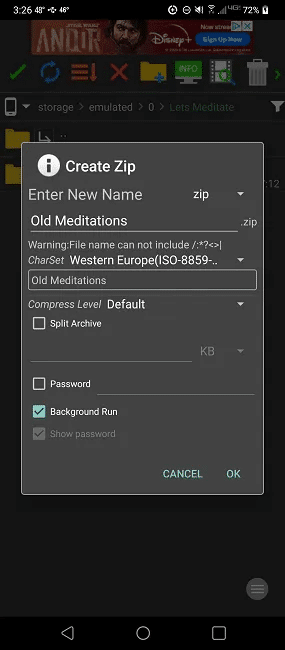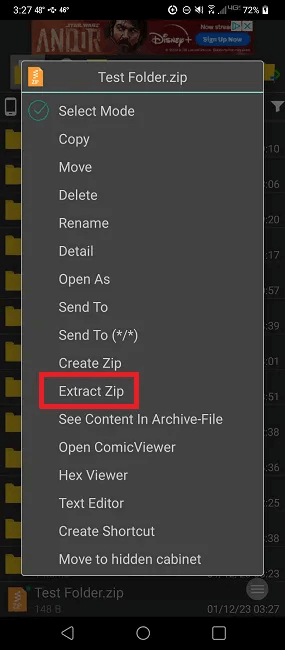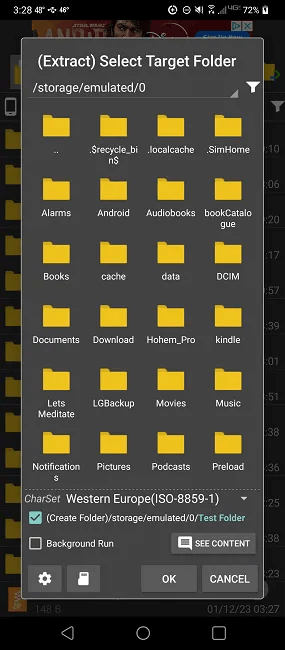So komprimieren und extrahieren Sie Dateien auf Android mit ZArchiver
Auf Android-Geräten können Sie nicht immer alle Arten von Dateien öffnen, die Sie herunterladen oder per E-Mail erhalten. Dasselbe gilt für das Komprimieren einer Datei oder einer Gruppe von Dateien. Je nach Dateityp kann dies ein großer Nachteil sein. Einige Dateimanager ermöglichen es Ihnen, Zip-Dateien zu komprimieren oder zu dekomprimieren, aber was passiert, wenn Sie eine rar- oder 7z-Datei öffnen müssen? Mit ZArchiver können Sie Dateien auf Android komprimieren und extrahieren, auch wenn Ihr Dateimanager dies nicht tut. In diesem Handbuch erfahren Sie, wie Sie Dateien auf Android mit ZArchiver komprimieren und extrahieren.
Dateikomprimierung auf Android
Das Erstellen eines Zip-Ordners ist eigentlich ganz einfach. Installieren und öffnen ZArchiver, und führen Sie dann die folgenden Schritte aus.
Archiv erstellen
- geben Sie ZArchiver Zugriff zum Verwalten aller Dateien. Dies ist notwendig, um die Dateien auf Ihrem Gerät zu komprimieren.
2. Navigieren Sie zu dem Ordner, von dem Sie ein Archiv oder eine ZIP-Kopie erstellen möchten. Home-Ordner werden standardmäßig angezeigt. Sie müssen zu den Unterordnern navigieren, bevor Sie ein Archiv erstellen.
3. Klicken Sie auf das Menü in der oberen rechten Ecke des Fensters, das alle Einstellungen zum Erstellen von ZIP-Ordnern in Android auflistet. Sie können auch auf ein Symbol klicken "+" grün unten rechts und wählen Sie eine Option aus "Archiv".
4. Klicken Sie auf "Konstruktion" , um einen neuen Ordner oder ein neues Archiv zu erstellen.
5. Danach haben Sie die Möglichkeit, das Komprimierungsformat auszuwählen. Um ein neues Zip-Archiv zu erstellen, wählen Sie "Archiv". Wenn Sie einen neuen Ordner erstellen möchten, um ihn später zu komprimieren, wählen Sie "neuer Ordner" und gehe zum Abschnitt Neuen Ordner komprimieren unter.
6. Wählen Sie Ihre Einstellungen aus. Wie bei vielen Desktop-Anwendungen können Sie Archiveinstellungen auswählen: Fügen Sie ein Passwort hinzu, wählen Sie eine Komprimierungsstufe oder teilen Sie das Archiv in mehrere Volumes auf.
7. Sie können Dateien einfacher hinzufügen, wenn Sie sich zuvor im richtigen Ordner oder Unterordner befinden. Sie können einen neuen Ordner erstellen und bei Bedarf alle Dateien dorthin verschieben. Tippen Sie auf Dateien, um sie hervorzuheben, und klicken Sie unten auf das grüne Häkchen, um sie dem Archiv hinzuzufügen.
8. Warten Sie, bis das Archiv Ihre Dateien komprimiert hat. Die Komprimierungsstufe hängt von der gewählten Komprimierungsart und der Art der zu komprimierenden Dateien ab.
Komprimieren Sie einen neuen Ordner
Wenn Sie einen neuen Ordner aus einer Liste erstellen "Konstruktion" Sie müssen die Dateien, die Sie komprimieren möchten, verschieben oder kopieren. Befolgen Sie die unten genannten Schritte:
- Navigieren Sie zu den Dateien, die Sie komprimieren möchten. Das können auch ganze Ordner sein.
- Drücken Sie lange auf den Ordner oder die Datei und wählen Sie beides aus "Er sagte" أو "Kopien". wenn du wählst "Er sagte" Dadurch wird die Datei vom ursprünglichen Speicherort gelöscht.
3. Navigieren Sie zu Ihrem neuen Ordner und öffnen Sie ihn, tippen Sie dann auf Grünes Zwischenablage-Symbol unten rechts. Wiederholen Sie diesen Vorgang, um weitere Dateien/Ordner hinzuzufügen.
4. Machen Sie den neuen Ordner rückgängig, sobald Sie alle gewünschten Dateien hinzugefügt haben.
5. Drücken Sie lange auf den Ordner und wählen Sie Komprimieren zu *.Postleitzahl" oder „Drücken Sie auf“. * .7z“ أو "Druck". Die letztere Option bietet Ihnen die gleichen Komprimierungseinstellungsoptionen wie beim Erstellen eines Archivs im obigen Abschnitt. Sie können auch jeden vorhandenen Ordner auf die gleiche Weise komprimieren.
Extrahieren Sie Dateien auf Android
Der Dekomprimierungsprozess ist ganz einfach, wenn Sie Dateien auf Android extrahieren möchten. Wenn Ihnen eine Datei per E-Mail zugesendet oder auf andere Weise auf Ihr Android-Gerät heruntergeladen wird, stehen Ihnen verschiedene Optionen zur Verfügung. Die erste Option besteht darin, den Inhalt des Zip-Archivs anzuzeigen.
- Öffnen ZArchiver und verwenden Dateimanager um das Archiv zu finden.
- Klicken Sie auf das Archiv, um einige Optionen anzuzeigen, von denen eine sein wird "Breite". Sie sehen Ordner und Dateien im Zip-Archiv.
3. Extrahieren Sie eine einzelne Datei, indem Sie zu ihr navigieren, während Sie eine Option verwenden "Breite".
4. Klicken Sie auf die Datei und wählen Sie sie aus "Extrakt" , wählen Sie dann den gewünschten Ort aus und klicken Sie auf die grüne Extrahieren-Schaltfläche unten rechts.
5. Wenn Sie alle Dateien im Archiv extrahieren möchten, gibt es andere Optionen. du kannst wählen "hier entpacken" , wodurch der Inhalt in den Hauptordner verschoben wird. Sie können angeben "Extrahieren nach ./<Archivname>/" Erstellen Sie einen neuen Ordner und extrahieren Sie alle darin enthaltenen Dateien. Schließlich können Sie auswählen "Extrakt" und wählen Sie eine Website aus.
6. Klicken Sie unten rechts auf die grüne Schaltfläche Extrahieren, nachdem Sie den gewünschten Speicherort ausgewählt haben.
Tipp: Sie wissen nicht mehr, wo Sie Ihre Dateien gespeichert haben? mich kennenlernen So finden Sie heruntergeladene Dateien auf einem Telefon iPhdank One Ihre.
Unterstützte Dateitypen
Dies ist eine Liste mit allen kompatiblen Dateitypen, die Sie komprimieren, anzeigen und dekomprimieren können. Wie Sie bemerkt haben, gibt es viele Dateien, auf die auf Ihrem Android-Gerät normalerweise nicht zugegriffen wird.
- Erstellen Sie ein Archiv: 7z (7zip), zip, bzip2 (bz2), gzip (gz), XZ, lz4, tar, zst (zstd)
- Arten von Dekomprimierungsarchiven: 7z (7zip), zip, rar, rar5, bzip2, gzip, XZ, iso, tar, arj, cab, lzh, lha, lzma, xar, tgz, tbz, Z, deb, rpm, zipx, mtz, chm, dmg , cpio, cramfs, img (fat, ntfs, ubf), wim, ecm, lzip, zst (zstd), egg, alz
- Inhalt anzeigen: 7z (7zip), zip, rar, rar5, bzip2, gzip, XZ, iso, tar, arj, cab, lzh, lha, lzma, xar, tgz, tbz, Z, deb, rpm, zipx, mtz, chm, dmg , cpio, cramfs, img (fat, ntfs, ubf), wim, ecm, lzip, zst (zstd), egg, alz
Gibt es andere Möglichkeiten?
Obwohl ZArchiver eine der besten Apps zum Extrahieren von Dateien auf Android ist, ist es nicht die einzige Option. Es ist vor allem wegen der großen Auswahl an Dateiformaten beliebt, die es unterstützt.
Einige Dateimanager ermöglichen es Ihnen, Zip-Dateien zu extrahieren. Beispielsweise unterstützt Google Files das Extrahieren von ZIP-Dateien. Die meisten Dateimanager unterstützen jedoch nur die Extraktion im Vergleich zur Komprimierung. Einige Anwendungen unterstützen keine Videoinhalte. Verwenden Sie diese Anleitung Erfahren Sie, wie Sie Videoinhalte auf Android senden. Für größere Videos.
Wenn Sie jedoch nach etwas anderem suchen oder der gewünschte Dateityp nicht unterstützt wird, versuchen Sie eine der folgenden Optionen:
RAR
aufstehen RAR Erstellt RAR- und ZIP-Dateien. Es kann RAR-, 7z-, ZIP-, ARJ-, TAR-, ISO-, BZ2-, GZ- und XZ-Dateien extrahieren. Es gibt sogar eine Reparaturfunktion für beschädigte RAR- und ZIP-Dateien. Erstellen Sie auch verschlüsselte und passwortgeschützte Dateien für eine sicherere Dateiübertragung.
- Wählen Sie Ihre Ordner aus der Liste aus.
- Klicken Sie auf die Schaltfläche "Archiv" oben.
3. Wählen Sie Ihre Komprimierungsoptionen aus. Klicke auf "fortschrittlich" für weitere Optionen.
Die ZIP-Datei befindet sich im selben Home-Verzeichnis wie der ursprüngliche Ordner, es sei denn, Sie wählen einen anderen Speicherort.
- Wenn Sie die Dateien extrahieren möchten, wählen Sie die ZIP-Datei aus der Liste aus.
- Klicken Sie auf die Schaltfläche "Extrakt" oben.
3. Wählen Sie Ihre Einstellungen und klicken Sie auf "OK".
B1-Archiver
Arbeiten B1-Archiver Mit mehr Dateiformaten (37 Formate zum Extrahieren / 2 zum Komprimieren) als RAR und bietet eine Vielzahl zusätzlicher Funktionen, wie z. B. mehrteilige Extraktion, nicht-lateinische Zeichen in Dateinamen, Passwortschutz, Dateiverwaltung und sogar das Ausblenden von Dateien vor Medienscans .
- Um Dateien zu komprimieren, tippen und halten Sie und wählen Sie aus "Druck" Oder klicken Sie auf eine Schaltfläche "Archiv erstellen" oben. Sie müssen Ihre Dateien/Ordner auswählen, wenn Sie die zweite Methode wählen.
2. Wählen Sie zusammen mit dem Dateinamen aus, ob in das B1- oder ZIP-Format komprimiert werden soll.
Ihre Datei wird im selben Verzeichnis wie die Originaldatei(en) gespeichert.
- Um die Dateien zu extrahieren, drücken Sie lange auf die Datei und wählen Sie sie aus "Extraktion".
2. Wählen Sie aus, wo die Datei extrahiert werden soll, und Sie sind fertig.
7Zipper
Unterstützt nicht 7Zipper Viele Dateien wie ZArchiver, aber es ist einfach zu bedienen. Sie können ZIP-, 7z- und JAR-Dateien komprimieren. Sie können auch ZIP, EGG, TAR, TAR.GZ, ALZ, TAR.BZ2, RAR, JAR, BZ2, LZH, 7Z extrahieren. Grundlegende Dateiverwaltung und ein aufgeteiltes ZIP-Archiv sind ebenfalls enthalten.
- Um Dateien zu komprimieren, drücken Sie lange auf den Ordner. Sie können mehrere Dateien auswählen. Lokalisieren ZIP-Datei erstellen.
2. Legen Sie Ihre Optionen fest. Verwenden Sie das Dropdown-Feld oben rechts, um zwischen ZIP, 7Z und JAR zu wählen.
3. Klicken Sie auf "OK" drücken.
Ihre Datei wird standardmäßig im selben Home-Verzeichnis gespeichert.
- Um Dateien zu extrahieren, klicken Sie lange auf die Datei, die Sie extrahieren möchten, und wählen Sie sie aus "Zip-Datei extrahieren". Die Option ändert sich je nach Dateiformat.
2. Wählen Sie Ihre Optionen und klicken Sie auf "OK".
Häufig gestellte Fragen
F 1. Gibt es einen Unterschied zwischen dem Erstellen eines Archivs und dem Komprimieren eines vorhandenen Ordners/einer vorhandenen Datei?
Nicht richtig. Beide ermöglichen es Ihnen, Dateien/Ordner mit Einstellungen Ihrer Wahl zu komprimieren. Der Hauptunterschied besteht darin, dass Sie, wenn Sie lange auf einen vorhandenen Ordner klicken, nur diesen bestimmten Ordner komprimieren können.
Option verwenden „Erstellen -> Neues Archiv“ Sie können mehrere Ordner auswählen, um sie in einem Archiv zu komprimieren. Wenn Sie beispielsweise Dutzende von Ordnern in einem Verzeichnis haben und fünf dieser Ordner in einem Archiv komprimieren möchten, haben Sie die Möglichkeit, mehrere Ordner auszuwählen.
Kurz gesagt, das Erstellen eines neuen Archivs gibt Ihnen mehr Flexibilität bei dem, was Sie hinzufügen können. Alle Ordner/Dateien müssen sich jedoch im gleichen Verzeichnis befinden. Sie können während des Auswahlprozesses zu Unterordnern navigieren.
F2: Warum werden Dateien gelöscht, wenn ich eine ZIP-Datei erstelle?
Es gibt ein Kontrollkästchen, um die Quelldateien nach der Komprimierung automatisch zu löschen. Standardmäßig sollte dies nicht aktiviert sein. Wählen Sie beim Erstellen eines neuen Archivs die Option "Druck" , stellen Sie sicher, dass das Kontrollkästchen, auf das verwiesen wird, nicht aktiviert ist "Quelldateien nach der Komprimierung löschen".
Sie können dies auch im Allgemeinen deaktivieren, indem Sie Folgendes tun:
- Öffnen Sie das Menü oben rechts.
- Lokalisieren "Einstellungen".
- Wählen "Allgemeines".
- schalte aus "Nach Komprimierung löschen".
Q3: Warum sind meine komprimierten Dateien/Ordner nicht kleiner?
Die Standardkomprimierungsoption ist "Normal". Der Prozentsatz der Dateikomprimierung variiert stark je nach Dateityp. Dokumente und Bücher werden viel stärker komprimiert als Videos, Fotos und Musik.
Wenn Sie eine höhere Komprimierungsstufe benötigen, wählen Sie "Maximal" أو "Ultra".
F4. Warum wird meine ZIP-Datei nicht extrahiert?
Gelegentlich erhalten Sie eine Fehlermeldung, wenn Sie versuchen, ZIP-Dateien auf Android zu extrahieren. Dies bedeutet normalerweise, dass die Datei beschädigt ist, nicht ordnungsgemäß heruntergeladen wurde oder der Vorgang nicht ordnungsgemäß abgeschlossen wurde.
Versuchen Sie nach Möglichkeit, die ZIP-Datei erneut herunterzuladen. Sie können auch versuchen, ZArchiver oder eine andere App Ihrer Wahl zu deinstallieren und neu zu installieren.
Wenn sich die ZIP-Datei in einem Systemordner befindet, kann ZArchiver unter Android 10 und höher möglicherweise nicht darauf zugreifen. Wenn dies der Fall ist, verschieben Sie die ZIP-Datei aus Ihren Android-Systemordnern.