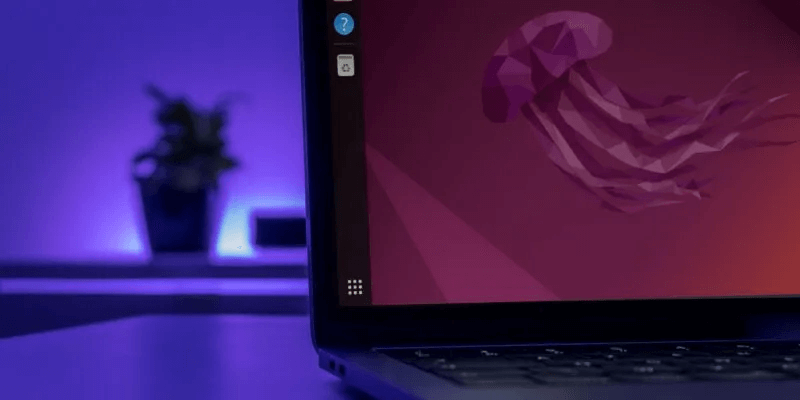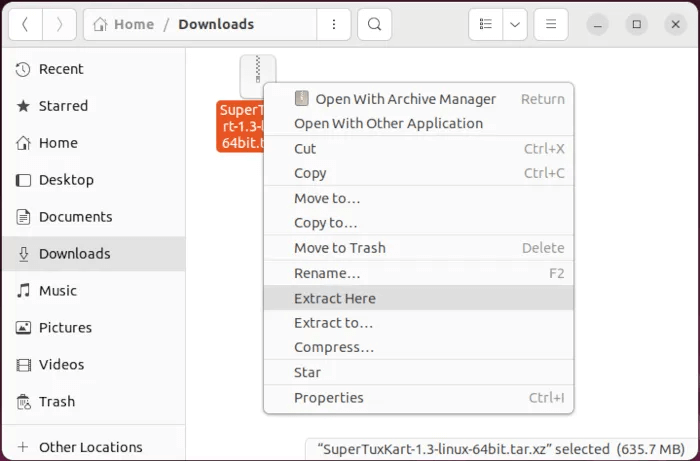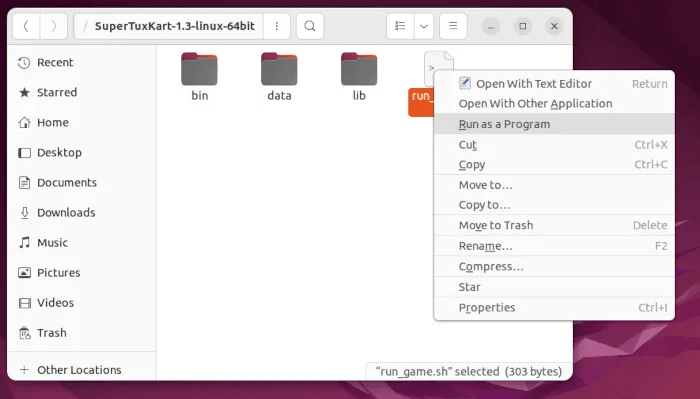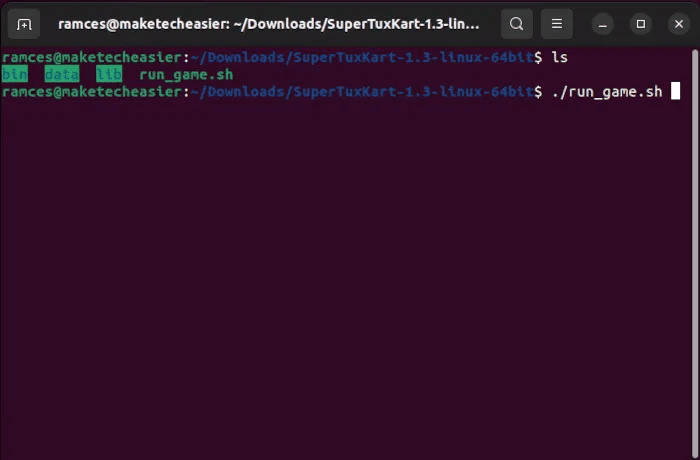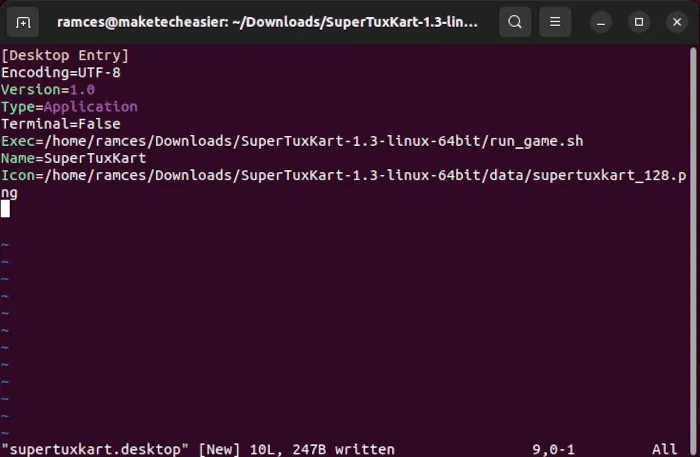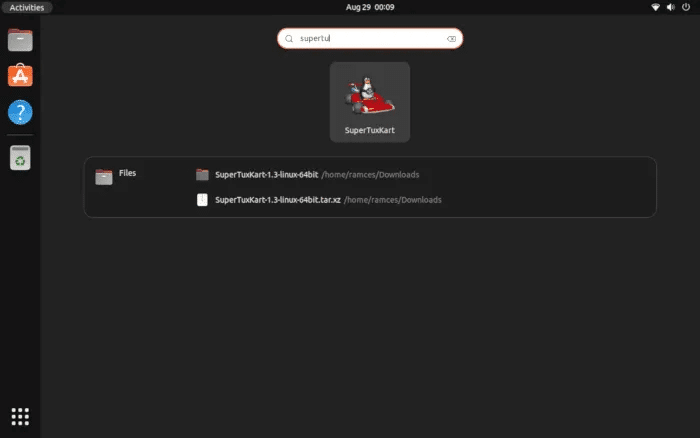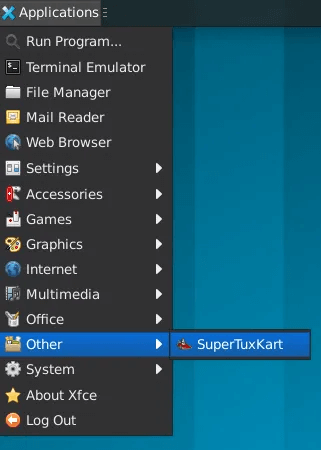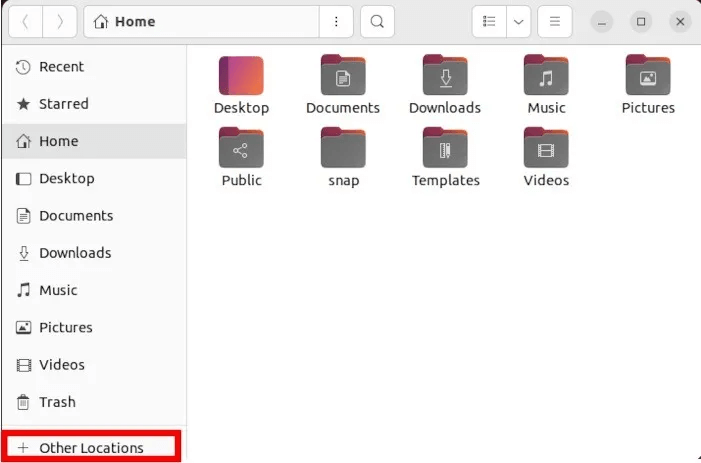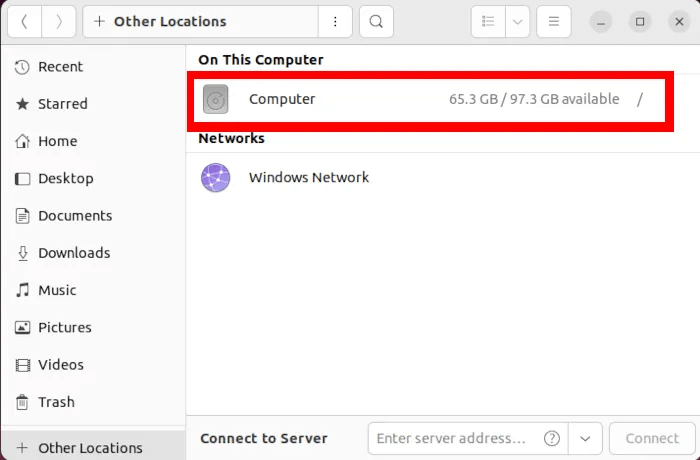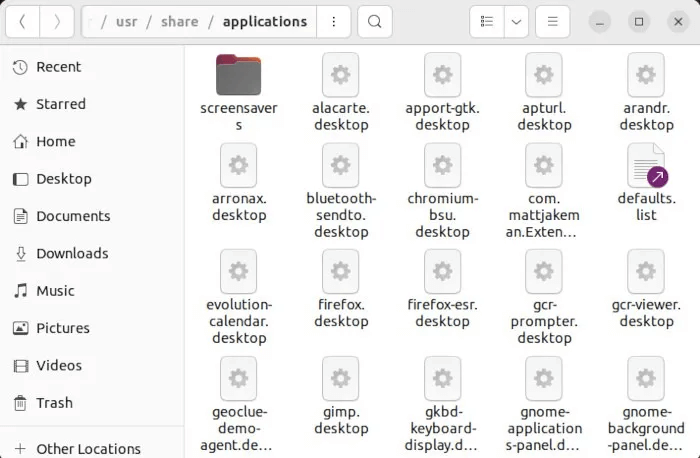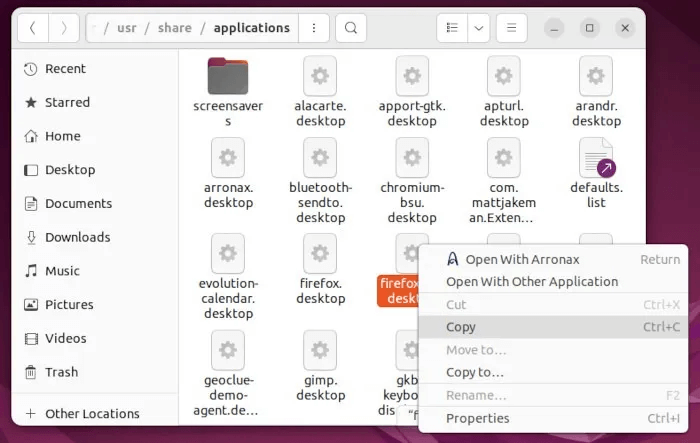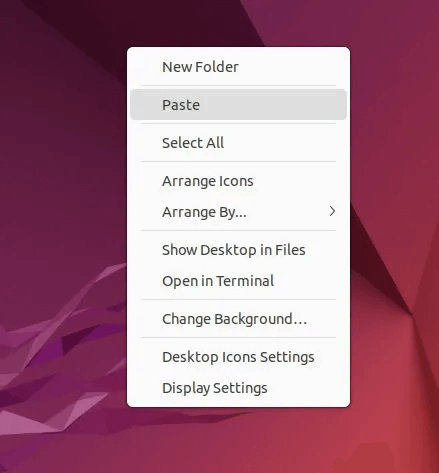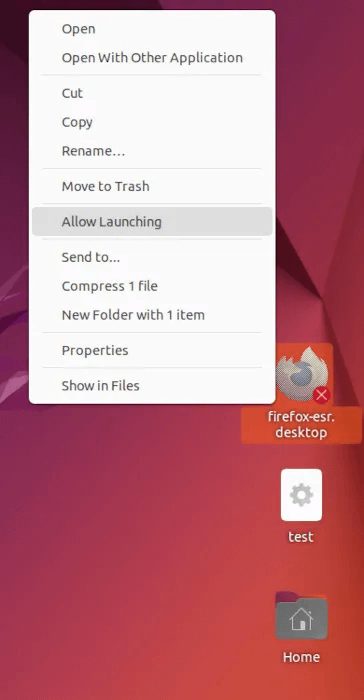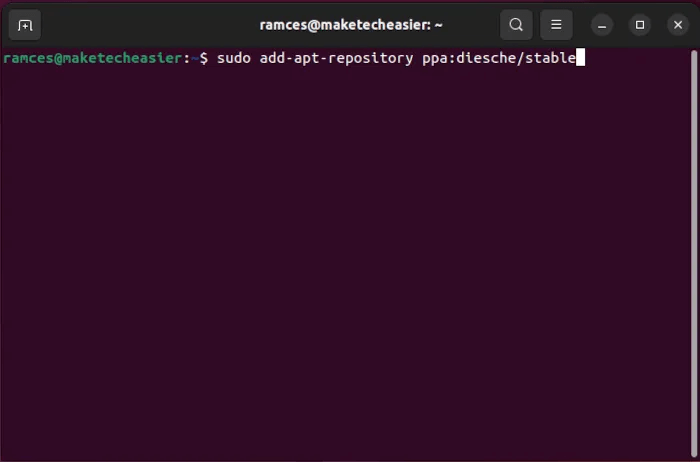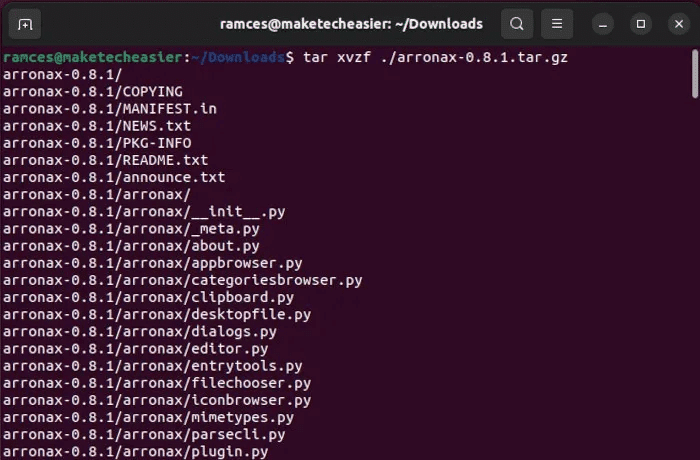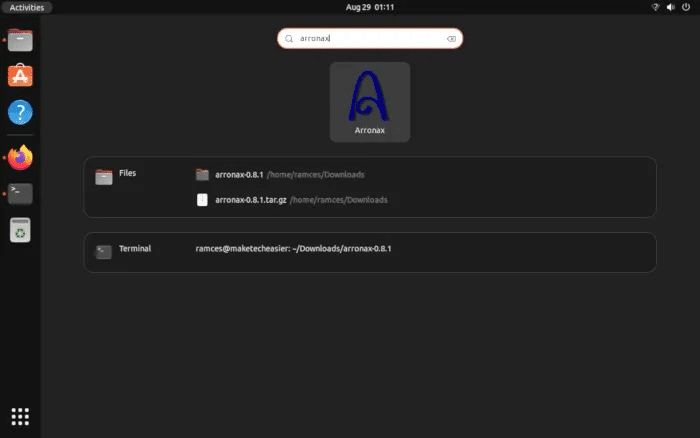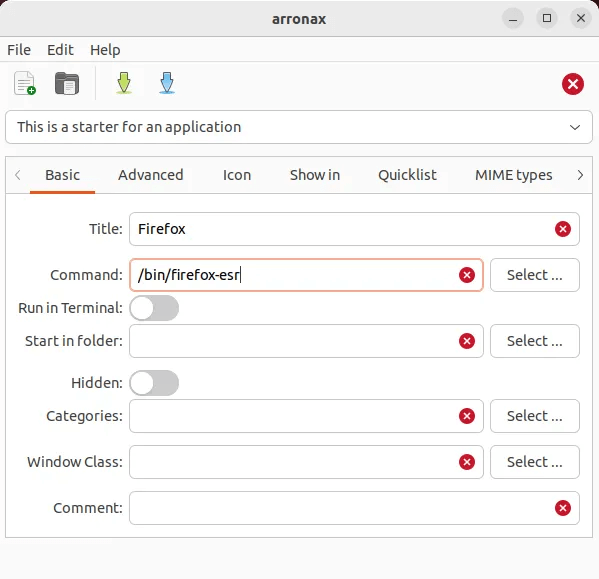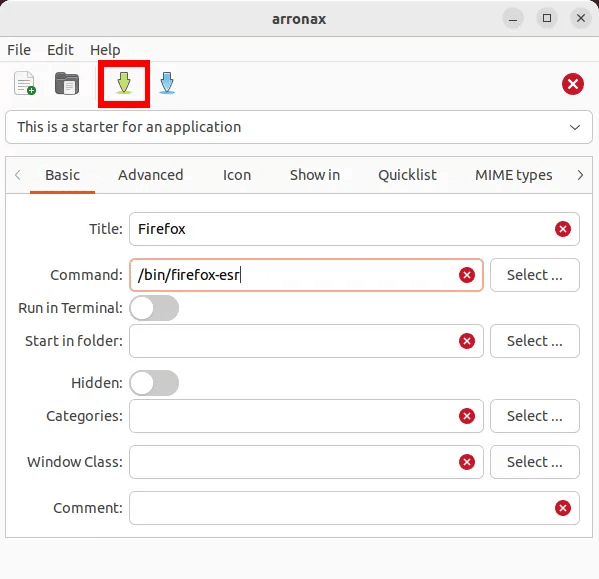So erstellen Sie eine „.Desktop“-Datei für Ihre Anwendung unter Linux
Eine .desktop-Datei ist einfach eine Verknüpfung, die zum Starten von Anwendungen unter Linux verwendet wird. Ohne eine .desktop-Datei wird Ihre Anwendung nicht in der Liste der Anwendungen angezeigt und kann nicht mit Launchern von Drittanbietern wie Ulauncher und Albert gestartet werden.
Die meisten Anwendungen erstellen nach der Installation automatisch .desktop-Dateien und platzieren sich für einen schnellen Zugriff im Anwendungsmenü. Wenn Sie jedoch ein Programm aus dem Quellcode kompiliert oder eine Anwendung im Archivformat heruntergeladen haben, ist dies möglicherweise nicht der Fall, und Sie müssen möglicherweise das Terminal öffnen, um die Binärdatei jedes Mal auszuführen, wenn Sie sie verwenden möchten. Offensichtlich kann dies ein sehr mühsamer und lästiger Schritt werden. Dieses Tutorial zeigt, wie Sie eine .desktop-Datei für jede von Ihnen verwendete Anwendung erstellen können, die über ein Menü gestartet werden kann "Anwendung".
 So erstellen Sie .desktop-Player
So erstellen Sie .desktop-Player
Eine .desktop-Datei ist eine einfache Textdatei, die Informationen über das Programm enthält. Diese werden normalerweise in „~/.local/share/applications“ oder „/usr/share/applications/“ abgelegt, je nachdem, ob der Launcher nur für Ihr lokales Konto oder für alle verfügbar sein soll. Wenn Sie zu einem der beiden Ordner im Dateimanager gehen, sehen Sie einige .desktop-Dateien, die den auf Ihrem Computer installierten Anwendungen entsprechen.
Zu Demonstrationszwecken erstellen wir eine .desktop-Datei für Super Tux Kart, ein Autorennspiel, das wir gerne gelegentlich spielen. In den Ubuntu-Repositories ist eine Version verfügbar, die jedoch häufig hinter der neuesten stabilen Version zurückbleibt.
Die einzige Möglichkeit, die neueste und beste Version zu erhalten, besteht darin, das tar-Archiv herunterzuladen, es zu extrahieren undDatei ausführen, um das Spiel auszuführen.
Sie können dem Programm folgen, für das Sie einen Launcher erstellen möchten, und es sollte auf die gleiche Weise funktionieren.
Hinweis: Bei den folgenden Schritten wird davon ausgegangen, dass Sie ein Archiv des Programms, für das Sie einen Launcher erstellen möchten, in Ihrem Downloads-Ordner haben.
- Gehe zu Leiten wo das Archiv gespeichert ist, klicken Sie mit der rechten Maustaste darauf und wählen Sie es aus "Hier entpacken".
2. Wechseln Sie nach Abschluss der Extraktion in den neu erstellten Ordner und suchen Sie die ausführbare Datei.
3. Klicken Sie mit der rechten Maustaste darauf und wählen Sie "Als Programm ausführen" Um das Programm zu starten, nur um sicherzustellen, dass es funktioniert.
4. In einigen Fällen wird keine Option angezeigt "Beschäftigung" In der Liste, hauptsächlich weil die ausführbare Datei eine Textdatei ist. Sie können dies umgehen, indem Sie dies über das Terminal tun.
5. Wenn Sie sicher sind, dass die App beim Start funktioniert, können Sie sie beenden.
6. Starten Sie Ihren Texteditor und fügen Sie Folgendes in eine leere Textdatei ein:
[Desktop-Eintrag] Encoding=UTF-8 Version=1.0 Type=Application Terminal=false Exec=/path/to/executable Name=Name der Anwendung Icon=/path/to/icon
Hinweis: Sie müssen das Feld „Exec“ in den Pfad zur ausführbaren Datei und das Feld „Name“ in den Namen der Anwendung ändern. Die meisten Programme stellen irgendwo im Archiv Code bereit, vergessen Sie also nicht, diesen ebenfalls einzufügen. In unserem Fall sieht die Launcher-Datei für unser Super Tux Kart wie das folgende Bild aus.
7. Speichern Sie die Datei in einem Ordner „~/.local/share/applications“ Basim "Anwendungsname. Desktop". Mappe ".lokal" Es ist ein versteckter Ordner in einem Verzeichnis "Startseite" Und Sie müssen den Modus aktivieren "Zeige versteckte Dateien" um es anzusehen. Wenn Sie möchten, dass es global zugänglich ist, führen Sie den folgenden Befehl im Terminal aus:
sudo mv ~/.local/share/applications/ /usr/share/applications/
Hinweis: Wechseln nicht vergessen auf den tatsächlichen Namen der .desktop-Datei.
8. Wenn Sie fertig sind, öffnen Sie ein Menü "Anwendungen" auf dem Desktop, um die .desktop-Anwendung zu finden.
Die hier beschriebene Methode sollte auf allen Linux-basierten Betriebssystemen funktionieren. Hier ist ein weiterer Screenshot, der das Super Tux Kart im Xubuntu Application Launcher (XFCE) zeigt.
So kopieren Sie .desktop-Dateien
Wie oben besprochen, können Sie eine .desktop-Datei von einem Programm erhalten, das Sie über ein Repository installiert haben. Dies ist nützlich, wenn Sie eine benutzerdefinierte Desktop-Datei erstellen möchten, um ein beschädigtes Paket in Ubuntu zu reparieren.
Zum größten Teil ist jede Linux-Distribution ziemlich ähnlich aufgebaut. Obwohl sich dieser Abschnitt stark auf Ubuntu 22.04 konzentriert, können Sie diese Anweisungen dennoch in Ihrer bevorzugten Desktop-Umgebung verwenden.
- Öffnen Sie zunächst den Dateimanager auf Ihrem .desktop. In diesem Fall öffnen wir Nautilus, da es der Standard für Ubuntu ist.
- Drücken Sie Enter "andere Seiten" in der linken Seitenleiste von Nautilus.
3. Dies zeigt eine Liste aller Systemstandorte auf Ihrem Gerät an. Klicke auf "PC".
4. Gehe zu „/usr/share/applications“. Dieses Verzeichnis enthält die .desktop-Dateien, die der .desktop-Manager verwendet, um seine Anwendungsliste zu erstellen.
5. Kopieren Sie die App, für die Sie eine Verknüpfung erstellen möchten. Klicken Sie beispielsweise mit der rechten Maustaste auf „firefox-esr.desktop“ und wählen Sie "Kopien".
6. Gehen Sie zurück zum Desktop und platzieren Sie die .desktop-Datei, indem Sie mit der rechten Maustaste klicken und auswählen "klebrig".
7. Klicken Sie mit der rechten Maustaste auf die .desktop-Datei und wählen Sie sie aus "Laufen lassen". Dadurch werden die Berechtigungsbits gesetzt, sodass die Desktopumgebung diese Datei zum Ausführen des Programms verwenden kann.
So erstellen Sie .desktop-Dateien mit Software von Drittanbietern
Neben dem Bearbeiten und Kopieren von .desktop-Dateien ist es auch möglich, Verknüpfungen in Linux über ein Programm mit grafischer Benutzeroberfläche (GUI) zu erstellen. Dies ist nützlich, wenn Sie mit dem Bearbeiten von Konfigurationsdateien nicht vertraut sind.
Im Gegensatz zu den vorherigen Methoden müssen Sie dazu Software wie Arronax installieren, die sich möglicherweise nicht im Repository Ihrer Distribution befindet. Trotzdem kann es weiterhin verwendet werden, indem Sie eine Kopie von erhalten Entwicklerseite. Befolgen Sie die nachstehenden Anweisungen, um die GUI in Ubuntu zu installieren.
- Fügen Sie ein Drittanbieter-Repository hinzu, indem Sie den folgenden Befehl ausführen:
sudo add-apt-repository ppa:dische/stable
2. Installieren Sie die GUI-Software, indem Sie den folgenden Befehl ausführen:
sudo apt installiere arronax
3. Auf der anderen Seite, wenn Sie es durch installieren Tarball , dann müssen Sie das Archiv mit entpacken Teer:
tar xvzf /home/$USER/Downloads/arronax-0.8.1.tar.gz
4. Einschalten Arronax Entweder indem Sie den folgenden Befehl ausführen oder eingeben „Arronax“ während Sie sich im Anwendungsmenü befinden. Dadurch wird ein Fenster geöffnet, in dem Sie .desktop-Dateien erstellen und speichern können.
./setup.py && ./run.py
5. Um Ihre erste Verknüpfung mit Arronax zu erstellen, klicken Sie auf ein Symbol "Neu" in der Menüleiste von Arronax, um ein Formular zu erstellen, das Sie für Ihre Verknüpfung verwenden können.
6. Geben Sie den Verknüpfungsnamen und den Dateipfad für Ihr Programm ein. Beispielsweise erstellen wir eine .desktop-Datei für Firefox, indem wir eingeben "Feuerfuchs" in einem Feld "die Adresse" و /bin/firefox-esr in einem Feld "Aufträge".
7. Drücken Sie grüner Pfeil in der Menüleiste von Arronax, um die Verknüpfung zu speichern.
8. In diesem Beispiel speichern wir es als „Firefox. Desktop“ in unserem .desktop-Verzeichnis.
9. Klicken Sie mit der rechten Maustaste auf diese .desktop-Datei und wählen Sie sie aus "Laufen lassen" um die Berechtigungsbits dafür zu setzen, wie oben gezeigt.
Häufig gestellte Fragen
F 1. Ist es möglich, eine .desktop-Datei zu verwenden, selbst wenn ich einen Fenstermanager verwende?
Antworten. Nein, die .desktop-Datei funktioniert nicht mit den meisten Fenstermanagern, da ihr die notwendige Unterstützung für die "XDG Menu"-Spezifikation fehlt. Es ist zwar möglich, eine .desktop-Datei in einem Fenstermanager zu erstellen, sie erscheint jedoch nicht als Verknüpfung auf Ihrem Desktop. Eine Möglichkeit, diesen Mechanismus nachzubilden, besteht darin, Shell-Skripte zusammen mit dem Simple X Hotkey Daemon zu verwenden.
F2: Ist es möglich, mit Arronax eine .desktop-Datei für CLI- und TUI-Anwendungen zu erstellen?
Antworten. Jawohl! Sie können einfach eine .desktop-Datei für ein Programm erstellen, das im Terminal ausgeführt wird, was nützlich ist, wenn Sie bereits TUI-Programme verwenden und schnell darauf zugreifen möchten.
Um dies mit Arronax zu tun, erstellen Sie eine neue .desktop-Verknüpfung, indem Sie „Titel“ und „Befehl“ angeben, dann die Option „Im Terminal ausführen“ aktivieren und die neue Verknüpfung speichern.
F 3. Ist es möglich, eine Desktop-Verknüpfung aus der Liste der Anwendungen auszublenden?
Antworten. Jawohl! Es ist möglich, eine .desktop-Datei so zu ändern, dass sie nicht in Ihrer Anwendungsliste angezeigt wird, indem Sie eine einzelne Codezeile in die Datei einfügen, die Sie bearbeiten möchten. Wenn Sie beispielsweise Firefox aus der Liste der Anwendungen ausblenden möchten, öffnen Sie die „firefox-esr.desktop“ في „/usr/share/applications“. Von dort aus hinzufügen Versteckt = wahr am Ende der Datei, und starten Sie dann Ihren Computer neu, um die Änderungen zu übernehmen.