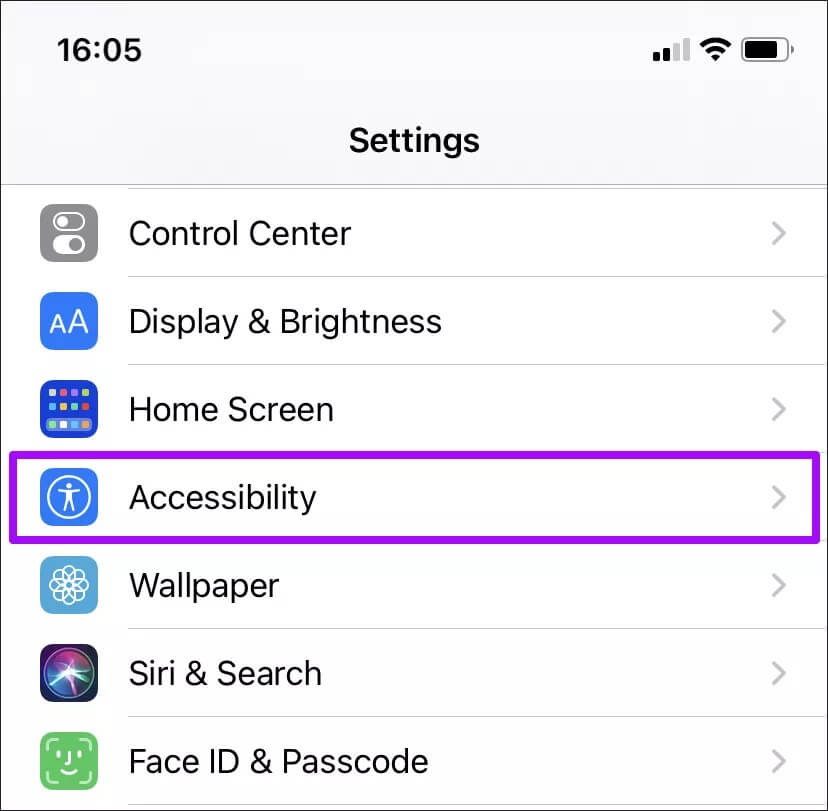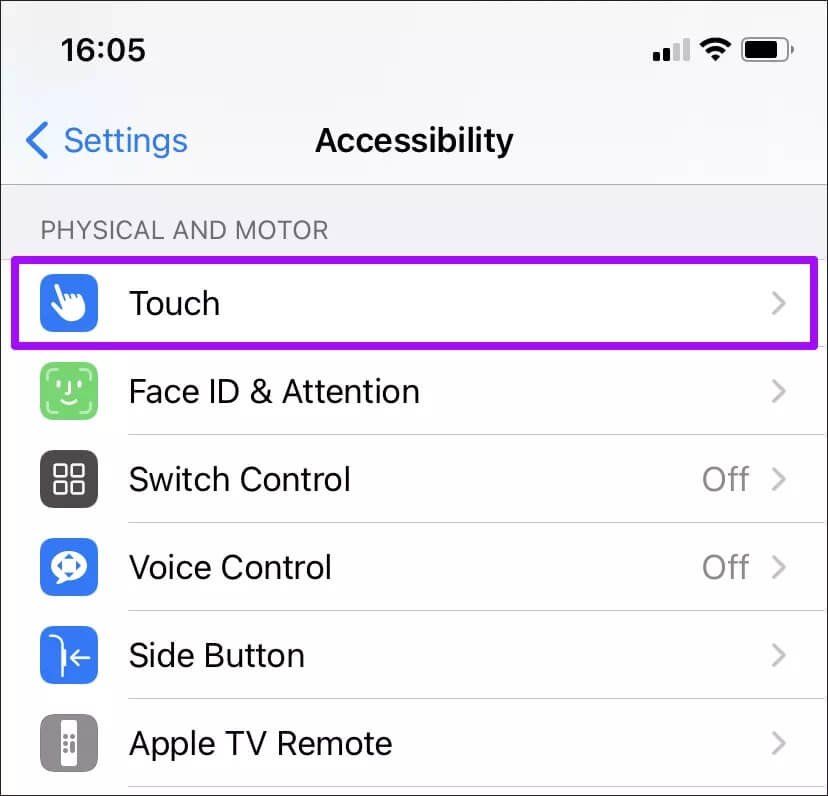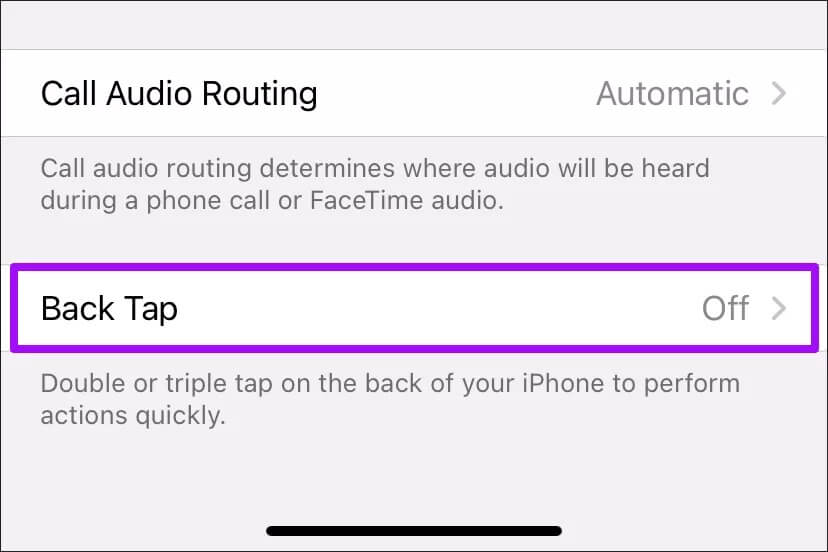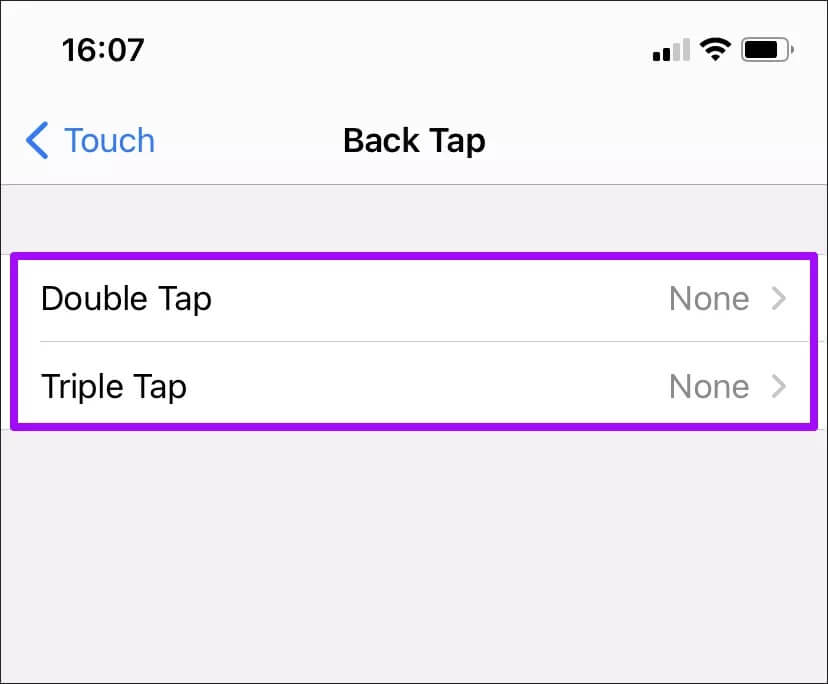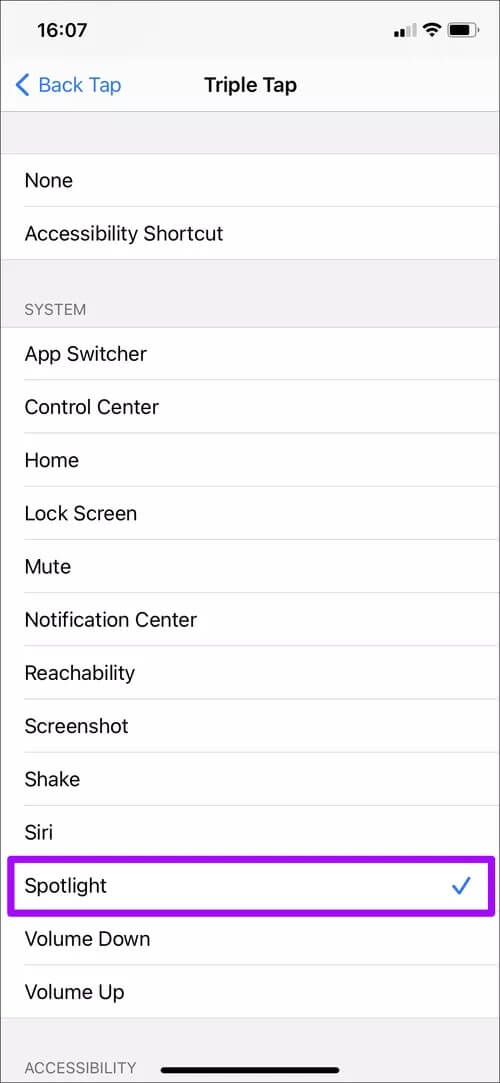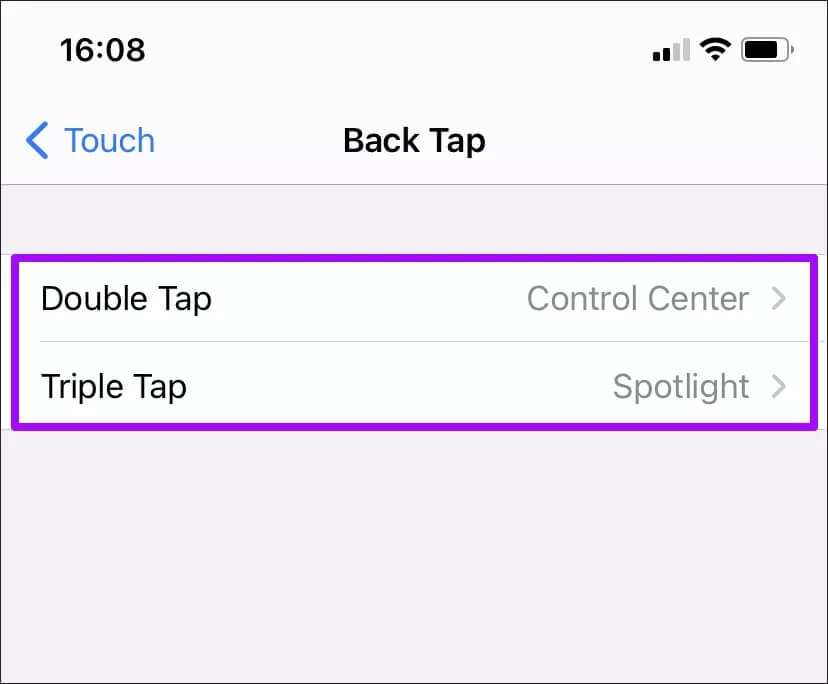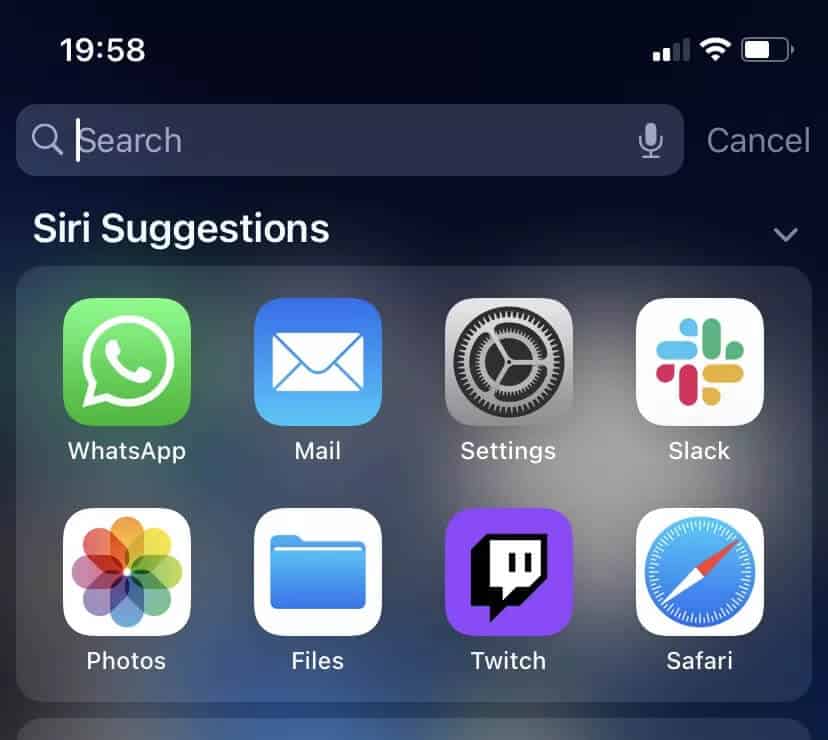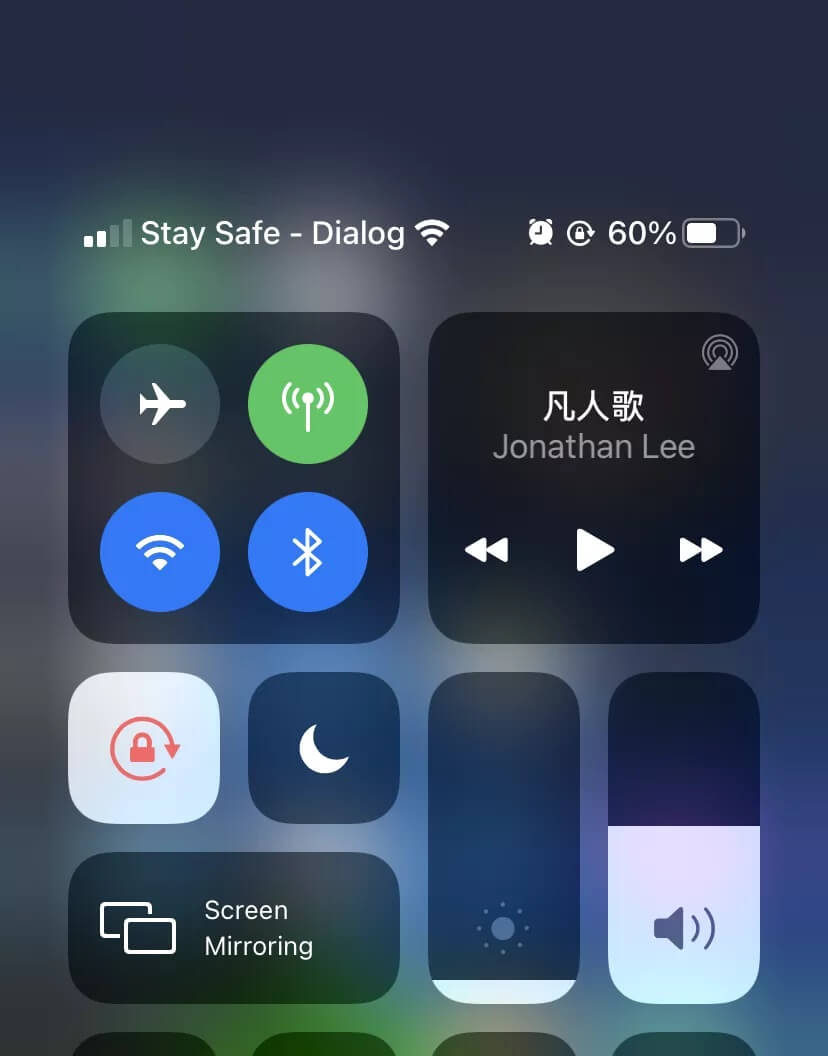So aktivieren und verwenden Sie Back Tap auf dem iPhone
Apple iOS 14 hat viele neue und aufregende Funktionen für Ihr iPhone eingeführt. Startbildschirm-Widgets ، Anwendungsbibliothek ، Ein Bild in ein Bild einfügen ، Benutzerdefinierte Übersetzungs-App - Sie nennen es. Es gibt jedoch auch eine weniger bekannte Funktion, nämlich Back Tap. Aber was machst du?
Back Tap ist eine Funktion im Zusammenhang mit Barrierefreiheit, und Apple hat sie intuitiv gestaltet, damit jeder davon profitieren kann. Nach der Aktivierung können Sie mit Back Tap verschiedene iPhone-Funktionen wie Siri, Control Center und sogar Verknüpfungen verknüpfen, die Sie durch Tippen auf die Rückseite des Geräts starten können.
Back Tap basiert auf dem integrierten Beschleunigungsmesser, sodass Sie es auf jedem iPhone einrichten können, auf dem iOS 14 ausgeführt wird.
Hinweis: Back Tap-Unterstützung ist verfügbar auf iPhone 8, iPhone 8 Plus, iPhone X, iPhone XS, iPhone XS Max, iPhone XR, iPhone 11, iPhone 11 Pro, iPhone 11 Pro Max, iPhone 12 mini, iPhone 12, iPhone 12 Pro , und iPhone 12 Max. Wenn Sie ein älteres iPhone als diese Modelle haben, werden Sie kein Glück haben, da die Sensoren dieser Telefone veraltet und inkompatibel sind.
Um die Dinge noch besser zu machen, funktioniert Back Tap auch, wenn Sie ein Cover auf Ihrem iPhone haben. Es steht Ihnen also nichts im Wege, Back Tap zu verwenden.
Im Folgenden erfahren Sie, wie Sie Back Tap aktivieren sollten, sowie die wichtigsten iPhone-Aktionen und -Funktionen, mit denen Sie es möglicherweise verknüpfen möchten.
So aktivieren und verwenden Sie Back Tap
Back Tap kommt mit zwei separaten Slots namens Double Tap und Triple Tap. Auf diese Weise können Sie bis zu zwei Systemfunktionen, Zugriffsoptionen oder zugehörige Verknüpfungen gleichzeitig verwenden. Sie können es dann aktivieren, indem Sie zwei- oder dreimal auf die Rückseite des Geräts tippen. Sie haben jedoch immer die Möglichkeit, Ihre Links auf einen Doppel- oder Dreifachklick zu beschränken.
Greifen Sie auf dem iPhone in die Eingabehilfeeinstellungen zu, und Sie können Back Tap ganz einfach aktivieren und anpassen. Die folgenden Schritte sollten Ihnen zeigen, wie dies geht.
Schritt 1: Öffne eine App die Einstellungen Auf einem Gerät iPhone Ihre.
Schritt 2: Scrolle nach unten und tippe auf Barrierefreiheit.
Schritt 3: Klicken Sie auf die Option namens Touch innerhalb Physikalisch und Motorisch.
Schritt 4: Scrollen Sie ganz nach unten und wählen Sie Zurück Tippen.
Schritt 5: Wählen Sie Doppelklick oder Dreifachklick.
Schritt 6: Scrollen Sie auf dem Bildschirm nach unten und wählen Sie die Systemfunktion, die Eingabehilfeoption oder die Verknüpfung aus, die Sie verknüpfen möchten. Angenommen, Sie möchten das Kontrollzentrum verknüpfen – klicken Sie darauf, um es auszuwählen.
Tippen Sie anschließend oben links auf dem Bildschirm auf die Option Back Tap, um zurückzugehen und den anderen Back Tap-Slot auszuwählen. Angenommen, Sie möchten Spotlight damit verknüpfen - klicken Sie, um es auszuwählen.
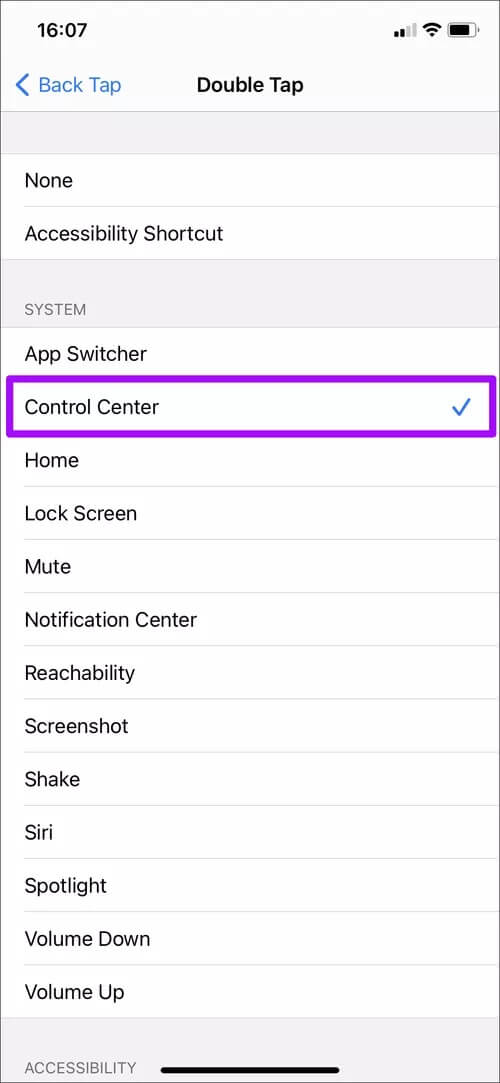
Schritt 7: Verlassen Sie den Back-Tap-Bildschirm, wenn Sie die Einrichtung der Funktion abgeschlossen haben. Sie können die Links jederzeit ändern, indem Sie die obigen Schritte ausführen.
Sie können jetzt mit der Verwendung von Back Tap beginnen. Tippen Sie mit Ihrem Zeigefinger zweimal auf die Rückseite des iPhones, um das Double-Tethering zu aktivieren, oder tippen Sie dreimal, um das Triple-Tethering zu aktivieren.
Sie können auch einige Links mit derselben Zurück-Klick-Aktion ein- und ausschalten. Sie können beispielsweise Spotlight (die Suchfunktion des iPhones) mit Back Tap aufrufen und verlassen, wenn Sie möchten.
Die besten Funktionen für Back Tap
Es gibt viele Dinge, die Sie mit der Back-Tap-Funktion des iPhones in Verbindung bringen können. Wenn Sie sich überfordert fühlen, sollten Sie Folgendes in Betracht ziehen.
Spotlight-Suche)
Normalerweise können Sie Spotlight (die Suchfunktion des iPhones) einfach aktivieren, indem Sie auf dem Startbildschirm nach unten wischen. Wenn Sie Spotlight stattdessen als Back-Tap-Aktion einrichten, können Sie es jederzeit aufrufen, auch wenn Sie sich nicht auf dem Startbildschirm befinden.
Intelligente Umkehrung
Es unterstützt zwar iOS 14 Dunkler Modus Nicht jede App oder Website unterstützt diese Funktionalität. Smart Invert ist eine alte Funktion, mit der Sie die Farben auf dem Bildschirm invertieren können, um den Dunkelmodus nachzuahmen. Im Gegensatz zum Dark Mode funktioniert es überall. Die Verknüpfung mit dem Back Tap macht es einfach, ihn jederzeit zu aktivieren und zu deaktivieren.
Bildschirmfoto
Machst du regelmäßig Screenshots? Herumspielen mit den seitlichen Tasten und lauter / Home kann nervig werden. Das Einrichten als Back-Tap-Geste sollte es einfacher machen, Screenshots zu machen, wann immer Sie möchten.
Kontrollzentrum
Wenn Sie ein iPhone mit Face ID verwenden, ist der Zugriff möglicherweise schwierig Kontrollzentrum Während Sie das Gerät mit einer Hand verwenden. Wenn Sie es am Back Tap anbringen, können Sie es schnell öffnen.
Vibration
Wenn Sie eine Aktion rückgängig machen möchten, müssen Sie Ihr iPhone schütteln. Dies kann jedoch manchmal nicht aufgezeichnet werden. Und am Ende siehst du in der Öffentlichkeit albern aus. Haken Sie stattdessen Shake als Back Tap ein und Sie werden dabei noch toller aussehen.
Verknüpfungen
Wenn Sie die Shortcuts-App installiert haben, können Sie Laden Sie Hunderte von Verknüpfungen herunter أو Erstellen Sie benutzerdefinierte Verknüpfungen. Da Back Tap Shortcuts unterstützt, vergessen Sie nicht, die Shortcuts zuzuordnen, die Sie als Back Tap-Geste sehr nützlich finden.
Fügen Sie einfach eine Verknüpfung in der Shortcuts-App hinzu oder erstellen Sie sie, und sie sollte automatisch unter den Auswahlbildschirmen Double Tap und Triple Tap erscheinen.
August August
Back Tap ist eine hervorragende iPhone-Funktion, die es Ihnen leicht macht, Dinge zu erledigen. Und die Tatsache, dass Back Tap Shortcuts unterstützt, bedeutet, dass Ihnen in absehbarer Zeit nicht die Dinge ausgehen, die Sie anschließen müssen. Also, worauf wartest Du? Niemals klopfen!