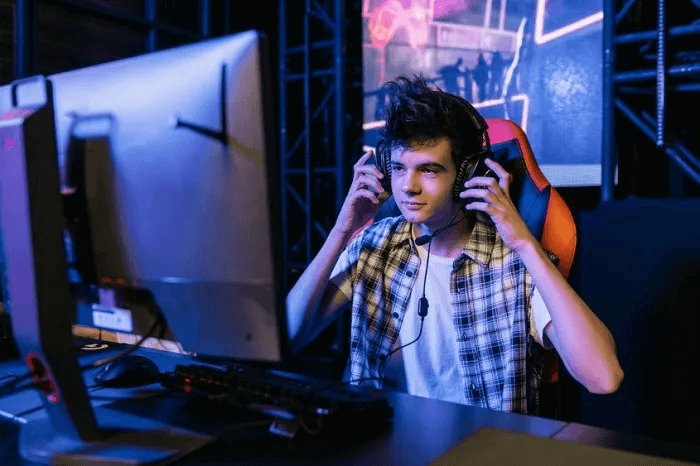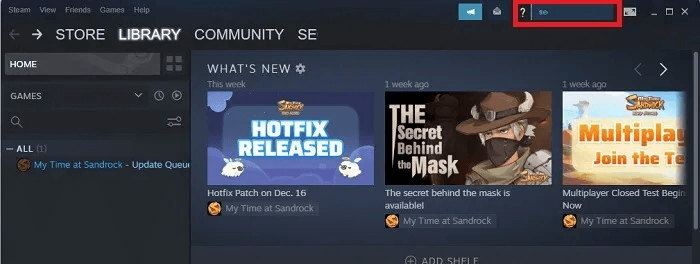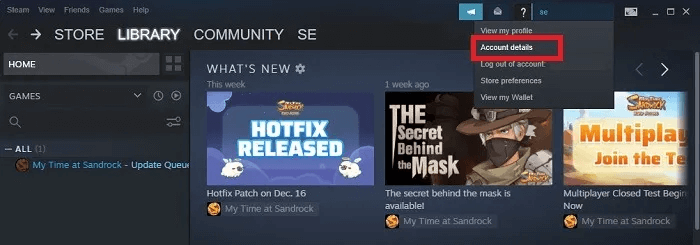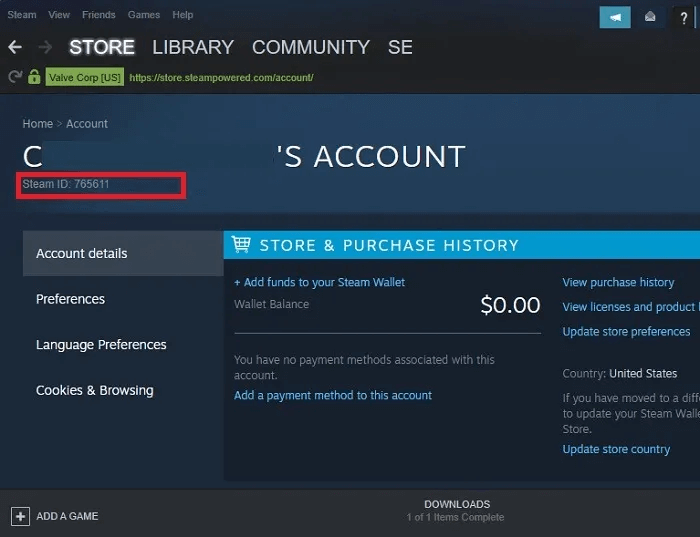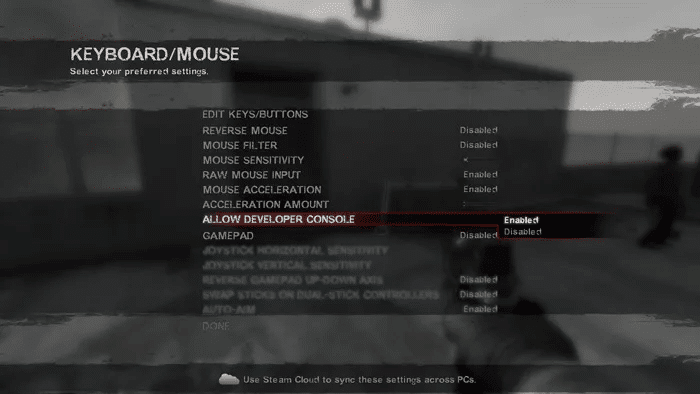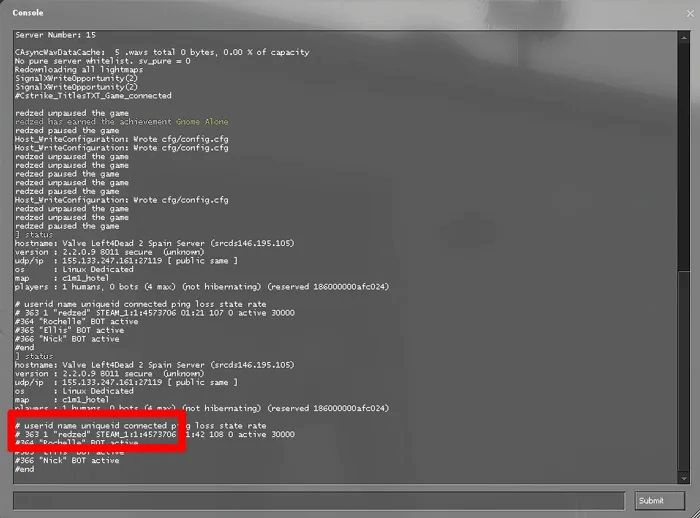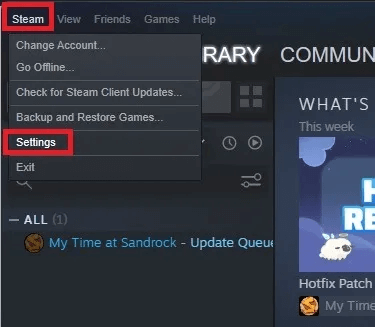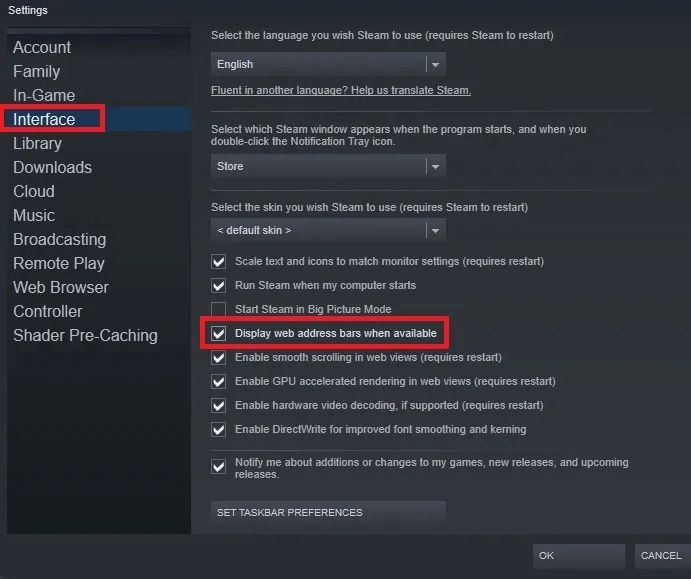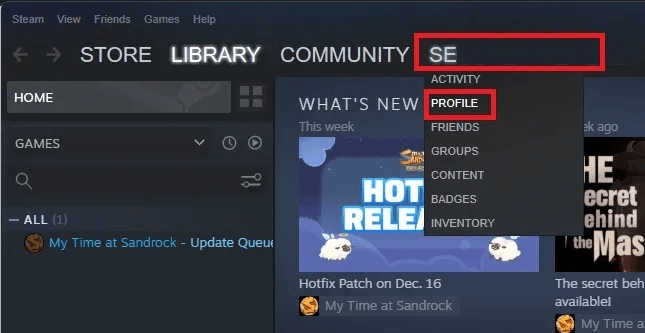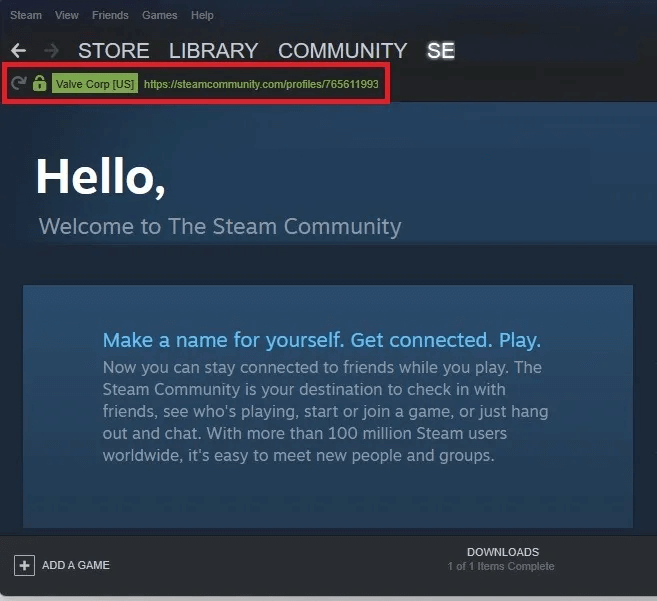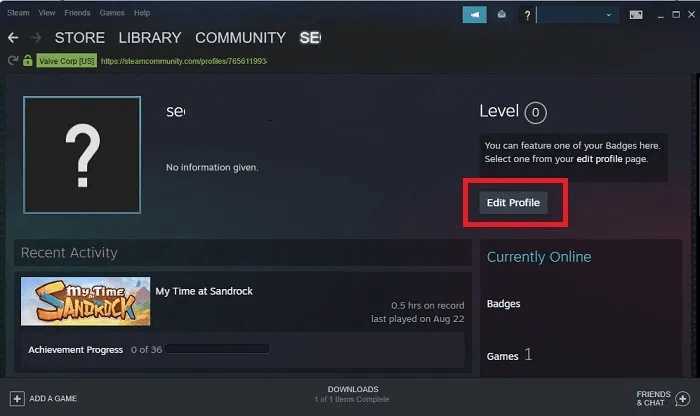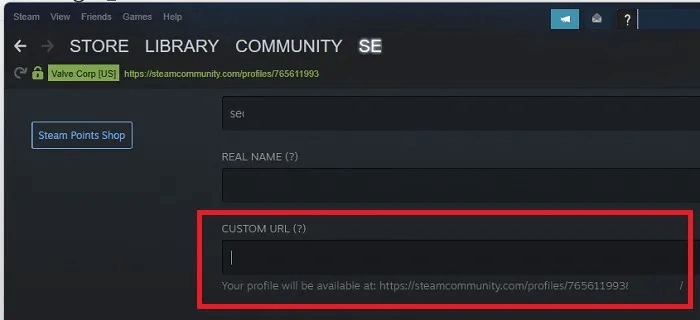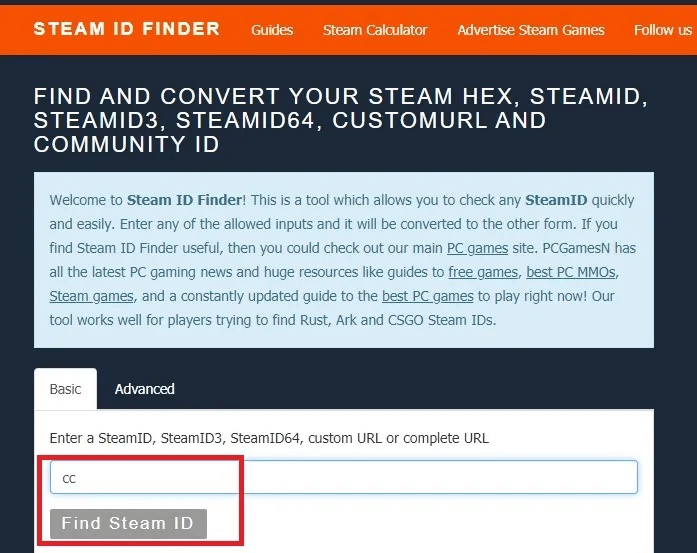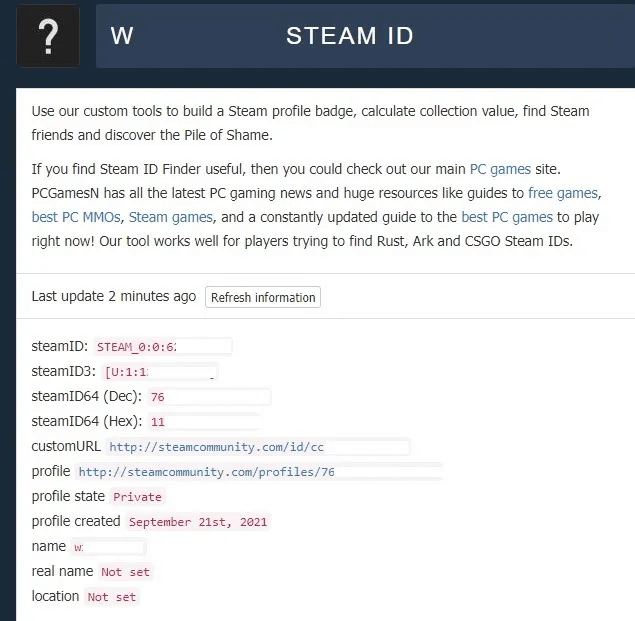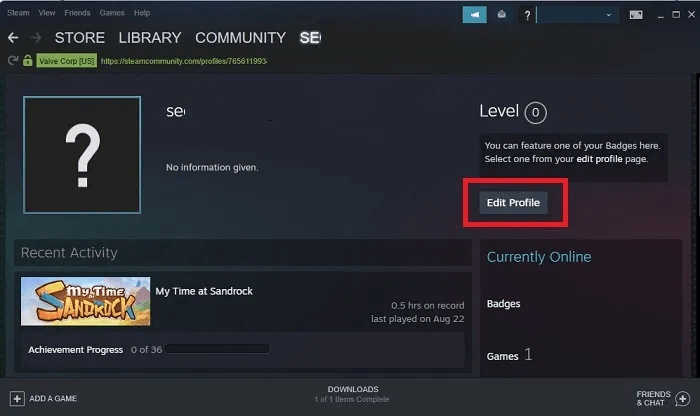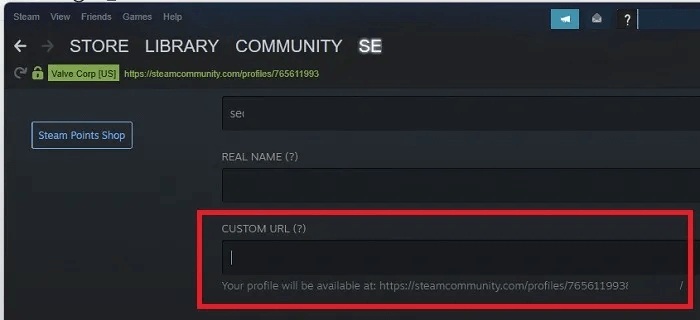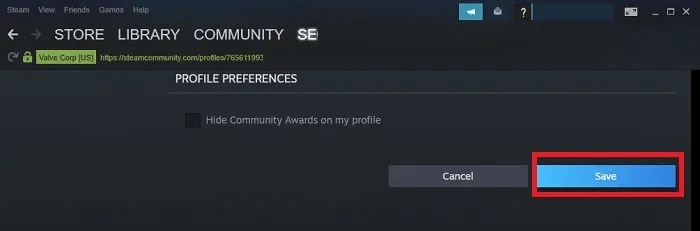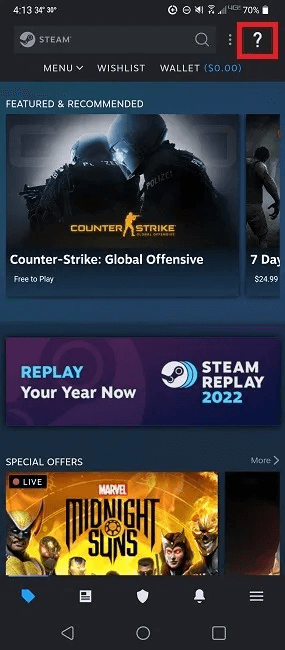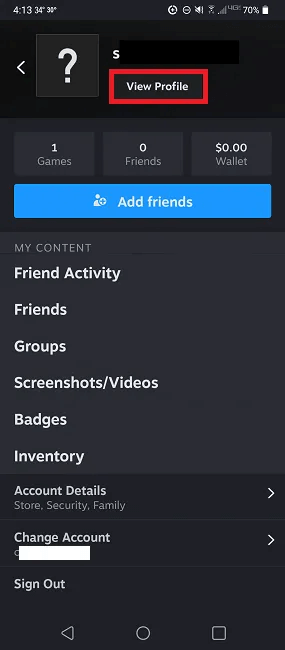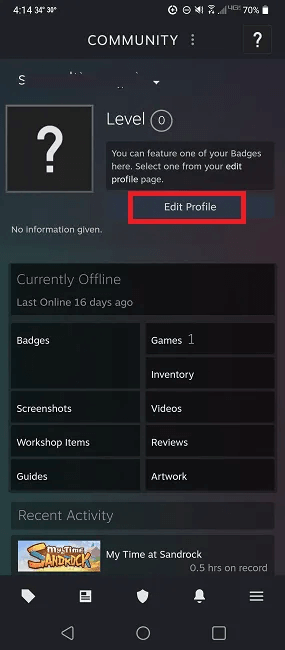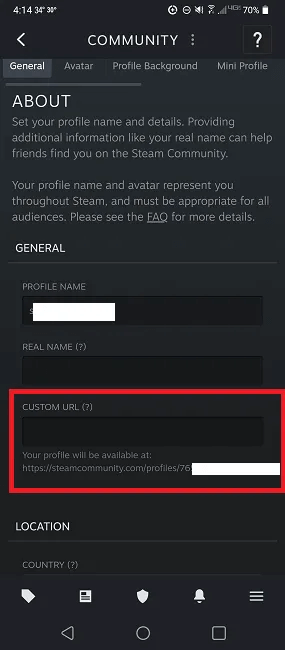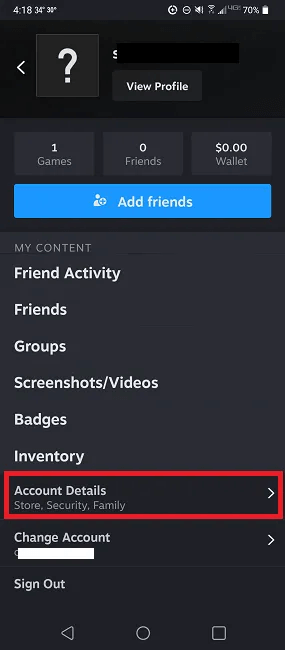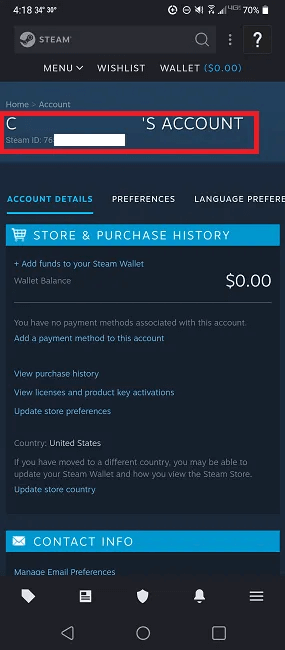So finden und passen Sie Ihre Steam-ID an
Zu wissen, wie Sie Ihre Steam-ID finden, ist unerlässlich, wenn Sie Ihr Konto mit Websites von Drittanbietern verknüpfen möchten, die Ihnen Nutzungsinformationen geben und Ihre Bibliothek und Mehr organisieren. Steam sagt jedoch nicht, wie es zu finden ist (Achtung: es unterscheidet sich von Ihrem Benutzernamen und Profilnamen), also zeigen wir Ihnen hier einige Möglichkeiten, dies zu tun und wie Sie es in etwas Persönlicheres und Einprägsameres ändern können.
Was ist Steam-ID?
Zuerst denken Sie vielleicht, dass Ihre Steam-ID nur Ihr Benutzername oder Profilname ist. Mehrere Benutzer können jedoch denselben Profilnamen verwenden, sodass Ihr Konto weiterhin eine eindeutige Kennung benötigt. Hier kommt die Steam-ID ins Spiel.
Ihre Steam-ID ist eine 17-stellige Nummer, die für Sie einzigartig ist. Diese Nummer kann niemals geändert werden, nicht einmal vom Steam-Supportteam. Sie können eine benutzerdefinierte URL festlegen, damit andere Ihr Community-Profil leichter finden können, aber die ID-Nummer ist immer noch mit dieser URL und Ihrem Konto verknüpft.
So finden und passen Sie Ihre Steam-ID an Was ist Steam?
Sie können Ihren Profilnamen jederzeit ändern. Tatsächlich führt Steam eine Liste Ihrer früheren Namen, um anderen Benutzern zu helfen, Sie zu finden. Sie können auch frühere Namen löschen, wenn Sie möchten.
Die beiden wichtigsten Unterschiede zwischen Ihrem Profilnamen und Ihrer Steam-ID lassen sich wie folgt zusammenfassen:
- Der Profilname kann geändert werden, die Steam-ID jedoch nicht.
- Die Steam-ID ist eindeutig, der Profilname muss es aber nicht sein.
Es gibt auch noch eine Sache zu beachten. Zusätzlich zu Ihrem Profilnamen und Ihrer Steam-ID haben Sie auch einen Benutzernamen oder Kontonamen. Dies ist der eindeutige Name, mit dem Sie sich bei Steam anmelden. Es ist ein spezieller Name, der sich von Ihrem Profilnamen abhebt. Aber wie Ihre Steam-ID kann Ihr Benutzername nicht geändert werden.
Tipp: Sie können Teilen Sie Steam-Spiele mit Familie und Freunden ohne ein eigenes Exemplar kaufen zu müssen. Wir zeigen Ihnen wie.
Möglichkeiten, Ihre Steam-ID zu finden
Zu lernen, wie Sie Ihre Steam-ID finden, ist wirklich nicht schwierig. Tatsächlich gibt es mehrere Möglichkeiten. Jeder liefert das gleiche Ergebnis, aber Sie finden vielleicht einen einfacher als einen anderen.
- über Ihre Kontodaten Eine einfache Möglichkeit, Steam-Einstellungen zu durchsuchen.
- Mit dem Multiplayer-Spiel von Valve - Dies gilt nur für bestimmte Spiele. Wenn Sie Valve Multiplayer nicht haben, müssen Sie eine andere Option wählen. Dies ist jedoch eine sehr einfache Option.
- Anzeige-URL verwenden Das Finden Ihrer Steam-ID kann so einfach sein wie das Aktivieren der URL-Ansicht im Desktop-Client oder das Aufrufen Ihres Profils in einem beliebigen unterstützten Browser.
- Verwenden Sie den Steam-ID-Finder Finden Sie Ihre Steam ID64 mit diesem Suchwerkzeug. Sie können mithilfe Ihrer benutzerdefinierten URL suchen, um Ihre ID-Nummer zu finden.
Natürlich müssen Sie sich nicht nur an eine langweilige ID-Nummer halten. Wenn Sie noch keine zugewiesene ID haben, können Sie in Ihren Profileinstellungen schnell von einer Nummer zu einer leichter zu merkenden Nummer wechseln.
Finden Sie Ihre Steam-ID anhand der Kontodetails heraus
Am einfachsten ist es, eine Seite zu besuchen "Kontodetails" bei Steam.
- Öffnen Steam Und klicken Sie Profilname Sie befinden sich in der Nähe der oberen rechten Ecke des Bildschirms.
2. Wählen Sie "Kontodetails".
3. Sie finden Ihre Steam-ID direkt unter Ihrem Kontonamen (auch bekannt als Ihr Benutzername).
Finden Sie Ihre Steam-ID mit dem Valve-Spiel
Dieser Tipp gilt nur für Leute, die ein Valve-Multiplayer-Spiel besitzen, aber es könnte am schnellsten sein, wenn Sie bereits eines installiert haben. Andernfalls gehen Sie zur nächsten Adresse.
- Öffnen Sie das Multiplayer-Spiel von Valve wie Counter-Strike أو DOTA أو Links 4 Tot 2.
- Gehe zu „Optionen -> Tastatur -> Erweitert -> Entwicklerkonsole aktivieren -> OK.“
3. Nehmen Sie an einem Spiel teil oder hosten Sie es und tippen Sie dann auf Schlüssel ~ (normalerweise in der Ein-Position oder links von Taste 1) auf der Tastatur und geben Sie ein "Fall" zum Konsolenbefehl.
4. Es muss erscheinen Steam-ID Ihr neben Ihrem Namen.
Finden Sie Ihre Steam-ID64 (Freundes-ID) mithilfe der URL-Ansicht
Damit die Dinge sauber aussehen, zeigt die Steam-Plattform während Ihres Besuchs nicht die URL jeder Seite an. Die URL gibt jedoch Ihre Steam-ID preis, wenn Sie Ihre Profilseite besuchen, daher möchten Sie vielleicht die URL-Anzeige aktivieren. Die hier gezeigte Kennung ist die Kennung, die verwendet werden kann, um Ihre Steam-Benutzer-Community-Seite, Statistiken usw. zu verfolgen.
- Eine Möglichkeit besteht darin, sich über einen Webbrowser bei Steam anzumelden, zu Ihrem Profil zu gehen und die Nummer zu notieren.
- Alternativ können Sie das URL-Rendering im Desktop-Client aktivieren. Klicken Sie dazu auf „Dampf -> Einstellungen“.
3. Wählen Sie "Schnittstelle" Aktivieren Sie das Kontrollkästchen "Webadressleisten anzeigen, wenn verfügbar". Klicken "OK" Wenn du fertig bist.
4. Klicken Sie auf neben Ihrem Benutzernamen "die Gesellschaft" oben im Fenster und wählen Sie aus "Profil".
5. Sie finden Ihre Steam-ID direkt über Ihrem Profil oben auf der Seite. Die ID ist die 17-stellige Nummer. Wenn Sie zuvor eine benutzerdefinierte URL erstellt haben, sehen Sie keine Nummer, sondern einen Namen. Keine Sorge, Sie können andere Methoden verwenden, um die tatsächliche digitale ID zu finden. Wenn es Zahlen gibt, sollten Sie so etwas wie sehen http://steamcommunity.com/profiles/87234598274385915
Finden Sie Ihre Steam-ID heraus, wenn Sie eine benutzerdefinierte URL haben
Wenn Sie Ihre Steam-ID bereits irgendwann in eine benutzerdefinierte URL geändert haben, seien wir ehrlich, die meisten von uns können sich keine 17-stellige Nummer merken, hier erfahren Sie, wie Sie Ihre ID-Nummer wiederfinden.
- Öffnen Sie Ihr Steam-Profil. Wählen Sie Ihren Benutzernamen und wählen Sie "Profil".
- Klicken "Profil bearbeiten" rechts.
3. Im Abschnitt "Allgemeines" , löschen Sie alles in der Box "Eigene URL". Ihre Steam-ID sollte unter diesem Feld erscheinen. Sobald Sie es haben, können Sie Ihre benutzerdefinierte URL wieder in das Feld einfügen.
Tipp: Wenn Ihnen Ihre Spiele gefallen und Sie sie teilen möchten, hier sind sie So teilen Sie Spiele auf Steam.
Finden Sie Ihre Steam-ID mit dem Steam-ID-Finder
Wenn Sie jetzt aber eine benutzerdefinierte URL einrichten müssen Die tatsächliche ID-Nummer , müssen Sie sich nicht die Mühe machen, die benutzerdefinierte URL zu löschen, nur um die Nummer darunter anzuzeigen.
Alternativ können Sie ein kostenloses Steam-ID-Suchtool wie Steam ID Finder verwenden, auf das über die meisten Browser auf Desktop- und Mobilgeräten zugegriffen werden kann. Das Tolle daran ist, dass es mit mehreren Kennungstypen/-formaten funktioniert, darunter:
- Steam-ID Beginnt mit dem Wort STEAM, gefolgt von sieben Ziffern, z STEAM_0:0:11101.
- SteamID3 Dies ist ein weiteres kürzeres Format, das mit oder ohne Klammern angezeigt werden kann, z [U:1:22202] أو U: 1:22202.
- SteamID64 Dies ist die gebräuchlichste Art von Kennung und enthält eine Zeichenfolge mit 17 Ziffern, auf die wir uns in diesem Beitrag bezogen haben.
Da Sie versuchen, Ihre ID-Nummer zu finden, sollten Sie Ihre benutzerdefinierte URL eingeben, die in Ihren Profileinstellungen aufgeführt ist. Sie können nur den benutzerdefinierten Teil oder die vollständige URL eingeben.
Geben Sie Ihre benutzerdefinierte URL in das Suchfeld ein.
Sie erhalten eine Ergebnisseite mit Ihrer ID-Nummer und Ihrem Profilnamen. Sie sehen Ihre ID in jedem verfügbaren Format, nur für den Fall, dass Sie ein bestimmtes Format für eine bestimmte Website oder ein bestimmtes Spiel benötigen. Das Format SteamID64 (Dec) ist jedoch das gebräuchlichste.
So passen Sie Ihre Steam-ID an
Zum größten Teil sollten Sie in der Lage sein, Ihre Steam-ID so zu verwenden, wie sie bei allen Websites von Drittanbietern ist, mit denen Sie Ihr Konto möglicherweise verknüpfen möchten, aber aus irgendeinem Grund mögen Sie diese Websites mit einer langen Steam-ID nicht immer Nummer, und sie arbeiten möglicherweise nicht damit.
In diesem Fall (oder wenn Sie nur eine häufigere Steam-ID wünschen) ist es eine gute Idee, Ihre Steam-ID zu ändern.
- Klicken Sie auf Ihrer Steam-Profilseite auf "Profil ändern".
2. Im Abschnitt "Allgemeines" scrollen, um zu sehen eigene URL. Direkt unter dem Feld befindet sich Ihre aktuelle Steam-ID-Nummer. Sie können dies beliebig ändern, aber es muss eindeutig sein.
3. Wenn Sie den Namen eingegeben haben, scrollen Sie zum Ende der Seite und klicken Sie auf "speichern".
4. Sie können Ihren Profilnamen auch auf derselben Seite wie Ihre benutzerdefinierte URL ändern. Es ist in einer Abteilung "Allgemeines" Ebenfalls.
So finden und passen Sie Ihre Steam-ID auf Mobilgeräten an
Wenn Sie keinen Zugriff auf den Desktop-Client haben, steht für beide eine Steam-App zur Verfügung iOS و Android.
- Melden Sie sich bei der App an und klicken Sie auf Ihr Profilsymbol in der oberen rechten Ecke.
2. Drücken Sie Profil anzeigen unter Ihrem Profilnamen.
3. Klicken Sie auf "Profil ändern" Zum Anzeigen der Personalisierungseinstellungen.
4. Geben Sie die gewünschte benutzerdefinierte URL in das Feld ein "Eigene URL". Sie sehen auch Ihre Steam-ID unter diesem Feld, wenn es leer ist.
5. Sie können Ihre Steam-ID auch finden, indem Sie auf Ihr Profilsymbol in der oberen rechten Ecke klicken.
6. Wählen Sie "Kontodetails".
7. Ihre ID befindet sich unter Ihrem Kontonamen im oberen Bereich.
Gut zu wissen: Steam ist nicht die einzige Option, hier sind einige Großartige Alternativen für Spieler.
Häufig gestellte Fragen
F 1. Kann ich ein anderes Konto mit derselben ID zusammenführen?
Antworten. nein. Die Geschäftsbedingungen von Steam besagen, dass dies nicht möglich ist. Es steht Ihnen zwar frei, die Nutzung eines Kontos zu beenden und dessen Löschung zu verlangen, aber keine Spiele und Erfolge können auf eine andere Kennung übertragen werden.
Sie können zwar keine Konten zusammenführen, aber Sie können Nicht-Steam-Spiele zu Ihrer Bibliothek hinzufügen, um alle Ihre Spiele an einem Ort abzulegen.
F2: Kann ich meinen Steam-Kontonamen ändern?
Antworten. Ihr Kontoname wird genau wie Ihre ID festgelegt. Sie können Ihren Profilnamen jedoch ändern. Dies ist der Spitzname, unter dem Sie spielen. Wenn Ihnen das Standardkonto, das Sie beim Erstellen eines Kontos erhalten, nicht gefällt, melden Sie sich bei Ihrem Konto an, öffnen Sie Ihr Profil und wählen Sie Profil bearbeiten. Ändern Sie Ihren Profilnamen nach Belieben (falls er nicht bereits von einem anderen Spieler verwendet wird) und speichern Sie Ihre Einstellungen.
F 3. Kann ich meine benutzerdefinierte Steam-URL erneut ändern?
Antworten. Wenn Sie entscheiden, dass eine benutzerdefinierte URL nichts für Sie ist, können Sie sie einfach löschen, um zu Ihrer ursprünglichen Steam-ID zurückzukehren, oder sie in etwas anderes ändern. Die URL und der Profilname können jederzeit geändert werden. Sie können Ihre ID-Nummer oder Ihren Kontonamen (den Namen, mit dem Sie sich anmelden) nicht ändern. Denken Sie daran, wenn Sie Ihre benutzerdefinierte URL ändern, kann die vorherige URL von jedem anderen Benutzer verwendet werden, was bedeutet, dass Sie sie möglicherweise nicht wiederherstellen können.
F4. Wenn ich zwei Konten habe und eines davon lösche, kann ich dann dieselbe benutzerdefinierte URL verwenden?
Antworten. Wenn Sie ein zweites Konto löschen möchten, werden alle benutzerdefinierten URLs, die Sie darauf verwendet haben, ebenfalls gelöscht. Dies bedeutet, dass Sie es auf Ihrem verbleibenden Konto verwenden können. Sie können die benutzerdefinierte URL auch im zweiten Konto löschen und Ihrem ersten Konto hinzufügen, wenn Sie beide Konten behalten möchten.
F5. Wenn ich mein Konto über eine benutzerdefinierte URL mit einem Drittanbieter verknüpfe, was passiert, wenn ich die URL ändere?
Antworten. Wenn Sie Ihre benutzerdefinierte URL löschen oder ändern, müssen Sie möglicherweise erneut eine Verbindung zu Konten von Drittanbietern herstellen. Einige Websites/Spiele werden automatisch aktualisiert, wenn Änderungen vorgenommen werden, da sie letztendlich mit Ihrer Steam-ID verknüpft sind. Wenn Sie jedoch Probleme haben, versuchen Sie, sich mit Ihrer neuen URL erneut zu verbinden.