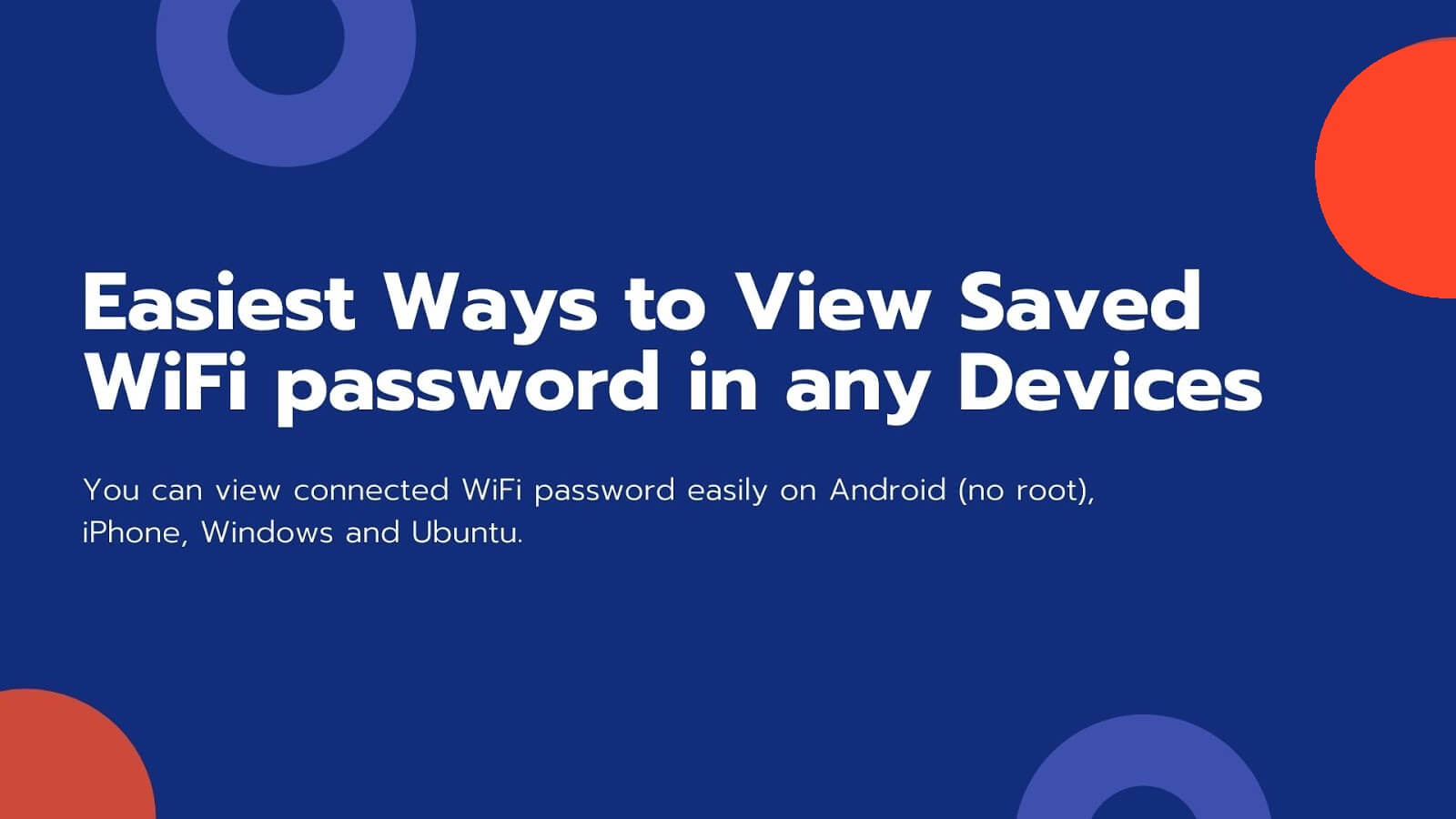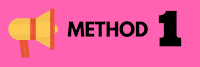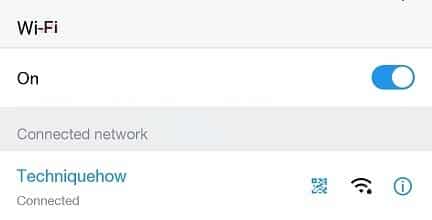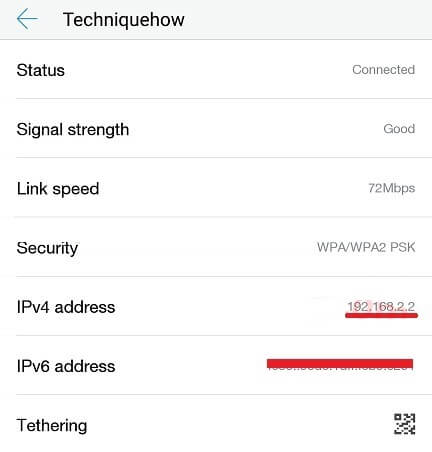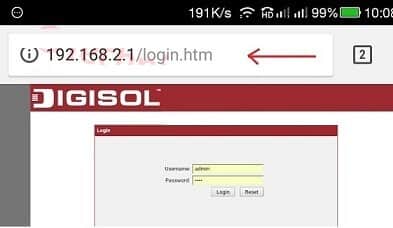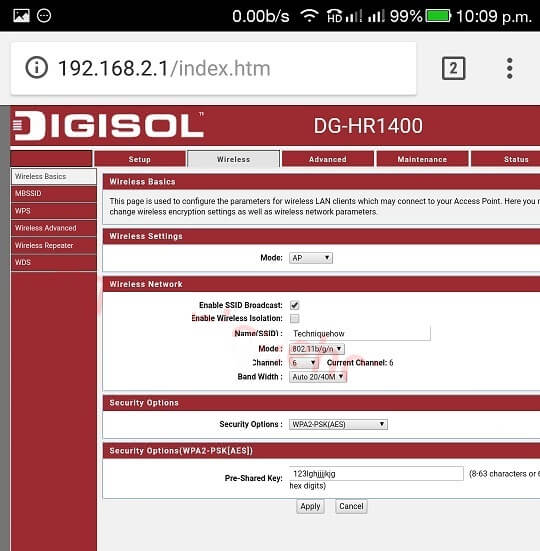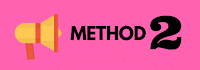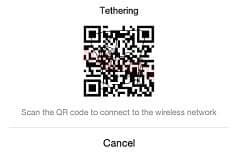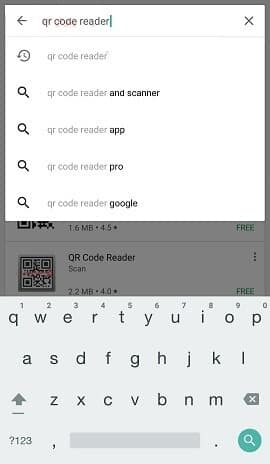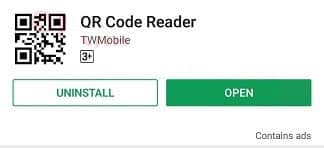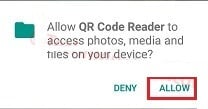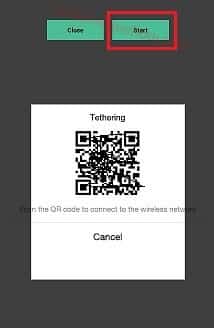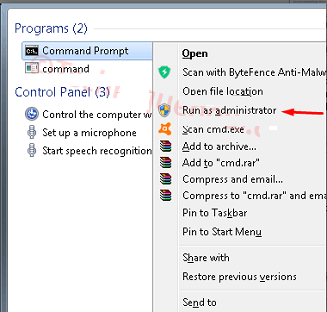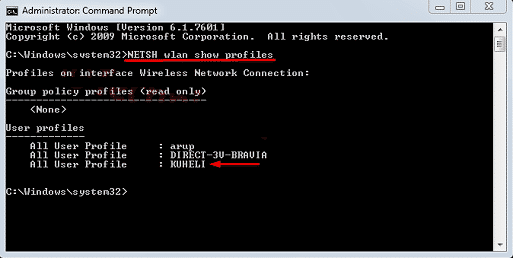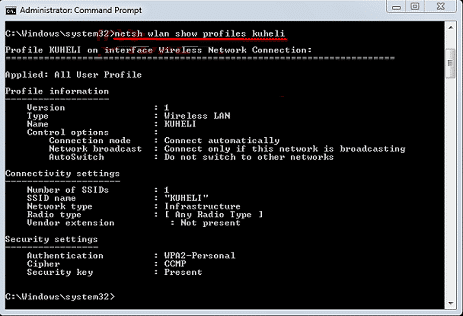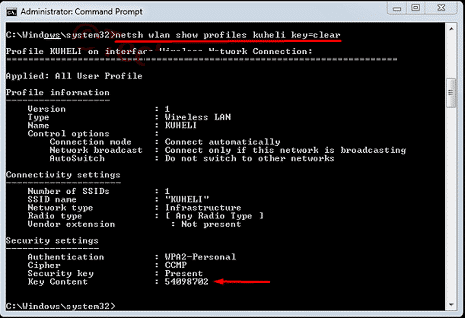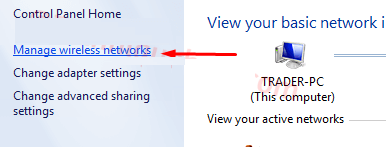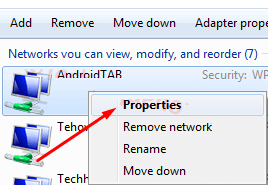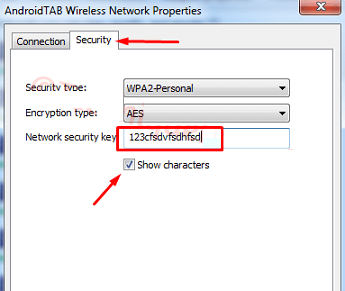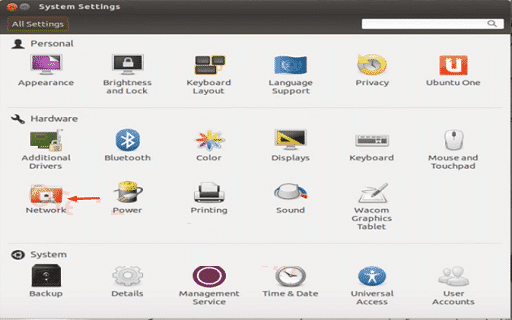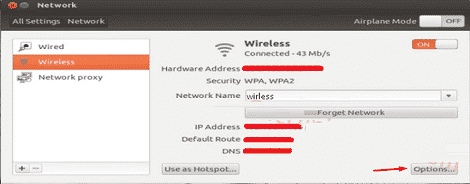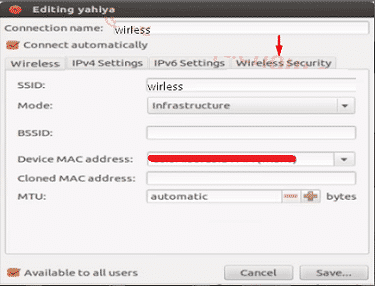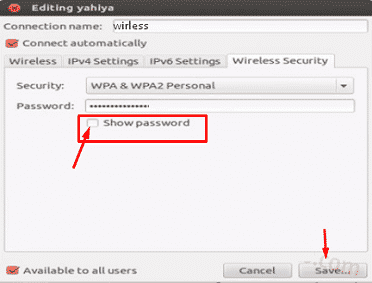WLAN-Passwort vergessen - Jetzt finden, wenn es auf einem Gerät gespeichert ist | Leicht
hast du vergessen WLAN Passwort Ein neues Gerät mit dem Internet verbinden? Wenn Sie mit dem drahtlosen Netzwerk verbunden sind, ist der geheime WLAN-Schlüssel bereits auf Ihrem System gespeichert. Ja, Sie können die Passwörter für verbundene WLANs ganz einfach auf Android (kein Root) anzeigen iPhone و Windows und Ubuntu.
Alle Methoden können befolgt werden, um das WLAN-Passwort einfach anzuzeigen. Wenn Sie einen PC verwenden, ist der Vorgang viel einfacher, in wenigen Sekunden ein WLAN-Passwort zu erhalten.
Einige Benutzer verbergen jedoch die WLAN-SSID, selbst nachdem sie das Netzwerk mit einem Passwort geschützt haben.
Darüber hinaus können Sie das WLAN-Passwort von einem Offline-Gerät auch finden, indem Sie das WLAN-Passwort von einem verbundenen Gerät finden.
Nun zum System Android -Geräte müssen nicht gerootet werden. Sie können den gespeicherten WLAN-Sicherheitscode auf Android auf zwei Arten anzeigen, ohne das Gerät zu rooten. Bei Android-Mobilgeräten benötigen Sie jedoch möglicherweise die Hilfe einiger Apps. Das Verfahren ist das gleiche wie auf iPhone (iOS) Ebenfalls.
Für das Betriebssystem Ubuntu Sie können das gespeicherte Passwort auch einfach einsehen, indem Sie dort die WLAN-Einstellungen öffnen.
Insgesamt sind die Methoden wirklich einfach und leicht umzusetzen. Sie können den WLAN-Schalter auch über CMD (Eingabeaufforderung) im Betriebssystem finden Windows-Betriebssystem. Auf dem Desktop können Sie jedoch die Einstellungen verwenden "Netzwerk-und Freigabecenter" Um das gespeicherte Passwort unter Windows 10 und 7 anzuzeigen. Auch das kann das Tool problemlos erledigen.
Kennen Sie das Passwort, das auf dem Mobilgerät gespeichert/mit WLAN verbunden ist
Es ist sehr einfach, das WLAN-Passwort auf dem Mobiltelefon zu finden. Sie können dies tun, indem Sie eine dieser beiden Methoden befolgen. Entweder können Sie das Passwort finden, indem Sie den QR-Code als Text scannen, oder Sie können das Passwort mit Ihrem Telefon im Admin-Bereich des Routers finden. Sie können diese Aktionen auf iPhone- und Android-Geräten ausführen.
Wie finde ich das WLAN-Passwort auf meinem Telefon? (iPhone und Android)
Befolgen Sie einfach die folgenden Schritte, um das verbundene WLAN-Passwort auf Ihrem iPhone oder Android-Gerät anzuzeigen:
Schritt 1
Öffnen Sie zunächst eine Seite W-Lan verbunden und zeigt die SSID an. Klicken Sie dann auf das SymboliInformationen anzuzeigen.
Schritt 2
Sie sehen eine Adresse IPv4 Dort. Notieren Sie sich einfach den Titel und ersetzen Sie das letzte Wort durch „1Öffnen Sie dann die Adresse in Ihrem Browser.
Die Adresse hier ist zum Beispiel 192.168.2.2 , und ersetzen Sie nun die Endung durch „1’ wäre es 192.168.2.1. Öffnen wir die IP-Adresse (192.168.2.1) aus Ihrem Browser.
Schritt 3
Registrieren Sie sich jetzt, um ein Panel freizuschalten Router-Verwaltung.
Schritt 4
Gehen Sie nun zur Seite mit den WLAN-Grundeinstellungen, um das Passwort anzuzeigen. Wenn Sie es finden „****“ Aktivieren Sie einfach die Option, um es auszublenden.
Auf diese Weise können Sie ein Passwort einsehen W-Lan einfach von Geräten Android أو iPhone. Auf diese Weise müssen Sie weder Root noch Apps ausführen.
- Hinweis: Wenn Sie sich im Gastnetzwerk befinden, können Sie das Administrator-Anmeldefeld nicht öffnen. In diesem Fall hilft Ihnen Methode 2, das gespeicherte Passwort anzuzeigen.
Gespeichertes WLAN-Passwort auf Android ohne Root anzeigen
Wenn Sie ein Passwort wissen möchten W-Lan Gespeichert und Sie können nicht auf das Panel zugreifen Router Bei diesem Vorgang wird möglicherweise das WLAN-Passwort auf einem Gerät angezeigt Android Du bist ohne Wurzel. Um diesen Vorgang abzuschließen, benötigen Sie eine App. Sie müssen lediglich die folgenden Schritte ausführen:
Schritt 1
Öffnen Sie zunächst eine Seite W-Lan Um das verbundene Netzwerk anzuzeigen.
Schritt 2
Jetzt außerdem SSID Sie erhalten einen Code QR-Codes. Klicken Sie einfach darauf.
Schritt 3
Dadurch wird der QR-Code geöffnet. Machen Sie einfach einen Screenshot dieses QR-Codes.
Schritt 4
Öffne jetzt Spielladen und suche nachQR-Code-Leser".
Schritt 5
Jetzt installieren"QR-Code-LeserBereitgestellt von TWMobile.
Schritt 6
Öffnen Sie nun die App und klicken Sie auf das Bildsymbol, um ein QR-Code-Bild hinzuzufügen.
(Wenn Sie dazu aufgefordert werden, klicken Sie einfach auf „Zulassen“, um das Foto von Ihrem Gerät hinzuzufügen.)
Schritt 7
Nachdem Sie nun das Bild mit dem QR-Code hinzugefügt haben, klicken Sie einfach auf „Start“. Dadurch wird dieses Bild gescannt und in Text umgewandelt, in dem das gespeicherte WLAN-Passwort angezeigt wird.
Das ist alles. Es ist sicherer und einfacher zu befolgen.
Wie finde ich ein gespeichertes WLAN-Passwort unter Windows 7?
stellt das Betriebssystem bereit Windows Optionen zum Anzeigen des gespeicherten WLAN-Passworts für die SSID sowohl in verbundenen als auch in Offline-Situationen. Dies bedeutet, dass Sie neben der Anzeige des Kennworts für das verbundene Netzwerk auch den WLAN-Schlüssel eines nicht verbundenen Netzwerks anzeigen können.
Wie verwende ich die Eingabeaufforderung, um den gespeicherten WLAN-Schlüssel anzuzeigen?
Zur Anzeige des WLAN-Schlüssels mit Eingabeaufforderung Auf einem Windows-PC ist dies der einfachste Einstieg. Befolgen Sie einfach den unten aufgeführten Schritt-für-Schritt-Prozess:
Schritt 1
Suchen Sie zunächst die Eingabeaufforderung, klicken Sie mit der rechten Maustaste darauf und klicken Sie auf „Als Administrator ausführen".
Schritt 2
Geben Sie nun Folgendes ein: Netsh WLAN-Show Profile und klicken Sie Enter.
Dadurch werden alle Netzwerke auf Ihrem Computer geöffnet. Wählen Sie einfach das WLAN-Netzwerk aus, für das Sie das Passwort anzeigen möchten.
Schritt 3
Geben Sie nun Folgendes ein: NETSH WLAN Profil anzeigen kuheli Und drücke Enter. (Kuheli ist mein WLAN).
Schritt 4
Dann werden Sie sehen, dass der Sicherheitsschlüssel für das Netzwerk vorhanden ist. Um den Sicherheitsschlüssel für dieses drahtlose Netzwerk einzugeben, geben Sie einfach diesen Befehl ein: netsh wlan Profil anzeigen kuheli Schlüssel = klar Und drücke Enter.
Daraufhin wird das gespeicherte Passwort für das WLAN angezeigt.
Wie kann ich ein gespeichertes WLAN-Passwort unter Windows 7 wiederherstellen?
Wenn Sie das gespeicherte Passwort unter Windows 7 anzeigen möchten, ist dies sehr einfach. Folgen Sie einfach der Schritt-für-Schritt-Anleitung:
Schritt 1
Klicken Sie zunächst auf „Windows Start"und suchen"Drahtlose Netzwerkverwaltung.“ Wenn Sie es finden, klicken Sie darauf.
Alternativ finden Sie dies in der Systemsteuerung.
Schritt 2
Es erscheint ein neues Fenster und dort werden alle drahtlosen Netzwerke zusammen mit dem Namen des aktiven Netzwerks angezeigt. Klicken Sie einfach mit der rechten Maustaste auf die Netzwerk-SSID und klicken Sie auf „ئصائص".
Schritt 3
Klicken Sie dann auf die Registerkarteالأمان.“ Sie müssen lediglich „ankreuzen“Zeichen anzeigenUnd Sie sehen das gespeicherte Passwort für dieses WLAN.
So können Sie das WLAN-Passwort mithilfe der Windows-Betriebssystemeinstellungen finden.
Wie kann ich den gespeicherten WLAN-Sicherheitsschlüssel unter Ubuntu anzeigen?
Wenn Sie Ubuntu auf Ihrem Computer verwenden, müssen Sie die folgenden Schritte ausführen, um das gespeicherte WLAN-Passwort anzuzeigen.
Schritt 1
Zunächst einmal öffnenSystemkonfigurationauf einem Ubuntu-Computer. Klicken Sie dann auf die Optiondas Netzwerk".
Schritt 2
jetzt im Fensterdas Netzwerk" , Klicken "kabellos.“ Dadurch werden die SSID-Details geöffnet. Klicken Sie anschließend auf die SchaltflächeOptionen".
Schritt 3
Klicken Sie im neuen Fenster auf die RegisterkarteSicherheit bei drahtlosen Verbindungen. Klicken Sie einfach darauf.
Schritt 4
Hier ist das WLAN-Passwort vorhanden. Wählen Sie nun die Option ausPasswort anzeigenDer Schlüssel wird im Text angezeigt.
Das ist alles, was Sie tun müssen, um das gespeicherte Passwort unter Ubuntu anzuzeigen.
Fazit:
In diesem Inhalt haben wir alle Möglichkeiten besprochen, gespeicherte WLAN-Passwörter für alle Gerätetypen anzuzeigen. Befolgen Sie einfach die Schritt-für-Schritt-Anleitung, um schnell an den WLAN-Schlüssel zu gelangen.