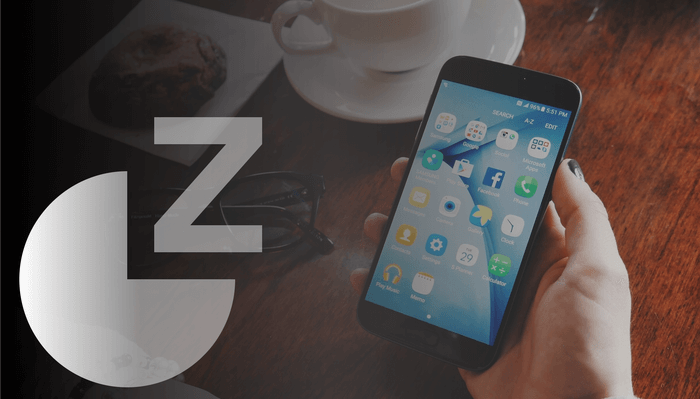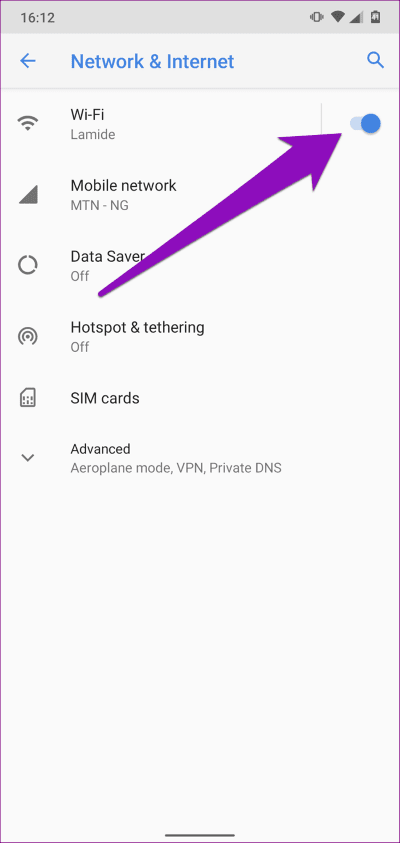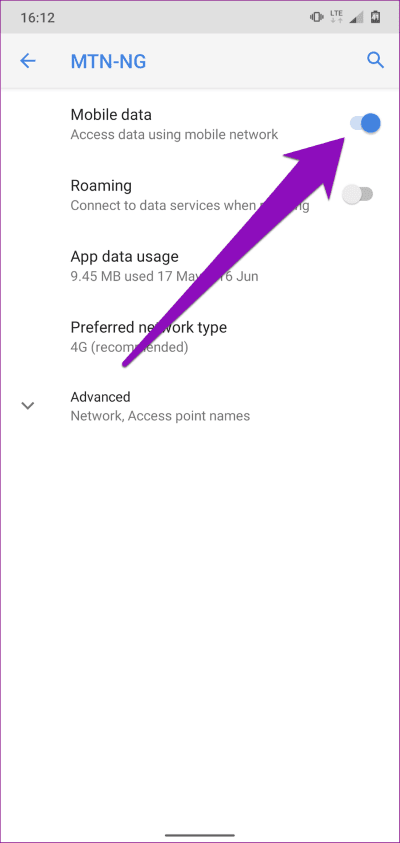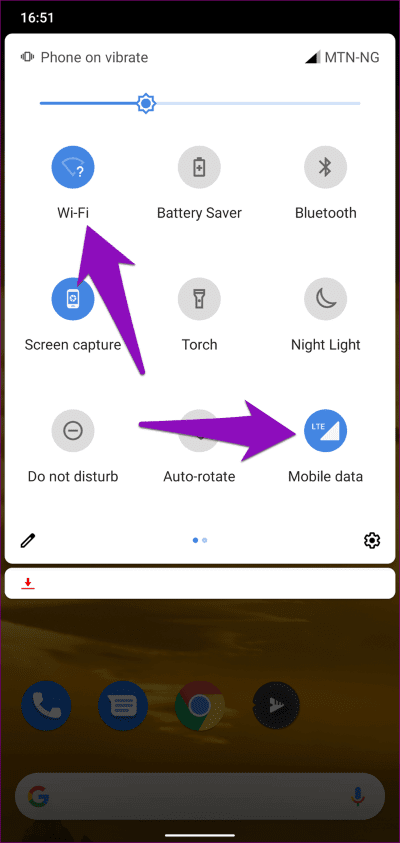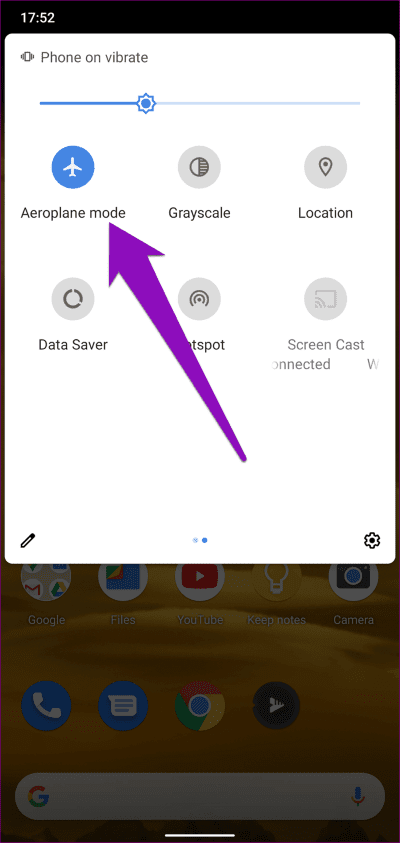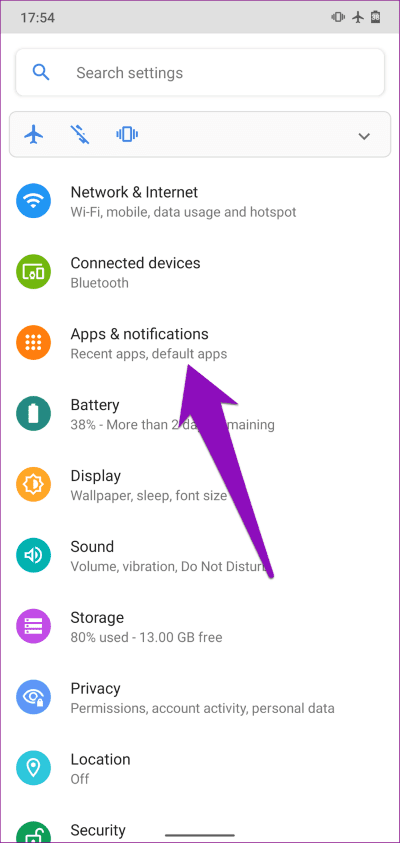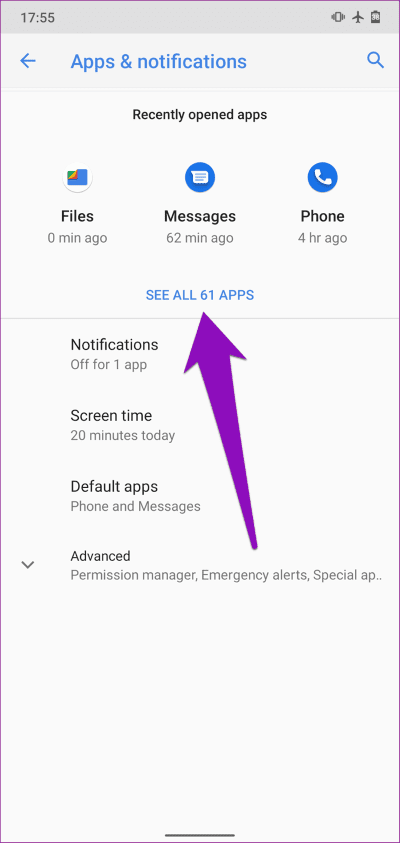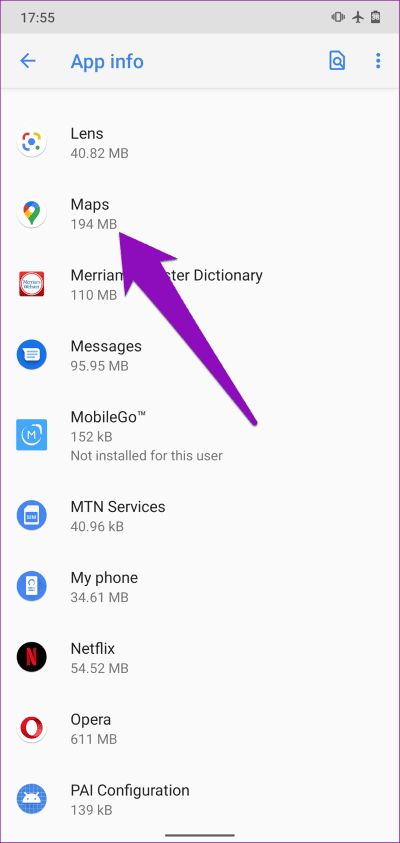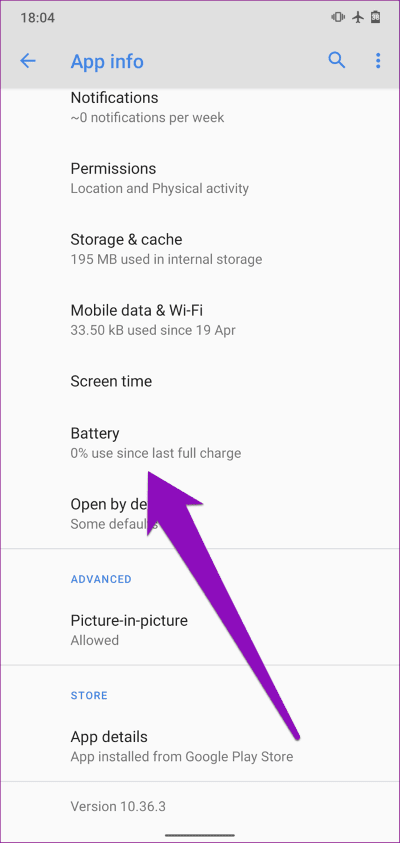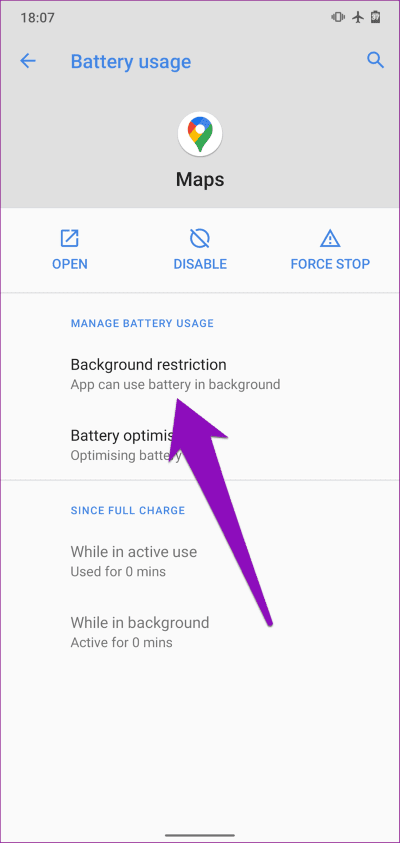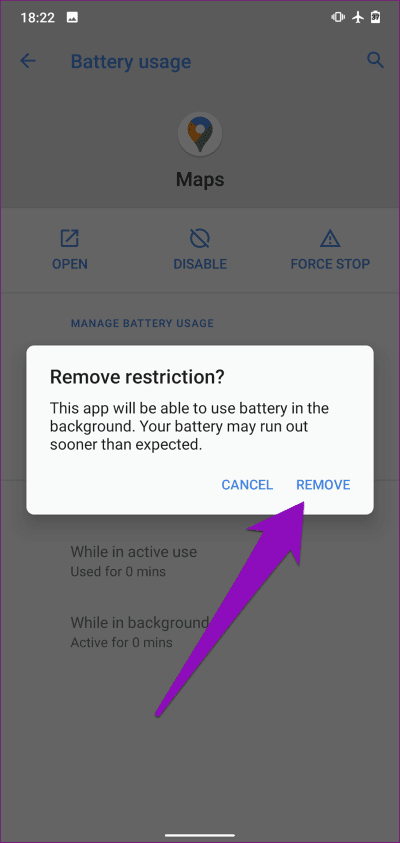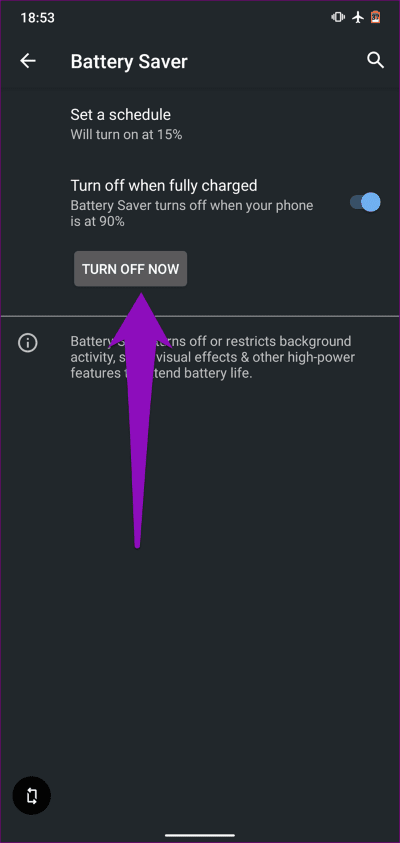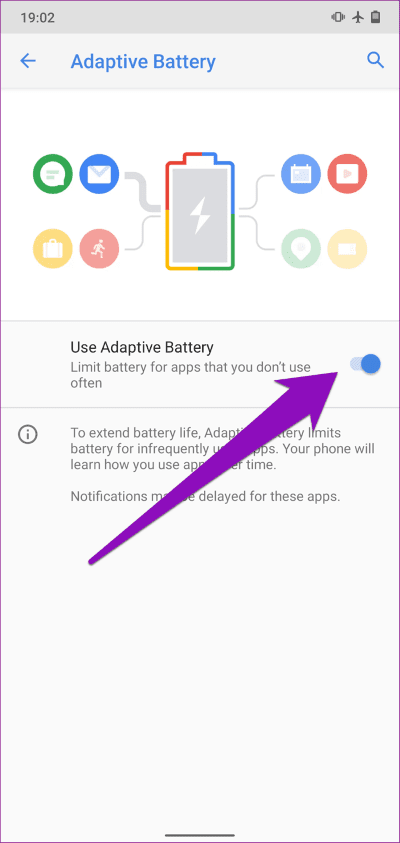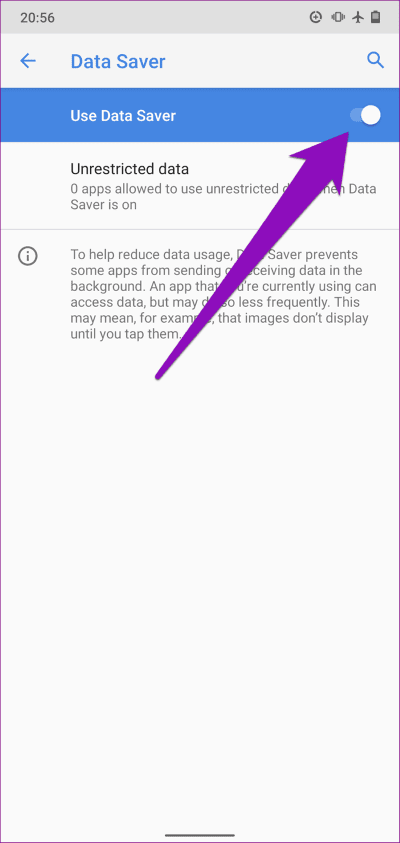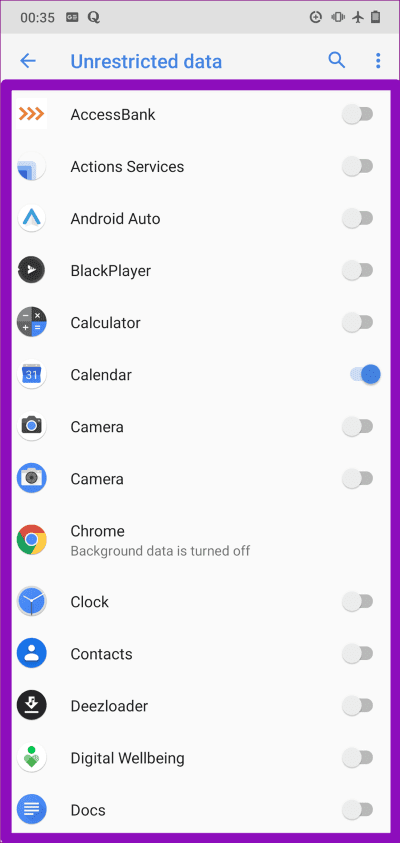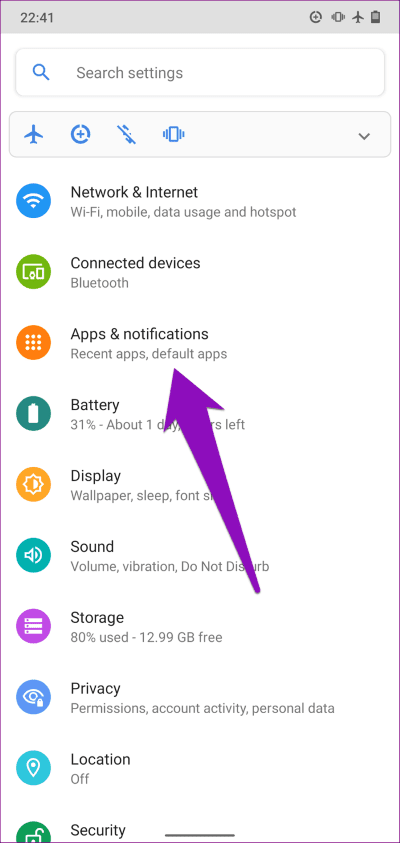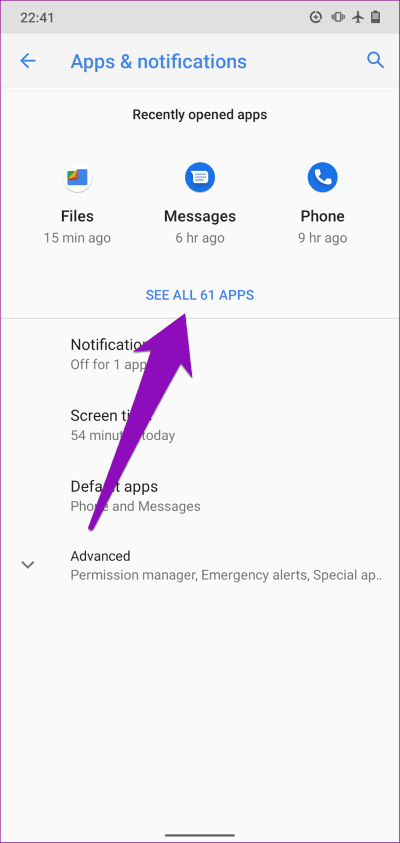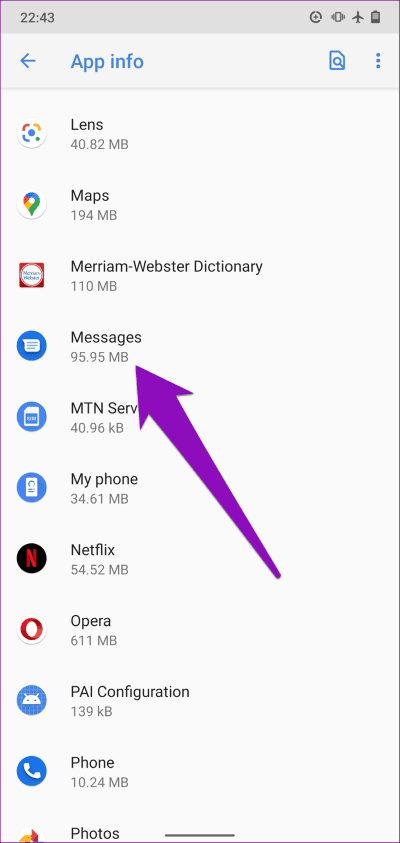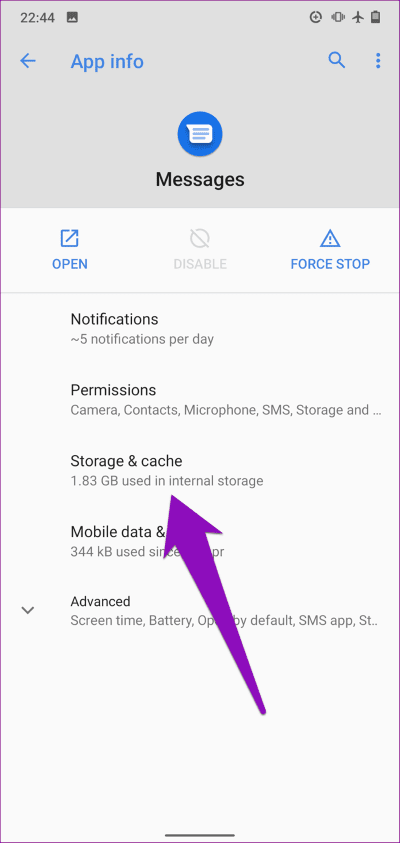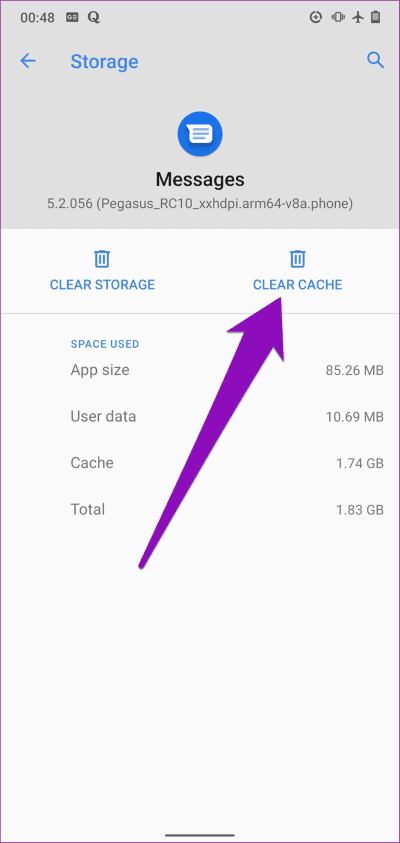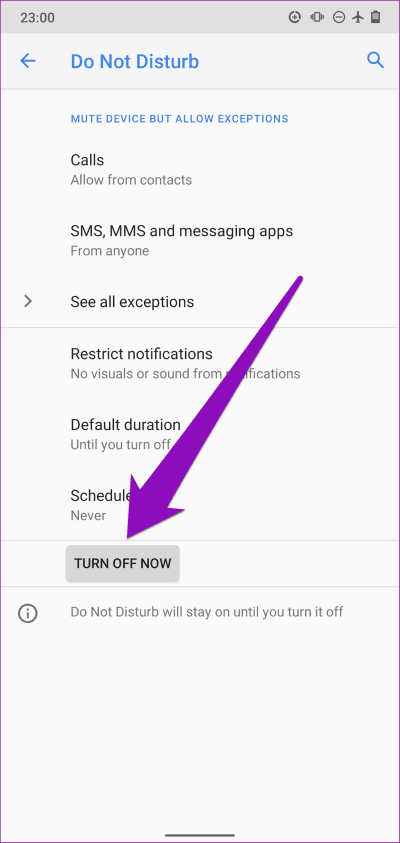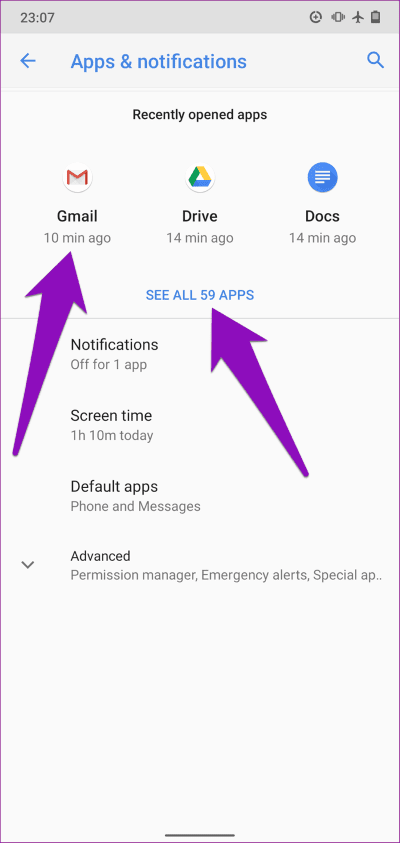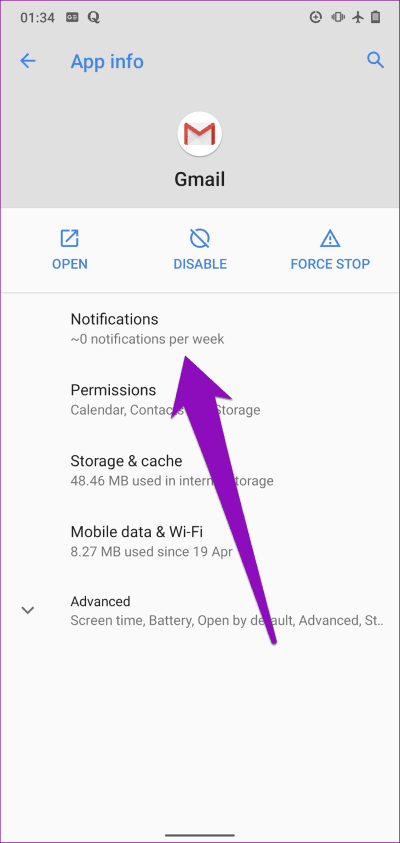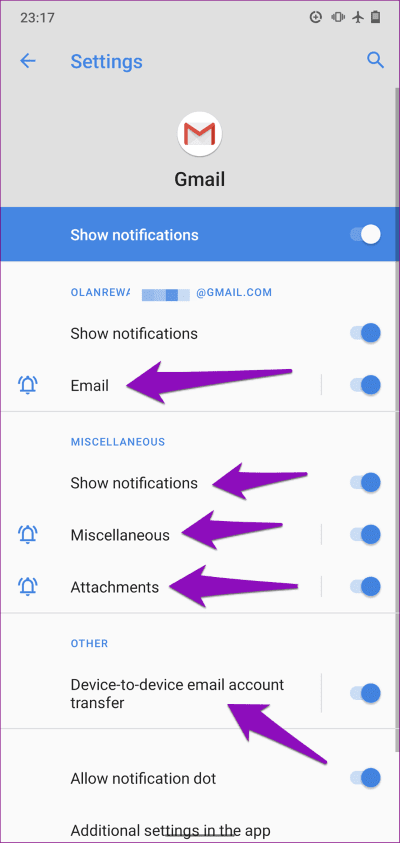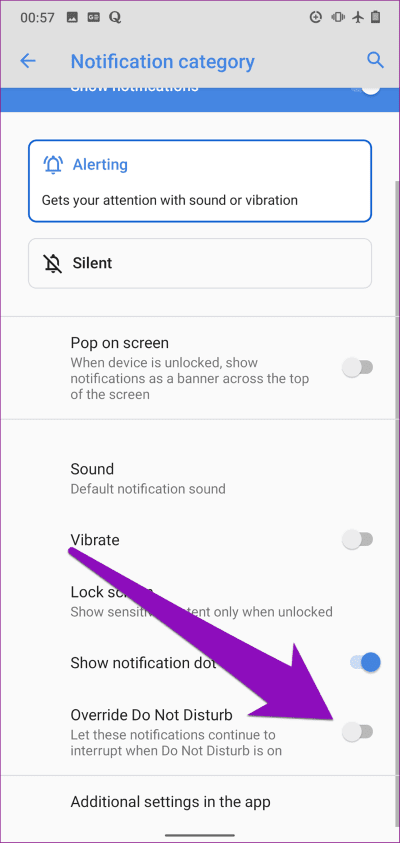Vollständige Anleitung zum Beheben verzögerter Benachrichtigungen auf Android
Im Idealfall sollte Ihr Smartphone Sie über neue App-Benachrichtigungen oder Updates informieren, sobald diese eingehen. Wenn Sie eine Verzögerung bemerken Zustellung von Benachrichtigungen - Ein paar Sekunden oder Minuten - Auf Ihrem Android-Gerät stimmt irgendwo etwas nicht. Die Verzögerung sollte nicht zu oft auftreten, um vorübergehende Störungen bei Ihrer mobilen Daten- oder Wi-Fi-Verbindung zu vermeiden. Glücklicherweise gibt es einige Möglichkeiten, verzögerte Benachrichtigungen auf Ihrem Android-Gerät zu beheben.
In den meisten Fällen blendet Ihr Gerät Benachrichtigungen aus oder verzögert sie, um den Akku zu schonen oder zu reduzieren Datenverbrauch. Einige Systemeinstellungen können die regelmäßige Leistung von App-Benachrichtigungen unterbrechen.
In diesem Handbuch listen wir einige effektive Fehlerbehebungen auf, die dazu beitragen, dass Ihr Android-Gerät wieder sofortige App-Benachrichtigungen erhält.
1. WLAN oder mobile Daten wieder aktivieren
Eine schlechte oder zeitweilige Netzwerkqualität ist einer der Hauptgründe für verzögerte Benachrichtigungen auf Android und Geräten mit anderen Betriebssystemen. Wenn Sie über Wi-Fi mit dem Internet verbunden sind, schalten Sie Wi-Fi auf Ihrem Gerät aus und verbinden Sie sich erneut mit dem Netzwerk. Gehe zu Einstellungen > Netzwerk und Internet Und schalten Sie die Wi-Fi-Verbindung aus. Schalten Sie es nach ein paar Sekunden wieder ein.
Für mobile Daten gehen Sie zu Einstellungen > Netzwerk & Internet > Mobile Daten Und mobile Daten deaktivieren. Schalten Sie es wieder ein und prüfen Sie, ob Benachrichtigungen zugestellt werden, sobald sie eintreffen.
Sie können sowohl WLAN als auch mobile Daten über das Benachrichtigungsfeld/die Taskleiste Ihres Telefons deaktivieren. Wischen Sie einfach vom oberen Bildschirmrand nach unten und tippen Sie auf WLAN oder Mobile Daten, um es auszuschalten. Klicken Sie erneut darauf, um einen der beiden wieder zu aktivieren.
2. Verwenden Sie den Flugzeugmodus
Das Aus- und Wiedereinschalten des Flugmodus kann auch Probleme mit der Netzwerkverbindung beheben, die App-Benachrichtigungen verzögern. Wischen Sie vom oberen Bildschirmrand nach unten, um das Benachrichtigungsfeld anzuzeigen, und tippen Sie auf das Flugzeugsymbol. Dadurch wird der Flugmodus aktiviert.
Klicken Sie erneut auf das Flugzeugsymbol, um zwischen dem Flugzeugmodus zu wechseln. Wenn sich die Benachrichtigungen immer noch verzögern oder Sie sie überhaupt nicht erhalten, fahren Sie mit der nächsten Fehlerbehebungsmethode fort.
3. Hintergrundbeschränkungen entfernen
Um Ihnen bei der Pflege zu helfen Lebensdauer der Batterie Android schränkt manchmal bestimmte Apps ein, den Akku Ihres Geräts im Hintergrund zu verwenden. Obwohl dies die Akkulaufzeit erheblich verlängert, funktionieren die eingeschränkten Apps möglicherweise nicht richtig und können ihre Benachrichtigung verzögern.
Wenn Sie feststellen, dass Benachrichtigungen einer bestimmten App nicht rechtzeitig zugestellt werden, überprüfen Sie, ob die App nicht daran gehindert ist, Ihren Telefonakku im Hintergrund zu verwenden.
Schritt 1: Wiedergabeliste Android-Einstellungen und klicke "Apps und Benachrichtigungen".
Schritt 2: tippen Sie auf „Alle Anwendungen anzeigen“ alles enthüllen Anwendungen auf Ihrem Gerät installiert.
Schritt 3: Klicke auf Die Anwendung Betroffen von verspäteten Meldungen.
Schritt 4: Klicke auf Dropdown-Option Erweitert und klicken Sie auf die Batterie.
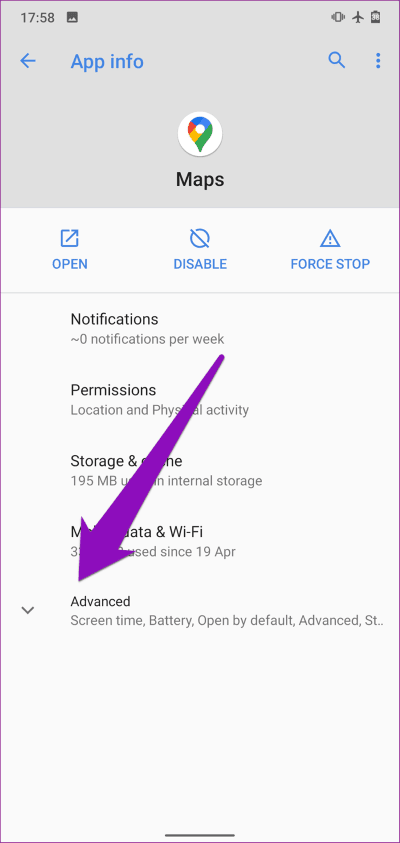
Schritt 5: Klicke auf Hintergrundbeschränkung.
Schritt 6: Klicke auf Im Anspruch entfernen Um die Hintergrundbeschränkung für die Anwendung zu deaktivieren.
Dies sollte Benachrichtigungen für die App nicht verzögern.
4. Batteriesparmodus deaktivieren
wird aktivieren Batteriesparmodus Auf Ihrem Gerät können bestimmte Gerätevorgänge wie die sofortige Zustellung von Benachrichtigungen eingeschränkt und eingeschränkt werden. Um Verzögerungen bei der Benachrichtigung zu vermeiden, deaktivieren Sie den Energiesparmodus oder den Energiesparmodus auf Ihrem Gerät.
Streichen Sie dazu vom Benachrichtigungsfeld nach unten und tippen Sie auf Battery Saver um die Funktion zu deaktivieren. Alternativ können Sie zu Einstellungen > Akku > Energiesparmodus gehen und auf die Schaltfläche Jetzt ausschalten tippen.
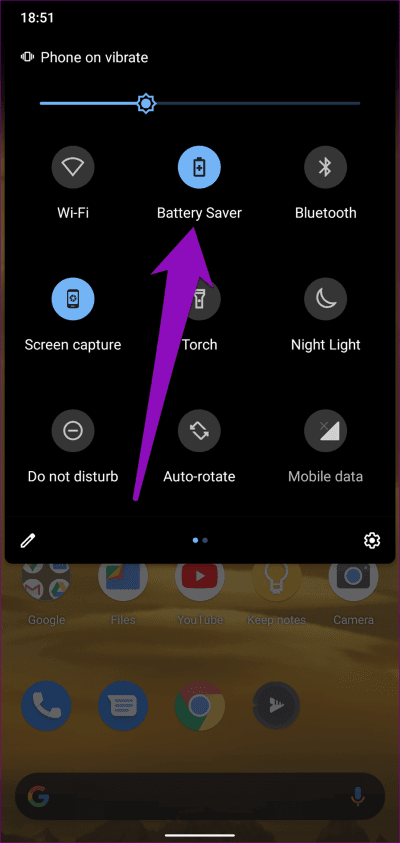
5. Deaktivieren Sie die adaptive Batterie
Adaptive Battery ist eine weitere Funktion des Android-Betriebssystems (Android 9 Pie und höher), die manchmal zu Benachrichtigungsverzögerungen führt. Um die Akkulaufzeit Ihres Geräts zu verlängern, beschränkt die adaptive Akkufunktion den Akku auf Apps, die Sie nicht oft verwenden, wodurch Benachrichtigungen verzögert werden.
Um die adaptive Batterie zu deaktivieren, gehen Sie zu Einstellungen > Akku > Adaptiver Akku und schalten Sie "Adaptive Akkunutzung" aus.
6. Datenspeicherung deaktivieren
Wie die Hintergrundbeschränkung (siehe Methode Nr. 3 oben) verhindert die Datenspeicherung auch, dass einige Apps Daten im Hintergrund senden und empfangen. Dies kann dazu führen, dass einige Benachrichtigungen der App später als gewöhnlich auf Ihrem Gerät eingehen. Um das Problem zu beheben, deaktivieren Sie die Datenspeicherung (oder den Datensparmodus) auf Ihrem Gerät und prüfen Sie, ob App-Benachrichtigungen jetzt sofort zugestellt werden.
Gehe zu Einstellungen > Netzwerk und Internet > Datensparer und schalte die Option aus "Datensparer verwenden".
Wenn Sie die Datenspeicherung nicht für alle Apps deaktivieren möchten, können Sie Ihr Gerät anweisen, ausgewählten Apps uneingeschränkten Datenzugriff zu gewähren. Benachrichtigungen für Apps mit uneingeschränktem Datenzugriff werden nicht verzögert, wenn die Datenspeicherung aktiviert ist. Tippen Sie einfach auf Uneingeschränkte Daten und wechseln Sie zwischen den Apps, denen Sie uneingeschränkten Datenzugriff gewähren möchten.
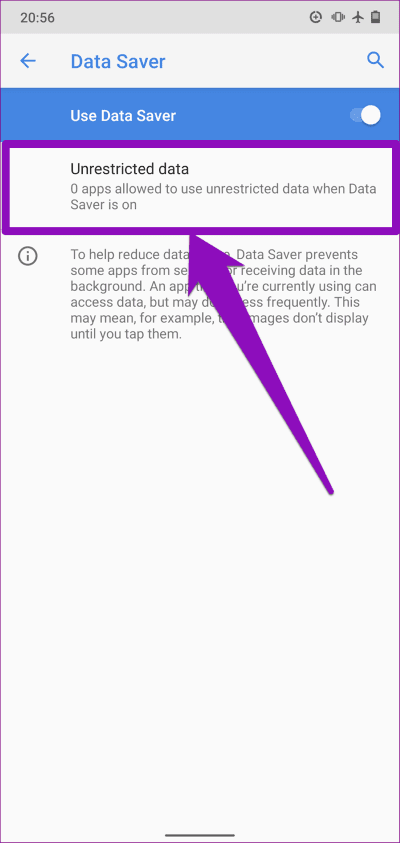
7. App-Cache löschen
Wenn das Problem mit der verzögerten Benachrichtigung spezifisch für eine bestimmte App ist, kann das Löschen des Caches der App helfen, es zu lösen. Führen Sie die folgenden Schritte aus, um den Cache der App zu leeren.
Schritt 1: Öffne Einstellungen und wähle "Apps und Benachrichtigungen".
Schritt 2: tippen Sie auf Alle Apps anzeigen".
Schritt 3: Lokalisieren Die Anwendung betroffen.
Schritt 4:Wählen Sie als Nächstes "Speicher und Cache".
Schritt 5: Klicken Sie auf das SymbolCache leerenSo löschen Sie den Anwendungscache.
8. Deaktivieren Sie „Bitte nicht stören“
Wenn Sie einen Zeitplan haben“Störe nichtAuf Ihrem Gerät werden alle Anrufe, Textnachrichten und App-Benachrichtigungen vorübergehend stummgeschaltet und verzögert. Um dieses Problem zu lösen, können Sie entweder „Nicht stören“ deaktivieren oder eine App so konfigurieren, dass sie die „Nicht stören“-Einstellungen auf Ihrem Gerät überschreibt.
Gehe zu Einstellungen> Apps & Benachrichtigungen> Benachrichtigungen> Erweitert> Bitte nicht stören und drücke den KnopfHör jetzt aufSo deaktivieren Sie die Option „Nicht stören“.
Wie bereits erwähnt, können Sie eine App auch so konfigurieren, dass die durch „Nicht stören“ verursachte Benachrichtigungsverzögerung umgangen wird. Befolgen Sie dazu die folgenden Schritte.
Schritt 1: Menü öffnen die Einstellungen dein Gerät und wähle aus "Apps und Benachrichtigungen".
Schritt 2: Wählen Sie als Nächstes im Abschnitt „“ die App aus, die Sie konfigurieren möchten.Kürzlich geöffnete Appsoder klick „Alle Anwendungen anzeigen“ um eine andere Anwendung auszuwählen.
Schritt 3: Lokalisieren Hinweise.
Schritt 4: Lokalisieren Benachrichtigungskategorie für die Sie „Bitte nicht stören“ umgehen möchten.
Schritt 5: Wählen Sie Erweiterte Optionen und schalten Sie die Nicht stören-Umgehung ein.
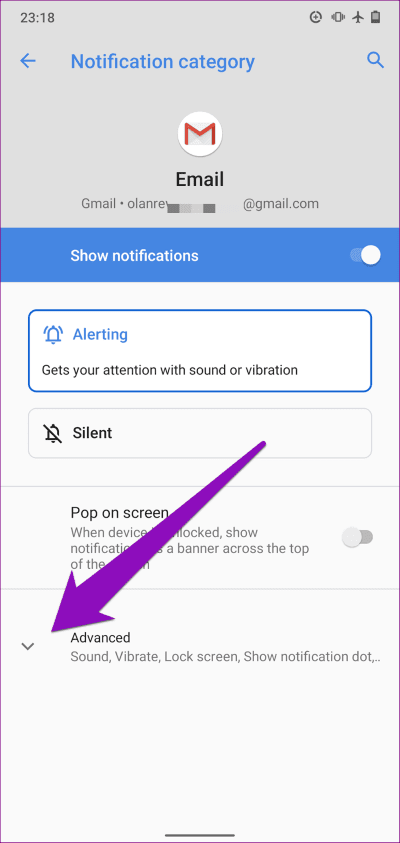
Dadurch wird sichergestellt, dass App-Benachrichtigungen auch dann nicht verzögert werden, wenn „Nicht stören“ aktiviert ist.
Erhalten Sie sofortige Benachrichtigungen
Neben den oben genannten Fixes können Sie Ihr Gerät neu starten oder Netzwerkeinstellungen zurücksetzen. In den seltenen Fällen, in denen Ihr Gerät nach dem Ausschöpfen aller verfügbaren Optionen (oben) immer noch verzögert ist, sollten Sie das Betriebssystem Ihres Geräts aktualisieren oder Ihr Gerät zurückgeben Werkseinstellungen.