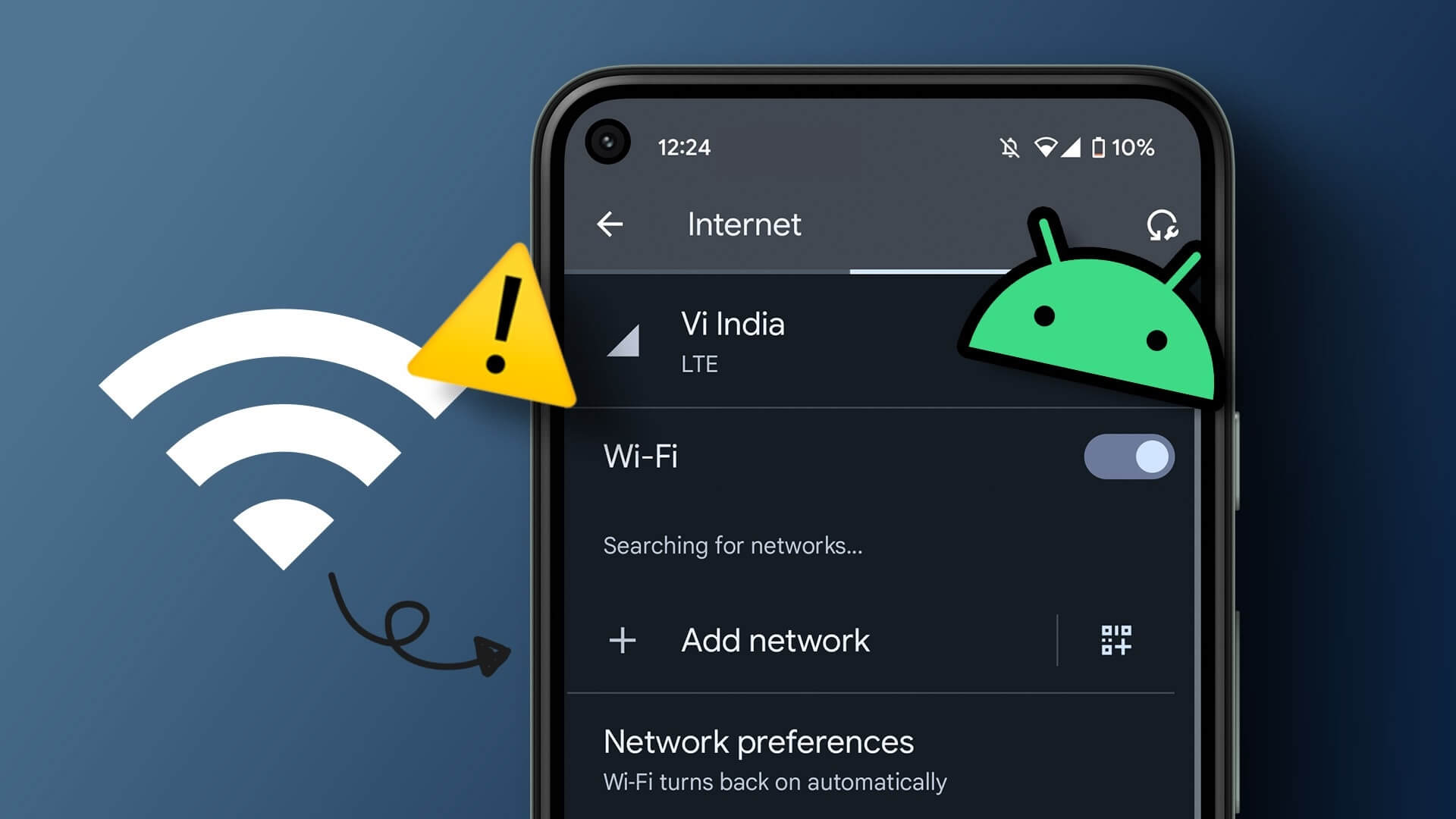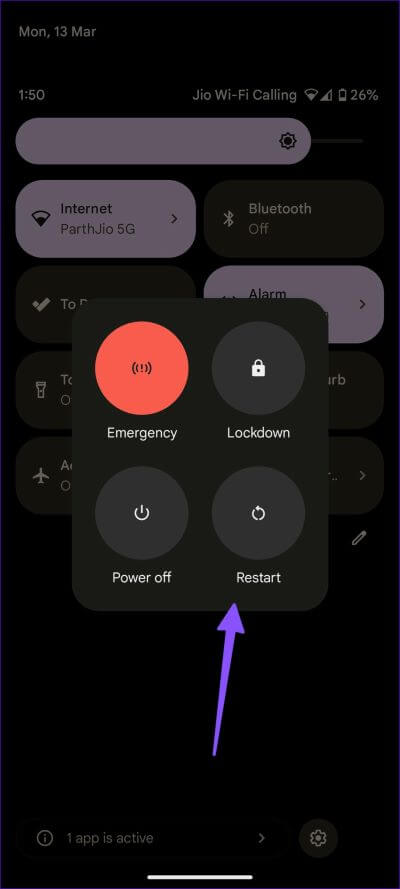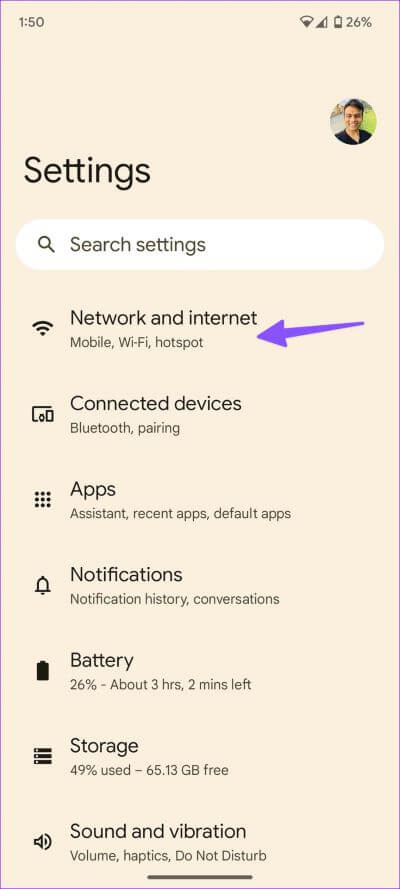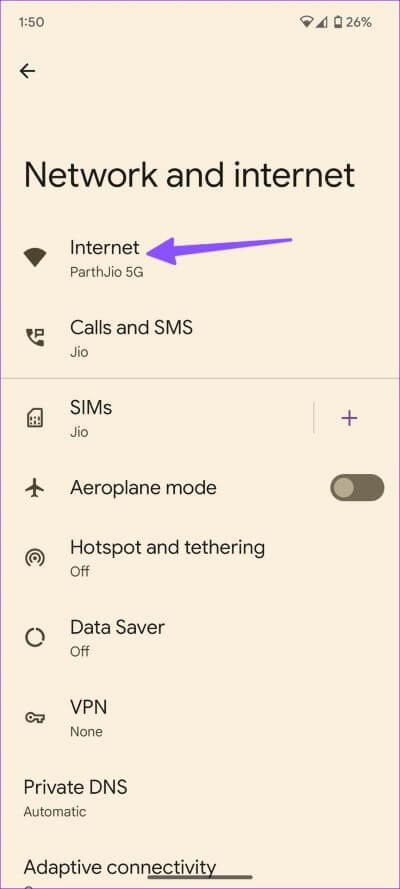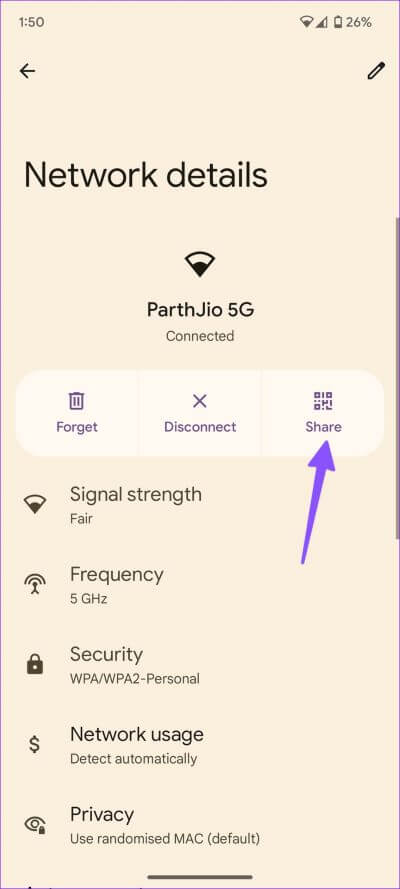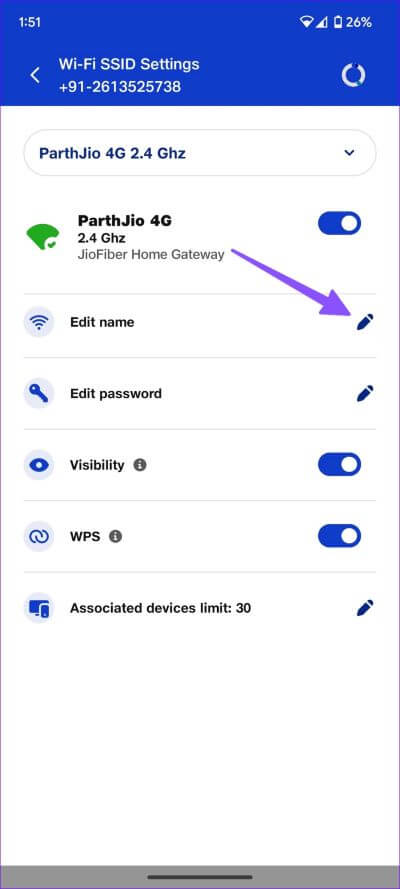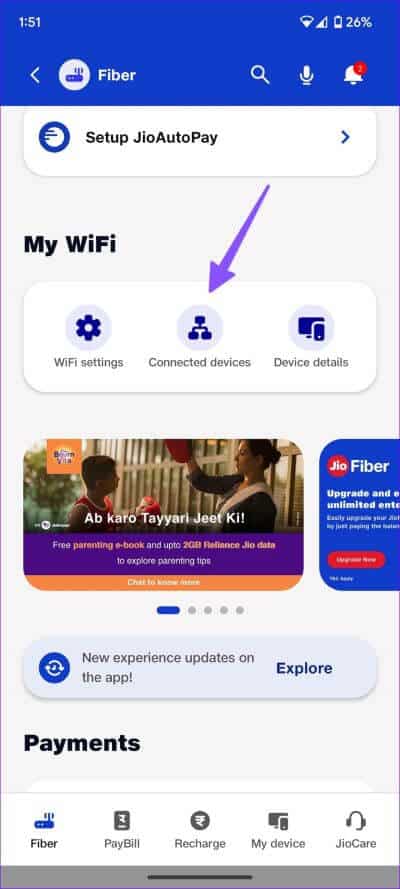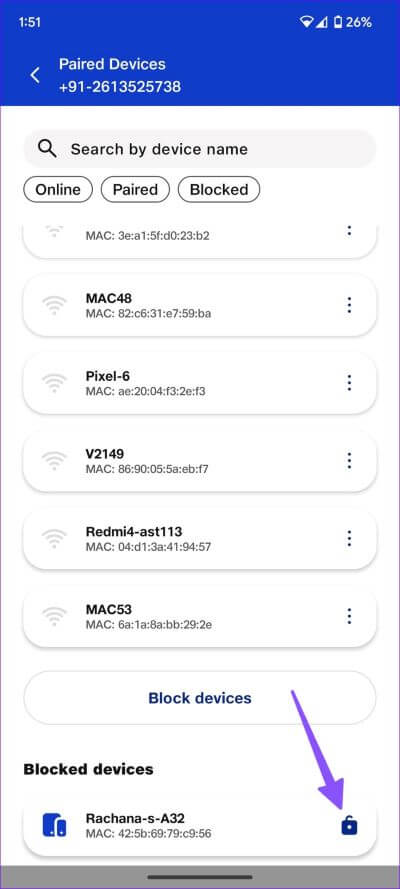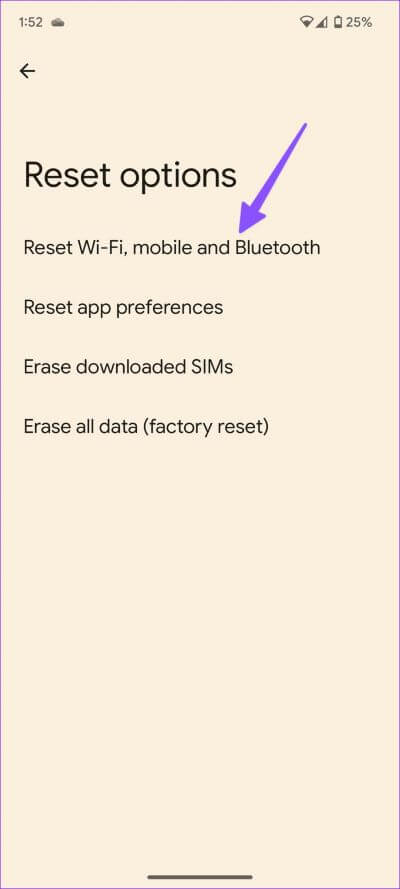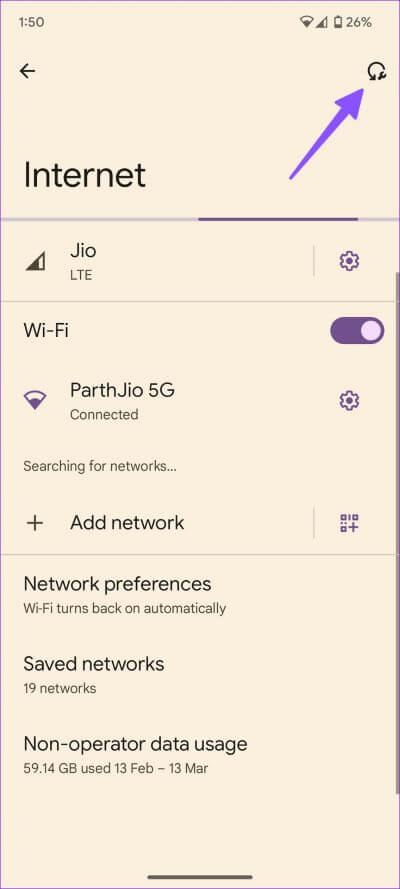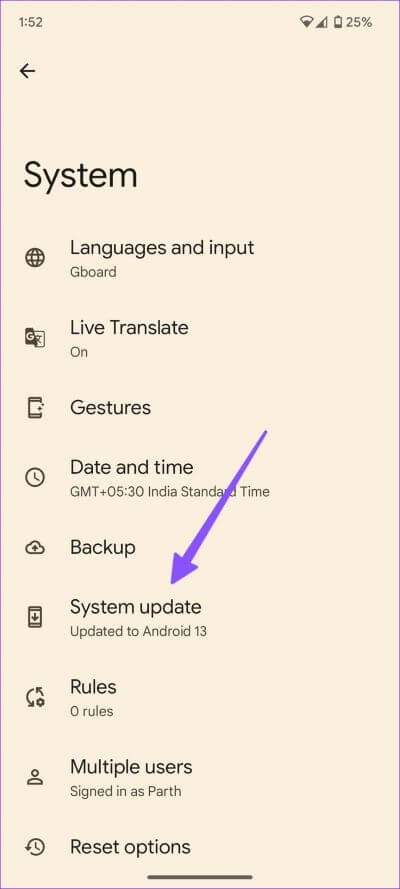Die 11 besten Möglichkeiten, um zu beheben, dass der Name des Wi-Fi-Netzwerks nicht auf dem Android-Telefon angezeigt wird
Android-Telefone sind so konzipiert, dass sie die Namen von Wi-Fi-Netzwerken anzeigen, wenn Sie in einem Büro oder an einem öffentlichen Ort danach suchen. Es kann jedoch verwirrend sein, wenn Ihr Telefon das Wi-Fi-Netzwerk zu Hause oder im Büro nicht anzeigt, während andere Geräte sich problemlos mit demselben Netzwerk verbinden können. Dies kann zwar ein vorübergehender Fehler sein und ein Neustart hilft nicht, aber Sie müssen sich das Problem genauer ansehen.
Sie können jederzeit wieder mobile Daten auf Ihrem Android-Telefon verwenden, aber dies widerspricht dem Zweck, eine schnellere und bessere Wi-Fi-Bandbreite zu verwenden. Es stellt sich auch heraus, dass Mobilfunkdaten teuer sind. Um Ihnen bei der Behebung des Problems zu helfen, haben wir die besten Lösungen für den WLAN-Netzwerknamen Ihres Android-Telefons zusammengestellt, der nicht angezeigt wird.
1. Starten Sie Ihr ANDROID-Telefon neu
Es ist eine gute Idee, Ihr Android-Telefon neu zu starten, wenn Sie dies eine Weile nicht getan haben. Lassen Sie es neu starten und finden Sie dann Ihr bevorzugtes Wi-Fi-Netzwerk. Hier sind die Schritte zum Neustarten Ihres Android-Telefons. Beachten Sie, dass diese Schritte von einem Google Pixel-Telefon mit Android 13 oder höher stammen.
Schritt 1: Streichen Sie vom Startbildschirm nach unten, um auf das Benachrichtigungsfeld zuzugreifen.
Schritt 2: Wischen Sie erneut nach unten, um das Quick Switch-Menü zu erweitern.
Schritt 3: Klicken Sie auf die Schaltfläche Energie und wählen Sie Neustart.
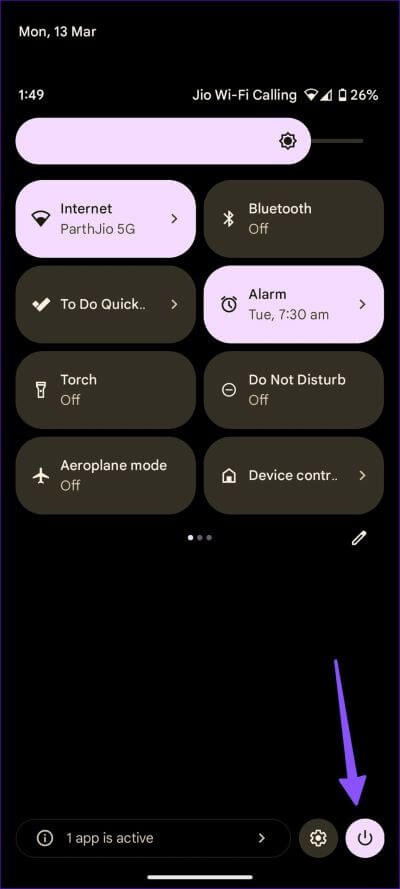
Sie können auch gleichzeitig die Tasten Power und Volume Up drücken und auf das Power-Menü zugreifen.
2. Nähern Sie sich der Eingabeaufforderung
Versuchen Sie, eine Verbindung zum 2.4-GHz-Band herzustellen? Es kann überlastet sein und bietet keine höheren Geschwindigkeiten als das 5-GHz-Frequenzband. Wenn Sie einen Dualband-Router haben, verbinden Sie Ihr Android-Gerät mit dem 5-GHz-Frequenzband und gehen Sie näher an Ihren Router heran.
3. Starten Sie den Router neu
Es ist eine gute Idee, Ihren Büro- oder Heimrouter neu zu starten und zu versuchen, Wi-Fi auf Ihrem Android-Telefon zu finden. Sie können auf die Router-Oberfläche zugreifen, um den Router neu zu starten und alle Dienste ordnungsgemäß herunterzufahren. Wenn Sie sich nicht sicher sind, können Sie den Router mit dem Netzschalter aus- und wieder einschalten.
4. Treten Sie dem WI-FI-Netzwerk bei, indem Sie den QR-Code scannen
Es ist verwirrend, wenn das neue Android-Telefon keine Verbindung zum Wi-Fi-Netzwerk herstellen kann, während ein anderes Android-Telefon mit dem Netzwerk verbunden ist. Anstatt genaue Wi-Fi-Netzwerkdetails von einem Android-Telefon auf ein anderes zu kopieren, können Sie einen QR-Code generieren undScannen Sie es mit Ihrem Android-Telefon Zuletzt dem Netzwerk beigetreten. Hier ist wie.
Schritt 1: Öffne eine App die Einstellungen auf einem anderen Android-Telefon.
Schritt 2: Lokalisieren „Das Netzwerk und das Internet“.
Schritt 3: Öffnen Internet und klicke auf das Symbol die Einstellungen neben dem verbundenen Wi-Fi-Netzwerk.
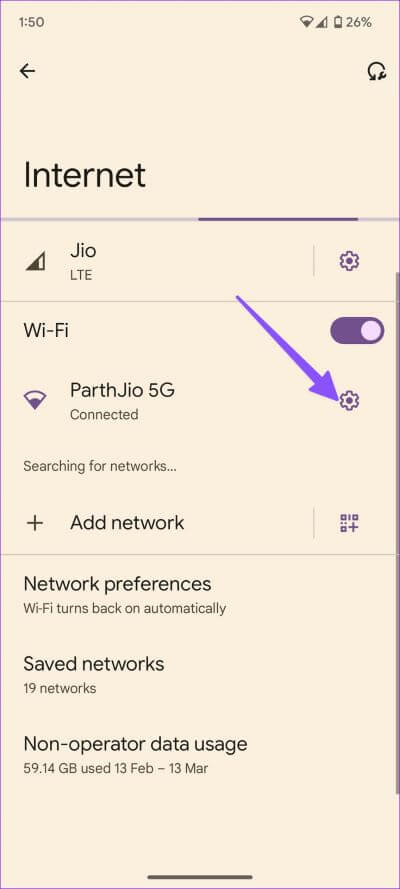
Schritt 4: Klicke auf Teilen , und es wird ein QR-Code auf Ihrem Telefon generiert.
Schritt 5: Holen Sie sich ein Telefon Android Ihr neues Wischtuch QR-Code dem Netzwerk beizutreten.
5. Ändern Sie den Namen Ihres WLAN-Netzwerks
Als unser Heim-WLAN auf unseren Android-Telefonen nicht angezeigt wurde, haben wir den WLAN-Namen von unserer lokalen ISP-App geändert. Dies kann natürlich variieren, je nachdem, ob Ihr ISP eine dedizierte App hat und ob es eine Funktion gibt, die Ihnen dies ermöglicht. In den folgenden Screenshots verwenden wir unsere ISP-App. Die Schritte können in Ihrer ISP-Anwendung abweichen.
Schritt 1: Öffne eine App ISP auf Android.
Schritt 2: Lokalisieren W-lan und öffnen Wlan einstellungen.
Schritt 3: Ich suche nach Gurke um den Namen zu ändern.
Geben Sie den neuen Namen ein und starten Sie Ihren Router neu. Der Name des neuen Wi-Fi-Netzwerks sollte auf Ihrem Android-Telefon erscheinen. Alternativ können Sie sich in die Benutzeroberfläche Ihres Routers einloggen, von dort aus den WLAN-Namen (als SSID bezeichnet) ändern und den Router neu starten.
6. Ändern Sie das WLAN-Passwort
Obwohl Sicherheit Ihre Sorge sein sollte, kann es auch schwierig sein, ein komplexes Passwort einzugeben, da die meisten modernen Passwörter einen Großbuchstaben, eine Zahl, ein Symbol und mindestens acht Zeichen erfordern. Wenn dies eine Herausforderung darstellt, können Sie das WLAN-Passwort ändern. Sie können dies über die Schnittstelle Ihres Routers von Ihrem Computer aus tun oder die App Ihres Internetdienstanbieters verwenden (sofern diese dies unterstützt).
Schritt 1: Öffnen Wlan einstellungen im Router-Interface bzw ISP-Anwendung.
Schritt 2: Lokalisieren W-lan Ihre.
Schritt 3: tippen Sie auf "Ändern Sie das Passwortund geben Sie ein neues Passwort aus der folgenden Liste ein.
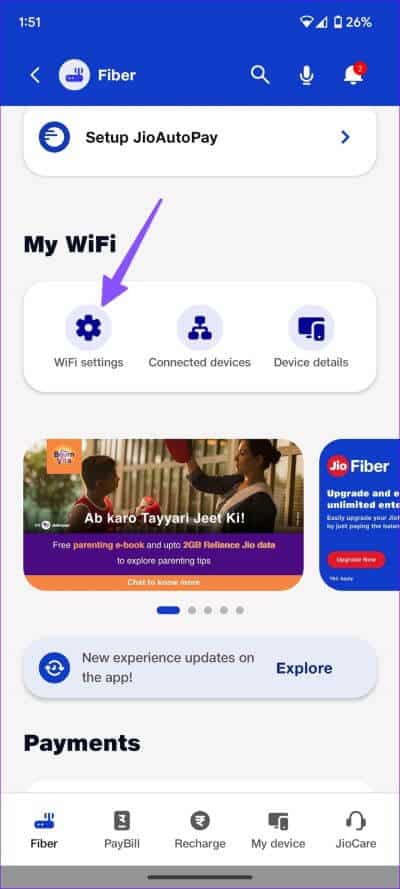
Sie können auch die WLAN-Sichtbarkeit über dasselbe Menü überprüfen.
7. ENTSPERREN SIE IHR ANDROID-TELEFON AUS DEM NETZ
Haben Sie oder jemand Ihr Android-Telefon für den Zugriff auf WLAN blockiert? Es passiert, wenn es blockiert ist Die MAC-Adresse Ihres Android-Geräts Auf Netzwerkebene hat der Router Zugriff auf das Internet. Dies bedeutet, dass Ihr Wi-Fi-Netzwerkname nicht auf Android angezeigt wird. Sie können vertraute Geräte über die Benutzeroberfläche Ihres Routers oder die App Ihres Internetdienstanbieters entsperren. Hier ist, wie es geht.
Schritt 1: Öffnen W-lan Ihr Router-Interface bzw ISP-Anwendung.
Schritt 2: Lokalisieren verbundene Geräte.
Schritt 3: Scrollen Sie nach unten, um zu prüfen, welche Geräte blockiert sind. Wählen Sie Ihr Android-Telefon aus der Liste aus und tippen Sie auf Entsperren.
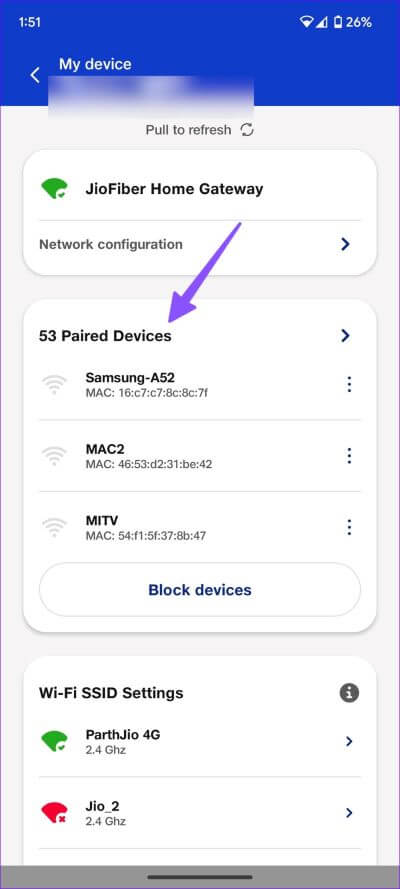
8. NETZWERKEINSTELLUNGEN VON ANDROID ZURÜCKSETZEN
Wenn das Wi-Fi-Netzwerk immer noch nicht auf Ihrem Android-Telefon angezeigt wird, schalten Sie es ein Netzwerkeinstellungen zurücksetzen. Dadurch werden alle auf Ihrem Telefon gespeicherten Wi-Fi-Netzwerkdetails gelöscht. Das bedeutet, dass Sie das Passwort und andere Details erneut auf Ihrem Android-Gerät hinzufügen müssen.
Schritt 1: Öffne eine App die Einstellungen und gehe zu Das System.
Schritt 2: Optionen wählen Zurücksetzen.
Schritt 3: tippen Sie auf "Zurücksetzen von Wi-Fi, Mobile und Bluetooth".
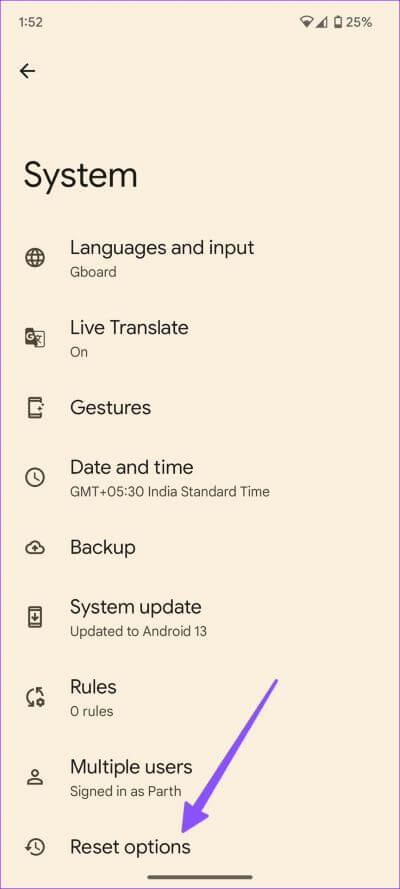
Bestätigen Sie dies anhand der folgenden Liste.
9. Lassen Sie den mobilen Hotspot-Bildschirm aktiv
Versuchen Sie, ein Hotspot-Netzwerk auf Ihrem Android-Telefon zu finden? Sie müssen den mobilen Hotspot-Bildschirm auf Ihrem iPhone oder Android aktiv halten und versuchen, ihn auf Ihrem Android-Telefon zu finden.
10. Setzen Sie das Internet zurück
Sie können die Netzwerkverbindung auf Ihrem Android-Telefon aktualisieren und erneut versuchen, Wi-Fi zu finden. Das müssen Sie tun. Beachten Sie, dass wir ein Pixel-Telefon mit Android 13 (oder höher) verwendet haben, um diese Schritte aufzuzeichnen. Die Menüoptionen können auf Ihrem Android-Gerät anders aussehen.
Schritt 1: Starten Sie eine App die Einstellungen und öffnen Netzwerk- und Internetliste.
Schritt 2: Lokalisieren Internet.
Schritt 3: Klicke auf Update-Symbol von der oberen rechten Ecke.
Sie können überprüfen, ob der Wi-Fi-Name angezeigt wird oder nicht.
11. Android-Betriebssystem aktualisieren
Android-OEMs (Original Equipment Manufacturers) veröffentlichen regelmäßig Sicherheitspatches, um Fehler zu beheben. Sie müssen die neueste Software basierend auf mobilen Daten herunterladen und installieren.
Öffnen Sie die App Einstellungen und scrollen Sie nach unten, um auf System zu tippen. Wählen Sie als Nächstes aus Systemupdate.
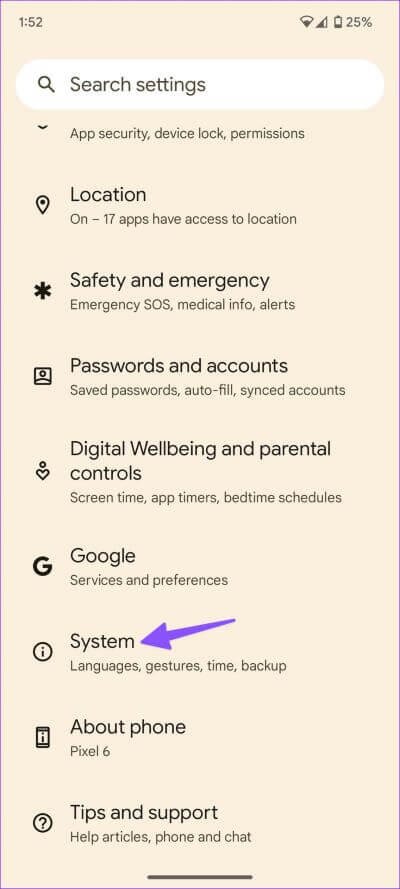
Aktualisieren Sie Ihr Android-Gerät auf die neueste Version und versuchen Sie, den Namen des Wi-Fi-Netzwerks zu finden.
Genießen Sie eine Hochgeschwindigkeits-WLAN-Verbindung auf Ihrem ANDROID
Der Name des Wi-Fi-Netzwerks, der auf Android nicht angezeigt wird, kann eine große Unannehmlichkeit sein und oft verwirrend sein. Sie können das jedoch lösen, indem Sie das Passwort ändern und Ihr Android oder Ihren Router neu starten. Dies funktioniert normalerweise für die meisten Menschen, es sei denn, es gibt einen anderen Grund. Welcher Trick hat bei dir funktioniert? Teilen Sie uns Ihre Ergebnisse in den Kommentaren unten mit.