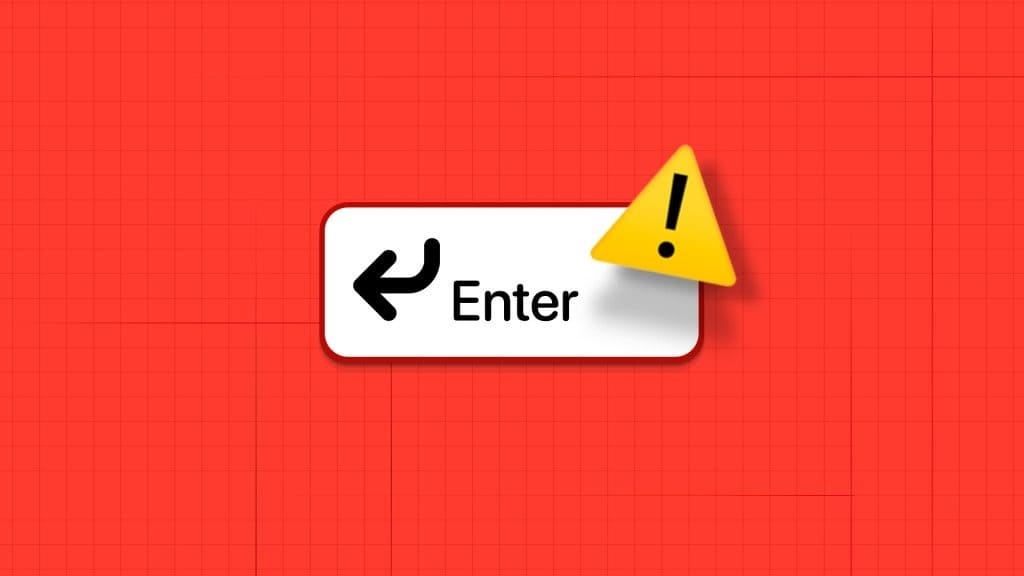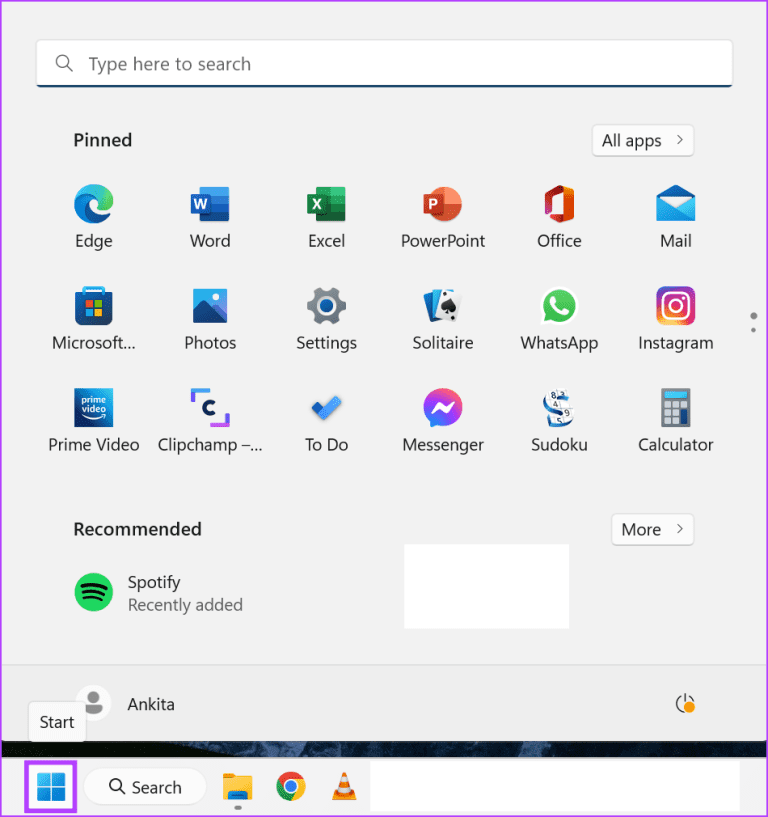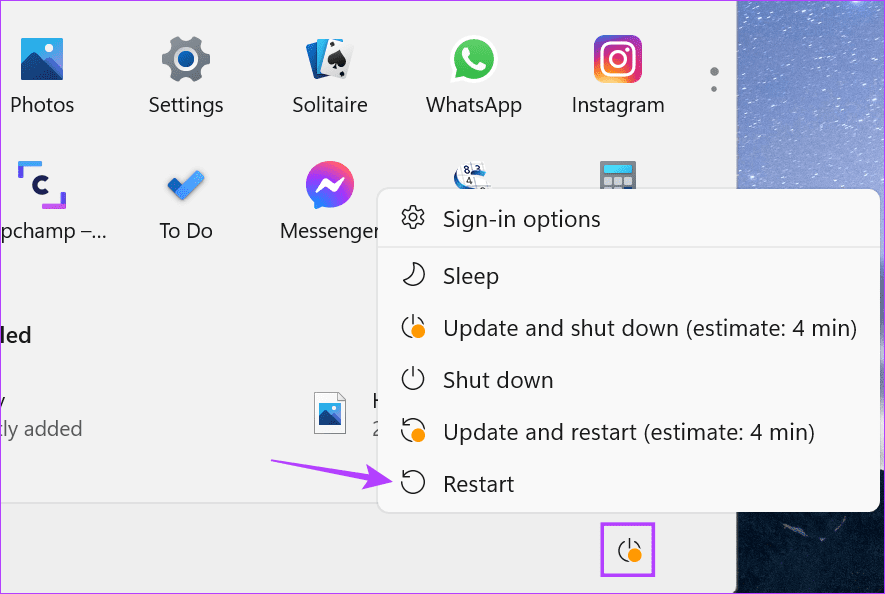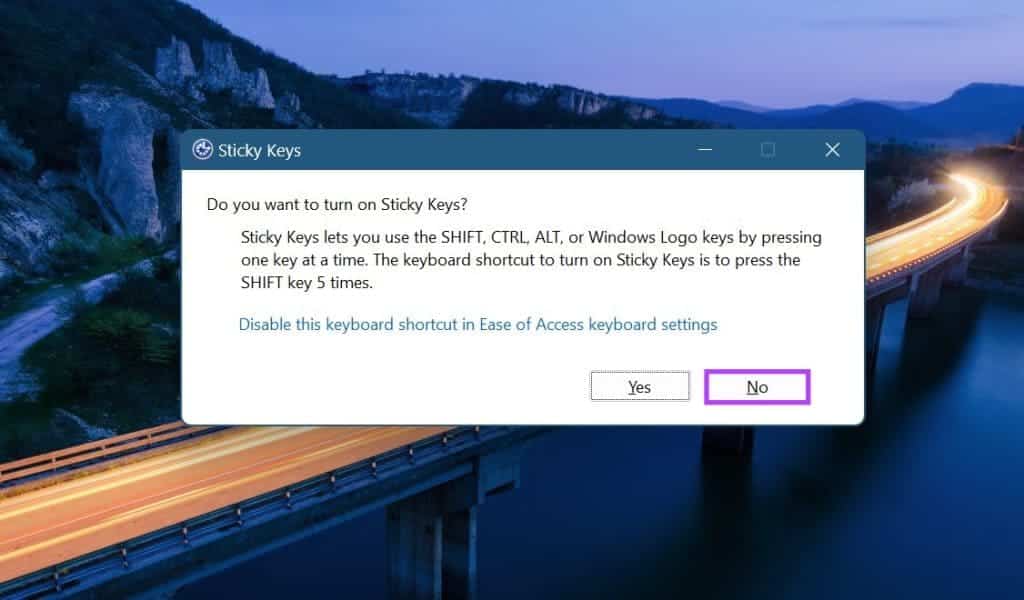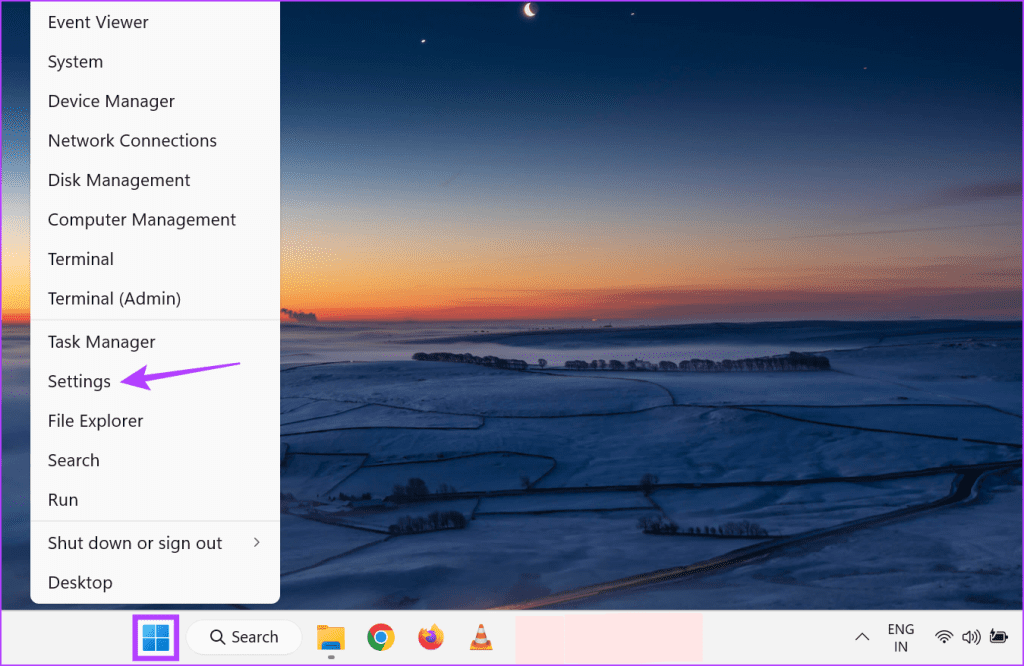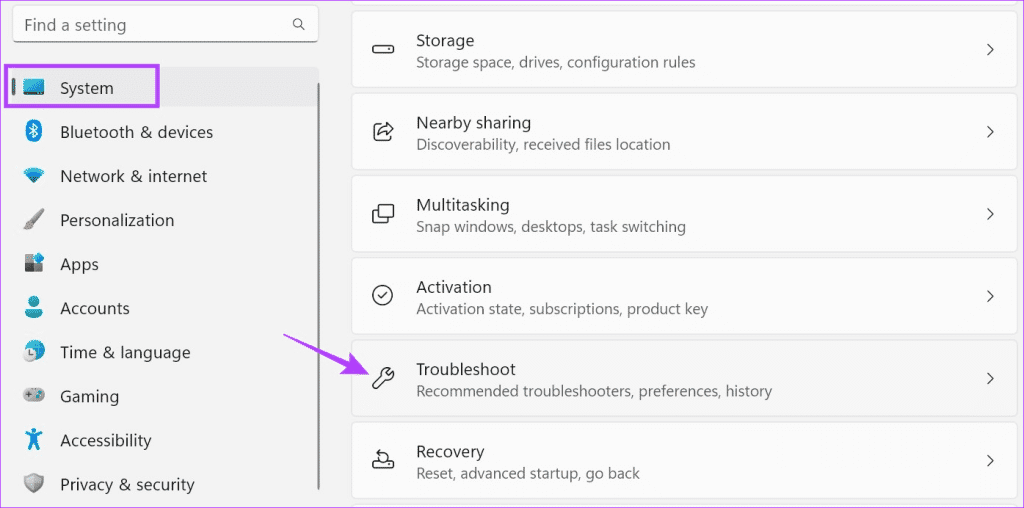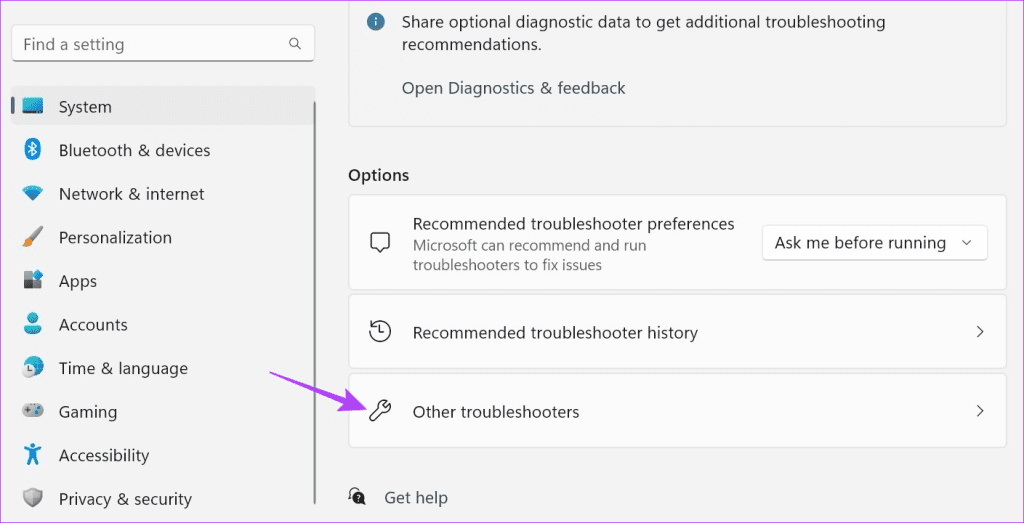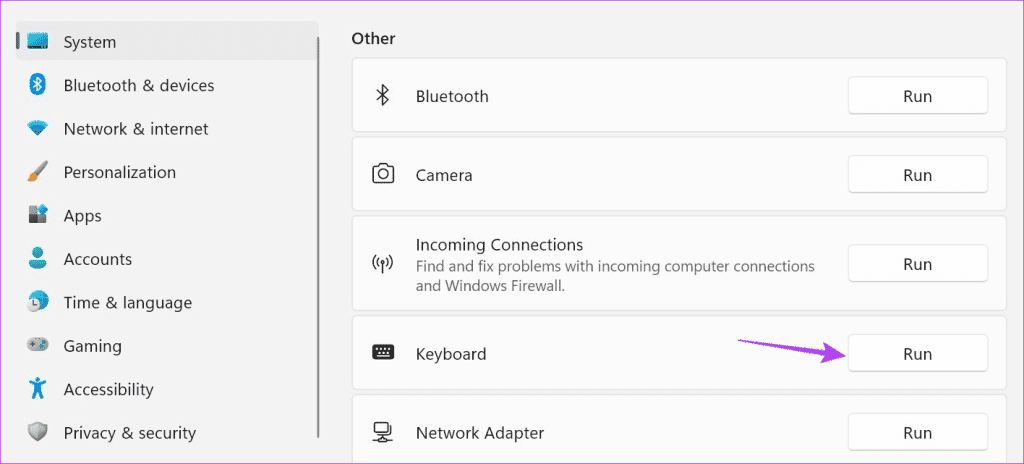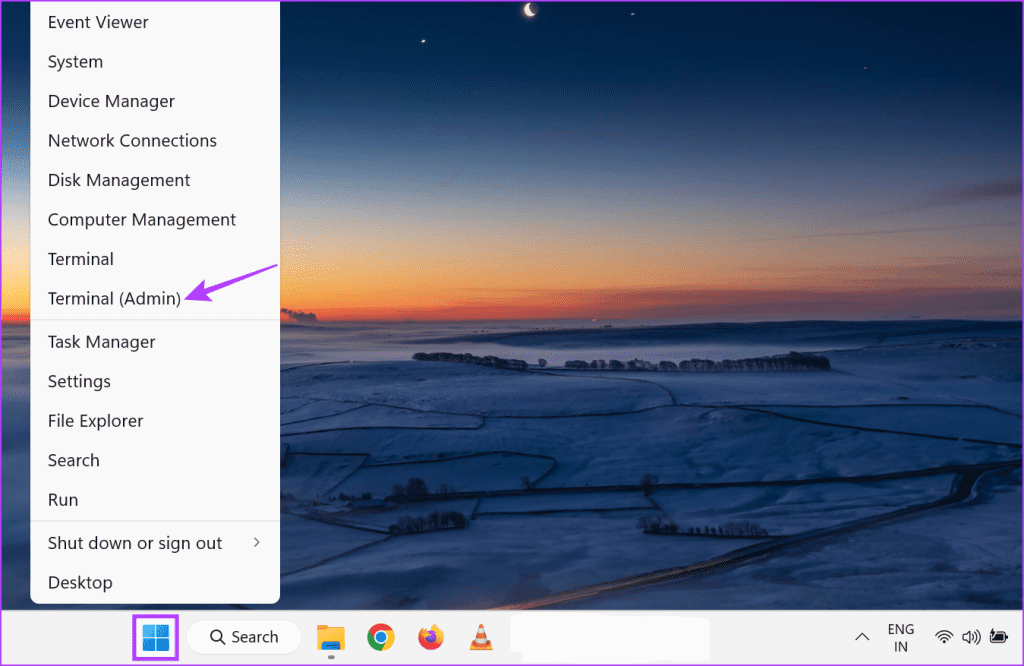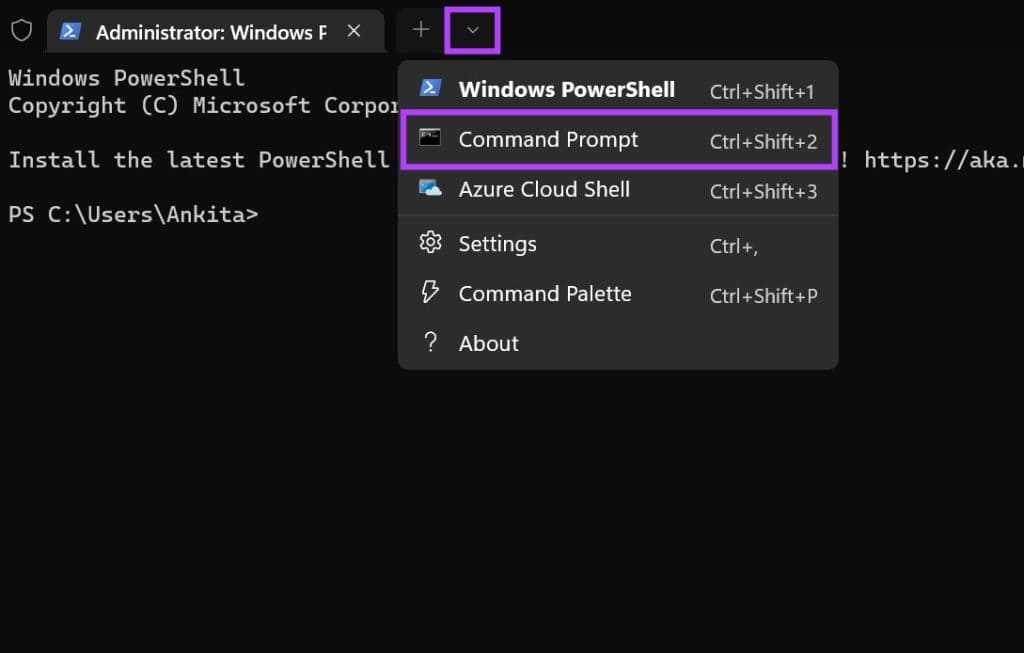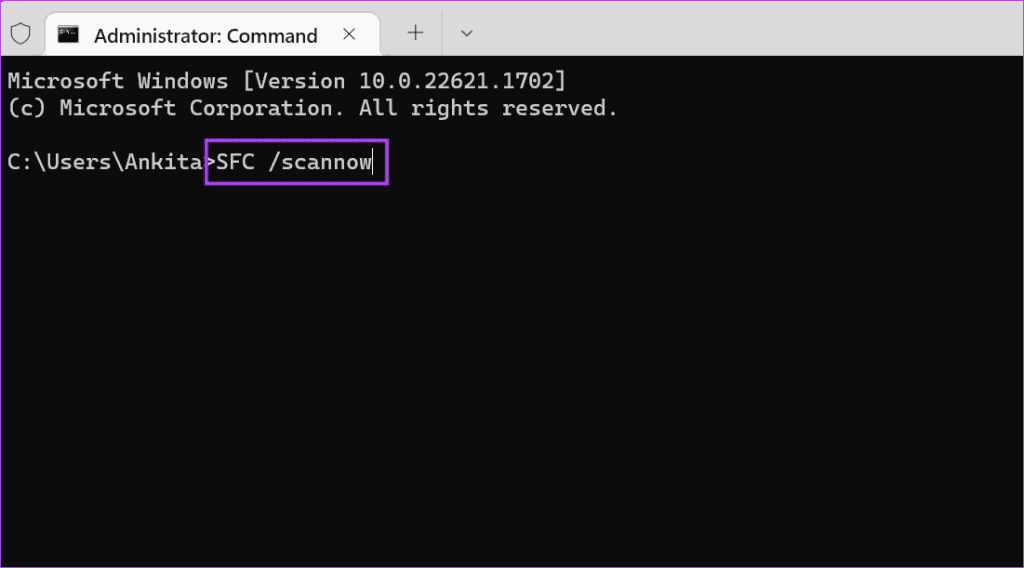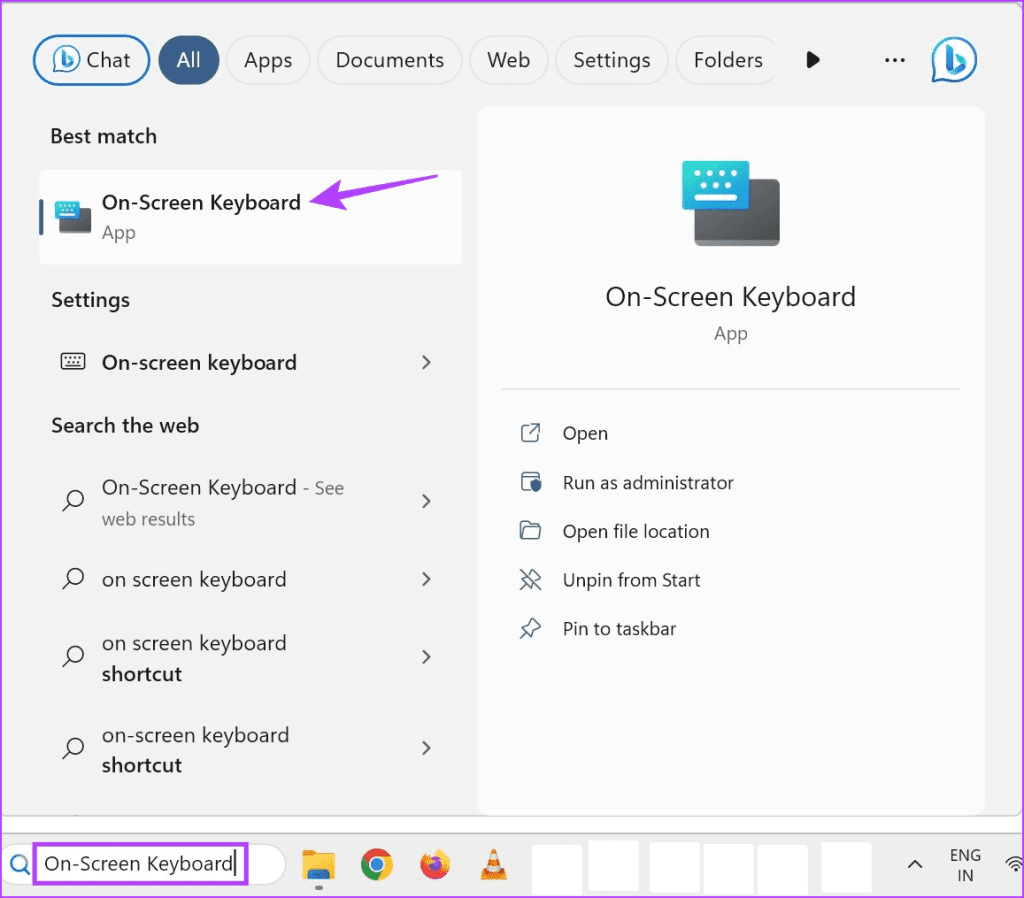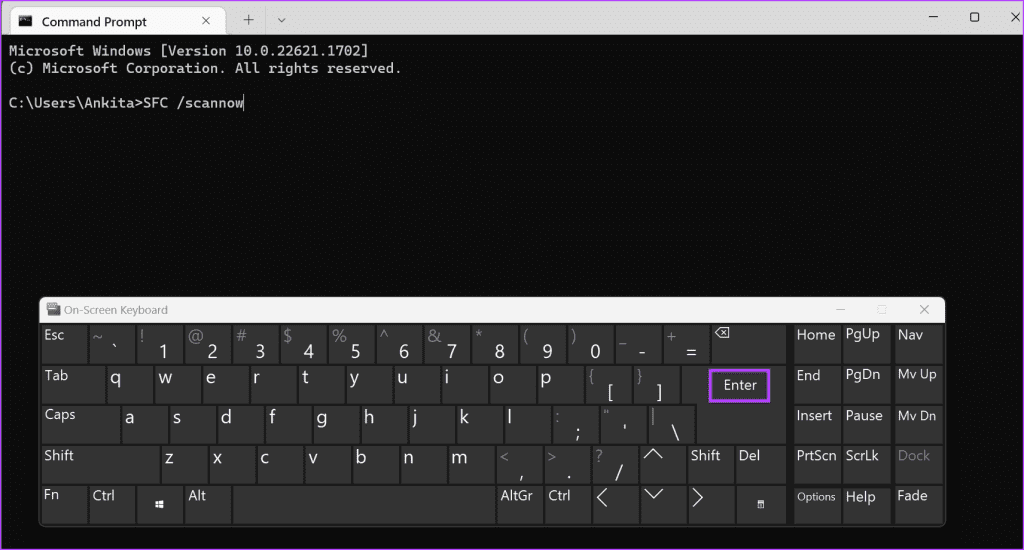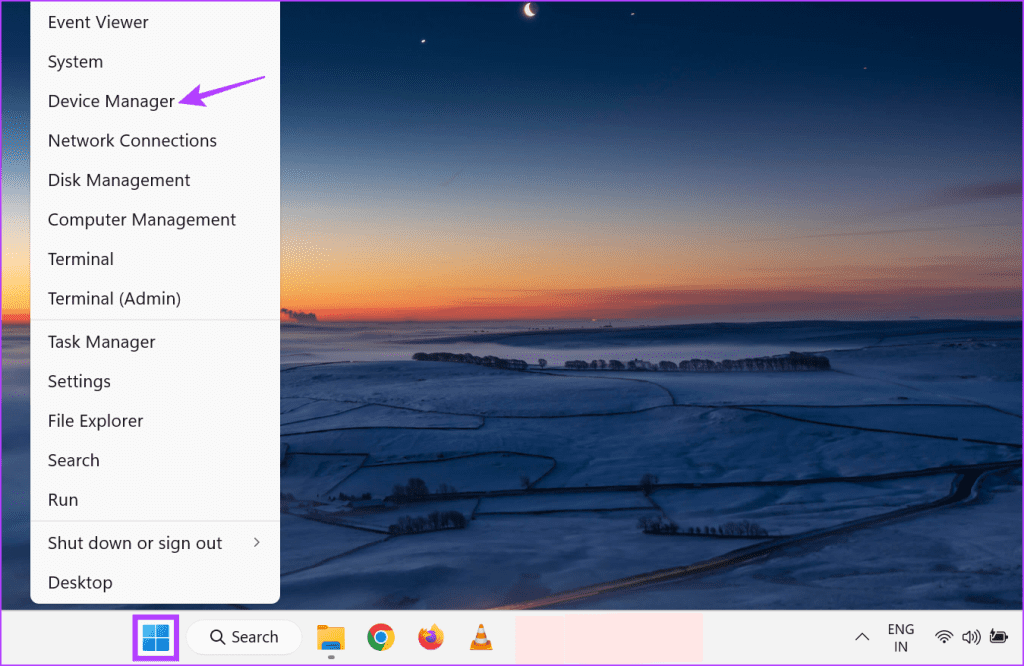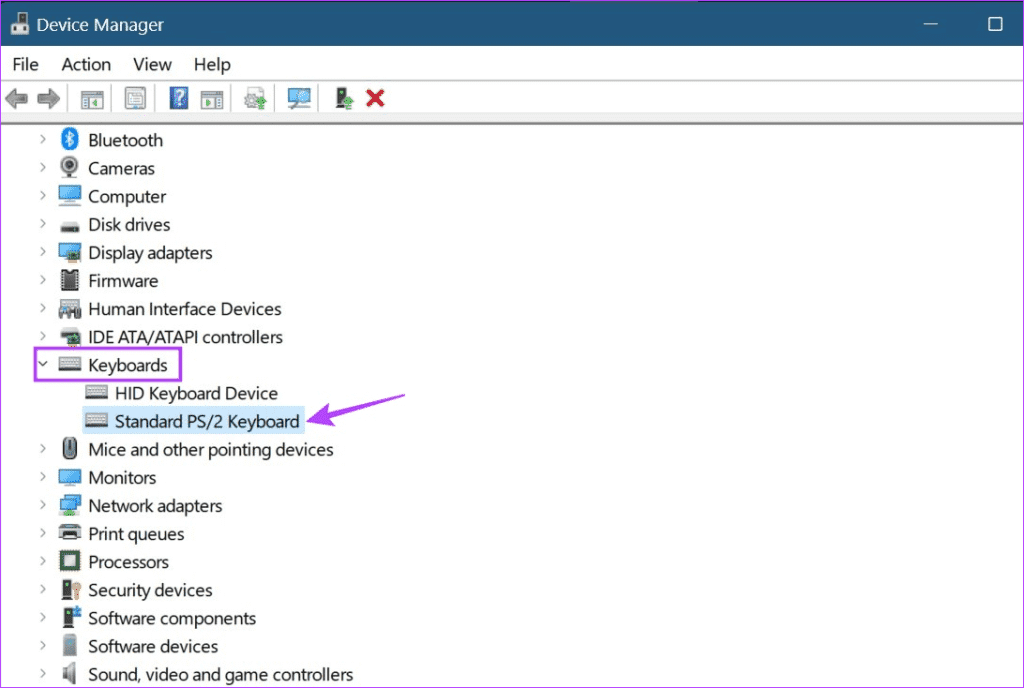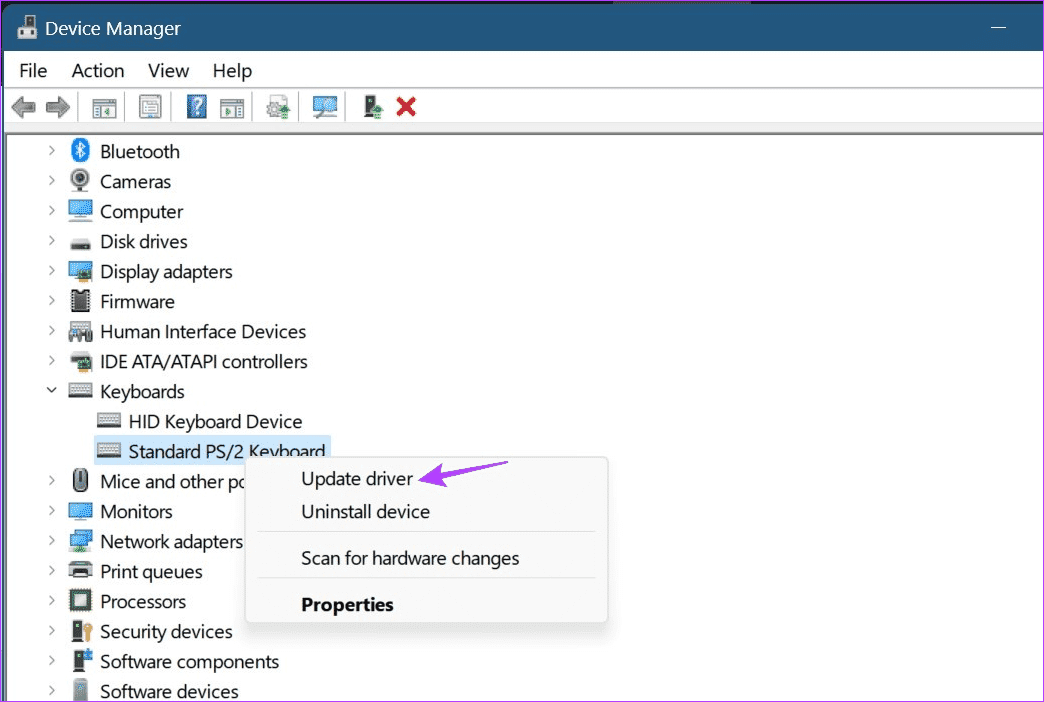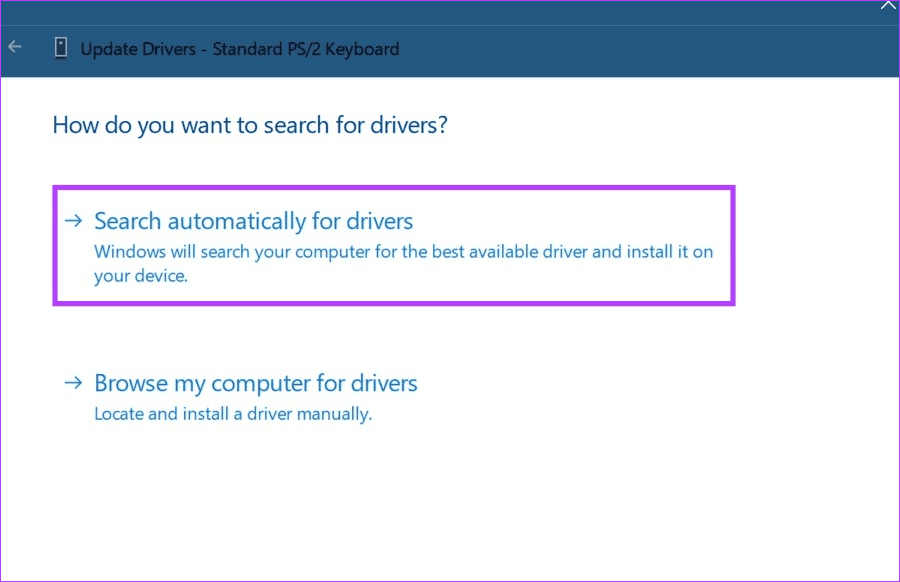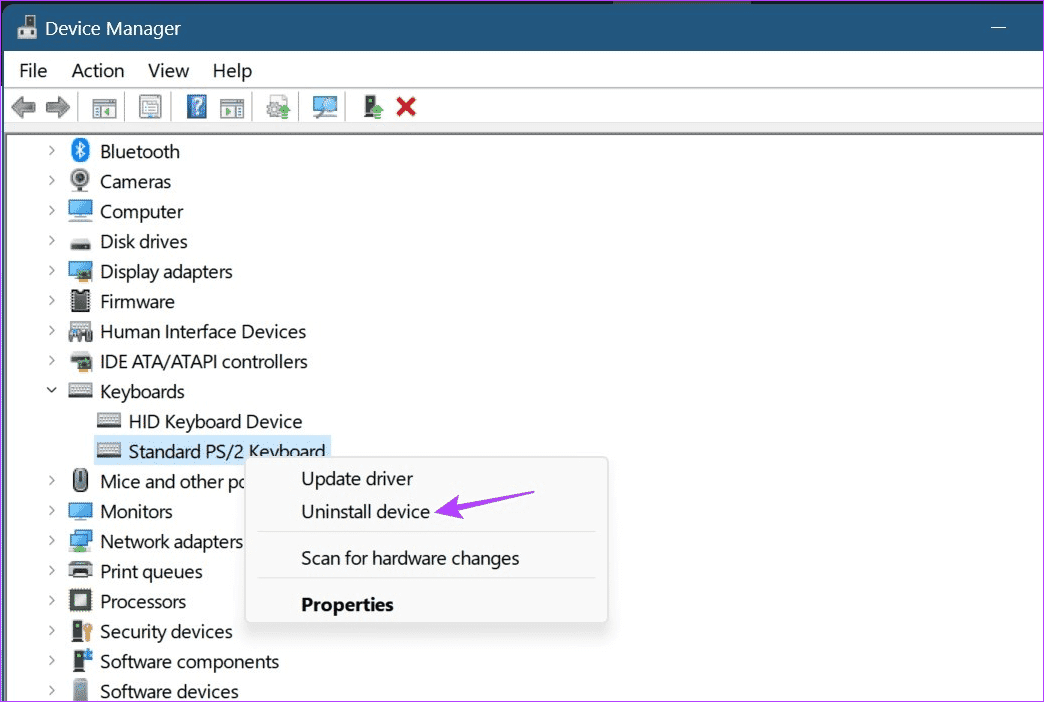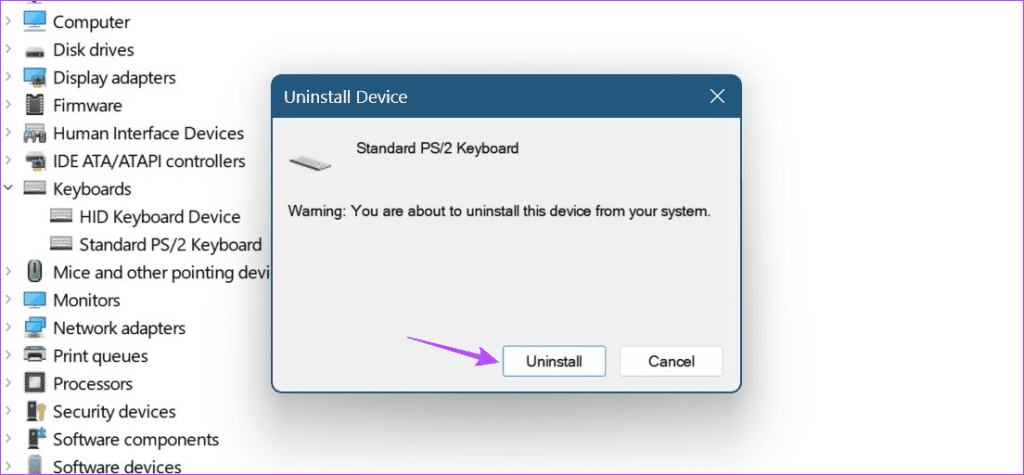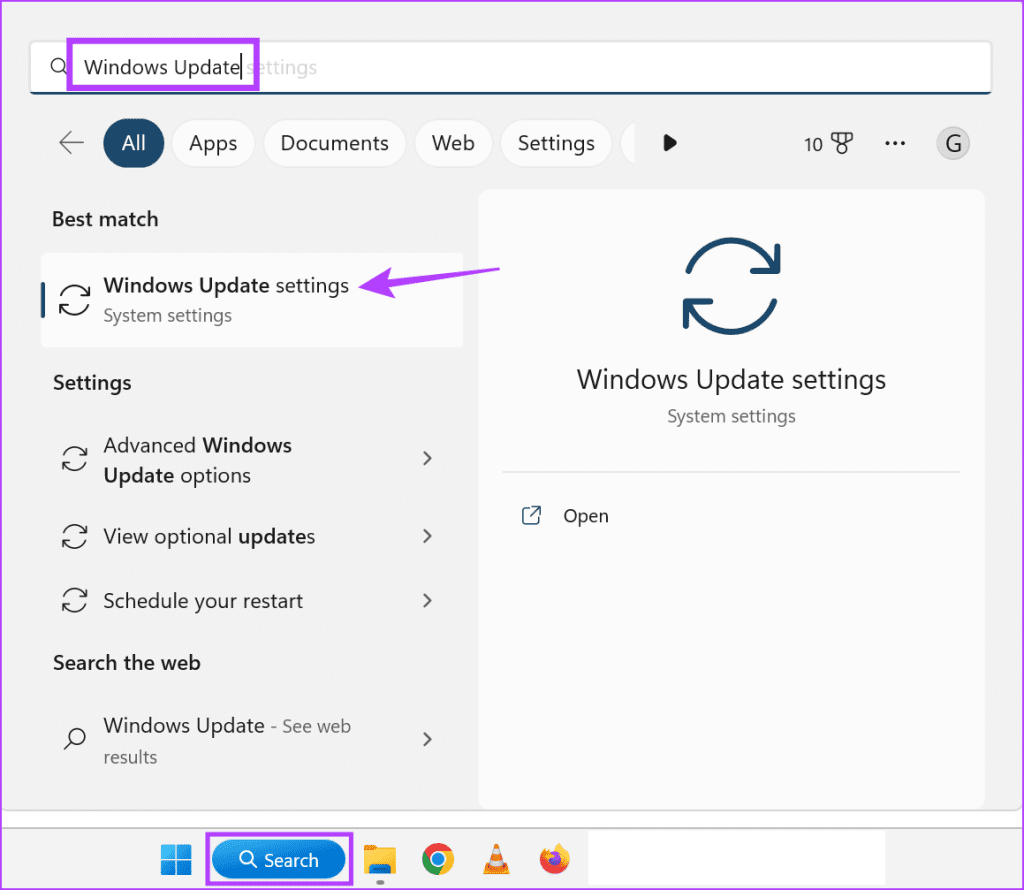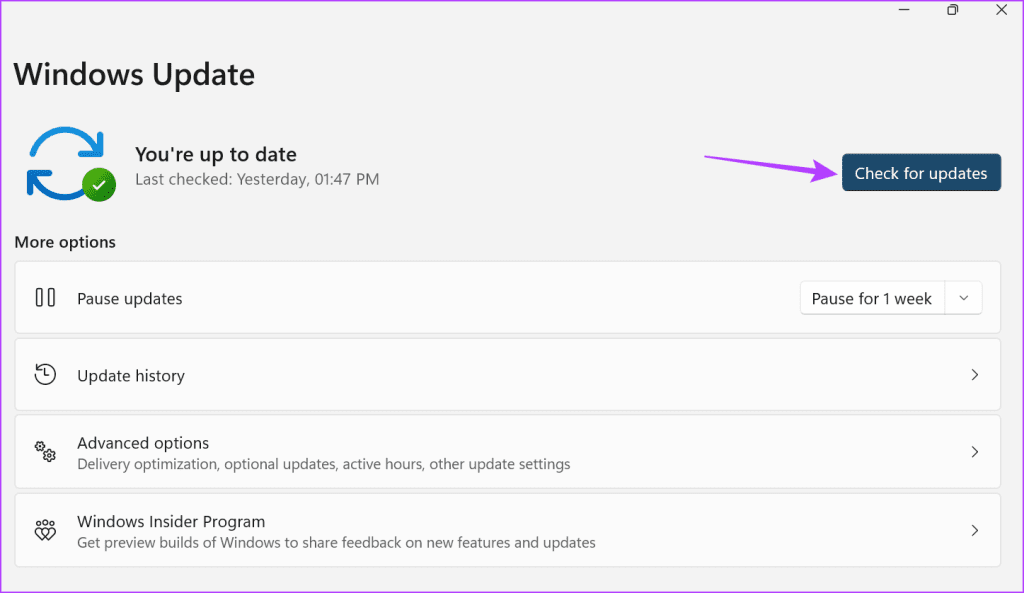So beheben Sie, dass die Eingabe- oder Rücktaste unter Windows 11 nicht funktioniert
Fast alles, was Sie im Internet lesen, einschließlich dieses Artikels, wurde mit einer Tastatur eingegeben. Aber was passiert, wenn Sie etwas löschen möchten und die Rücktaste nicht mehr funktioniert? Und wenn die Enter-Taste folgt? Auf Wiedersehen, liebste Tastatur! Aber Moment, gibt es eine Möglichkeit, das Problem zu beheben, dass die Eingabe- oder Rücktaste unter Windows 11 nicht funktioniert? Lass es uns herausfinden.
Einer der häufigsten Gründe, warum die Rücktaste oder die Eingabetaste unter Windows 11 nicht funktioniert, sind Probleme mit dem Windows-Tastaturtreiber. Darüber hinaus können Barrierefreiheitseinstellungen wie Stick Keys auch die normale Funktion der Tastatur unter Windows beeinträchtigen. Um einen nicht reagierenden Schlüssel zu reparieren, müssen Sie möglicherweise die Treiber aktualisieren oder löschen und bestimmte Einstellungen deaktivieren.
Lesen Sie weiter, um herauszufinden, wie.
1. Starten Sie das Gerät neu
Der Neustart Ihres Geräts ist eine der einfachsten und leistungsstärksten Lösungen für jedes Windows-Problem. Dies kann auch dazu beitragen, kleinere Softwareprobleme zu beheben, die dazu führen könnten, dass die Rücktaste oder die Eingabetaste unter Windows nach dem letzten Systemstart nicht mehr funktioniert. Hier erfahren Sie, wie es geht.
Schritt 1: Klicken Start.
Schritt 2: Klicken Sie danach auf das Symbol Energie.
Weiter zu Schritt 3: Hier klicken Neustart.
Warten Sie nun, bis der Neustart Ihres Geräts abgeschlossen ist. Öffnen Sie als Nächstes ein beliebiges Dokument und prüfen Sie, ob die Eingabe- oder Rücktaste wie erwartet funktioniert. Wenn nicht, fahren Sie mit dem nächsten Fix fort.
2. Deaktivieren Sie „Sticky Keys“
Sticky Keys ist eine hervorragende Barrierefreiheitseinstellung, die sicherstellt, dass die Steuertaste nach dem ersten Tastendruck aktiv bleibt. Allerdings kann es auch dazu kommen, dass die normale Funktion der Tastatur beeinträchtigt wird und die Rücktaste oder die Eingabetaste nicht funktioniert. Um das Problem zu beheben, können Sie Sticky Keys unter Windows 11 deaktivieren.
Nun, der einfachste Weg So deaktivieren Sie Sticky Keys Unter Windows 11 ist es das fünfmalige Drücken der Umschalttaste hintereinander. Dadurch wird eine Reihe von Pieptönen erzeugt. Beim letzten Drücken ertönt ein letzter lauter Piepton, woraufhin das Sticky Keys-Symbol aus der Taskleiste verschwindet.
3. Führen Sie das Tastatur-Fehlerbehebungstool aus
Windows verfügt außerdem über native Fehlerbehebungsoptionen, um Probleme wie eine nicht ordnungsgemäß funktionierende Tastatur zu beheben. Nach dem Start durchsucht die Fehlerbehebungsanwendung Windows nach Problemen und schlägt mögliche Lösungen vor. Hier erfahren Sie, wie es geht.
Schritt 1: Rechtsklick Start und wählen Sie die Einstellungen.
Schritt 2: Tippen Sie als Nächstes auf Das System aus der Seitenleiste.
Weiter zu Schritt 3: Scrolle nach unten und tippe auf finde die Fehler und behebe sie.
Schritt 4: Hier klicken Andere Fehlersucher.
اFür Schritt 5: geh zum Tastatur und klicke تشغيل.
Warten Sie, bis die Fehlerbehebung die Suche nach Problemen abgeschlossen hat. Befolgen Sie dann bei Bedarf die Anweisungen auf dem Bildschirm, um das Problem zu beheben, dass die Rücktaste oder die Eingabetaste unter Windows 11 nicht funktioniert.
4. Führen Sie die Systemdateiprüfung aus
Der System File Checker hilft dabei, das gesamte System auf Probleme im Zusammenhang mit fehlenden oder beschädigten Systemdateien zu scannen. Nach Abschluss des Scans werden das Problem und mögliche Lösungsmöglichkeiten angezeigt, falls tatsächlich ein Problem vorliegt.
Wenn es also anhaltende Probleme mit Ihrer Tastatursoftware gibt, kann dieses Tool diese möglicherweise unter Windows 11 erkennen und beheben. Führen Sie die folgenden Schritte aus, um den Scan auszuführen.
Schritt 1: Klicken Sie mit der rechten Maustaste auf Start und klicken Sie auf Terminal (Administrator). Wenn Sie um Erlaubnis gebeten werden, tippen Sie aufنعم".
Schritt 2: Klicken Sie hier auf ein Symbol Pfeil Und klicken Sie Eingabeaufforderung.
Weiter zu Schritt 3: Geben Sie anschließend den Befehl ein der nächste und drücken Sie zum Ausführen die Eingabetaste.
SFC / ScanNow
Schritt 4: Alternativ, wenn Sie Probleme mit haben Enter-Taste , gehen Sie zu Suchen und geben Sie ein Bildschirmtastatur. Klicken Die Anwendung aus den Suchergebnissen.
Schritt 5: Öffnen Sie nun das Eingabeaufforderungsfenster erneut und drücken Sie die Eingabetaste, um den Befehl auszuführen.
Überprüfen Sie nach Abschluss des Scanvorgangs, ob Probleme erkannt werden. Wenn nicht, fahren Sie mit dem nächsten Fix fort.
5. Suchen Sie nach Treiberaktualisierungen
Während Treiber normalerweise automatisch aktualisiert werden, können Sie bei Bedarf manuell nach Updates suchen. Dies wird insbesondere dann empfohlen, wenn einige Windows-Features oder -Funktionen nicht ordnungsgemäß funktionieren. Hier erfahren Sie, wie es geht.
Schritt 1: Gehen Sie zu Start und klicken Sie mit der rechten Maustaste. Hier auswählen Gerätemanager.
Schritt 2: im Fenster Gerätemanager , Klicken Tastatur.
Weiter zu Schritt 3: Einmal erweitert Menüpunkte , Rechtsklick الماوس Klicken Sie mit der rechten Maustaste auf den Tastaturtreiber.
Schritt 4: Klicken Aktualisieren Sie den Treiber.
Schritt 5: Klicken Sie danach auf „Automatisch nach Treibern suchen.
Wenn ein Treiberupdate verfügbar ist, beginnt die Installation. Sobald dies erledigt ist, starten Sie Ihr Gerät neu und prüfen Sie, ob Ihre Tastatur jetzt wie erwartet funktioniert.
6. Installieren Sie den Tastaturtreiber neu
Neben der Aktualisierung des Tastaturtreibers können Sie ihn auch deinstallieren und erneut installieren. Führen Sie diesen Fix durch, wenn die Rücktaste oder die Eingabetaste unter Windows 11 immer noch nicht funktioniert. Führen Sie dazu die folgenden Schritte aus.
Schritt 1: Rechtsklick Start Und klicken Sie Gerätemanager.
Schritt 2: Scrolle nach unten und tippe auf Tastaturen
Weiter zu Schritt 3: Klicken Sie danach mit der rechten Maustaste auf Tastaturtreiber.
Schritt 4: Hier klicken Deinstallieren Sie das Gerät.
Schritt 5: Klicken deinstallieren.
Sobald die Deinstallation abgeschlossen ist, starten Sie Ihr Gerät neu, um den Tastaturtreiber neu zu installieren. Überprüfen Sie als Nächstes, ob die Rücktaste und die Eingabetaste funktionieren. Wenn die Probleme weiterhin bestehen, fahren Sie mit der nächsten Lösung fort.
7. Überprüfen Sie Windows-Update
Einige Windows-Updates sind für den reibungslosen Betrieb Ihres Systems von entscheidender Bedeutung. Updates können alles enthalten, von einer wichtigen neuen Funktion bis hin zu Fehlerbehebungen. Wenn Sie also Probleme mit der Tastatur Ihres Geräts haben, lohnt es sich möglicherweise zu prüfen, ob Ihr Gerät auf dem neuesten Stand ist. Hier erfahren Sie, wie es geht.
Schritt 1: Klicken Sie auf Suchen und geben Sie ein Windows Update. Dann klick Windows Update-Anwendung um es zu öffnen.
Schritt 2: Hier klicken "Auf Updates prüfen".
Sobald Windows die Überprüfung abgeschlossen hat, beginnt es automatisch mit dem Herunterladen des verfügbaren Updates. Warten Sie, bis es installiert ist. Starten Sie anschließend Ihr Gerät neu, um das Update abzuschließen. Überprüfen Sie als Nächstes, ob die Rücktaste und die Eingabetaste wie erwartet funktionieren.
8. Zurücksetzen von Windows 11
Auch wenn das Zurücksetzen von Windows 11 wie ein Overkill erscheinen mag, hat es sich als sehr effektive Möglichkeit erwiesen, die meisten softwarebasierten Probleme unter Windows 11 zu beheben. Es kann auch als letzter Ausweg verwendet werden. Auf diese Weise wird ein Update oder eine Einstellung, die die Funktion der Rücktaste oder der Eingabetaste verhindert, gelöscht oder zurückgesetzt und eine neue Kopie von Windows installiert.
Darüber hinaus können Sie, anstatt Ihren gesamten PC zurückzusetzen, auch Windows 11 zurücksetzen, ohne Ihre Daten zu verlieren. Dies hilft Ihnen, Tastaturprobleme zu beheben und gleichzeitig Ihre Daten zu schützen. Schauen Sie sich unseren Leitfaden an, um mehr darüber zu erfahren Setzen Sie Windows 11 zurück, ohne Ihre Daten zu verlieren.
Häufig gestellte Fragen zur Behebung von Tastaturproblemen in Windows 11
1. Kann ein physischer Tastaturschaden verhindern, dass die Rücktaste oder die Eingabetaste unter Windows 11 funktioniert?
Ja, wenn die Tastatur physisch beschädigt ist oder die Tasten selbst fehlen, funktioniert sie möglicherweise nicht wie erwartet. Dies könnte auch einer der Gründe sein, warum die Rücktaste oder die Eingabetaste unter Windows 11 nicht mehr funktionieren. In diesem Fall sollten Sie über die Verwendung einer neuen Tastatur nachdenken.
2. Können Sie Tasten unter Windows 11 neu zuordnen?
Ja, Sie können Schlüssel unter Windows 11 zurücksetzen, indem Sie eine App installieren Microsoft Powertoys. Weitere Einzelheiten finden Sie in unserem Leitfaden unter Tastaturtasten unter Windows 11 neu zuordnen.
3. Gibt es Alternativen zur Verwendung einer physischen Tastatur unter Windows 11?
Ja, wenn Ihre Windows 11-Tastatur nicht wie erwartet funktioniert, können Sie zur Bildschirmtastatur wechseln. Klicken Sie einfach auf die Suchleiste und geben Sie auf der Bildschirmtastatur etwas ein. Öffnen Sie dann die App über die Suchergebnisse. Dadurch können Sie mit der Maus tippen. Als langfristige Alternative können Sie jedoch die Verwendung einer kabelgebundenen oder kabellosen externen Tastatur in Betracht ziehen.
Stellen Sie Ihre Tastatur wieder her
Dies waren also alle Methoden, mit denen Sie das Problem beheben können, dass die Rücktaste oder die Eingabetaste unter Windows 11 nicht funktionieren. Wenn Sie sich jedoch inzwischen an die Verwendung der alternativen Tastatur gewöhnt haben, können Sie dies tun Laptoptastatur deaktivieren Und bleiben Sie stattdessen beim anderen.