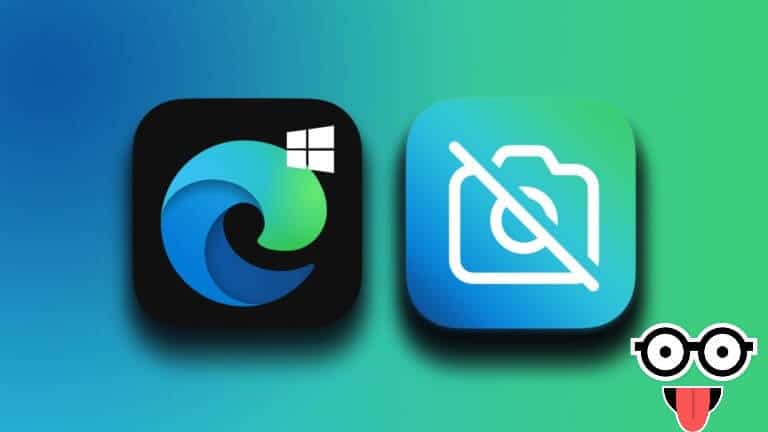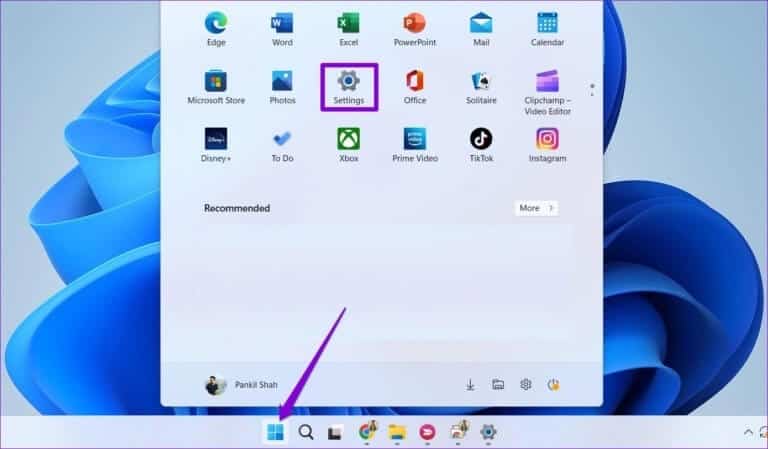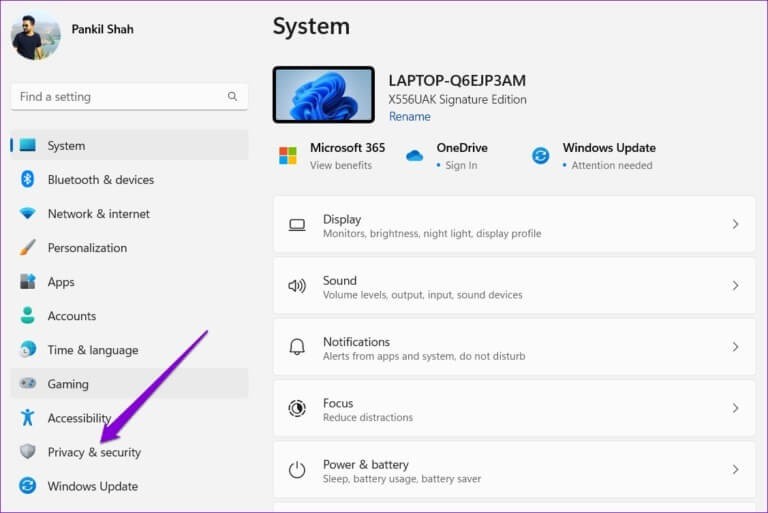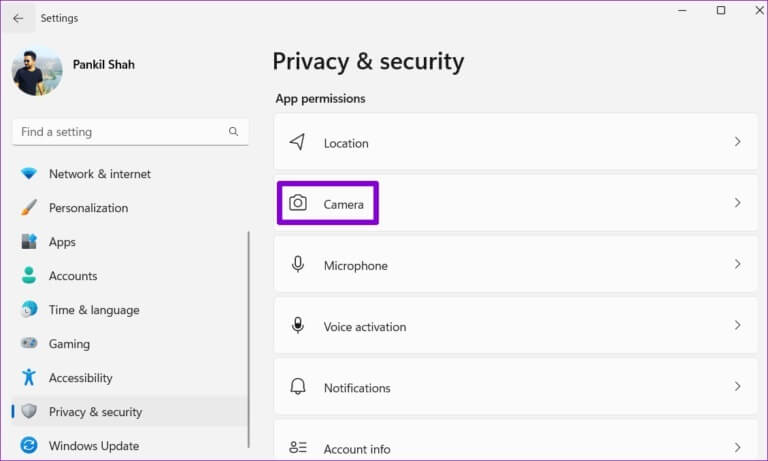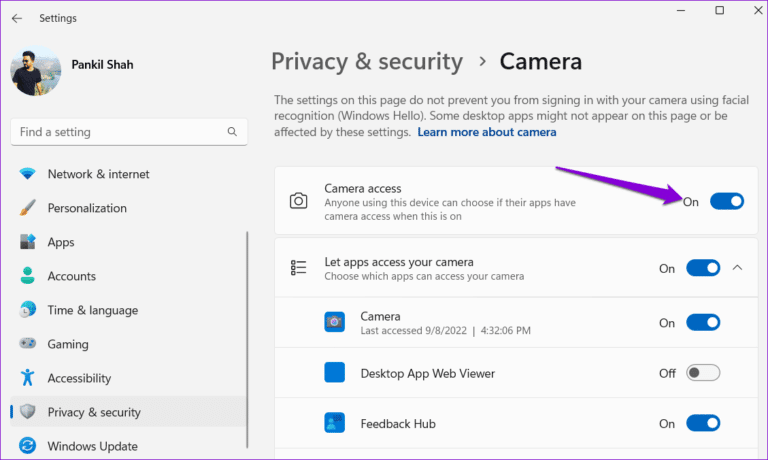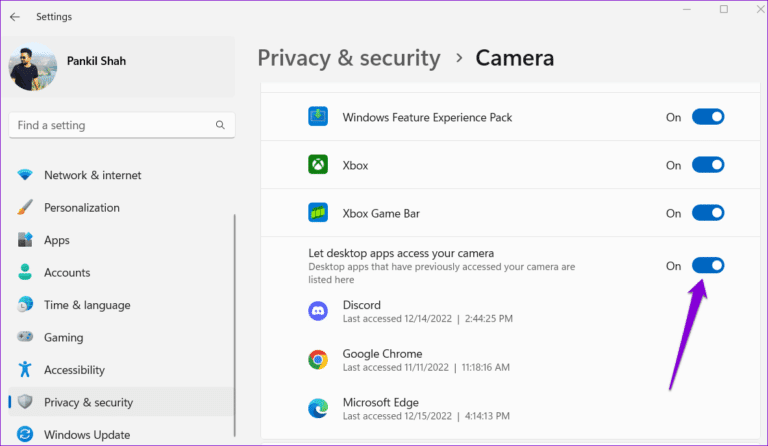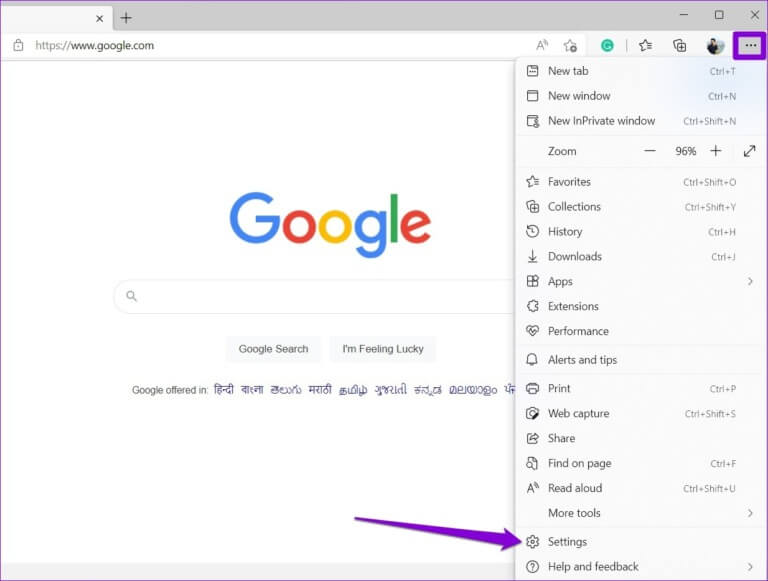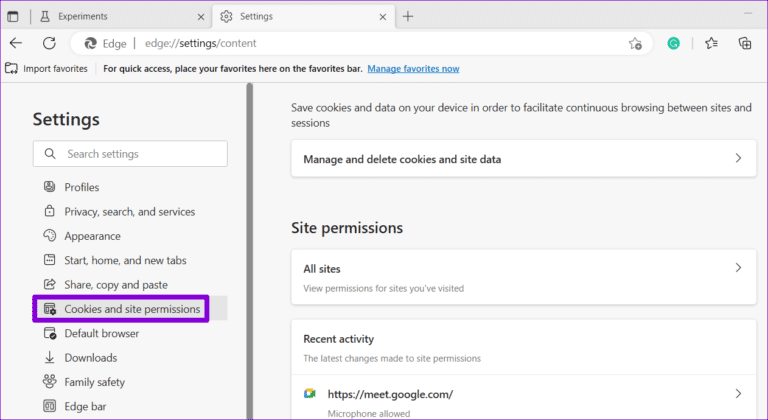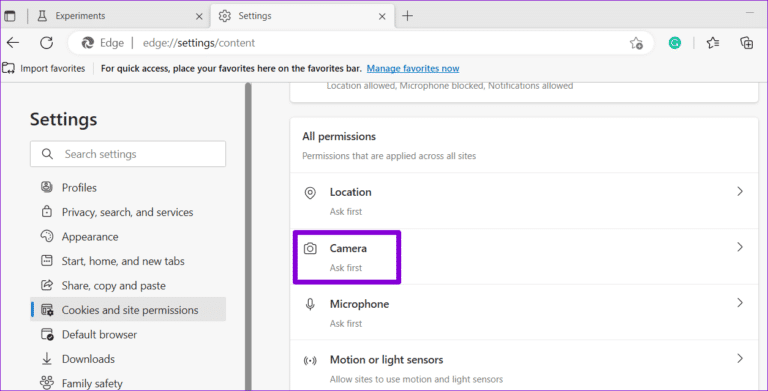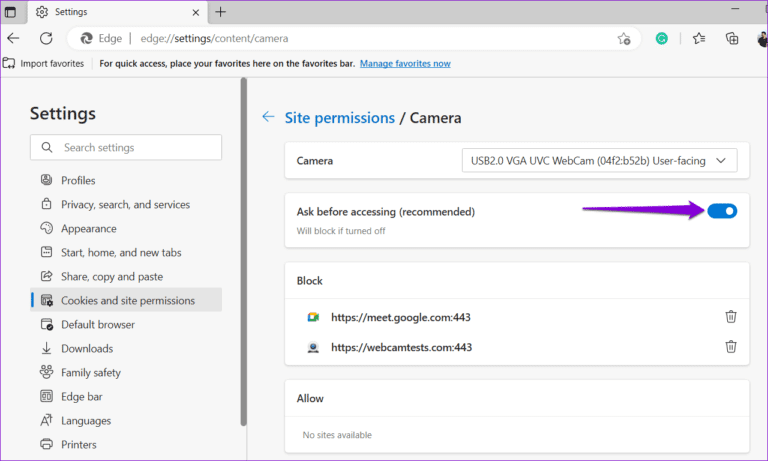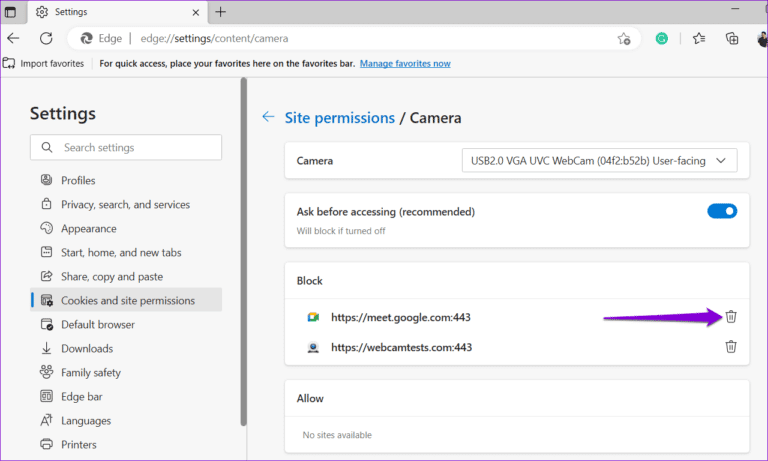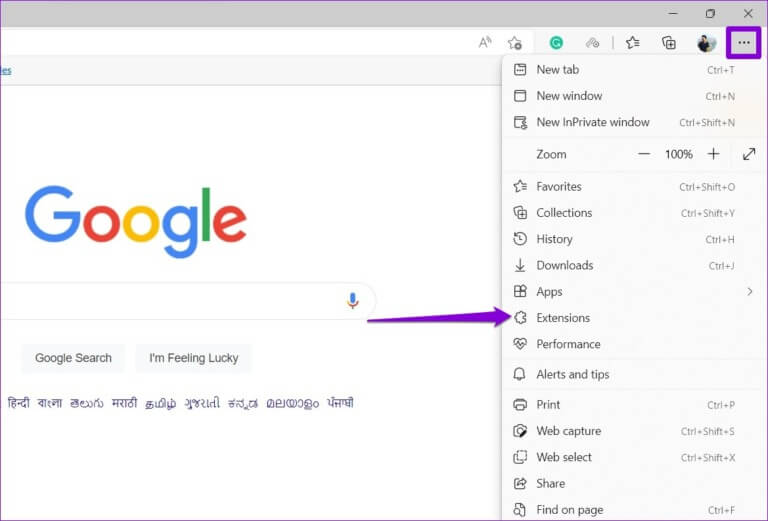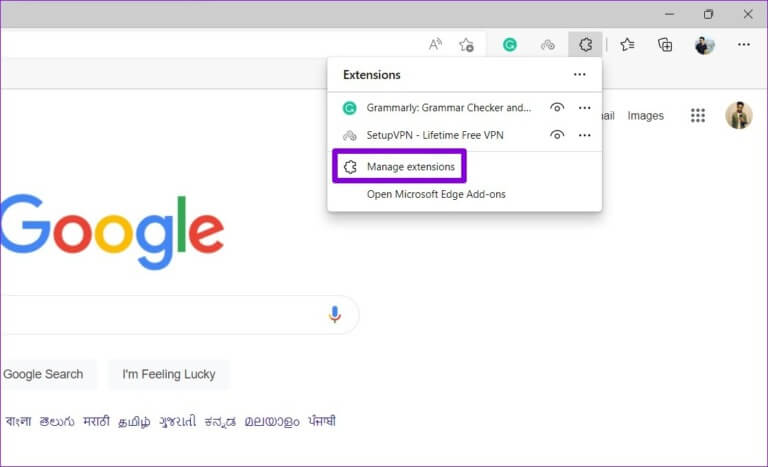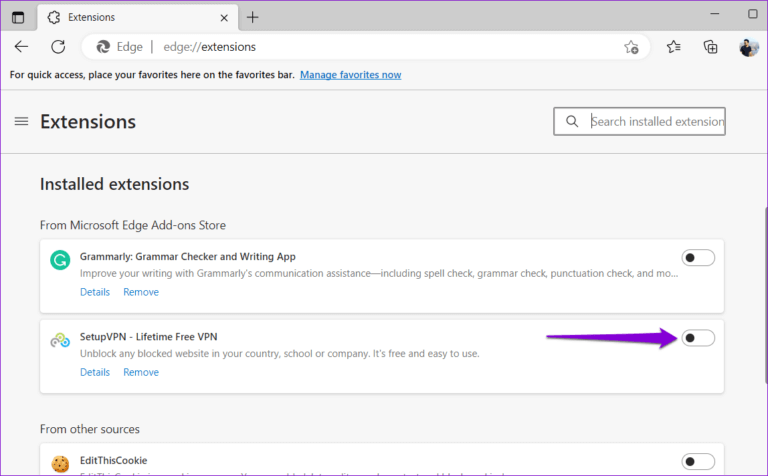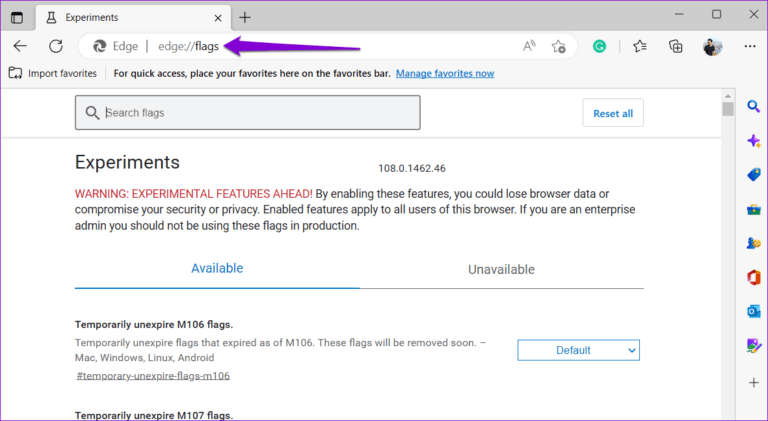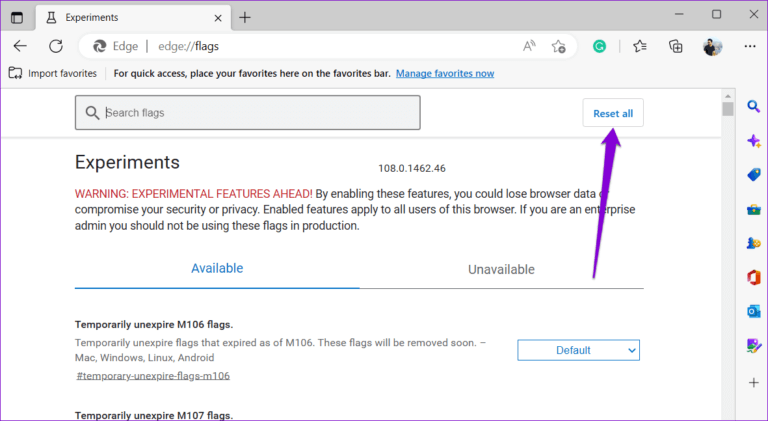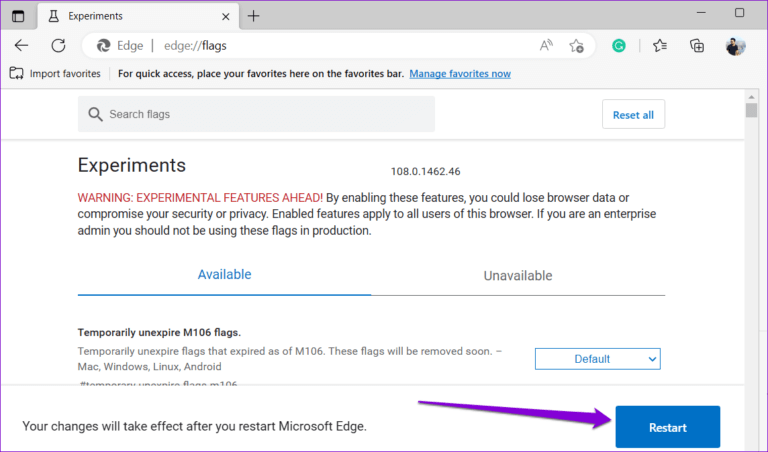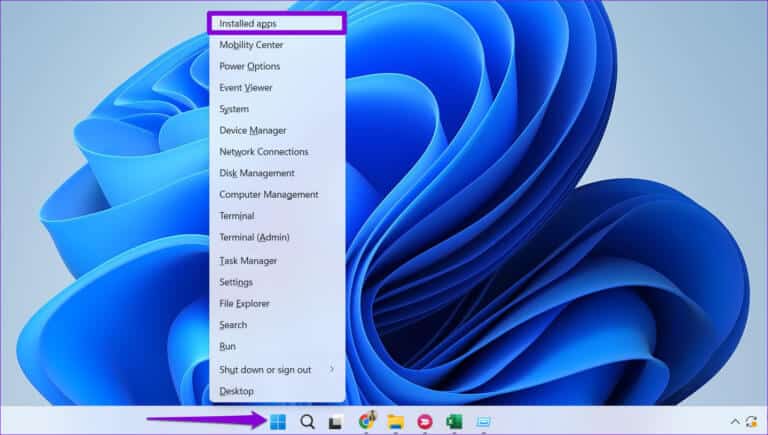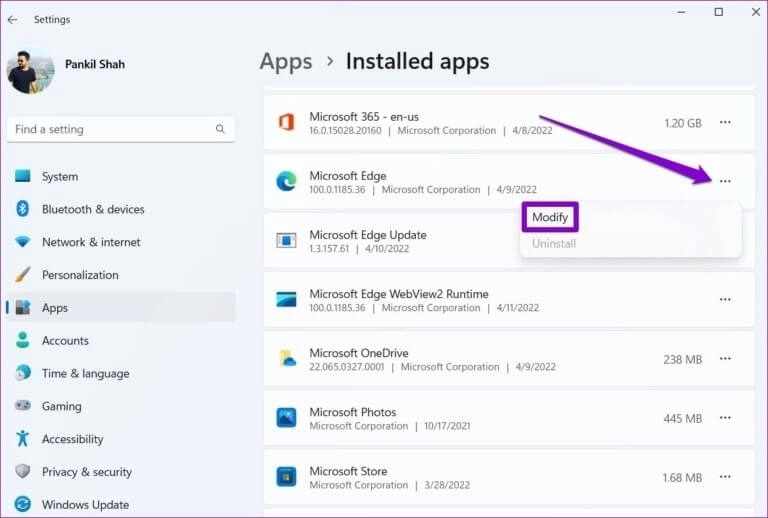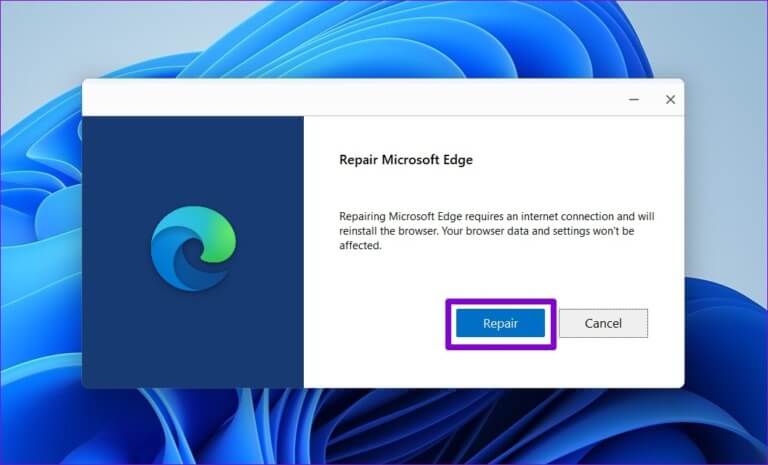Top 6 Möglichkeiten, um zu beheben, dass die Kamera in Microsoft Edge unter Windows nicht funktioniert
Kann aufgrund von Kameraproblemen in Microsoft Edge unter Windows keine Verbindung zu Videoanrufen herstellen? Es kann mehrere Gründe geben, die von fehlenden relevanten Berechtigungen bis hin zu einer fehlerhaften Browsererweiterung reichen. Wenn Sie keine dedizierte App für Videoanrufe oder etwas anderes installieren möchten, können Sie Kameraprobleme in Microsoft Edge beheben.
Wenn Microsoft Edge Ihr bevorzugter Browser für virtuelle Meetings ist, kann es frustrierend sein, wenn der Browser den Kamera-Feed nicht lädt. Es besteht jedoch keine Notwendigkeit Um zu einem anderen Browser zu wechseln bis jetzt. Wir gehen natürlich davon aus, dass Sie die physische Verbindung überprüft haben, wenn Sie eine USB-betriebene externe Kamera verwenden. Hier sind einige effektive Korrekturen, mit denen Sie versuchen können, das Problem mit der nicht funktionierenden Kamera in Microsoft Edge für Windows zu lösen.
1. Hintergrund-Apps schließen
Wenn eine andere App bereits die Kamera Ihres PCs verwendet, kann Microsoft Edge nicht darauf zugreifen. Dies ist ein häufiger Grund, warum der Browser die Kamera auf Ihrem Computer nicht verwenden kann. Schließen Sie alle Apps, die Ihre Webcam verwenden, und öffnen Sie Microsoft Edge erneut, um zu sehen, ob das Ihr Problem löst.
2. Aktivieren Sie die Kameraberechtigung für EDGE
Microsoft Edge ist erforderlich Ihre Erlaubnis, die Kamera unter Windows zu verwenden. So aktivieren Sie den Kamerazugriff für Microsoft Edge.
Schritt 1: Menü öffnen Start und klicke auf das Symbol Ausrüstung So führen Sie eine Anwendung aus Einstellungen.
Schritt 2: Klicken Privatsphäre und Sicherheit in der linken Seitenleiste.
Schritt 3: Scrollen Sie im linken Bereich nach unten zu App-Berechtigungen und wählen Sie Kamera.
Schritt 4: einschalten Schalten Sie neben Kamerazugriff um.
Schritt 5: Scrollen Sie nach unten und aktivieren Sie den Schalter neben einer Option "Erlauben Sie Desktop-Anwendungen den Zugriff auf Ihre Kamera".
Starten Sie Microsoft Edge neu und prüfen Sie, ob der Browser Ihre Webcam verwenden kann.
3. Websites erlauben, die Kamera in EDGE zu verwenden
Ein weiterer Grund, warum die Kamera in Microsoft Edge nicht funktioniert, ist, wenn Sie den Zugriff auf die Kamera für Websites blockiert haben. So können Sie das ändern.
Schritt 1: في Microsoft Edge , tippen Sie auf das Menüsymbol Die drei horizontalen Punkte in der oberen rechten Ecke und wählen Sie Einstellungen aus dem Menü.
Schritt 2: Lokalisieren "Cookies und Site-Berechtigungenaus der linken Seitenleiste.
Schritt 3: innerhalb jedes Berechtigungen , Lokalisieren الكاميرا.
Schritt 4: Schalten Sie den Schalter daneben ein "Vor der Ankunft fragen (empfohlen)".
Wenn Sie eine Ihrer Lieblings-Websites im Blockiert-Bereich sehen, tippen Sie auf Papierkorb-Symbol neben seiner URL, um es aus der Liste zu entfernen.
4. Plugins deaktivieren
Microsoft Edge unterstützt eine Vielzahl von Erweiterungen von Drittanbietern, die Ihre Erfahrung verbessern können Ihr Surfen. Die falsche Browsererweiterung kann jedoch die Edge-Funktionalität beeinträchtigen und Probleme verursachen. Es kann schwierig sein zu erkennen, welche Erweiterung das Problem verursacht. Eine Möglichkeit, dies herauszufinden, besteht darin, alle Ihre Erweiterungen zu deaktivieren und nacheinander wieder zu aktivieren.
Schritt 1: في Microsoft Edge Klicken Menüsymbol mit drei Punkten in der oberen rechten Ecke und wählen Sie Ergänzungen aus dem angezeigten Menü.
Schritt 2: Klicken Add-On-Verwaltungsoption.
Schritt 3: auf Seite Ergänzungen, schalte aus Aktivieren Sie den Schalter neben den Erweiterungsnamen, um sie zu deaktivieren.
Starten Sie Edge neu und überprüfen Sie, ob die Kamera einwandfrei funktioniert, indem Sie eine Website besuchen, die den Zugriff auf die Kamera anfordert. In diesem Fall können Sie alle Ihre Erweiterungen einzeln aktivieren, bis das Problem erneut auftritt. Suchen Sie dann die problematische Erweiterung und entfernen Sie sie aus Edge.
5. Setzen Sie die Benachrichtigung in MICROSOFT EDGE zurück
Über Browserbenachrichtigungen in Microsoft Edge erhalten Sie Zugriff auf viele experimentelle Funktionen. Wenn Sie eines dieser Flags geändert haben, um neue Funktionen auszuprobieren, ist möglicherweise eines davon für die Kameraprobleme in Microsoft Edge verantwortlich. Glücklicherweise ist es einfach, Browser-Flags in Edge zurückzusetzen. Hier ist, wie Sie es tun können.
Schritt 1: في Microsoft Edge , schreiben Kante: // Flaggen in der Adressleiste oben und tippen Sie auf Enter.
Schritt 2: Drück den Knopf "Alles zurücksetzen".
Schritt 3: Klicken "Neustart" , um die Änderungen zu übernehmen, und versuchen Sie dann erneut, die Kamera zu verwenden.
6. MICROSOFT EDGE REPARATUR
Microsoft Edge enthält eine Reparaturfunktion, die Ihnen bei den meisten browserbezogenen Problemen helfen kann, einschließlich diesem. Beim Reparieren von Microsoft Edge wird der Browser auf Ihrem Computer neu installiert, ohne dass Ihre Browserdaten beeinträchtigt werden.
So reparieren Sie Microsoft Edge unter Windows:
Schritt 1: drücken Sie die .-Taste Windows + X ein Menü öffnen Power User und wählen Sie Anwendungen Eingerichtet von der Liste.
Schritt 2: Scrollen Sie nach unten, um auszuwählen Microsoft Edge-Site In der Liste. Klicken Sie daneben auf das dreipunktige Menüsymbol und wählen Sie Bearbeiten.
Schritt 3: Drück den KnopfReparatur".
Warten Sie, bis Windows Microsoft Edge auf Ihrem Computer repariert hat. Danach funktioniert die Kamera wie erwartet.
Lächle, du bist vor der Kamera
Eine der Lösungen in diesem Handbuch verbindet Microsoft Edge mit Ihrer Kamera unter Windows. Wenn jedoch keine der oben genannten Korrekturen für Sie funktioniert oder wenn Sie Kameraprobleme in anderen Browsern oder Apps haben, möchten Sie dies vielleicht tun Kamera-Fehlerbehebung in Windows.