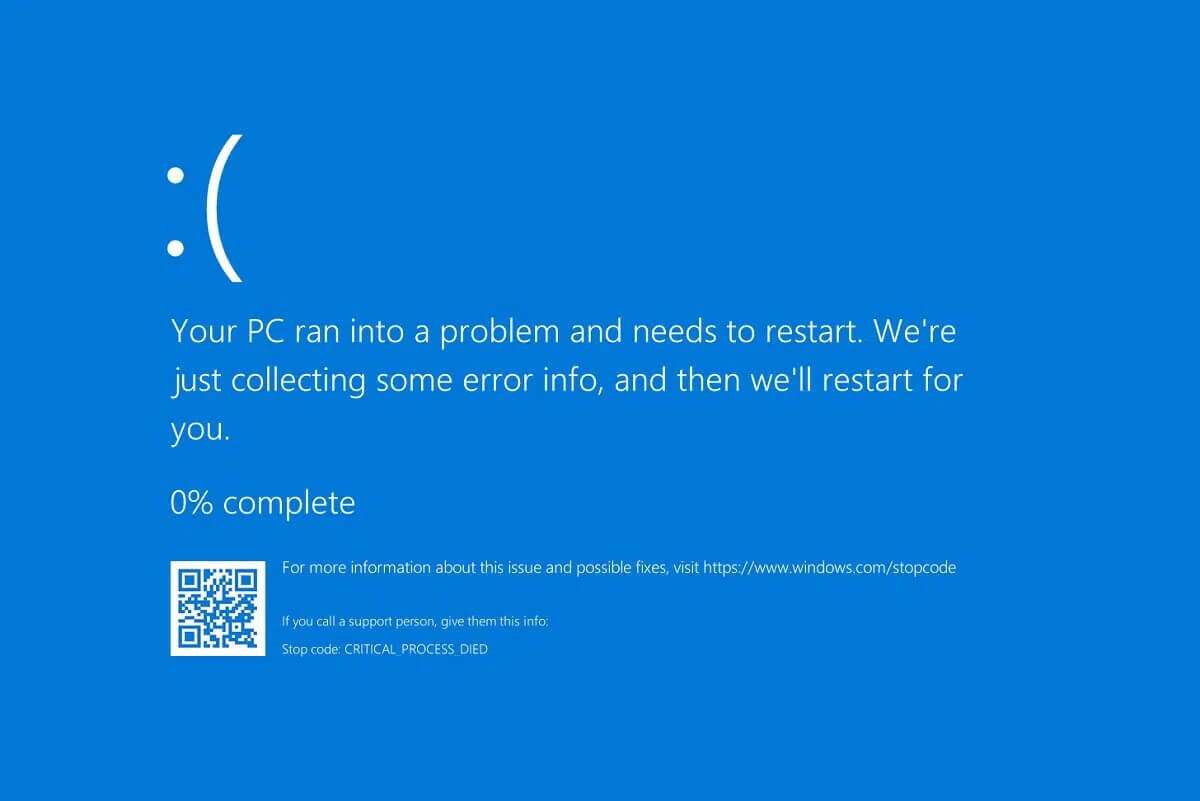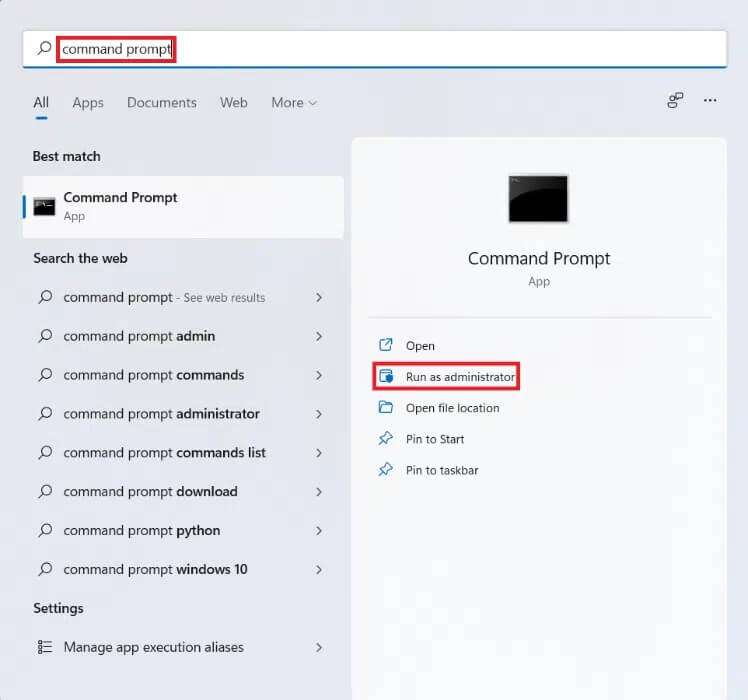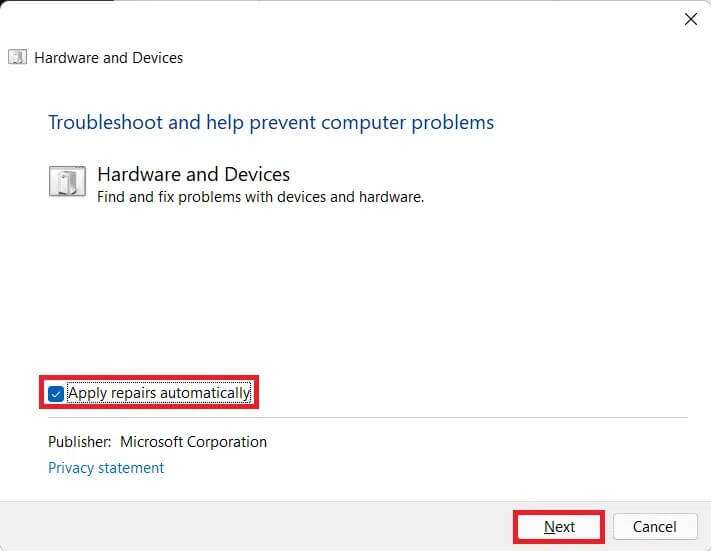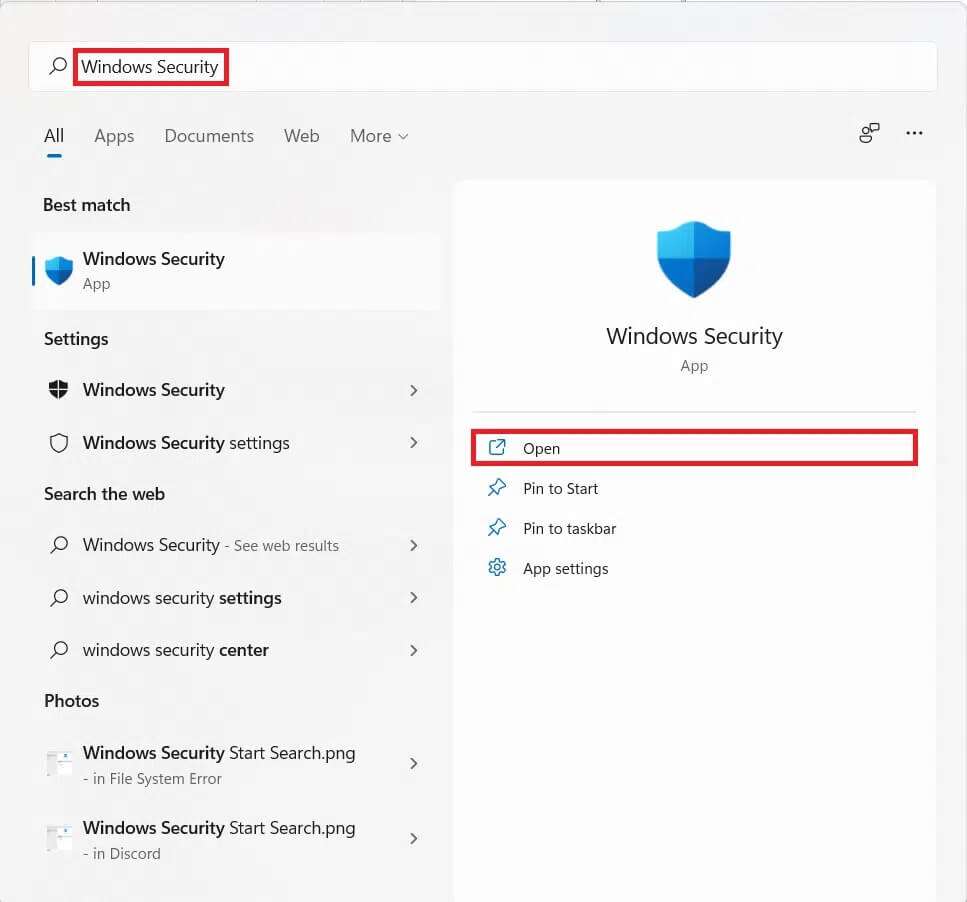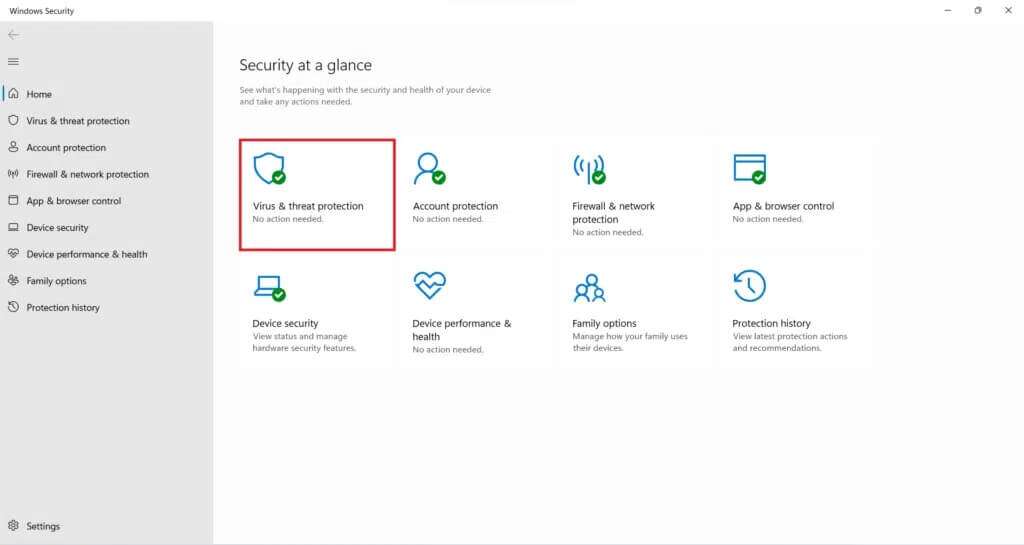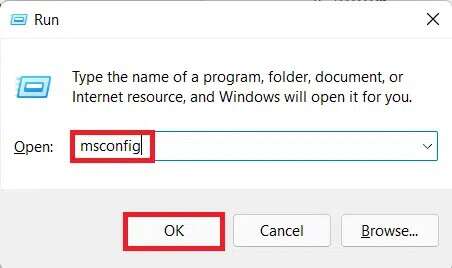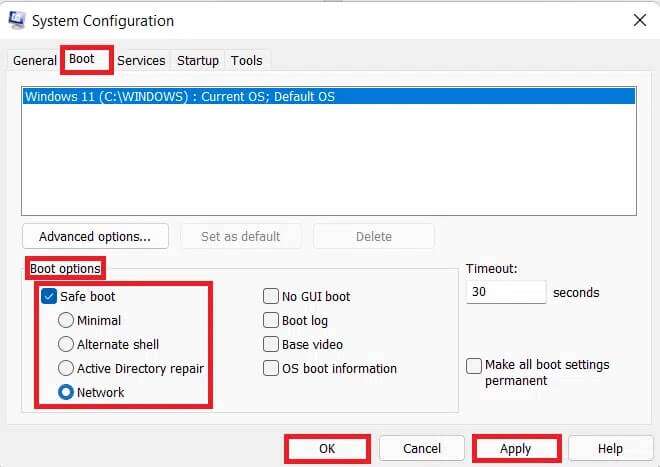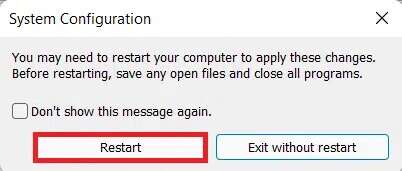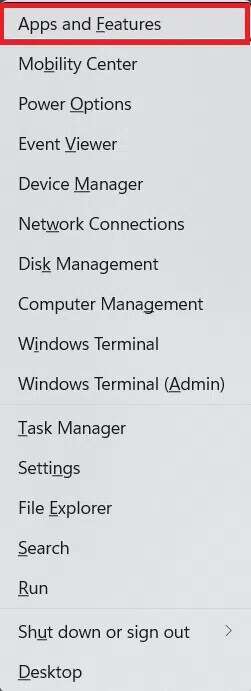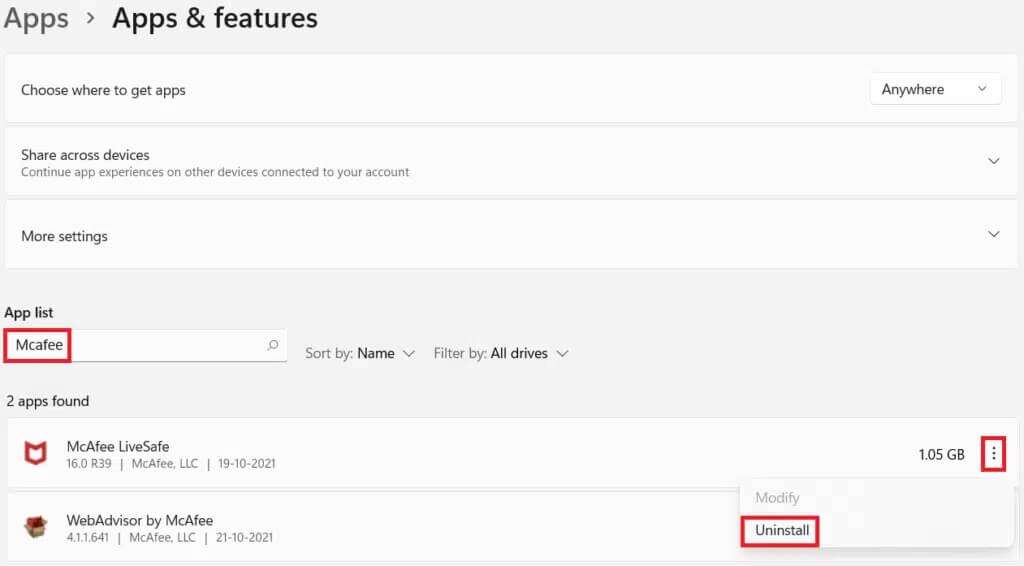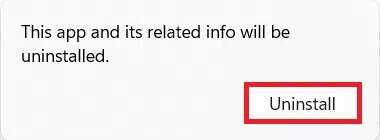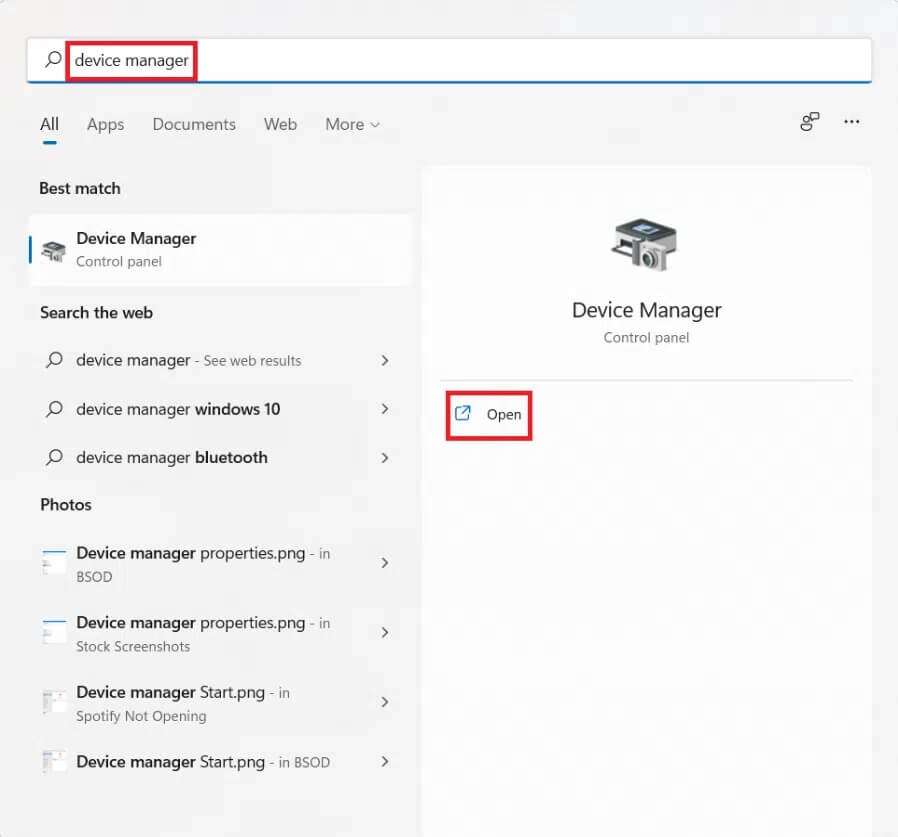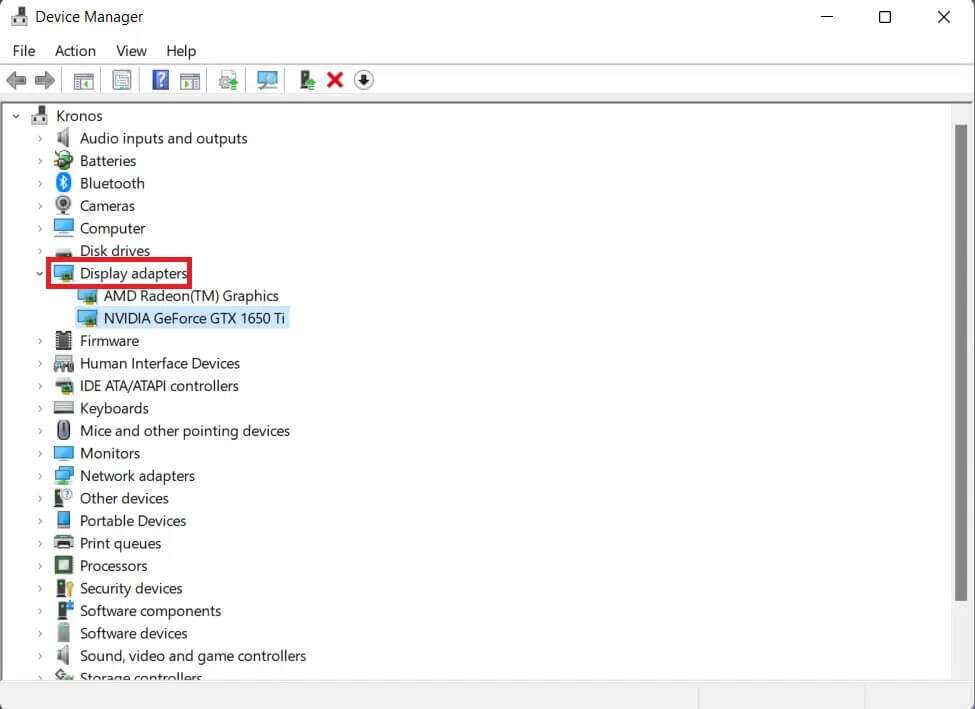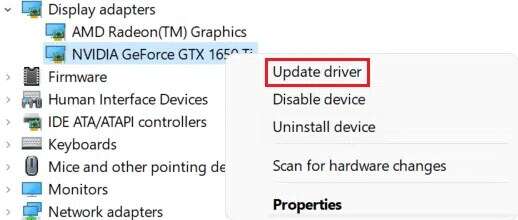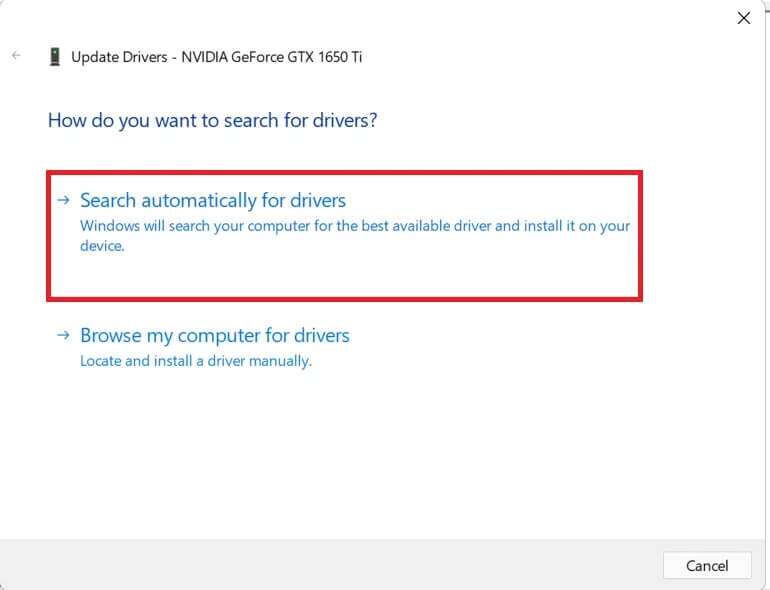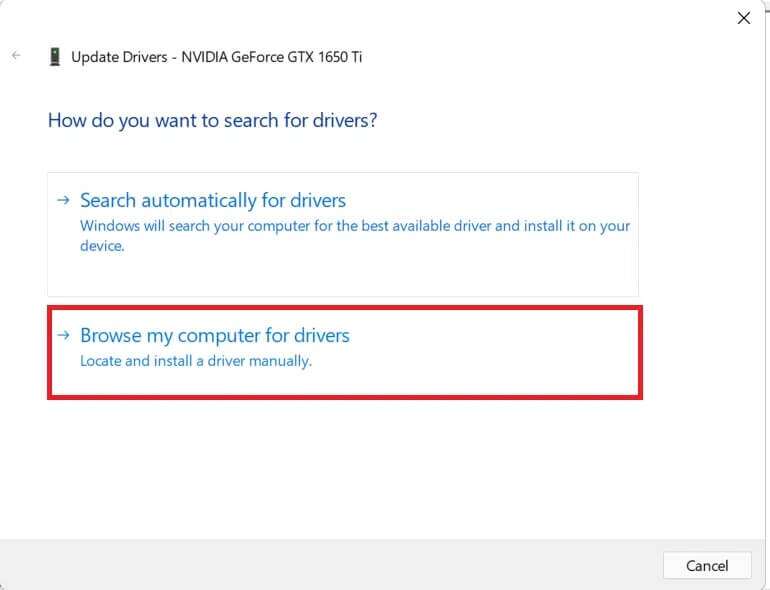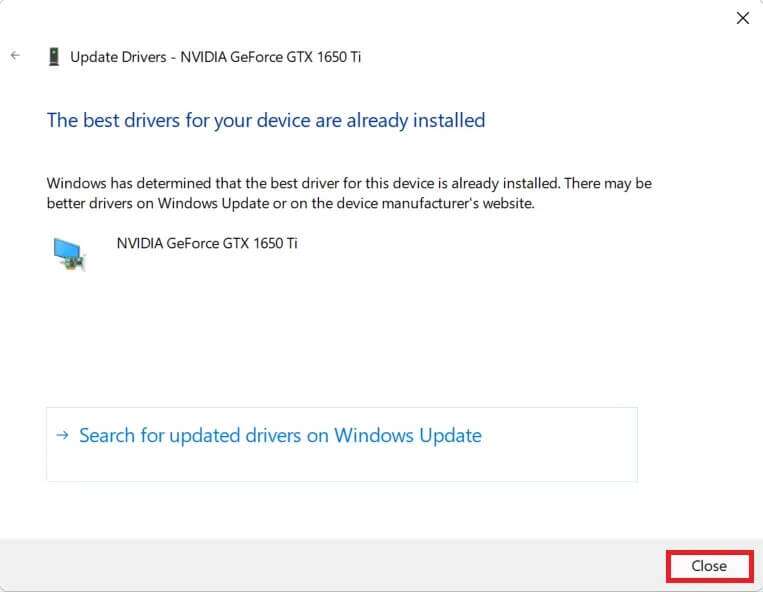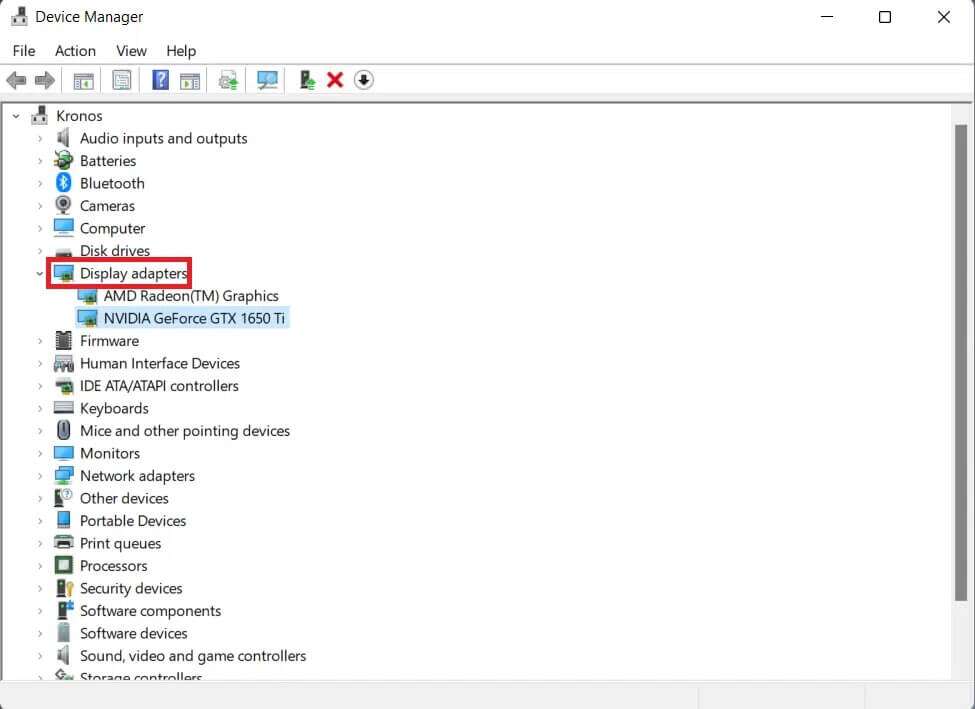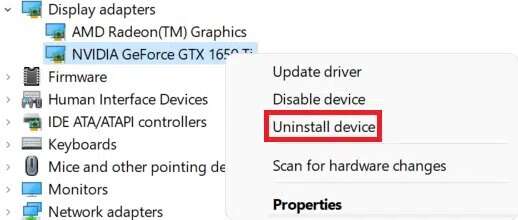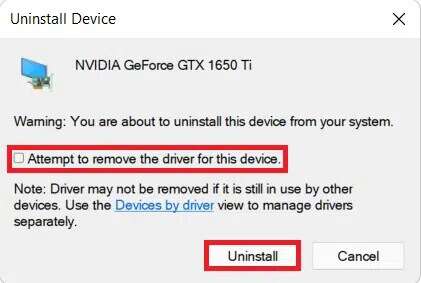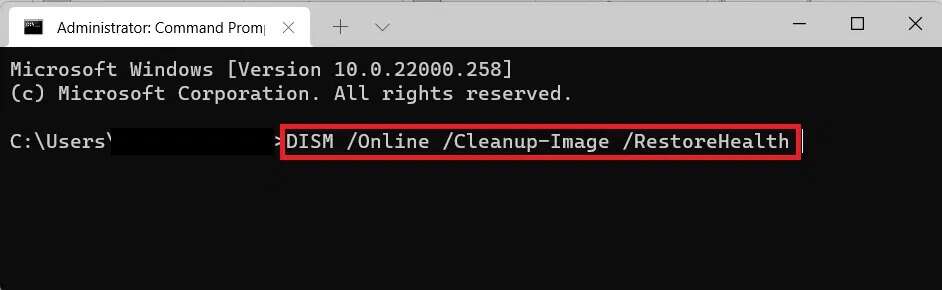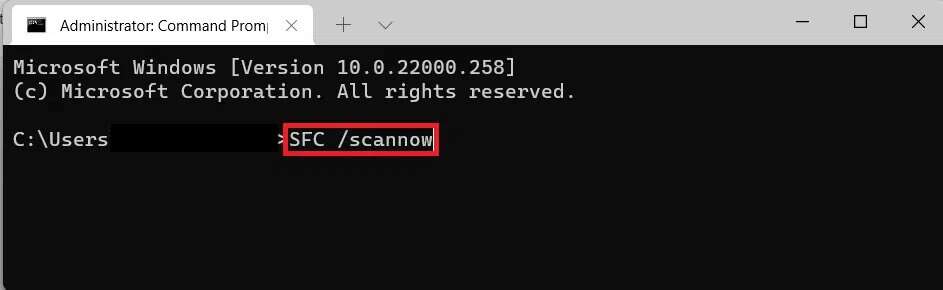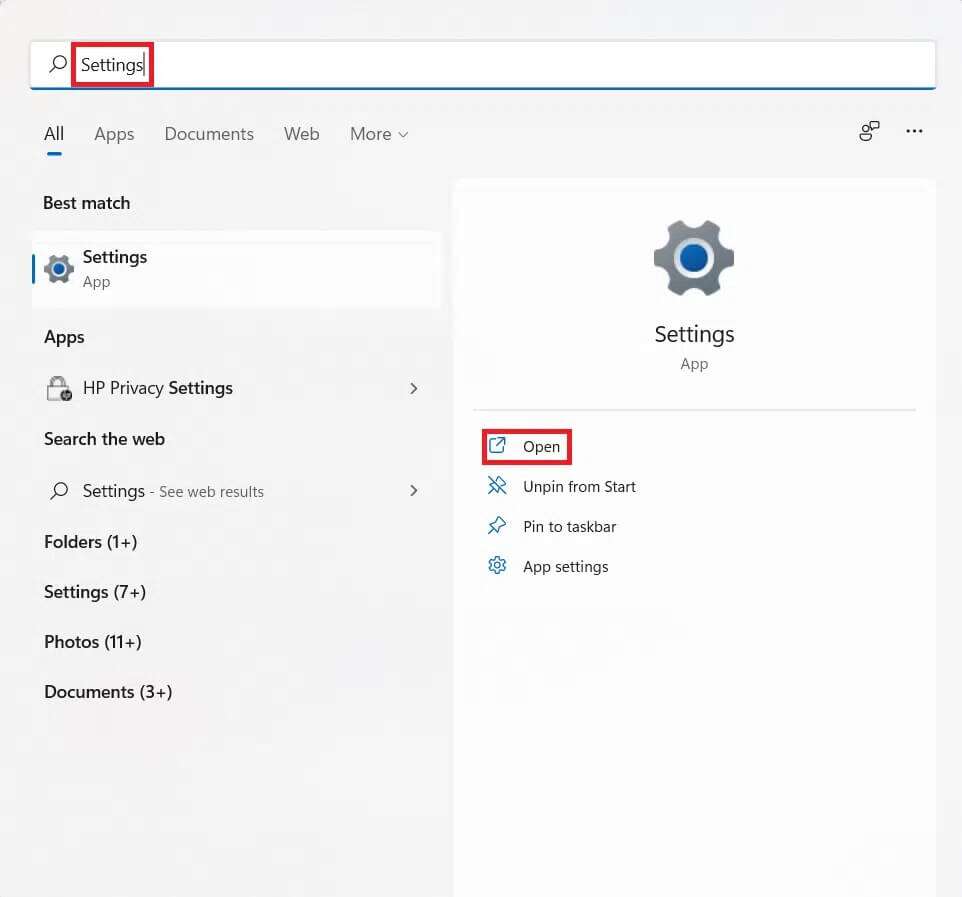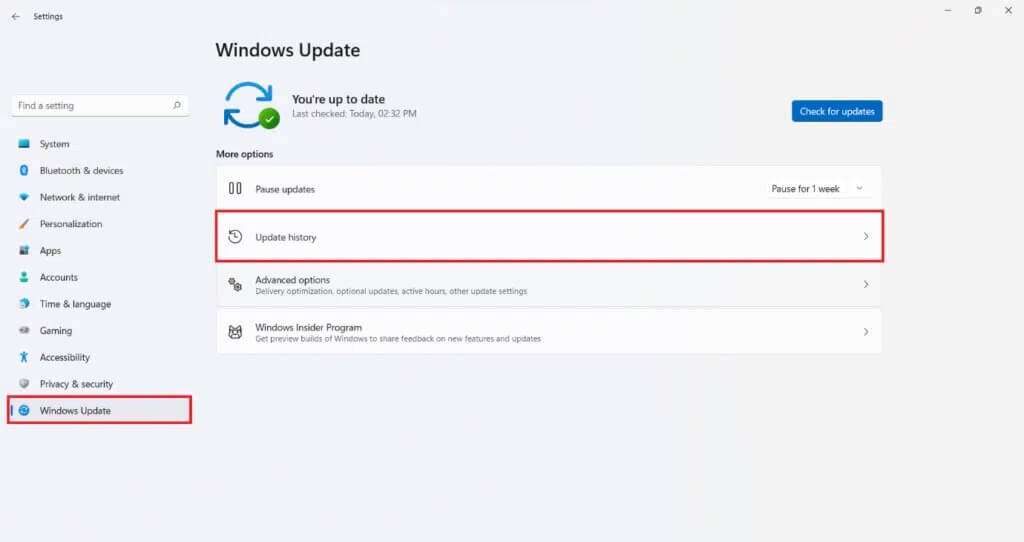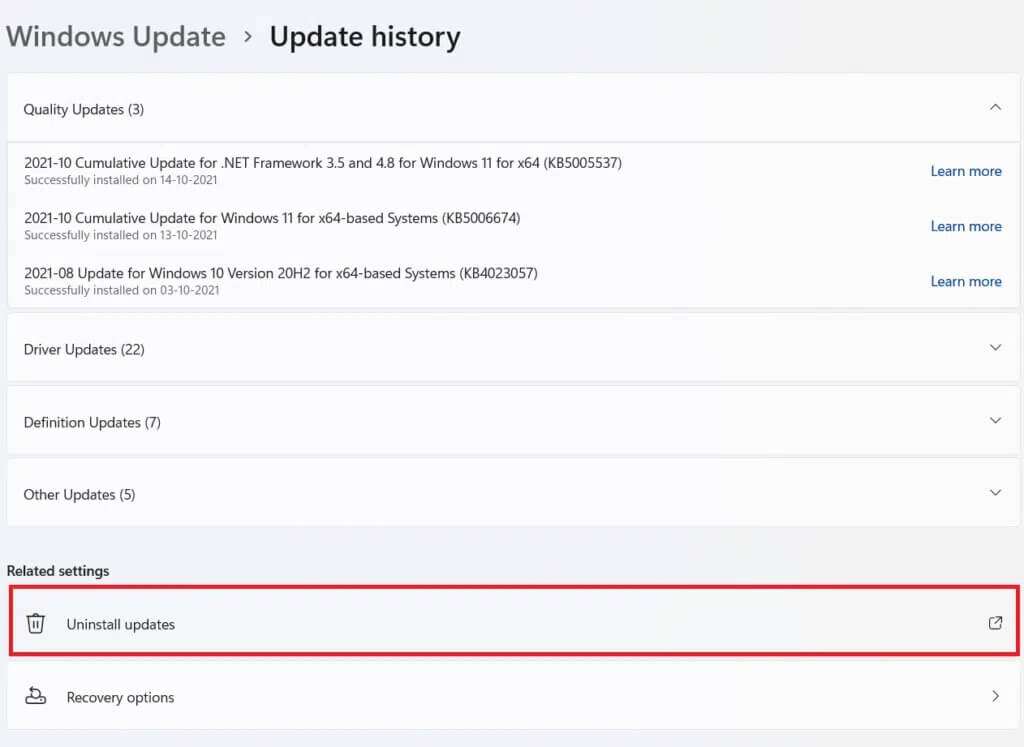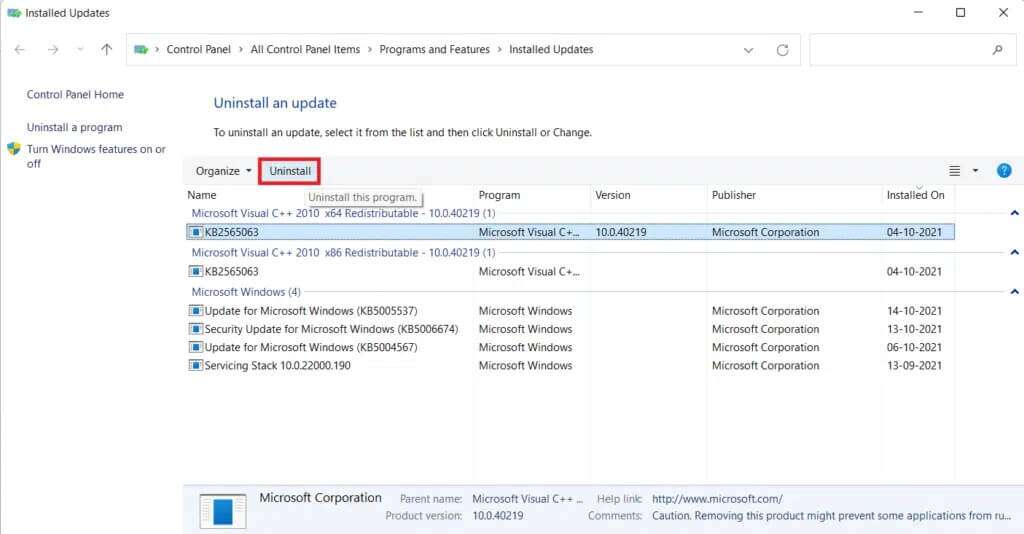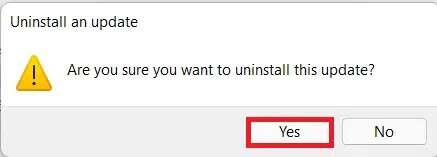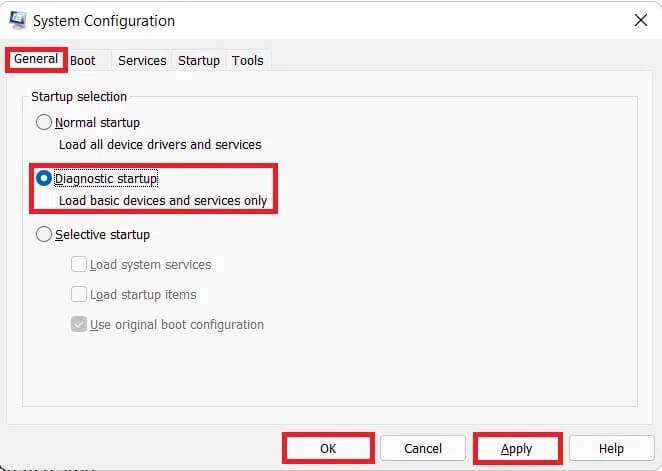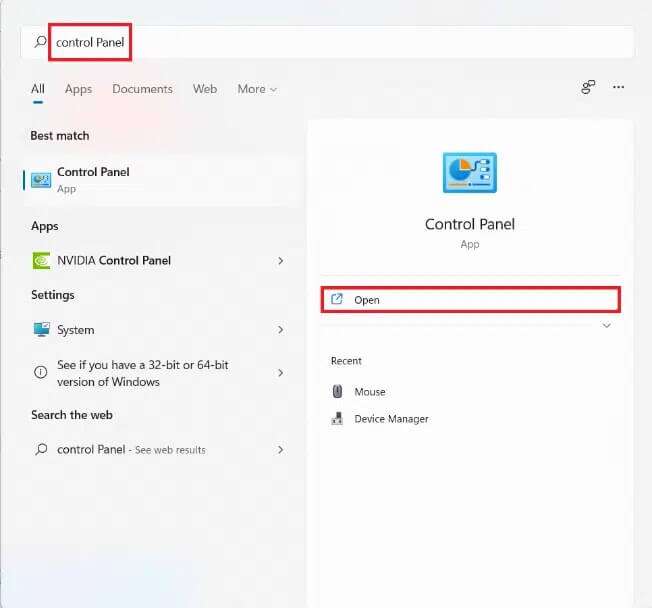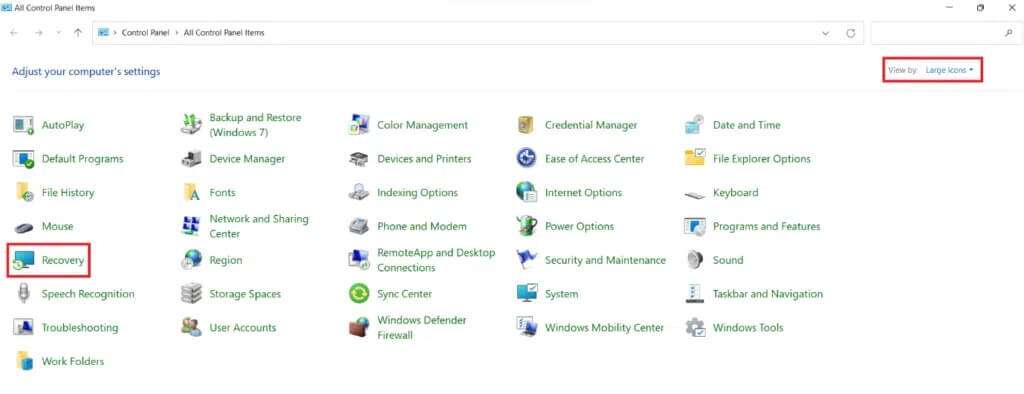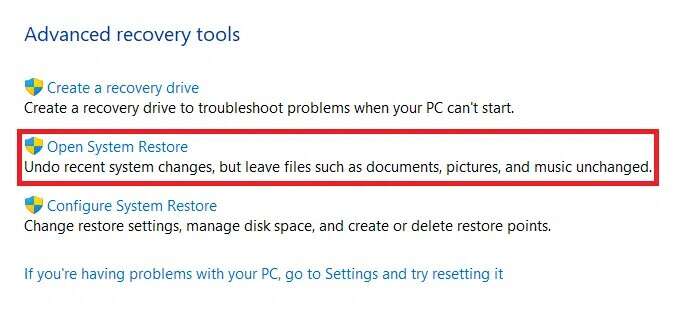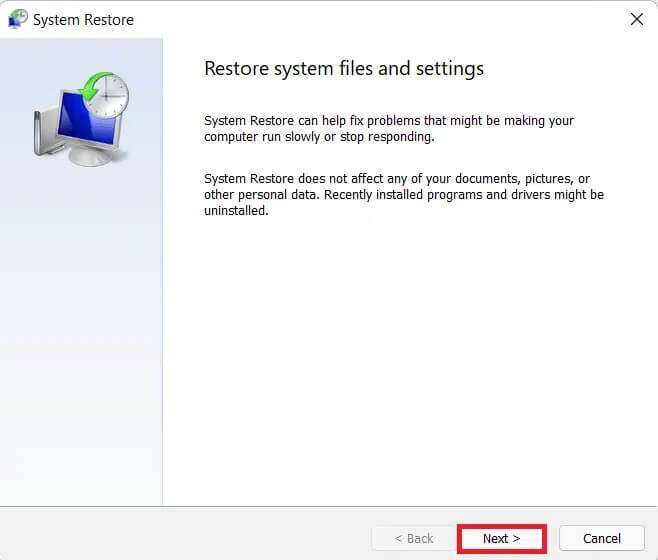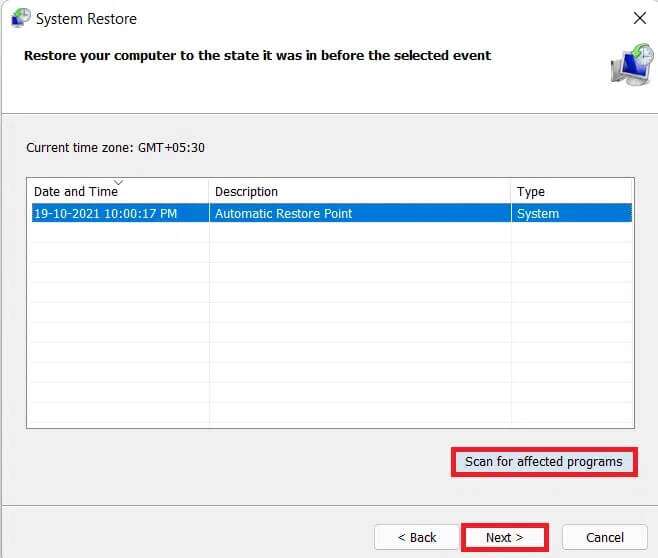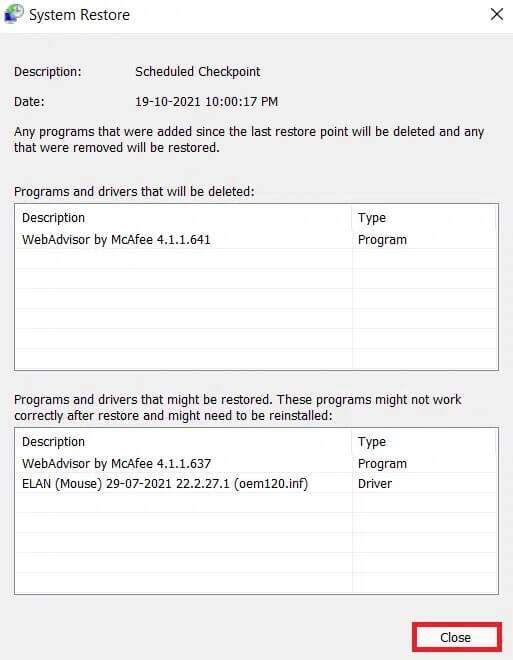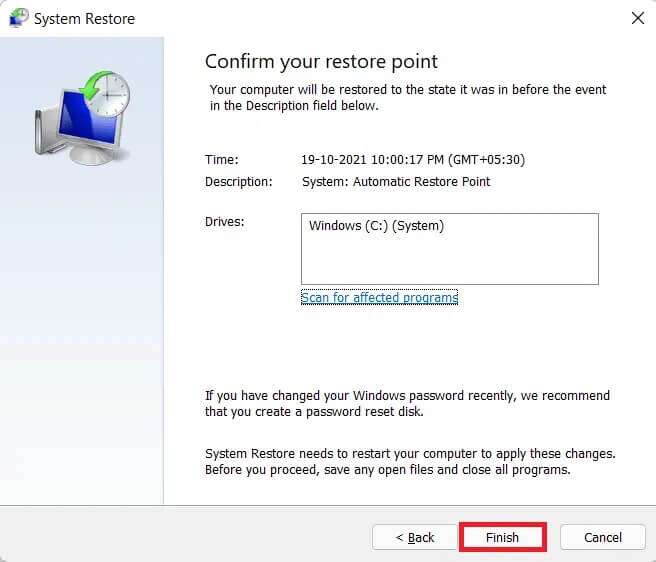Beheben Sie den kritischen Fehler bei kritischen Vorgängen unter Windows 11
Es ist eine erschreckende Erfahrung, mit Problemen konfrontiert zu werden, die zum Absturz Ihres Geräts führen. Sie müssen feststellen, ob das Problem durch einen infizierten Fehler verursacht wird oder ob es sich nur um ein einmaliges Ereignis handelt. Einige Fehler sind schwieriger zu debuggen als andere, und der kritische Fehler eines Prozesstodes ist einer dieser Fehler. Es kann viele grundlegende Erklärungen für dieses Problem geben, und Sie müssen zuerst jede dieser Erklärungen verstehen, bevor Sie mit der Korrektur fortfahren. Wir bringen Ihnen eine perfekte Anleitung, die Ihnen beibringt, wie Sie den BSoD-Dead-Fehler eines kritischen Prozesses in Windows 11 beheben können. Lesen Sie also weiter, um BSoD Windows 11 zu beheben!
So beheben Sie den BSOD-Fehler eines kritischen Prozesses in Windows 11
Der prozessbedingte kritische Fehler steht im Zusammenhang mit Blue Screen of Death (BSoD)-Problemen in Windows 11. Wenn ein dynamischer Prozess eines Windows-Prozesses nicht ordnungsgemäß ausgeführt wird oder vollständig fehlschlägt, tritt der genannte Fehler auf. Die eigentliche Herausforderung besteht darin, festzustellen, welcher Prozess dieses Problem verursacht. Einige der häufigeren Gründe sind unten aufgeführt:
- Beschädigte oder veraltete Treiber
- Falsches Systemupdate
- Beschädigte Windows-Dateien
- Kein Speicherplatz
- bösartige Apps
- CPU/GPU-Übertaktung
Methode 1: Grundlegende Fehlerbehebung
Bevor wir anfangen, mit der Systemsoftware herumzuspielen, gibt es ein paar Dinge, die Sie überprüfen sollten. Dies behebt normalerweise einen Fehler BSoD Kritischer Betrieb in Windows 11 PC:
1. Bereinigen Sie den Arbeitsspeicher (RAM): Staubablagerungen auf dem Arbeitsspeicher sind oft die Ursache vieler Probleme. Bauen Sie in diesem Fall den Arbeitsspeicher aus und reinigen Sie ihn gut, um sicherzustellen, dass er staubfrei ist. Reinigen Sie den RAM-Steckplatz, während Sie sich darin befinden.
2. Festplatten-Check: Ein ernstes Problem kann auch durch eine schlechte Festplattenverbindung verursacht werden. Überprüfen Sie, ob Verbindungen locker sind, und schließen Sie sie wieder an.
3. BIOS-Upgrade: Stellen Sie sicher, dass Sie die neueste BIOS/UEFI-Version verwenden. Lesen Sie unseren Leitfaden darüber Hier erfahren Sie, wie Sie das BIOS unter Windows 10 aufrufen.
Hinweis: BIOS-Upgrades für einige bekannte Hersteller können hier heruntergeladen werden: Lenovo و Dell و HP.
Methode 2: Führen Sie die Fehlerbehebung für Hardware und Geräte aus
Ein Hardware- und Hardware-Troubleshooter kann Probleme mit Computern sowie den angeschlossenen Peripheriegeräten diagnostizieren und beheben.
1. Geben Sie ein und suchen Sie nach Eingabeaufforderung in der Suchleiste im Startmenü. Klicken Als Administrator ausführen , Wie gezeigt.
2. Klicken Sie auf "نعم" An der Eingabeaufforderung der Benutzerkontensteuerung.
3. Geben Sie den Befehl ein msdt.exe -id DeviceDiagnostic und drücken Sie die .-Taste Enter , Wie nachfolgend dargestellt.
4. Im Fenster Fehlerbehebung bei Hardware und Geräten , Klicken fortschrittlich.
5. Aktivieren Sie das Kontrollkästchen Reparaturen anwenden automatisch. Dann klick der nächste , Wie gezeigt.
6. Lassen Sie die Problembehandlung nach Hardware- und Hardwareproblemen suchen. Klicken Schließen Sobald der Fehlerbehebungsprozess abgeschlossen ist.
Methode 3: Auf Malware scannen
kann verursachen bösartige App Auch Systemdateien stürzen ab und verursachen einen kritischen Prozessfehler in Windows 11. Befolgen Sie daher die angegebenen Schritte, um das Problem zu beheben, indem Sie nach Malware suchen:
1. Klicken Sie auf das Symbol البحث Und tippe Windows-Sicherheit , dann tippe auf öffnen , Wie gezeigt.
2. Klicken Sie auf Viren- und Bedrohungsschutz.
3. Dann klicke Scan Optionen.
4. Wählen Sie vollständige Prüfung Und klicken Sie Scannen Jetzt damit anfangen.
Hinweis: Der vollständige Scan dauert normalerweise ein bis zwei Stunden. Tun Sie es daher außerhalb der Arbeitszeit und halten Sie Ihren Laptop ausreichend aufgeladen.
Methode 4: Deinstallieren Sie inkompatible/schädliche Apps im abgesicherten Modus
Es ist wahrscheinlich, dass Ihr PC läuft Windows im abgesicherten Modus Es ist das Beste, was Sie tun können, wenn Sie darauf stoßen Kritischer Prozess starb Fehler Um eine saubere Fehlerbehebungsumgebung für die Fehlerbehebung zu ermöglichen. Wir empfehlen Ihnen, bösartige oder problematische Apps von Drittanbietern oder scheinbar inkompatible Apps zu deinstallieren, um den BSoD-Fehler zu beheben Betriebssystem Windows 11.
1. Drücken Sie meine Taste Windows-+ R Gemeinsam den Dialog öffnen "Beschäftigung".
2. Schreiben msconfig Und klicken Sie "OK" Fenster starten“Systemkonfiguration".
3. Wechseln Sie zum Reiter "Das Boot". Aktivieren Sie unter Boot Options das Kontrollkästchen Safe Boot.
4. Wählen Sie den Typ aus Sicherer Start , d. h. minimal, alternative Shell, Active Directory-Reparatur oder Netzwerk aus den Startoptionen.
5. Klicken Sie auf Bewerben > OK So aktivieren Sie den sicheren Start.
6. Tippen Sie abschließend auf „Starten Sie neuan der angezeigten Bestätigungsaufforderung.
7. Drücken Sie meine Taste Windows + X zusammen, um das Quicklink-Menü zu öffnen. Klicken Anwendungen und Funktionen von der Liste.
8 ein. Blättern Sie durch die Liste der installierten Apps und tippen Sie auf Drei-Punkte-Symbol für Software von Drittanbietern, die auf Ihrem System installiert ist.
8 b. Alternativ können Sie auch suchen Software von Drittanbietern (wie McAfee) in der Suchleiste und klicken Sie dann auf das Dreipunkt-Symbol.
9. Klicken Sie dann auf „deinstallieren" , Wie gezeigt.
10. Klicken Sie auf „deinstallierenerneut im Bestätigungsdialog.
11. Machen Sie dasselbe für alle diese Anwendungen.
12. Deaktivieren Sie das Kontrollkästchen „Sicherer Start"in einem fenster"SystemkonfigurationBefolgen Sie die Schritte 1-6, um in den normalen Modus zu booten.
Methode XNUMX: Aktualisieren Sie Gerätetreiber
Veraltete Gerätetreiber können auch Konflikte mit Computersystemdateien verursachen, die dies verursachen Critical Process Died BSoD.-Fehler In Windows 11 oder 10. So beheben Sie das Problem, indem Sie veraltete Treiber aktualisieren:
1. Klicken Sie auf das Symbol البحث Und tippe Gerätemanager , dann tippe auf öffnen.
2. Doppelklicken Display-Adapter es zu erweitern.
3. Klicken Sie mit der rechten Maustaste auf den alten Treiber (z NVIDIA GeForce GTX 1650 Ti).
4. Wählen Sie die Update-Option Betriebssystem , Wie nachfolgend dargestellt.
5a. Klicken Sie auf Suchen automatisch über Fahrer.
5 b. Wenn Sie die Treiber bereits auf Ihrem PC haben, klicken Sie auf استعراض Mein Computer sucht nach Treibern und findet sie in Ihrem Speicher.
6. Nachdem der Assistent die Treiberinstallation abgeschlossen hat, klicken Sie auf Schließen und starten Sie den Computer neu.
Methode 6: Installieren Sie die Gerätetreiber neu
Alternativ kann die Neuinstallation der Treiber Ihnen helfen, den Fehler „Kritischer Prozess wurde gestoppt“ in Windows 11 zu beheben.
1. Einschalten Gerätemanager. Gehe zu Display-Adapter> NVIDIA GeForce GTX 1650 Ti , Wie zuvor.
2. Rechtsklick NVIDIA GeForce GTX 1650 Ti und klicken Sie wie gezeigt auf Gerät deinstallieren.
3. Deaktivieren Sie die Option „Versuchen Sie, die Treibersoftware für dieses Gerät zu entfernenund klickedeinstallieren".
4. Starten Sie den Computer neu, um den Grafiktreiber neu zu installieren und zu aktualisieren automatisch.
Hinweis: Neben Geräten mit problematischen Treibern kann ein kleines gelbes Ausrufezeichen angezeigt werden. Stellen Sie also sicher, dass Sie diese Treiber zusammen mit Ihren Grafiktreibern neu installieren.
Methode XNUMX: Führen Sie DISM- und SFC-Scans aus
check hilft DISM و SFC Es diagnostiziert und repariert beschädigte Systemdateien, die die Ursache für kritische Betriebsfehler in Ihrem Windows 11-PC sein können.
1. Einschalten Eingabeaufforderung als Administrator, wie in Methode XNUMX beschrieben.
2. Geben Sie die folgenden Befehle ein und drücken Sie Enter Nach jeder Bestellung.
Dism / Online / Aufräumen-Image / CheckHealth Dism / Online / Aufräumen-Image / ScanHealth DISM / Online / Bereinigung-Image / RestoreHealth
Hinweis: Ihr Computer muss mit dem Internet verbunden sein, um diese Befehle korrekt ausführen zu können.
3. Nachdem der Vorgang abgeschlossen ist DISM , schreiben SFC / Scannow Und drücke Enter implementieren.
4. Nach Abschluss الفحص , starte deinen Computer neu. Du solltest dich nicht stellen Bluescreen-Problem nicht mehr.
Methode XNUMX: Deinstallieren Sie die letzten Windows-Updates
Unvollständige oder beschädigte Windows-Updates können auch den Systembetrieb gefährden und zu kritischen Fehlern im Prozess führen. In solchen Szenarien sollte die Deinstallation der neuesten Updates helfen.
1. Klicken Sie auf das Symbol البحث Und tippe die Einstellungen , dann tippe auf öffnen.
2. Dann klicke Windows Update im rechten Bereich.
3. Klicken Sie auf „Archive aktualisierenIm rechten Bereich, wie gezeigt.
4. Klicken Sie auf Updates deinstallieren Unter Zugehörige Einstellungen.
5. Wählen Sie das neueste Update oder Update, das das Problem verursacht hat, aus der angegebenen Liste aus und klicken Sie auf „deinstallieren“, wie deutlich beschrieben.
6. Klicken Sie auf "نعم" Deinstallieren Sie das Update an der Eingabeaufforderung.
7. Neustart Windows 11 PC Um zu überprüfen, ob es dieses Problem löst.
Methode 9: Führen Sie einen sauberen Neustart durch
Funktion funktioniert Windows Clean Boot Es ermöglicht Ihnen, Ihren Computer ohne Dienste oder Anwendungen von Drittanbietern zu betreiben, die Systemdateien stören, damit Sie die Ursache herausfinden und beheben können. Befolgen Sie diese Schritte, um einen sauberen Neustart durchzuführen:
1. Starten Sie das Konfigurationsfenster Das System Über das Dialogfeld "Beschäftigung" Wie in der vierten Methode beschrieben.
2. Unter der Registerkarte "Allgemeines" , wählen Sie Starten Diagnosebetrieb".
3. Klicken Sie auf „Übernehmen“ > „OK“ So führen Sie einen sauberen Neustart Ihres Windows 11-Computers durch.
Methode XNUMX: Führen Sie eine Systemwiederherstellung durch
Als letzte Möglichkeit funktioniert das auch. So beheben Sie den Bluescreen-Fehler „Kritischer Prozess tot“ in Windows 11, indem Sie eine Systemwiederherstellung durchführen:
1. MacheFühren Sie die Systemsteuerung aus Sucht wie gezeigt im Startmenü danach.
2. Wählen Sie eine Option Rückzahlung.
Hinweis: Klicken Sie auf Anzeigen nach:> Große Symbole oben rechts im Fenster der Systemsteuerung, wenn Sie diese Option nicht sehen.
3. Klicken Sie auf Offene Systemwiederherstellung.
4. Klicken Sie auf Weiter> Im Systemwiederherstellungsfenster auf zwei aufeinanderfolgenden Bildschirmen.
5. Wählen Sie den letzten automatischen Wiederherstellungspunkt aus, um Ihren Computer bis zu dem Punkt wiederherzustellen, an dem das Problem nicht aufgetreten ist. Klicken Sie dann auf die Schaltfläche Weiter>.
Hinweis: Sie können auf Nach betroffenen Programmen suchen klicken, um die Liste der Anwendungen anzuzeigen, die von der Wiederherstellung des Computers auf den voreingestellten Wiederherstellungspunkt betroffen sind. Klicken Sie auf Schließen, um es zu schließen.
6. Tippen Sie abschließend auf "Ende" Um Ihren Wiederherstellungspunkt zu bestätigen.
Wir hoffen, dass Sie diesen Artikel hilfreich fanden, um das Problem zu beheben BSoD-Fehler Kritischer Betrieb in Windows 11. Sie können Ihre Vorschläge und Fragen im Kommentarbereich unten einreichen. Wir würden gerne wissen, welches Thema wir als nächstes untersuchen sollen.