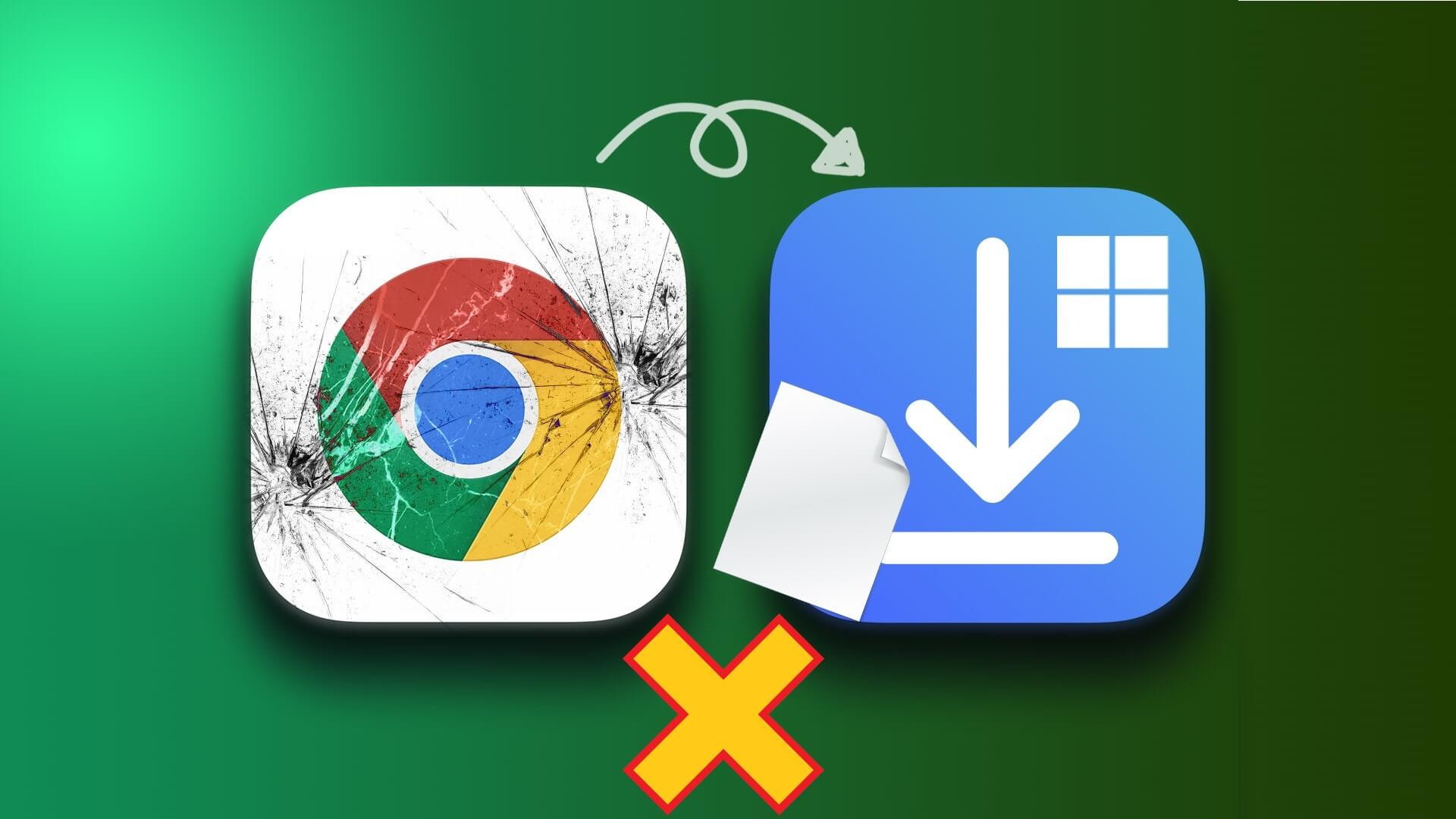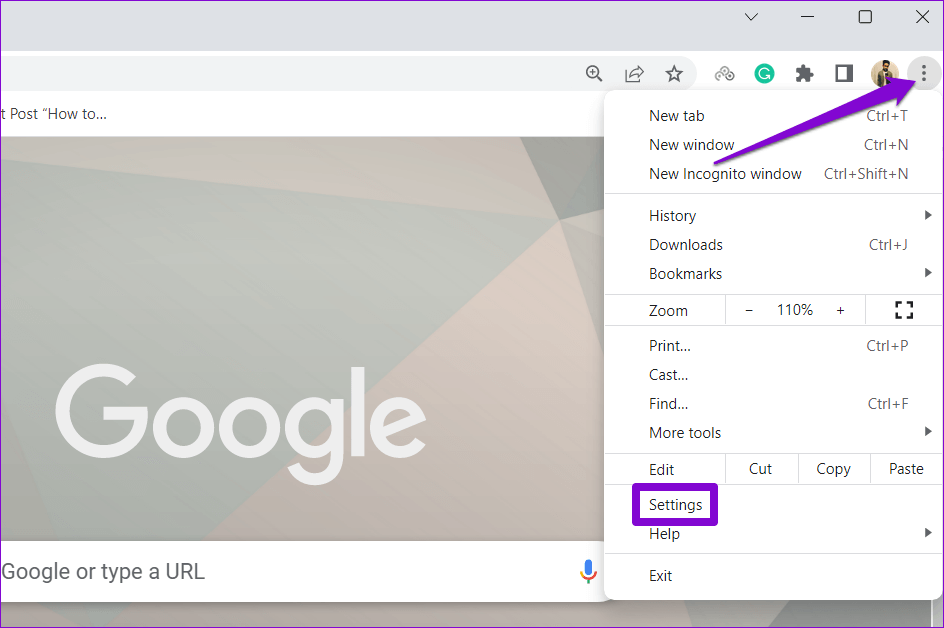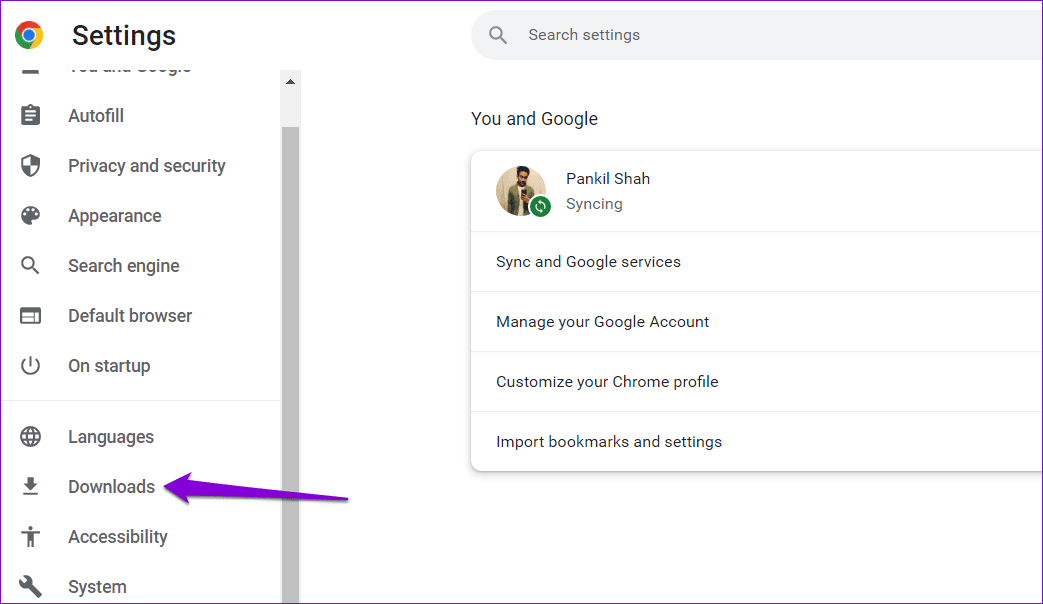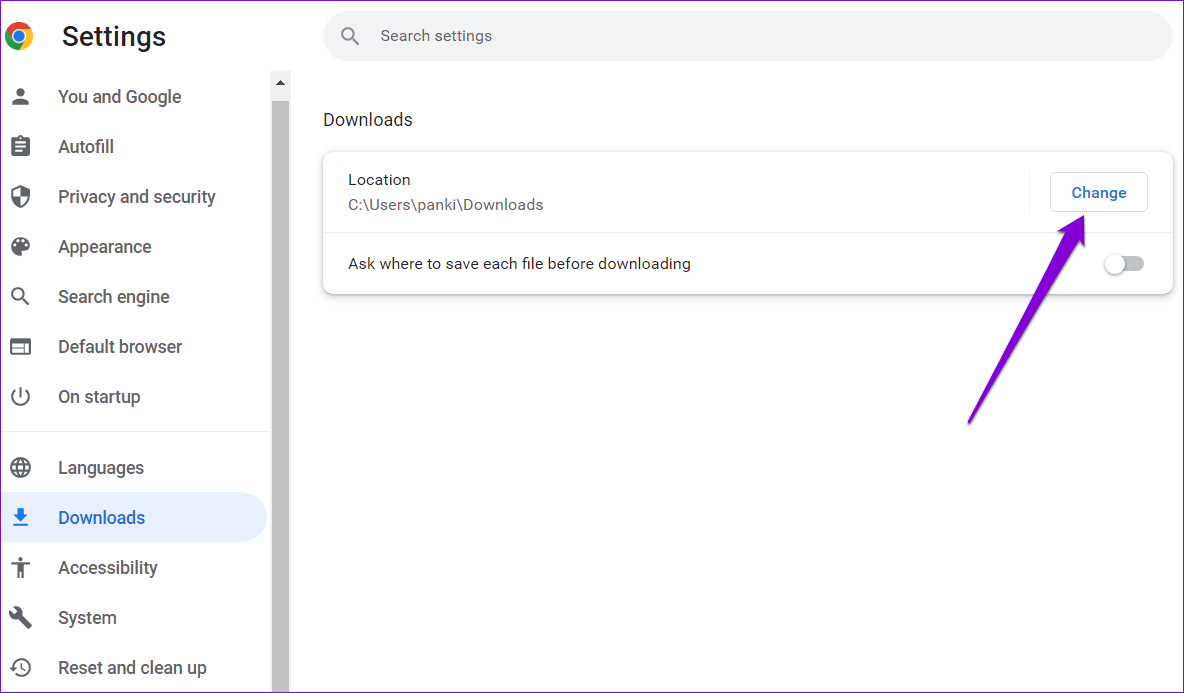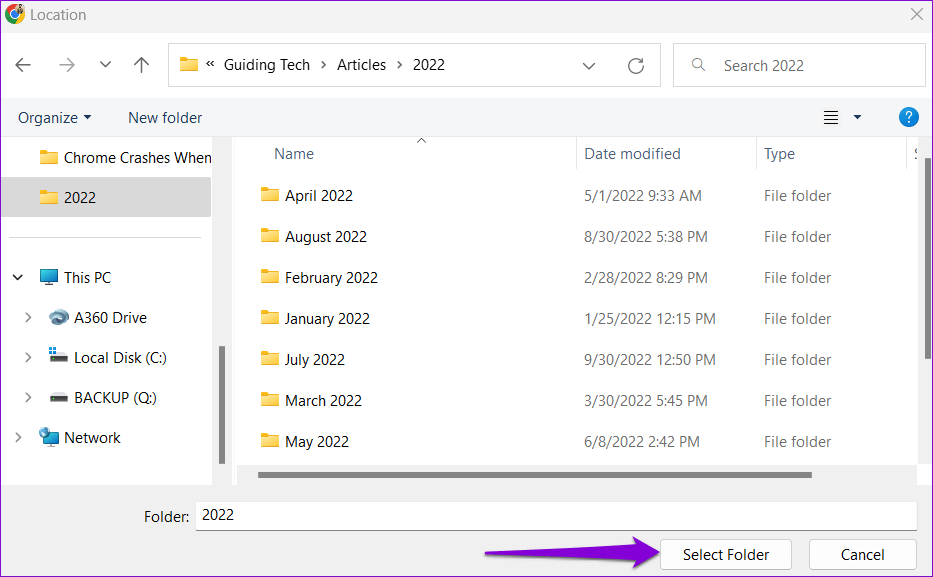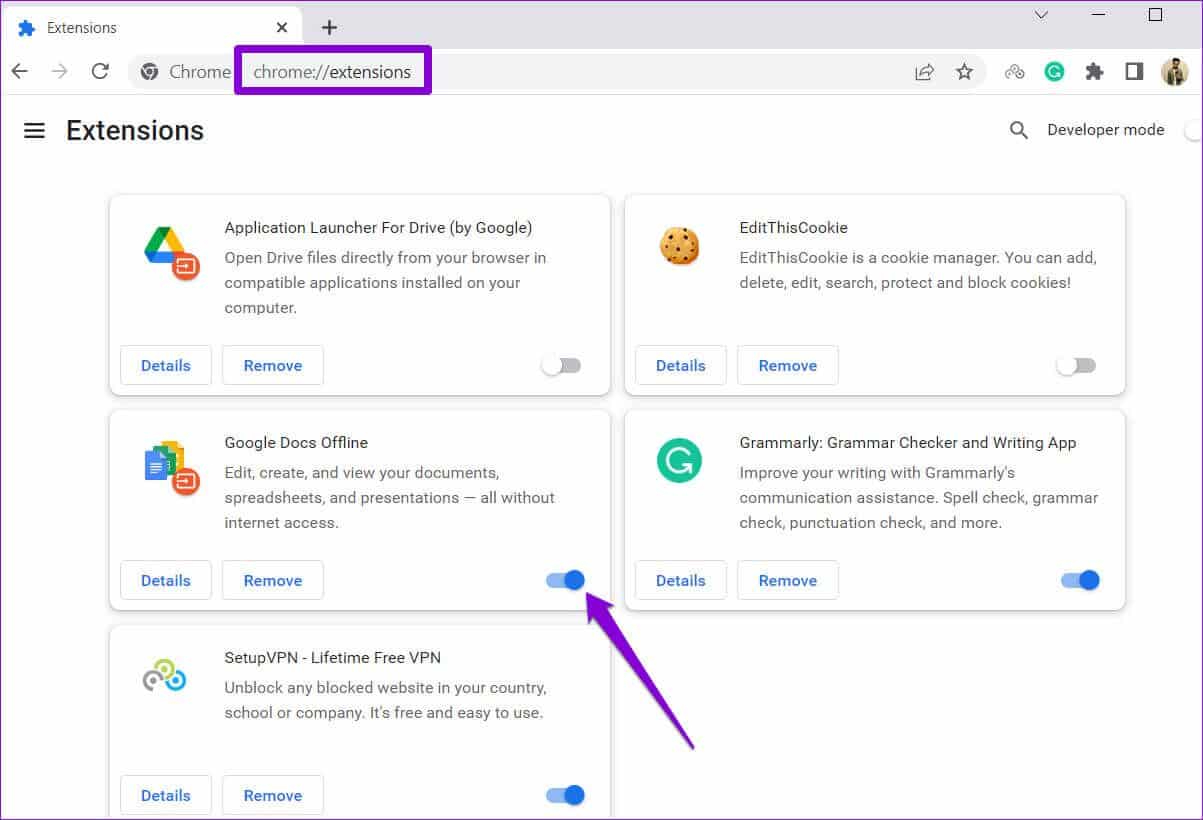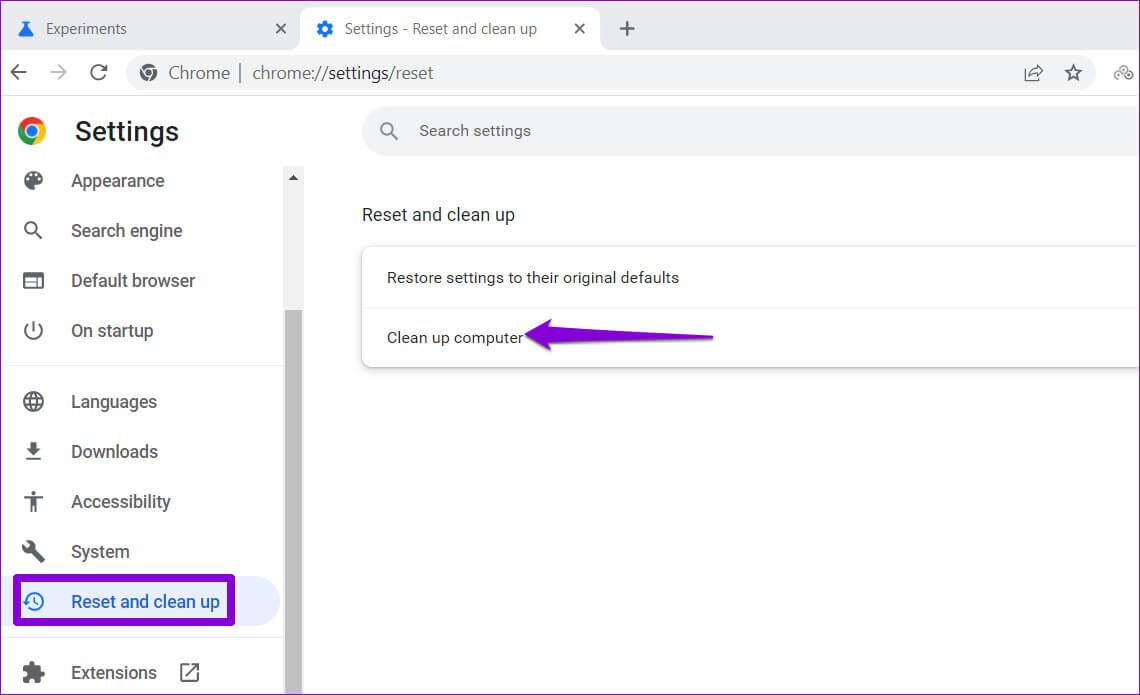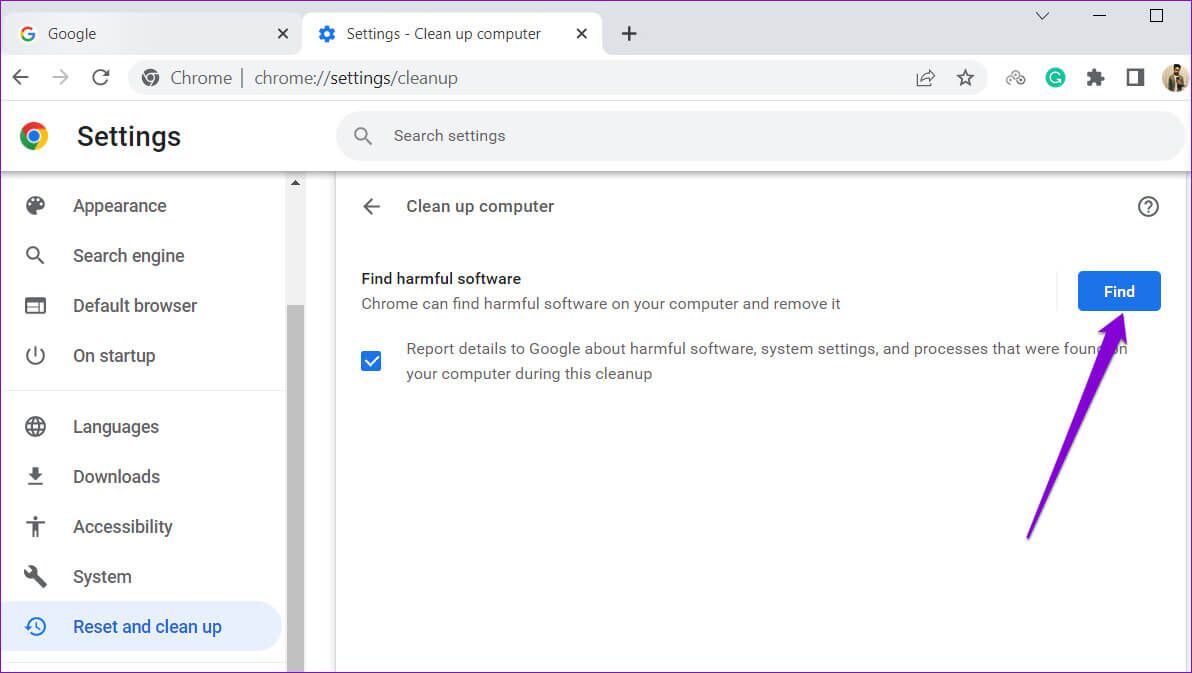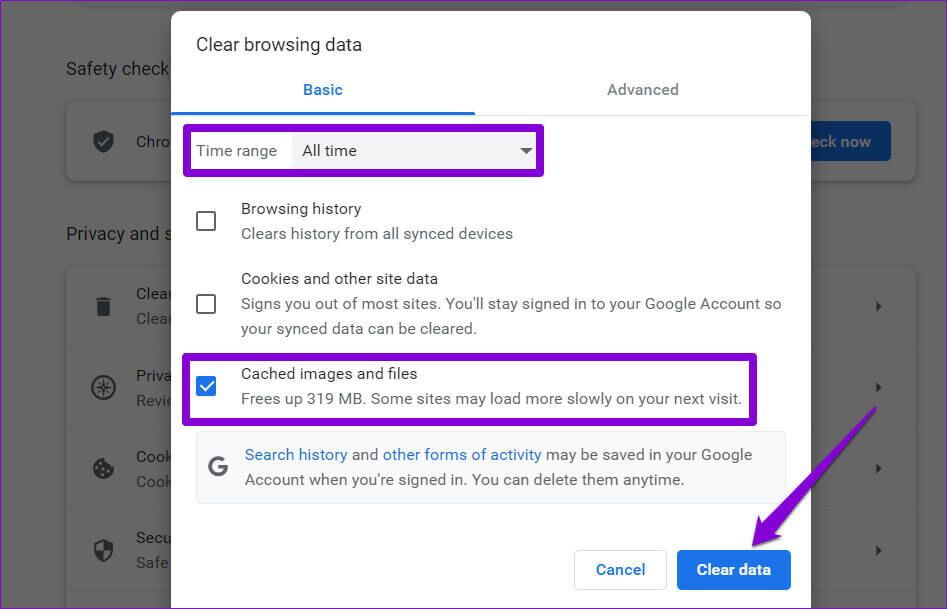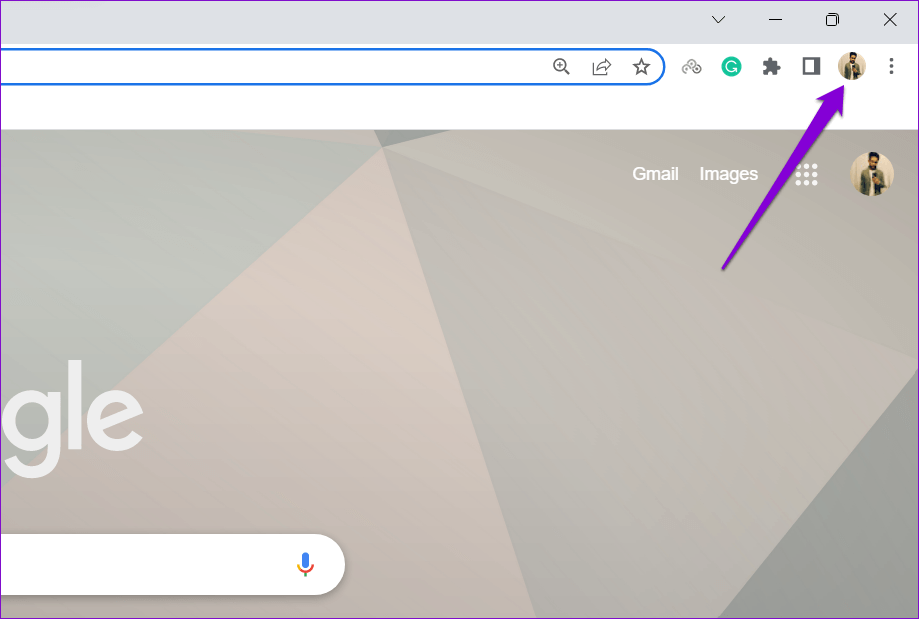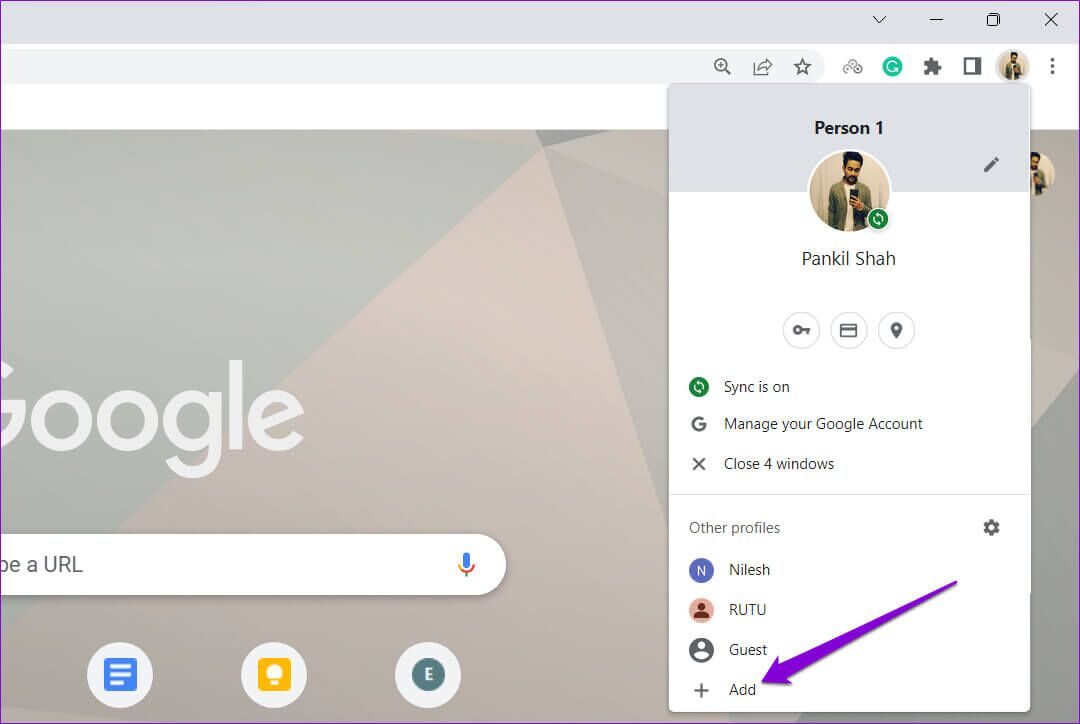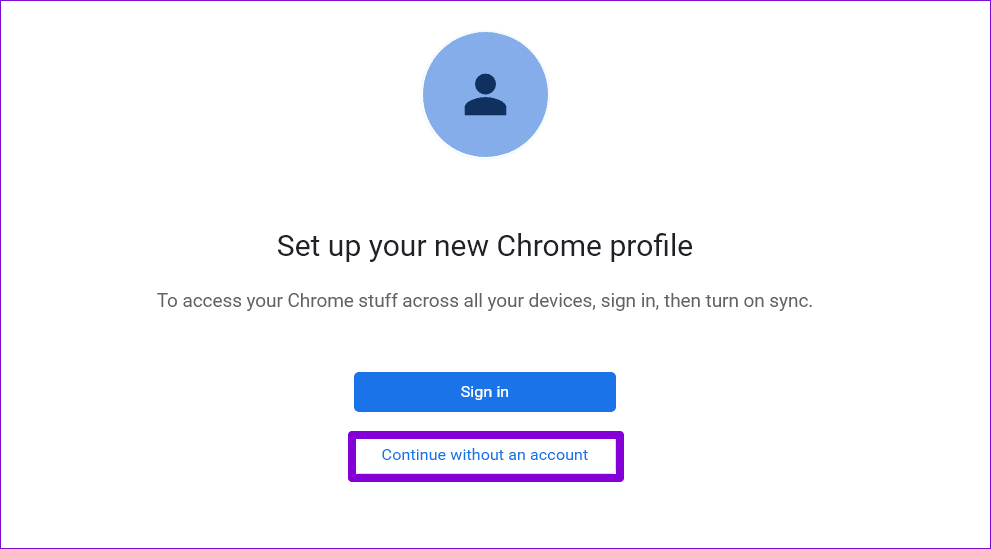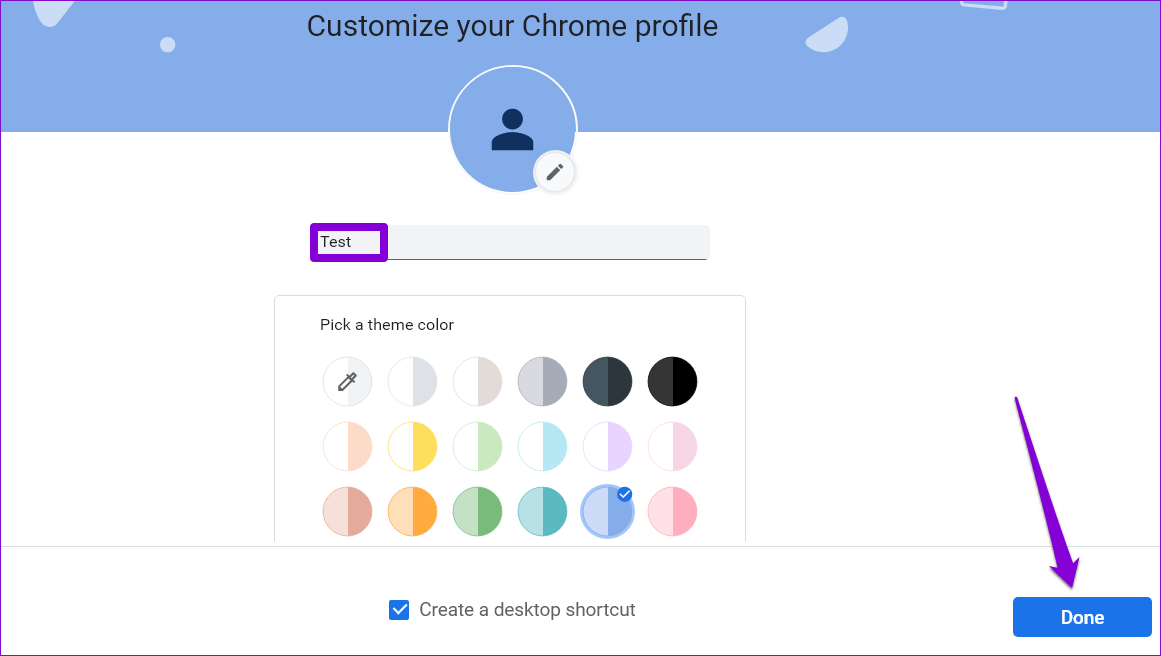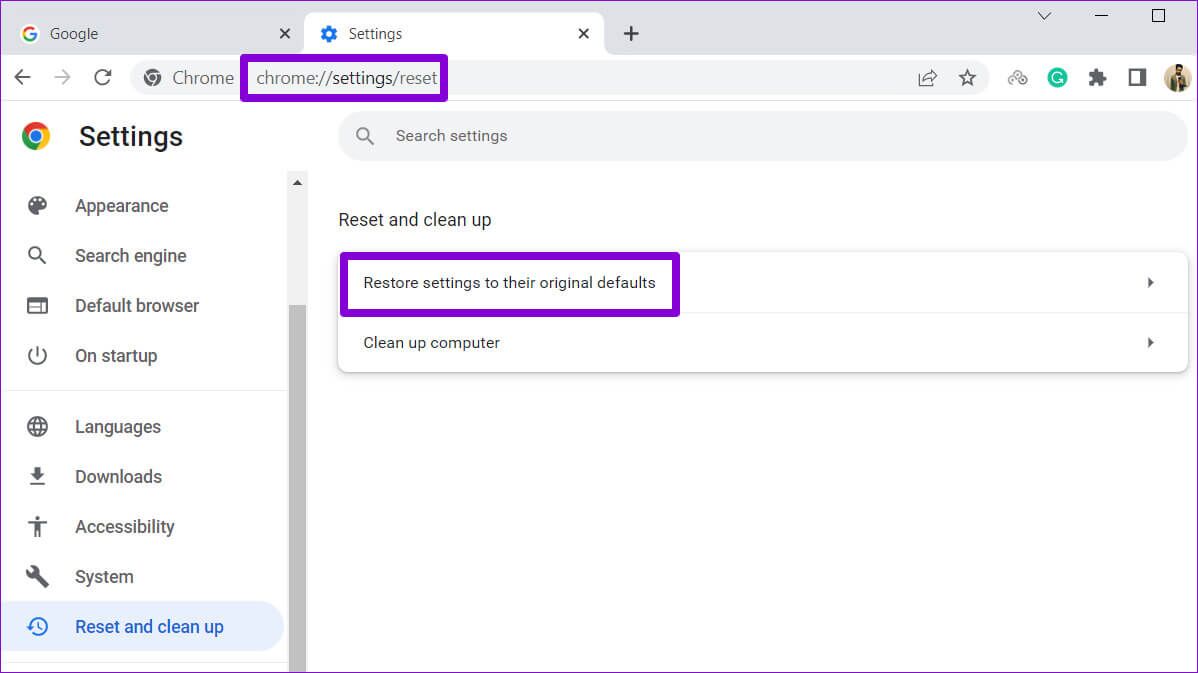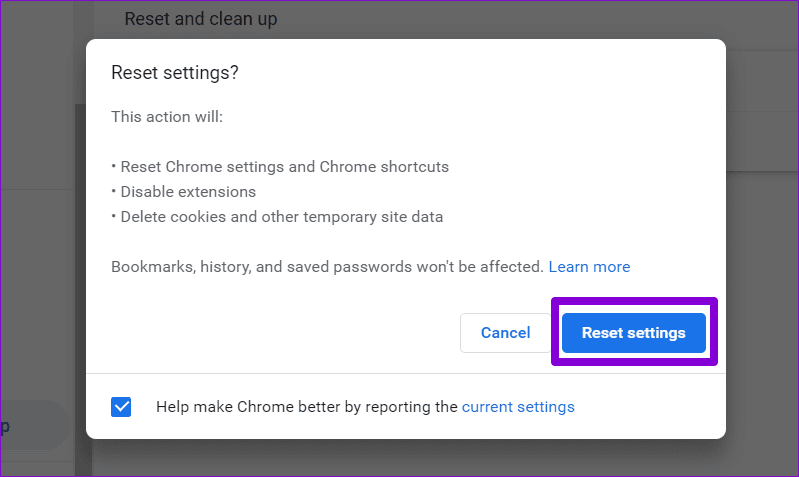Top 6 Wege, um Google Chrome-Abstürze beim Herunterladen von Dateien unter Windows zu beheben
Es ist frustrierend, wenn Google Chrome sich übergeben muss Download-Fehler auf euch. Manchmal friert der Browser ein oder stürzt ab, während Sie versuchen, Dateien auf Ihren Windows-PC herunterzuladen. Leider scheint das Problem dasselbe zu bleiben, egal wie oft Sie Chrome oder Ihren Computer neu starten.
Bevor Sie zu einem anderen Browser wechseln und nur ein unterdurchschnittliches Erlebnis haben, versuchen Sie die folgenden Lösungen, um plötzliche Chrome-Abstürze beim Herunterladen von Dateien unter Windows zu beheben.
1. Ändern Sie den standardmäßigen Download-Speicherort
Standardmäßig speichert Google Chrome alle Ihre Dateien im Download-Ordner auf Ihrem Computer. Wenn Google Chrome jedoch Probleme beim Zugriff auf diesen Ordner hat, kann es beim Versuch, die Dateien herunterzuladen, abstürzen. Du könntest Ändern Sie den Standard-Download-Speicherort von Chrome, um dies herauszufinden Ob das das Problem löst oder nicht.
Schritt 1: Öffnen Google Chrome auf deinem Computer.
Schritt 2: tippen Sie auf Dreifaches Menüsymbol Punkte in der oberen rechten Ecke und wählen Sie aus die Einstellungen von der Liste.
Schritt 3: Lokalisieren Downloads aus der linken Seitenleiste.
Schritt 4: Drück den Knopf "Ein Wechsel" zu deiner Rechten.
Schritt 5: im Fenster الموقع , Gehe zu Mappe irgendwas du willst Downloads speichern drin. Klicken Sie dann auf die Schaltfläche Wählen Sie einen Ordner aus.
2. Plugins deaktivieren
Obwohl Erweiterungen von Drittanbietern zusätzliche Browserfunktionen bereitstellen, können sie manchmal den Browserbetrieb beeinträchtigen. Wenn Sie Erweiterungen verwenden Um Downloads zu verwalten oder Download-Geschwindigkeiten in Chrome zu erhöhen, Ihr Browser kann abstürzen, wenn eine dieser Erweiterungen fehlschlägt.
Sie können alle Erweiterungen deaktivieren und sehen, ob Chrome immer noch abstürzt.
Geben Sie in Chrome chrome://extensions in die Adressleiste ein und drücken Sie die Eingabetaste. Verwenden Sie als Nächstes die Kippschalter, um alle Ihre Erweiterungen zu deaktivieren.
Starten Sie Chrome neu und versuchen Sie erneut, eine Datei herunterzuladen. Wenn diese Methode funktioniert, ist es eine Erweiterung eines Drittanbieters, die ein Problem verursacht. Um den Übeltäter zu finden, aktivieren Sie Ihre Erweiterungen nacheinander und laden Sie eine Datei herunter, nachdem Sie jede Erweiterung aktiviert haben.
3. Finden Sie Malware mit Chrome
Abgesehen von Erweiterungen können Apps und Malware auf Ihrem Computer die Leistung von Chrome beeinträchtigen und zum Absturz oder Einfrieren führen. Glücklicherweise enthält Chrome ein Tool, mit dem Sie Malware auf Ihrem Computer identifizieren können. Hier erfahren Sie, wie Sie es verwenden.
Schritt 1: Klicken Sie auf das Symbol Drei-Punkte-Menü in der oberen rechten Ecke und wählen Sie Einstellungen.
Schritt 2: Gehen Sie auf die Registerkarte „Zurücksetzen und reinigen“ und klicke "Computer aufräumen".
Schritt 3: Drück den Knopf "Suche" neben Auf Malware scannen.
Wenn Chrome Malware oder Apps erkennt, ziehen Sie in Betracht, sie zu deinstallieren. Danach stürzt Chrome beim Herunterladen von Dateien nicht mehr ab.
4. Browser-Cache löschen
Google Chrome sammelt Cache-Daten, um seine Leistung zu verbessern. Das Problem tritt auf, wenn diese Daten veraltet oder beschädigt sind. Daher ist es wichtig, von Zeit zu Zeit den alten Browser-Cache zu löschen. So können Sie das tun.
Schritt 1: Drücken Sie in Google Chrome Strg + Umschalt + Entf, um das Fenster „Browserdaten löschen“ zu öffnen.
Schritt 2: Klicken Sie auf das Dropdown-Menü neben Zeitbereich und wählen Sie Gesamte Zeit aus. Aktivieren Sie das Kontrollkästchen „Bilder und Dateien im Cache“ und klicken Sie auf die Schaltfläche „Daten löschen“.
Starten Sie Chrome neu und versuchen Sie erneut, eine Datei herunterzuladen.
5. Erstellen Sie ein neues Benutzerprofil
Vielleicht Es gibt ein Problem mit Ihrem Chrome-Benutzerprofil Dies kann dazu führen, dass Ihr Browser abstürzt, wenn Sie versuchen, etwas herunterzuladen. In diesem Fall können Sie ein neues Benutzerprofil erstellen und zu einem wechseln, indem Sie die folgenden Schritte ausführen.
Schritt 1: Öffnen Chrome und klicke Dein Profilbild in der oberen rechten Ecke.
Schritt 2: innerhalb Andere Profile , Klicken Zusatz.
Schritt 3: Wählen Sie die Option „Folgen Sie ohne Konto.
Schritt 4: Geben Sie einen passenden Namen ein und wählen Sie ein Farbschema für Ihr Profil. Dann klick Fertig Folgen.
Chrome wird mit Ihrem neuen Profil neu gestartet. Überprüfen Sie als Nächstes, ob Sie Dateien mit Chrome herunterladen können.
6. Setzen Sie Google Chrome zurück oder installieren Sie es neu
Schließlich, wenn nichts funktioniert, müssen Sie möglicherweise Setzen Sie Chrome auf die Standardeinstellungen zurück um das Problem zu überwinden. Dadurch werden alle Erweiterungen, Caches und Einstellungen entfernt. Ihre Lesezeichen, der Browserverlauf und gespeicherte Passwörter sind davon nicht betroffen.
Um Chrome zurückzusetzen, geben Sie chrome://settings/reset in die Adressleiste oben ein und drücken Sie die Eingabetaste. Tippen Sie unter „Zurücksetzen und bereinigen“ auf "Einstellungen auf ihre ursprünglichen Standardeinstellungen zurücksetzen".
Tippen Sie im Bestätigungs-Popup-Fenster auf Zurücksetzen Einstellungen zu bestätigen.
Wenn das Zurücksetzen von Chrome nicht hilft, müssen Sie möglicherweise als letzten Ausweg Ihren Browser neu installieren. Auf diese Weise können Sie die fehlerhaften App-Daten loswerden und von vorne beginnen.
erfolgreicher Download
Obwohl Google Chrome einer der zuverlässigsten Browser ist, ist er nicht vor Abstürzen gefeit. Durchsuchen Sie die oben genannten Lösungen, um Chrome zu reparieren und seine Fähigkeit zum Herunterladen von Dateien wiederherzustellen.