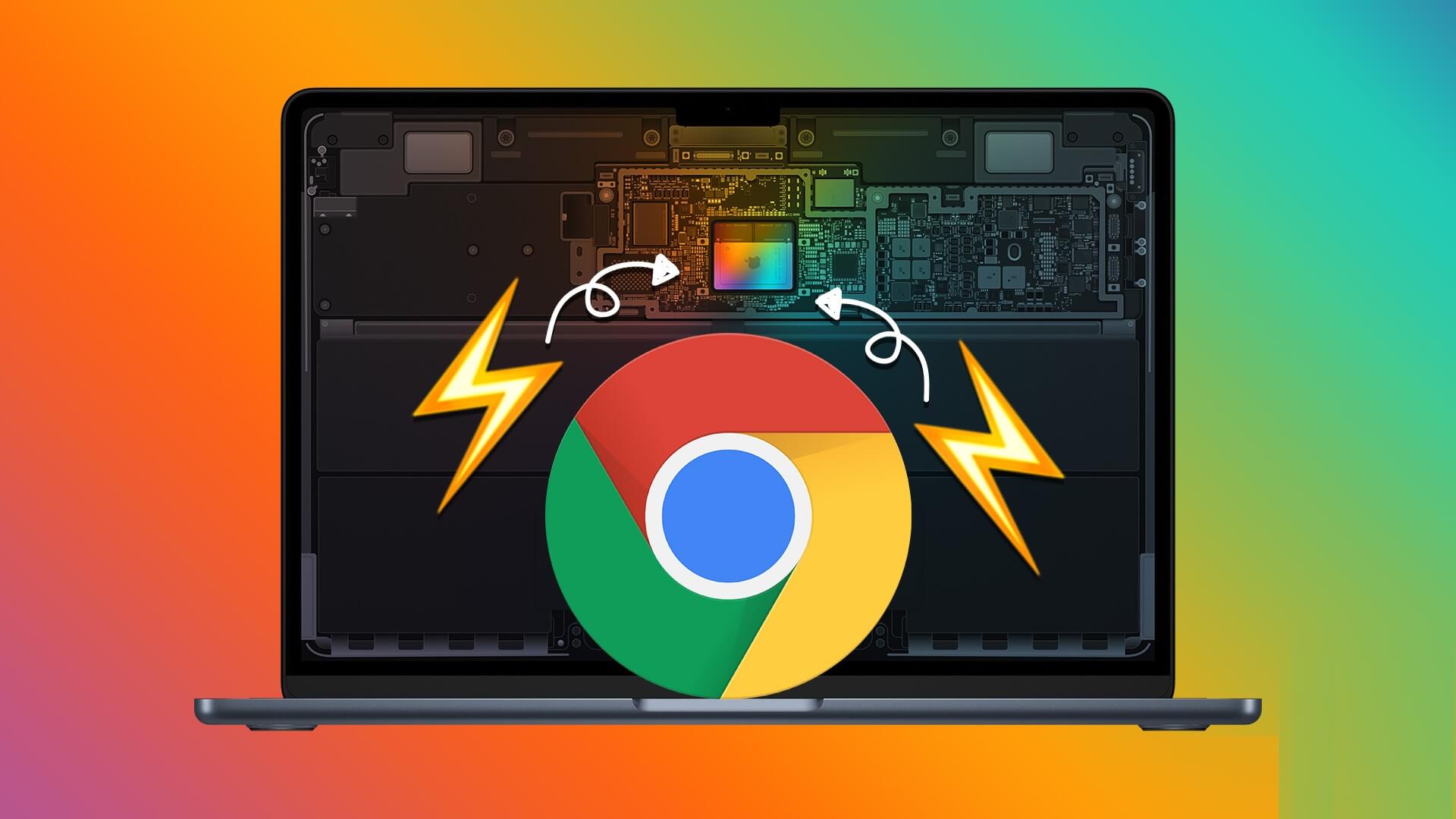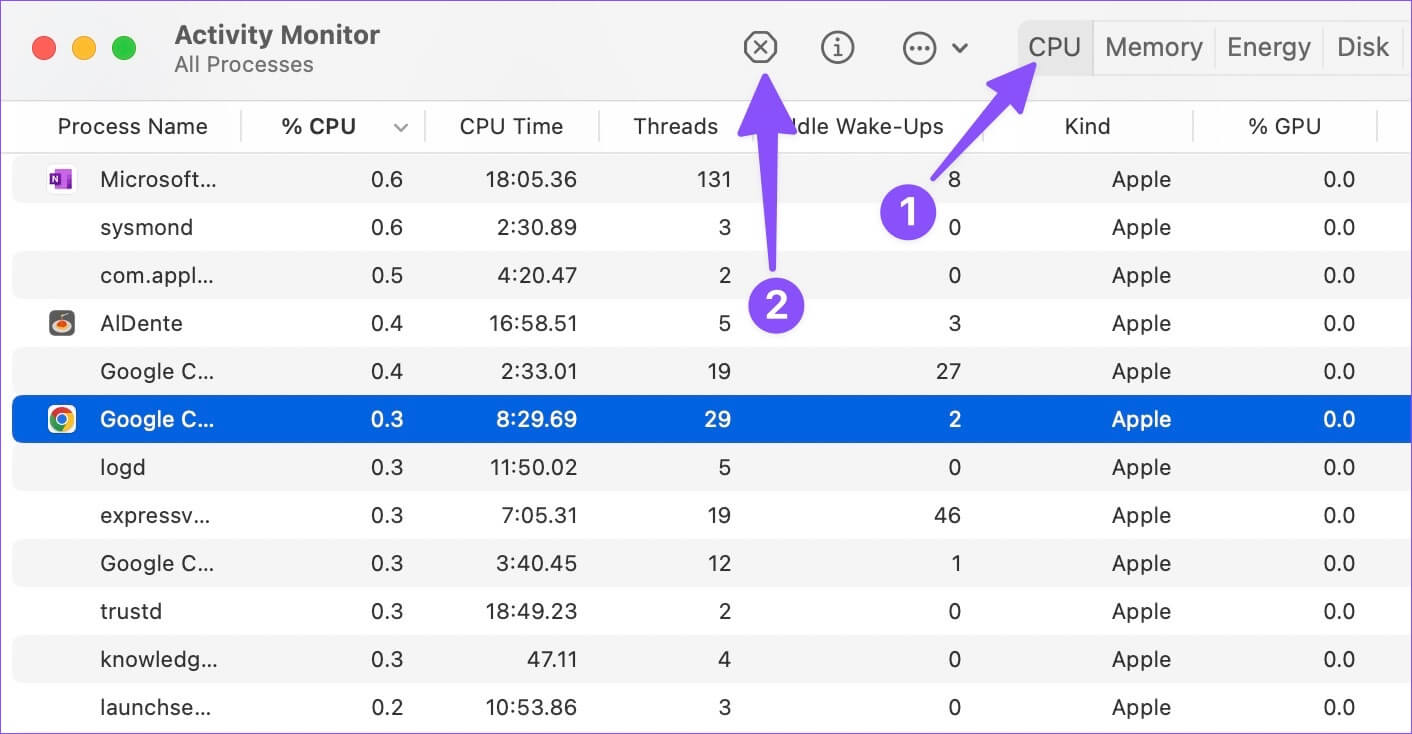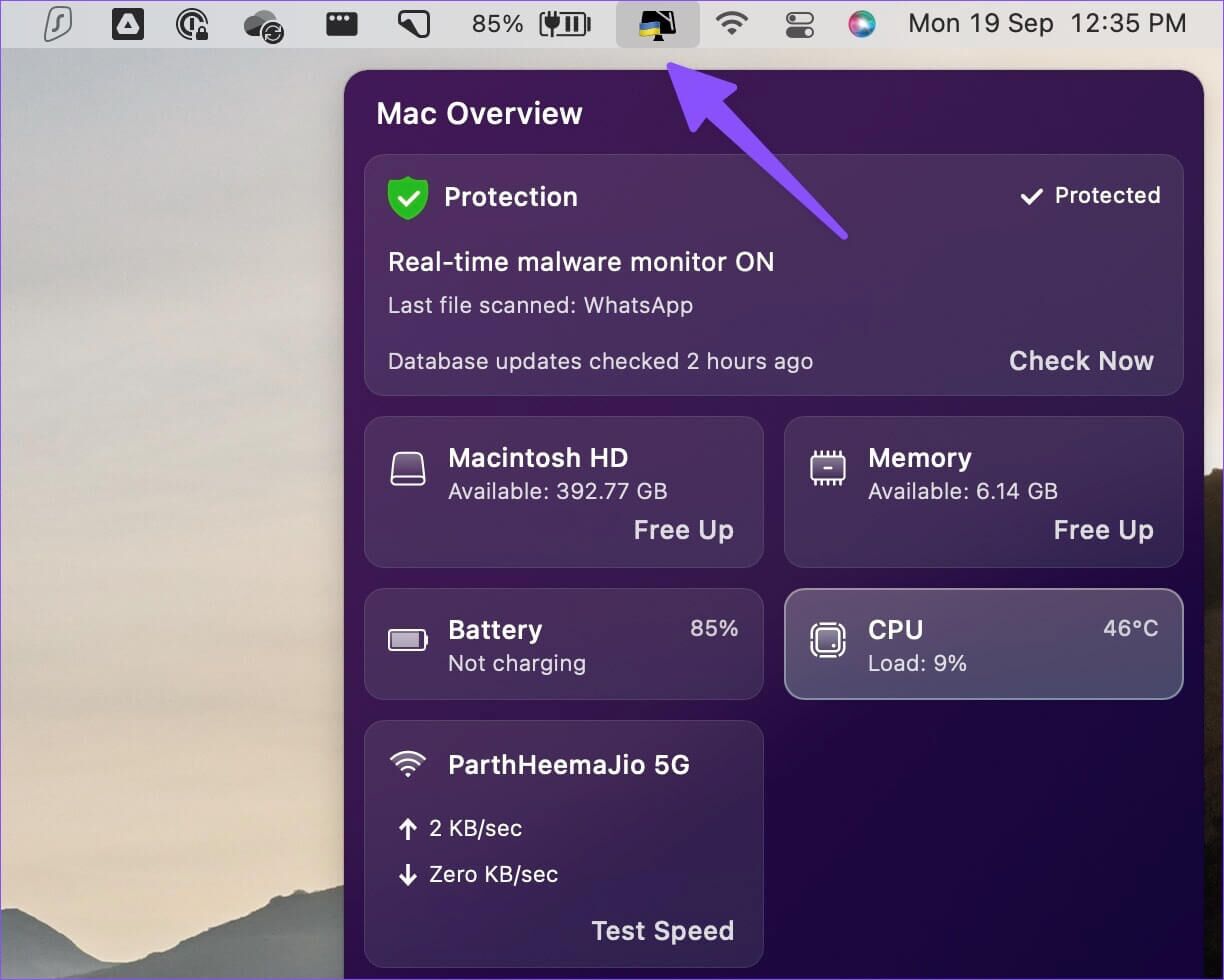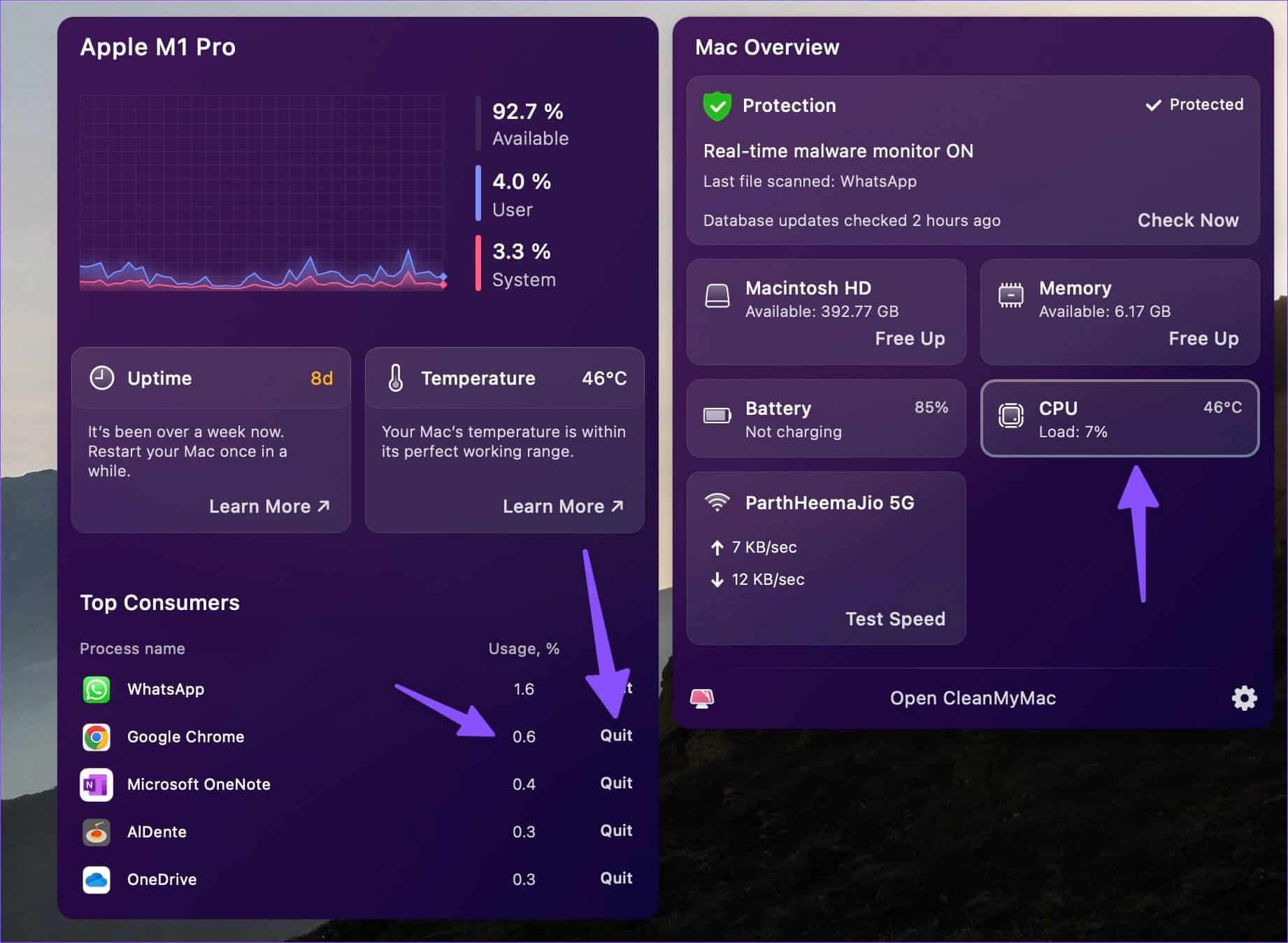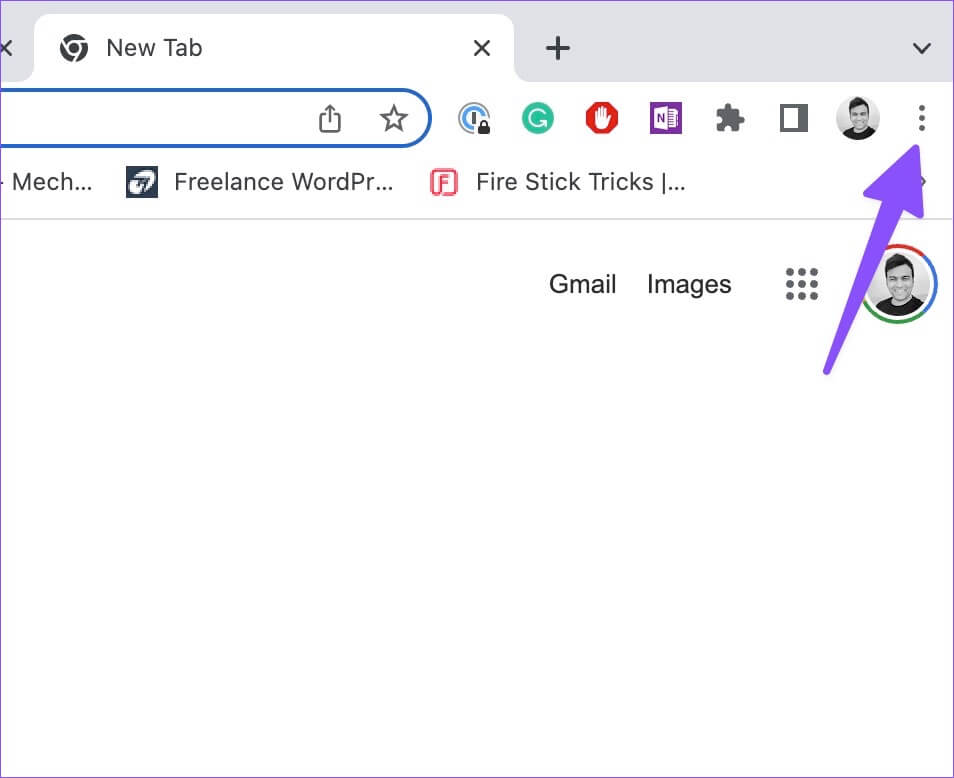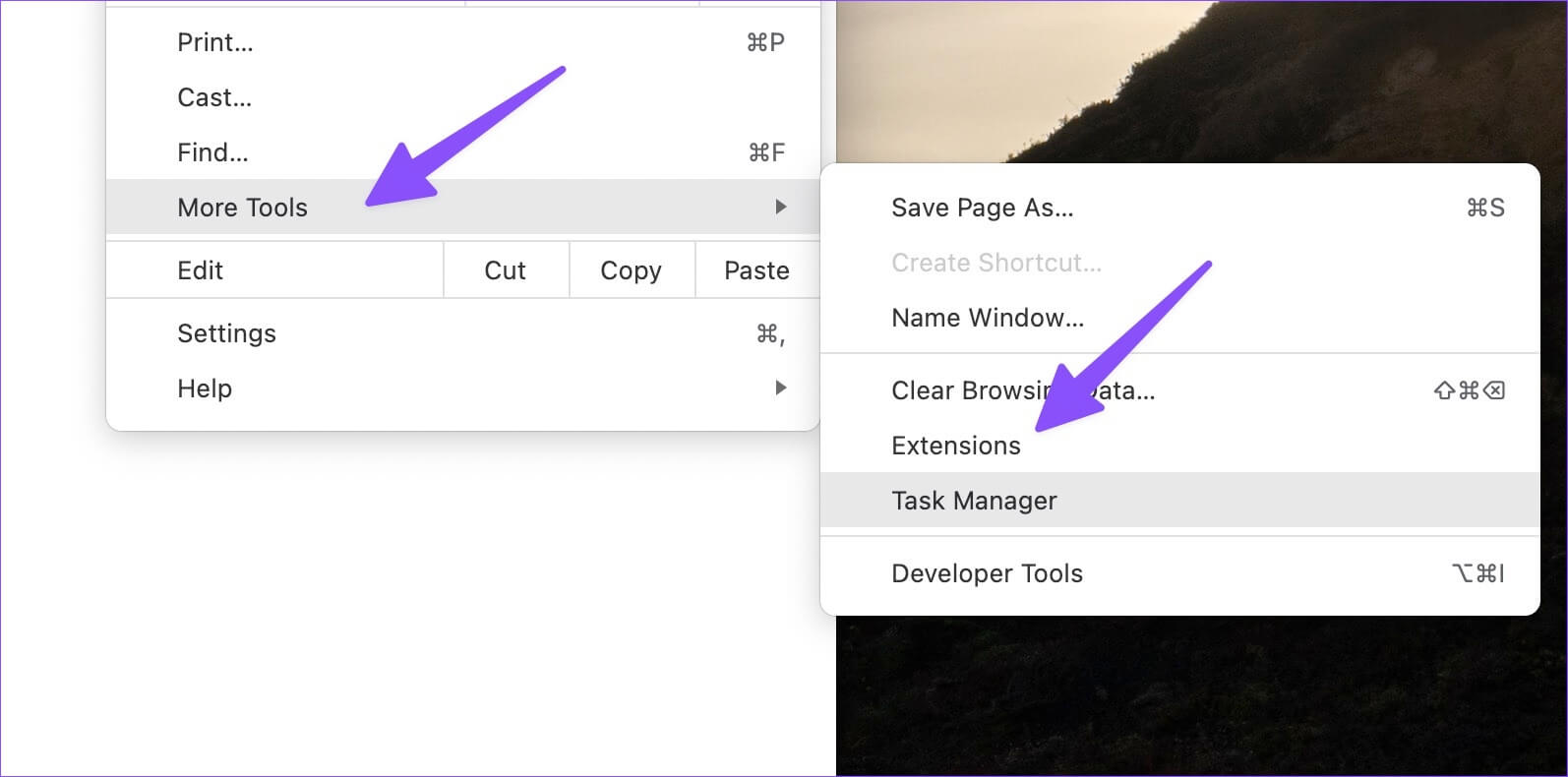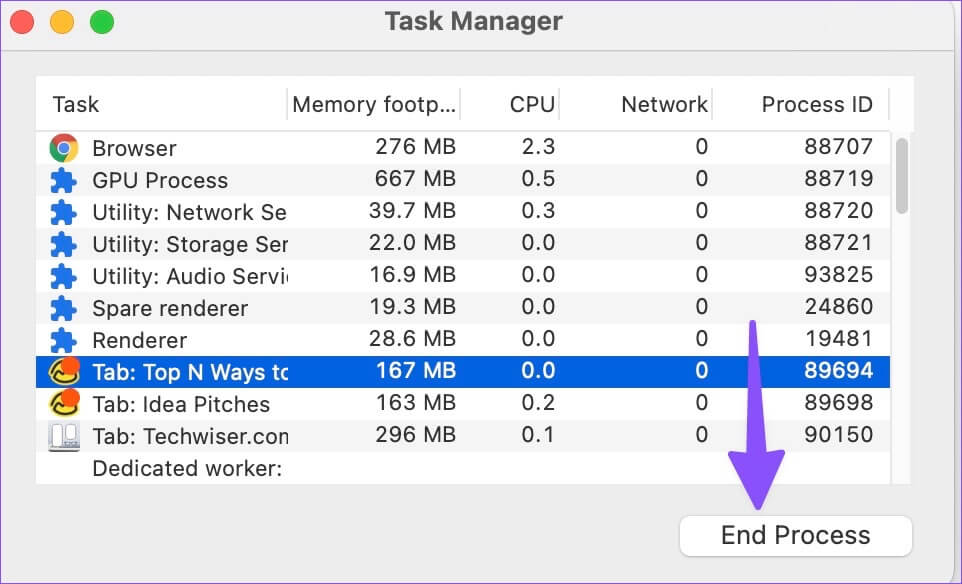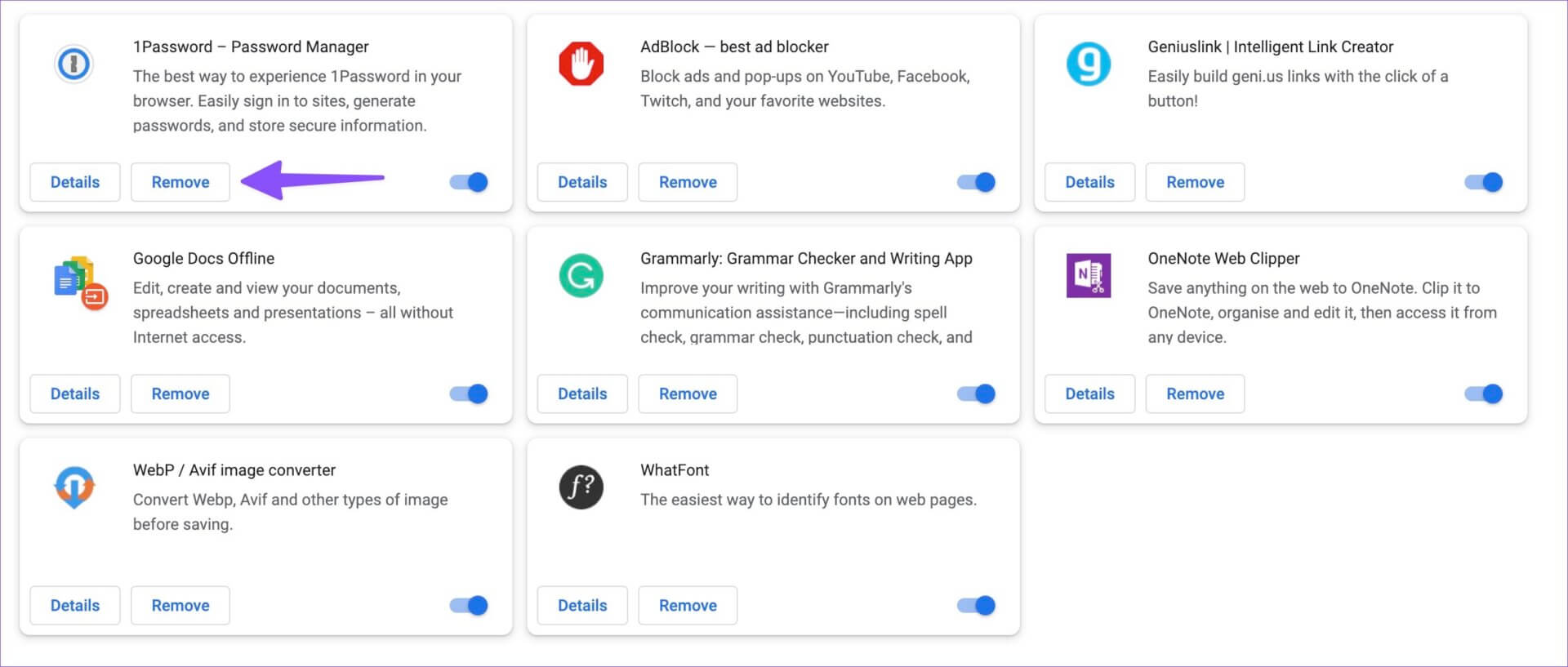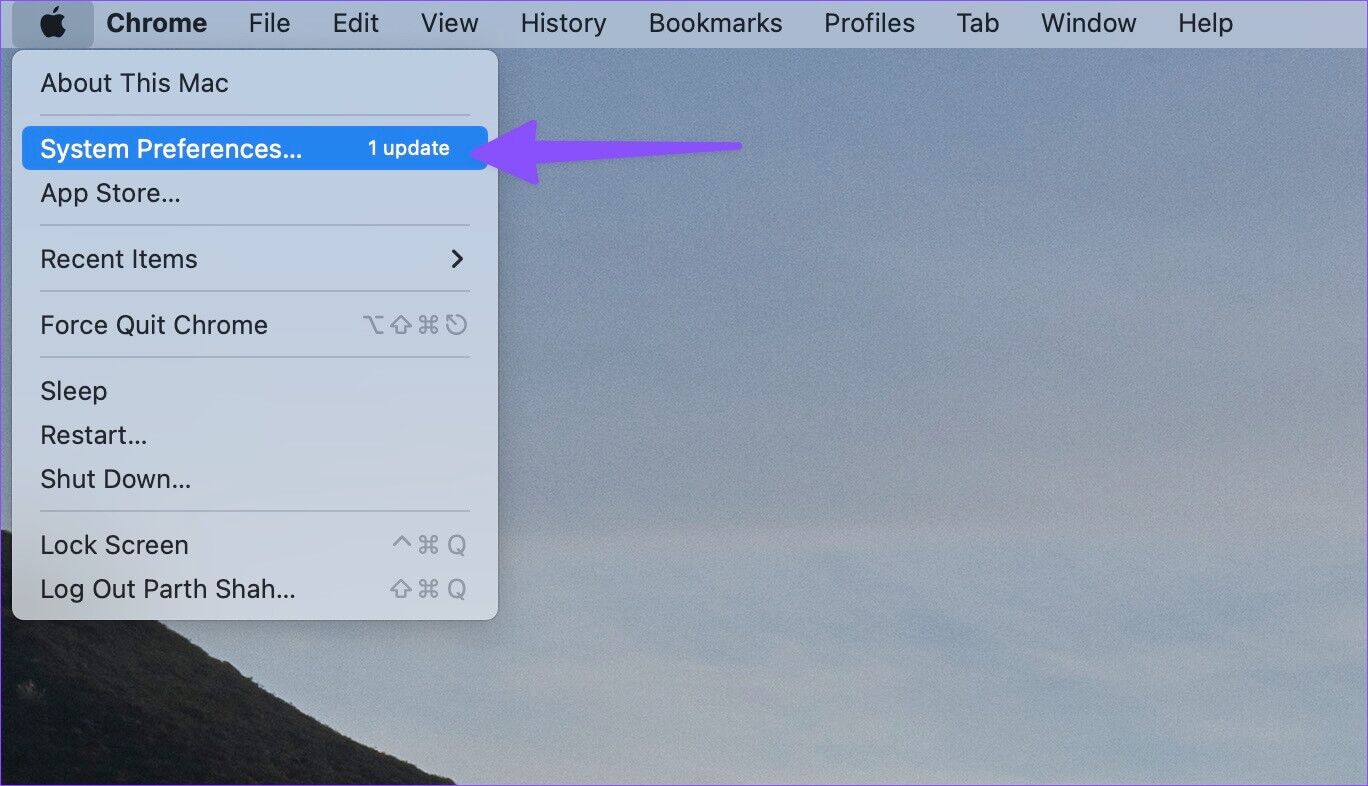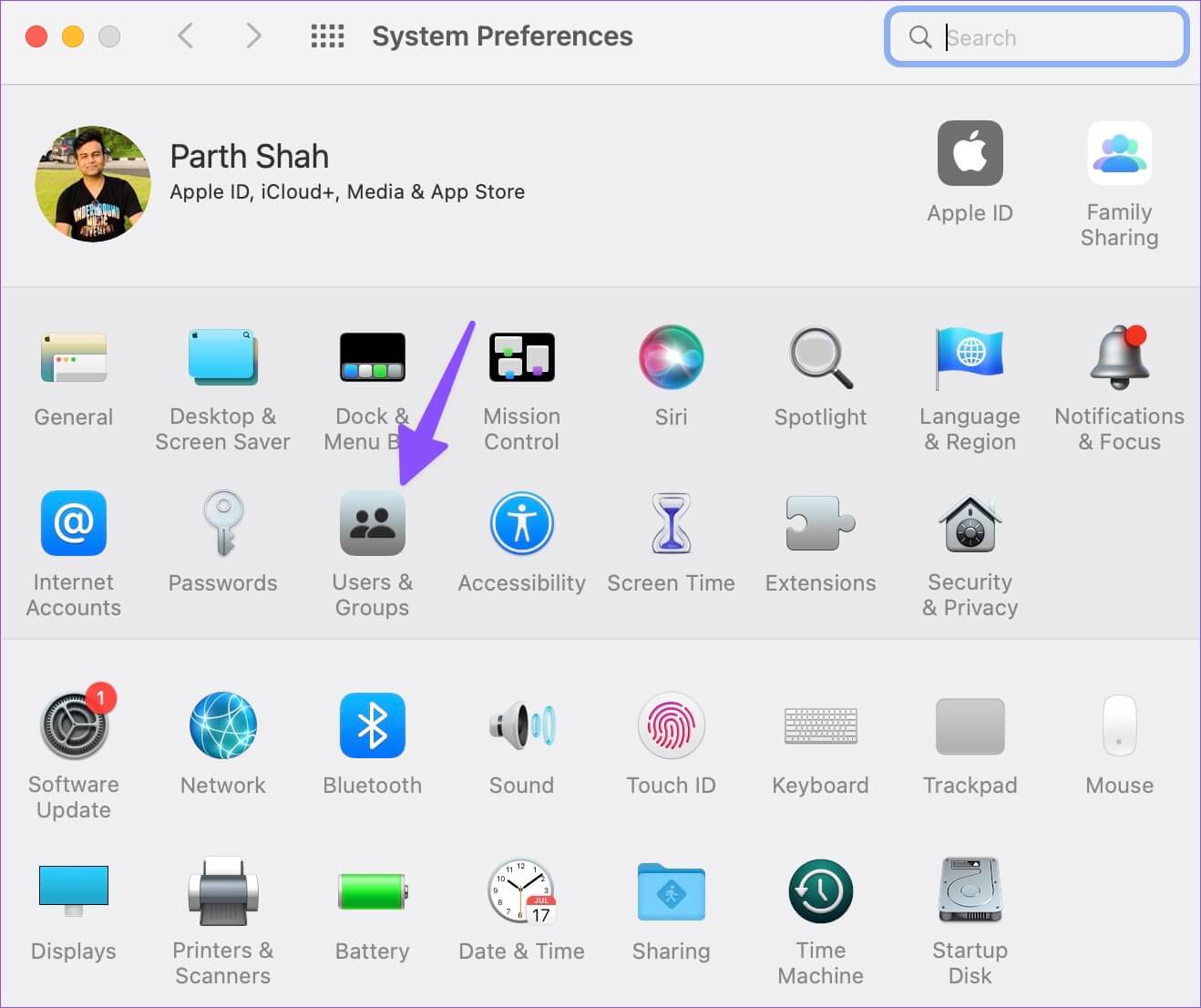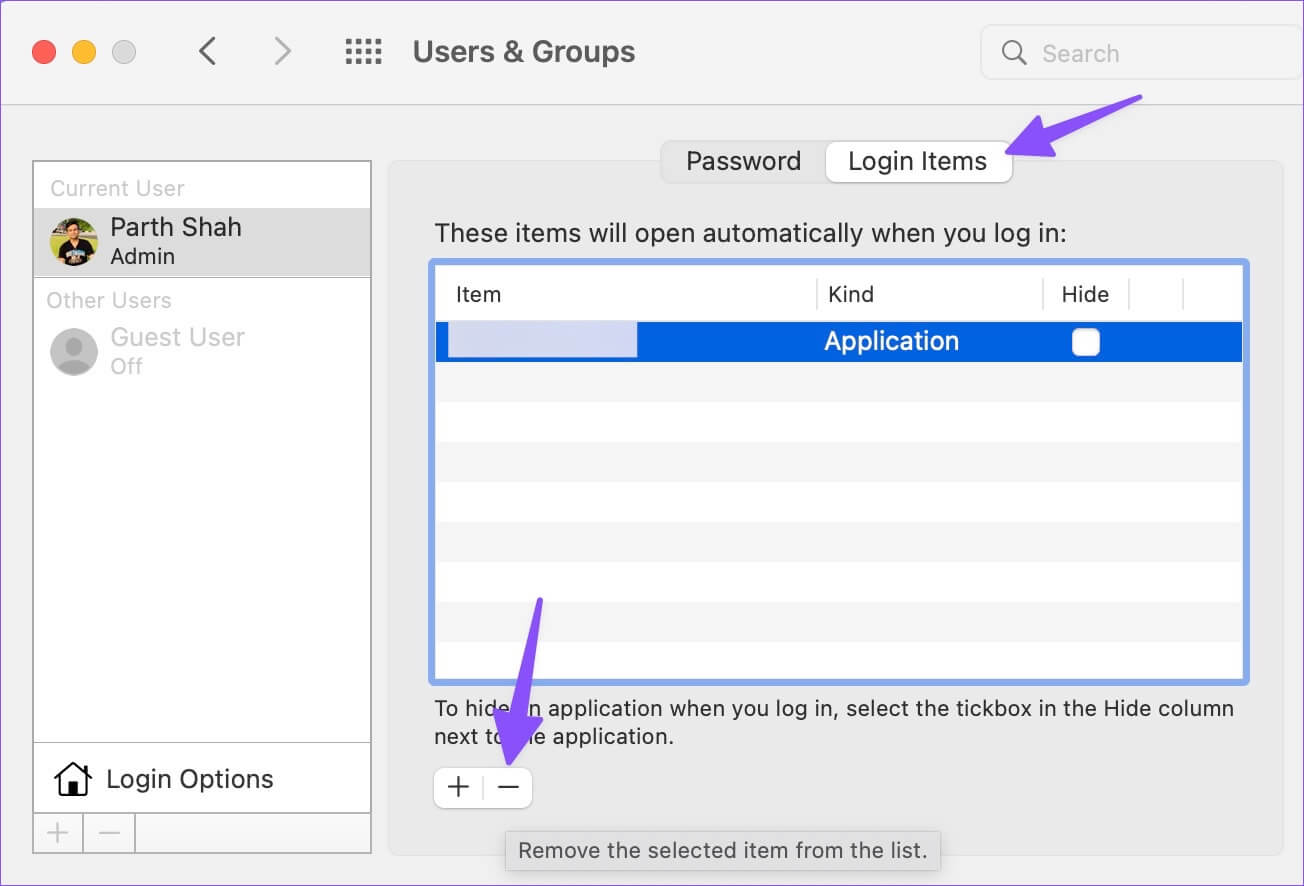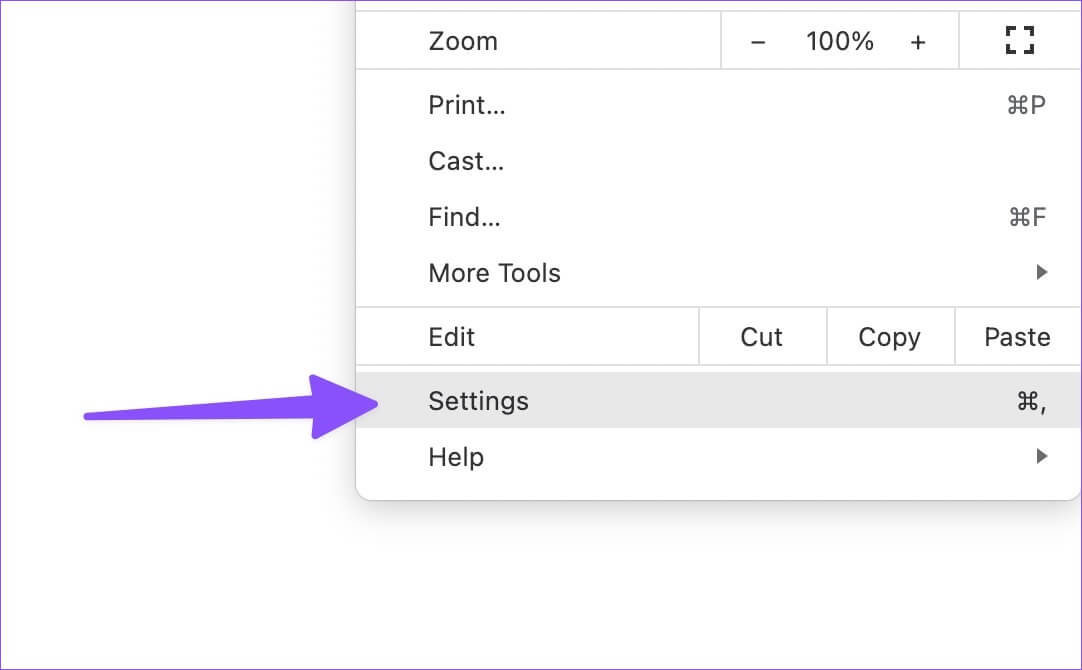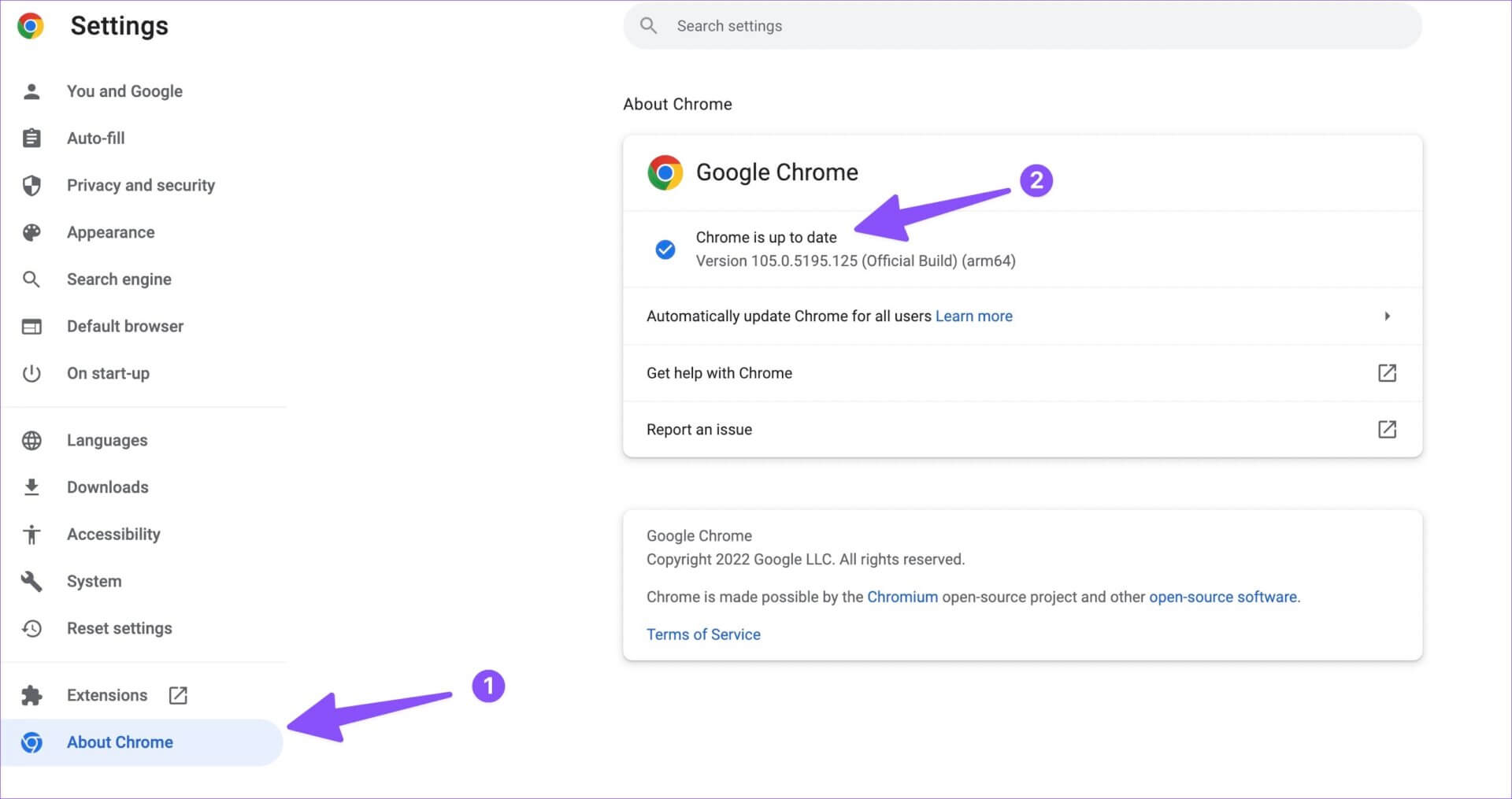Die 8 besten Möglichkeiten, die hohe CPU-Auslastung von Google Chrome auf dem Mac zu beheben
Google Chrome ist bekannt für seine hohe RAM- und CPU-Auslastung unter Windows und Mac. Auch wenn Sie ein Apple MacBook mit dem neuesten Chip der M-Serie verwenden, kann eine hohe CPU-Auslastung in Google Chrome Ihr Gerät auf ein unangenehmes Niveau erhitzen und die Akkulaufzeit beeinträchtigen. So bestätigen Sie dieses Problem und beheben das Problem mit der hohen Chrome-Prozessorauslastung auf Ihrem Mac.
Die hohe CPU-Auslastung von Google Chrome auf Macs stört Ihre Arbeit und liefert eine langsame Leistung. Dieses Verhalten lässt auch andere Apps mit weniger CPU-Ressourcen auf Ihrem Mac zurück. Bevor Sie zum standardmäßigen Safari-Browser wechseln und sich mit einem unterdurchschnittlichen Erlebnis zufrieden geben, lesen Sie die folgenden Tricks, um die hohe CPU-Auslastung von Chrome auf dem Mac zu beheben.
Stellen Sie sicher, dass Sie eine High-Level-Chrome-CPU auf dem MAC verwenden
wenn du es bemerkst Entladen Sie den Akku Oder Ihr MacBook überhitzt, mit den folgenden Tricks können Sie den Grund für die hohe CPU-Auslastung herausfinden.
Schritt 1: drücke meine Taste Befehl + Leer und suche nach Aktivitätsmonitor.
Schritt 2: Klicke auf Zurück, um das Menü zu öffnen.
Schritt 3: Gehe zu CPU-Registerkarte.
Schritt 4: Lokalisieren Google Chrome Und überprüfen Sie den Prozentsatz der CPU (%), die auf Ihrem Mac verwendet wird.
Optional können Sie Apps von Drittanbietern wie CleanMyMac X verwenden, um eine hohe CPU-Auslastung auf Ihrem Mac zu bestätigen. Schauen wir es uns in Aktion an.
Schritt 1: Wählen Sie eine App wie z CleanMyMac X von der offiziellen Website.
Hinweis: CleanMyMac X kostet 29 $ als einmalige Zahlung.
Schritt 2: beim Benutzen CleanMyMac X, Symbol auswählen Die Anwendung in der Menüleiste.
Schritt 3: Tab öffnen Zentralprozessor und schaut vorbei Die besten Verbraucher.
1. Finden Sie HUNGRY TABS in Ressourcen und schließen Sie es
Google Chrome verfügt über einen raffinierten Task-Manager zum Überprüfen von Tab-Ressourcen unterwegs. Sie können sich die Registerkarten ansehen, die für die hohe CPU-Auslastung auf dem Mac verantwortlich sind, und die unnötigen schließen. Befolgen Sie die folgenden Schritte.
Schritt 1: einschalten Google Chrome auf einem Mac.
Schritt 2: Klicken Sie auf Menü Die drei Punkte in der oberen rechten Ecke.
Schritt 3: Erweitern Mehr Werkzeuge und öffnen Taskmanager.
Schritt 4: Überprüfen Sie alle einzelnen Registerkarten, die die Hintergrund-CPU-Auslastung verbrauchen.
Wenn Sie auf einer bestimmten Registerkarte eine zweistellige CPU-Auslastung feststellen, ist dies ein Warnsignal. Wählen Sie die Registerkarte und drücken Sie die .-Taste Beenden Sie den Vorgang, um ihn zu schließen.
2. Schließen Sie den Streaming-Hintergrund
Wenn Sie Musik und Videos auf mehreren Registerkarten im Hintergrund streamen, kann dies einen erheblichen Teil Ihrer CPU-Auslastung beanspruchen. Sie müssen Google Chrome öffnen und diese aktiven Registerkarten schließen.
3. Stoppen Sie den Download-Vorgang
Sie sollten niemals große Dateien aus dem Internet herunterladen, wenn Sie es mit einer langsamen Wi-Fi-Verbindung zu tun haben. Es kann Stunden dauern, bis der Downloadvorgang abgeschlossen ist. Der lange Download-Vorgang im Hintergrund wirkt sich auch auf den CPU-Verbrauch aus. Es ist eine gute Idee, deinen Mac mit einem schnelleren WLAN-Band zu verbinden (5 GHz im Vergleich zu 2.4 GHz). Sie können den Download-Vorgang auch anhalten und es von schnelleren Servern aus erneut versuchen.
4. Plugins deaktivieren
Manchmal kann die Verwendung zu vieler Erweiterungen zu einer hohen CPU-Auslastung auf Ihrem Mac führen. Es gibt keine Möglichkeit, eine bestimmte Erweiterung des Verhaltens zu definieren. Sie müssen unnötige Erweiterungen einzeln aus Ihrem Browser deaktivieren oder entfernen.
Schritt 1: Öffnen Google Chrome Und erweitern Sie die Option Mehr von Werkzeug.
Schritt 2: Lokalisieren Plugins.
Schritt 3: deaktivieren oder Addons entfernen Unabhängige nacheinander aus der folgenden Liste, um zu sehen, welche eine hohe CPU-Auslastung verursacht.
5. Verhindern Sie, dass Chrome beim Start geöffnet wird
لا يحتاج Die meisten Benutzer müssen Google Chrome ausführen Wenn der Mac startet. Wenn Sie zu ihnen gehören, folgen Sie ihnen, um dieses Verhalten zu stoppen.
Schritt 1: Klicken Apple-Symbol in der oberen linken Ecke.
Schritt 2: Öffnen Systemeinstellungen.
Schritt 3: Lokalisieren Benutzer und Gruppen.
Schritt 4: Scrollen Sie zu Login-Elemente.
Schritt 5: Lokalisieren Google Chrome Tippen Sie im Menü auf das Symbol „-“.
6. Aktualisieren Sie Ihr GOOGLE CHROME
Eine alte Version von Google Chrome kann eine hohe CPU-Auslastung auf Ihrem Mac verursachen. Führen Sie die folgenden Schritte aus, um Google Chrome auf Ihrem Mac zu aktualisieren.
Schritt 1: einschalten Google Chrome Und klicken Sie Weitere Liste in der oberen rechten Ecke.
Schritt 2: Öffnen Einstellungen.
Schritt 3: Lokalisieren Über Chrome aus der linken Seitenleiste.
Schritt 4: Laden Sie die Neueste Version von Chrome und installieren Sie sie.
7. Installieren Sie die Testversion von Google Chrome
Vor der Veröffentlichung von App-Versionen für die Öffentlichkeit testet Google Chrome dasselbe mit Beta-Benutzern. Obwohl es möglicherweise nicht stabil ist, enthält es einige potenzielle Korrekturen. Sie können über den folgenden Link zur Chrome-Beta-Website gehen und sie auf Ihrem Mac installieren. Nachdem Sie sich mit Ihren Google-Kontodaten angemeldet haben, synchronisiert die App automatisch Ihre Lesezeichen, Ihren Verlauf, Ihre Erweiterungen und Passwörter.
Laden Sie Google Chrome Beta herunter
8. Probieren Sie Google Chrome-Alternativen aus
Obwohl es viele Funktionen hat, ist Google Chrome auf Macs nicht perfekt. dort Alternativen zu Chrom Mac-fähig, wenn Sie auf Chrome verzichten möchten. Einige bemerkenswerte Erwähnungen sind Microsoft Edge, Opera, Brave und Vivaldi.
Behalten Sie Ihre MAC-CPU-Auslastung im Auge
Obwohl Apple eine erstklassige Akkulaufzeit auf dem Mac verspricht, wird die hohe CPU-Auslastung von Chrome ihn in kürzester Zeit entladen. Befolgen Sie die obigen Schritte, um einem solchen Verhalten ein Ende zu setzen. Welcher Trick hat bei dir funktioniert? Teilen Sie Ihre Ergebnisse in den Kommentaren unten.