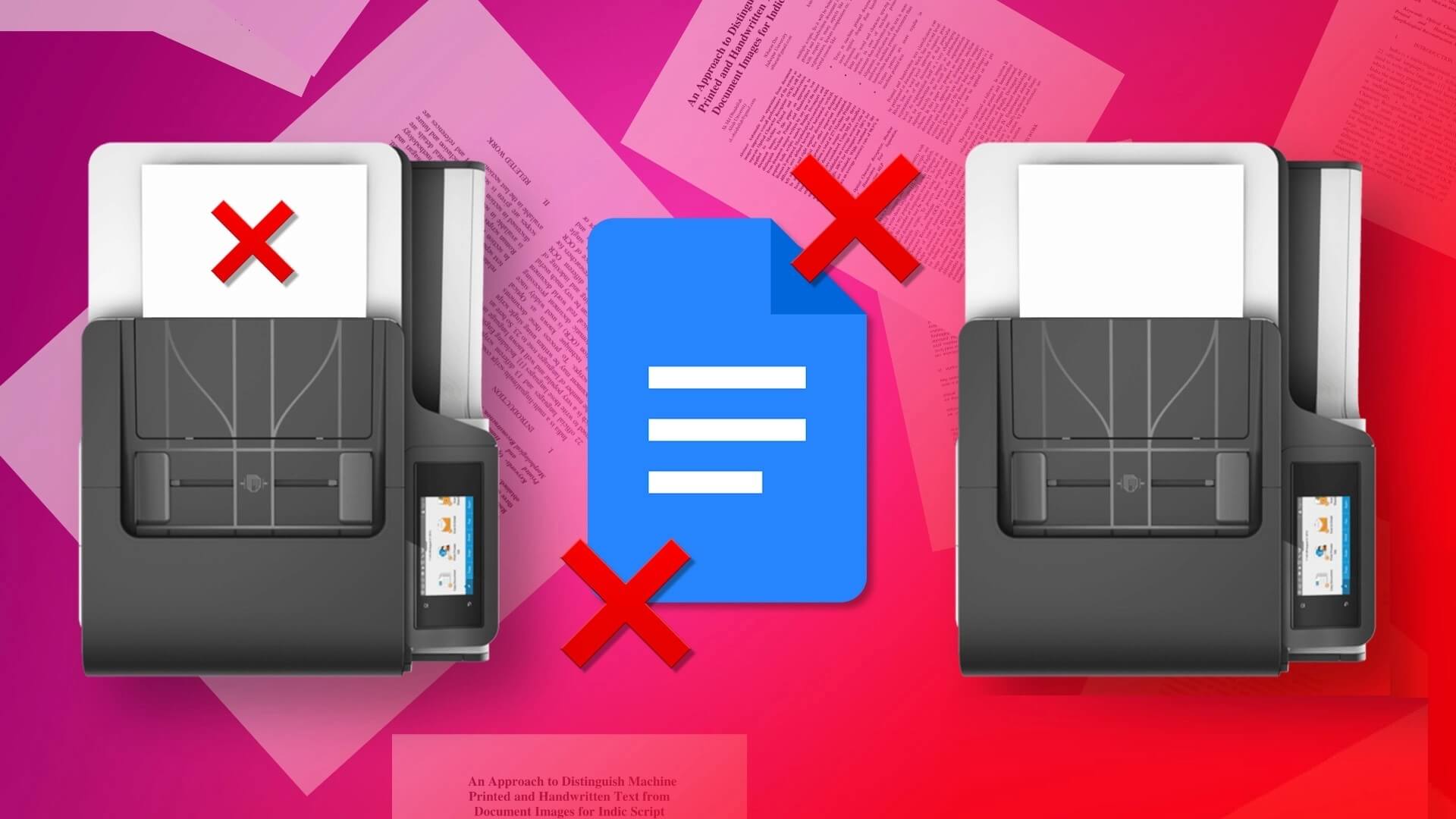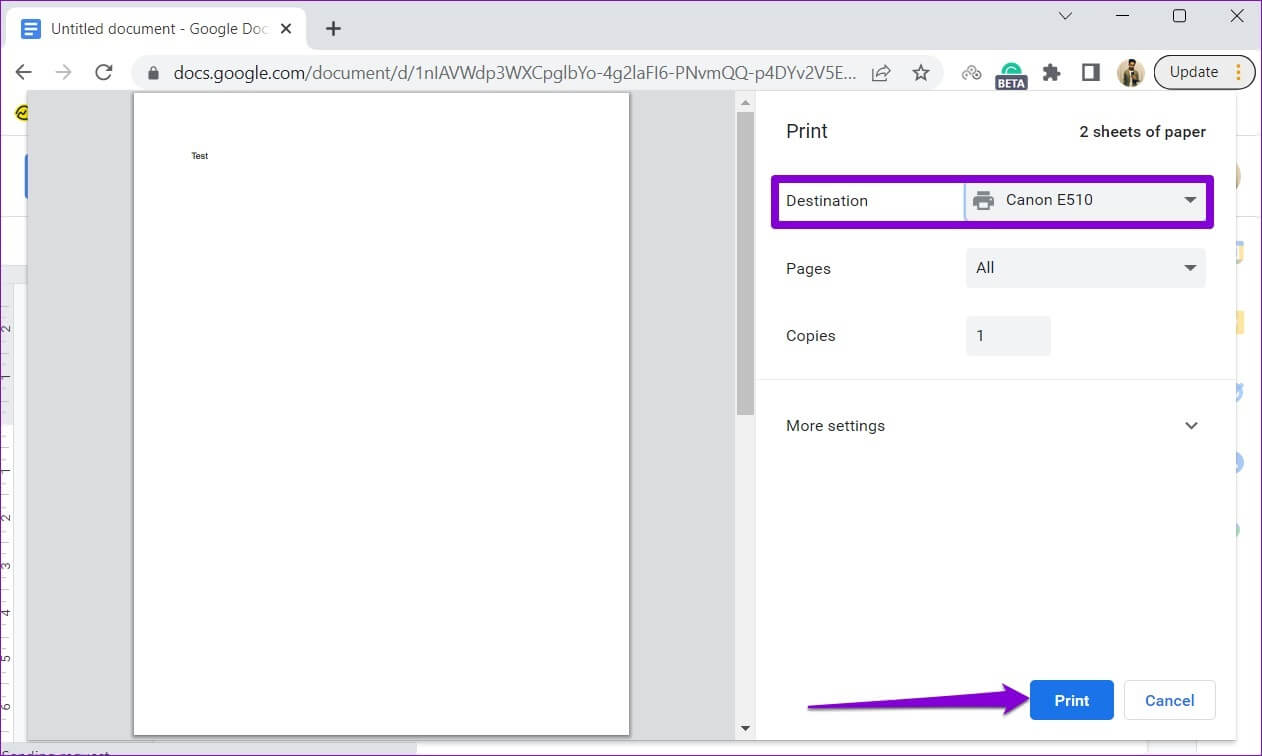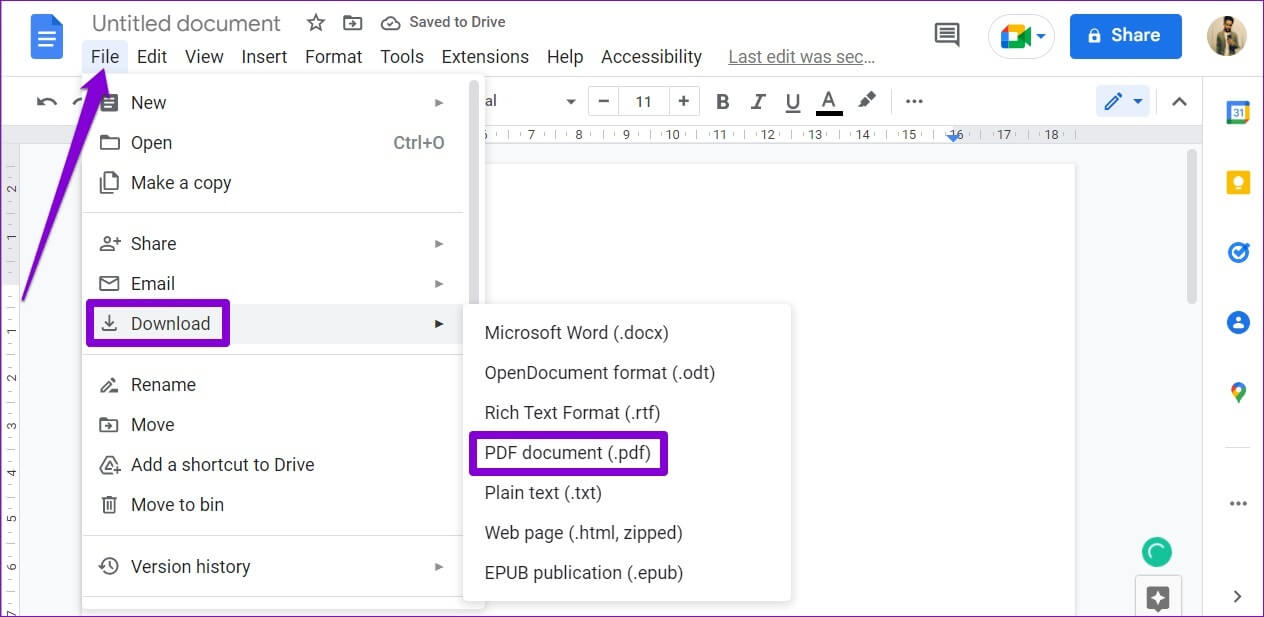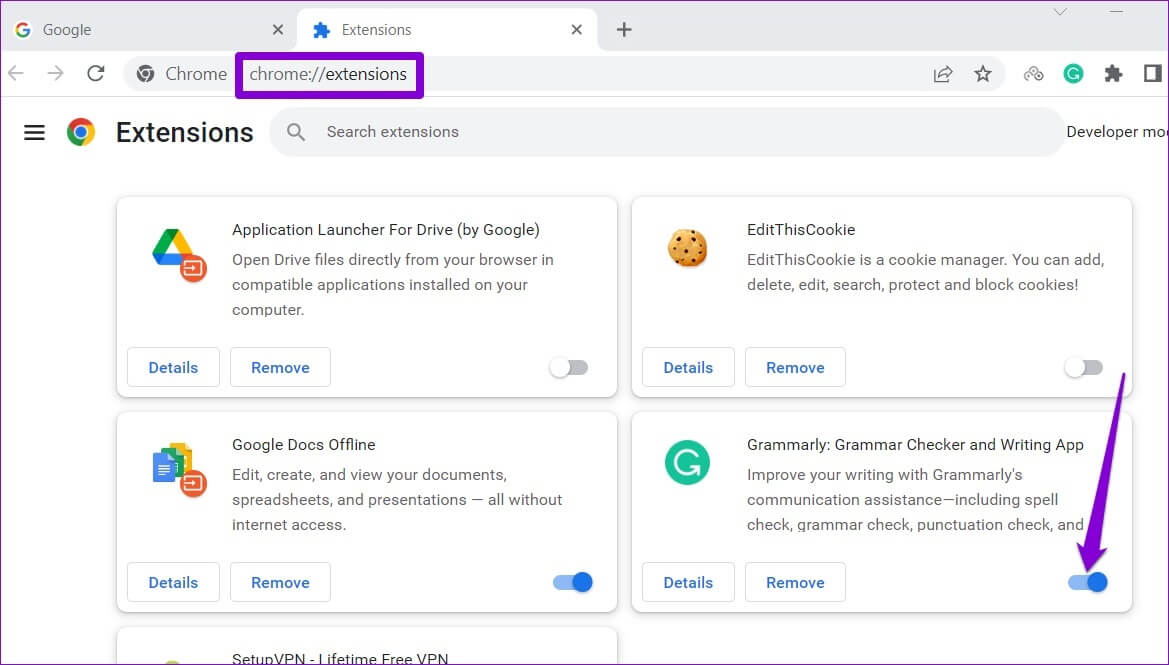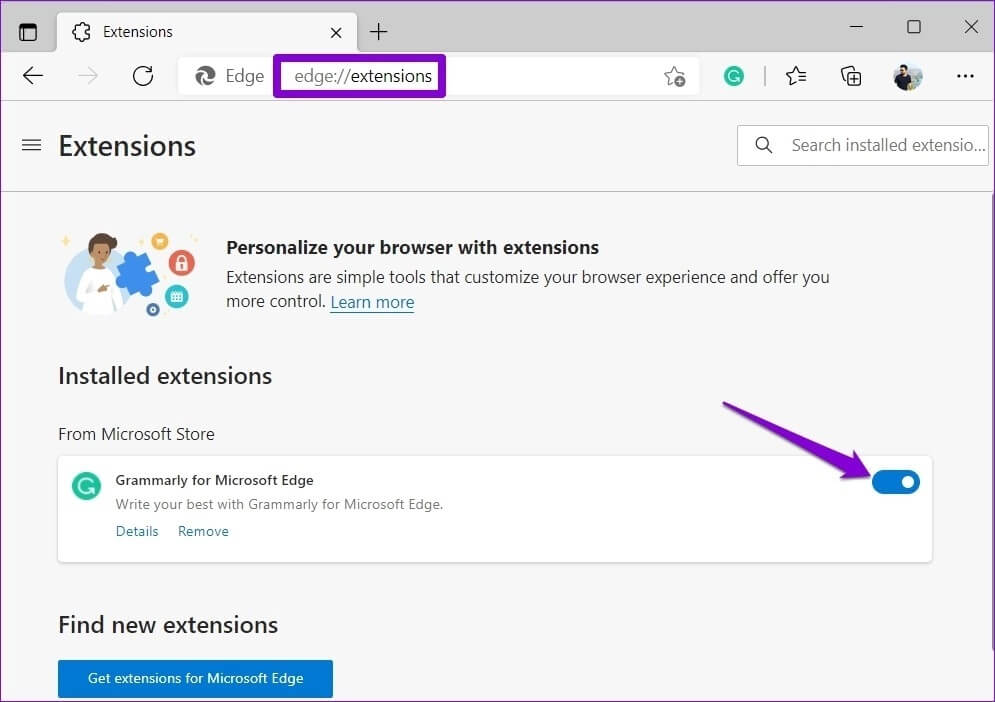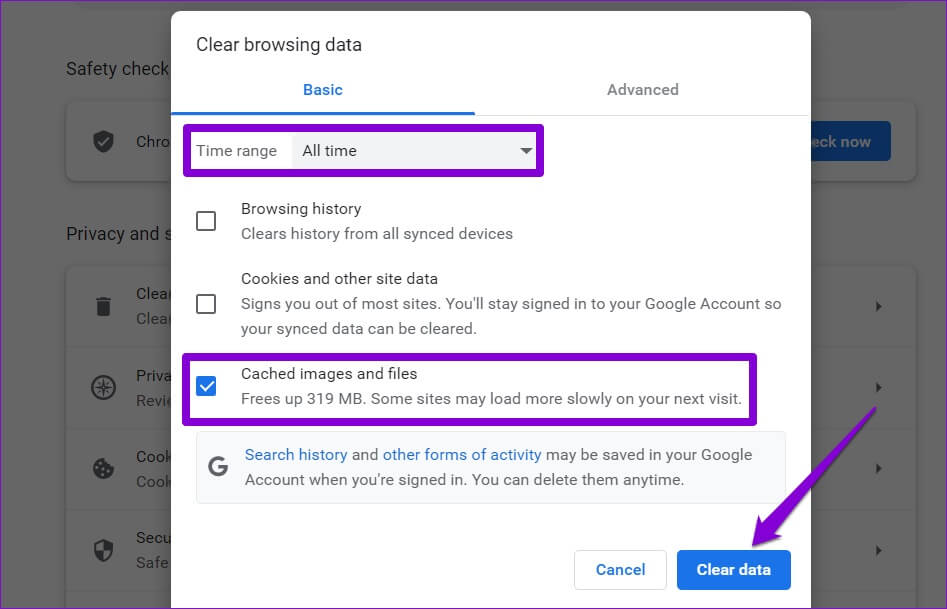Top 6 Möglichkeiten, um zu beheben, dass Google Docs nicht richtig gedruckt wird
Google Docs ist ein hervorragendes Textverarbeitungsprogramm, mit dem Sie dies tun können Erstellen Sie alles aus Flyern zu Blogbeiträgen. Aber wie jede Plattform ist Google Docs nicht fehlerresistent und kann Sie manchmal mit seltsamen Problemen frustrieren. Ein solches Beispiel ist, wenn Google Docs Ihre Dokumente nicht richtig druckt.
Es kann mehrere Gründe geben, warum Google Docs seltsam druckt. Manchmal werden Ihre Dokumente möglicherweise überhaupt nicht gedruckt. Wenn Sie mit einem ähnlichen Problem konfrontiert sind, finden Sie hier einige Tipps zur Fehlerbehebung, die Ihnen helfen werden.
1. Überprüfen Sie die Druckerverbindung und wählen Sie den entsprechenden Drucker aus
Sie müssen einige grundlegende Hardwareprüfungen durchführen, um sicherzustellen, dass alles angeschlossen ist. Vergewissern Sie sich, dass das Kabel, das den Computer mit dem Drucker verbindet, fest angeschlossen ist. Wenn Sie schon dabei sind, versuchen Sie, den Drucker neu zu starten, um vorübergehende Störungen zu beheben.
Wenn mehr als ein Drucker verfügbar ist, stellen Sie sicher, dass Druckanforderungen an den richtigen Drucker gesendet werden. Drücken Sie Strg + P, um den Druckdialog aufzurufen. Verwenden Sie das Dropdown-Menü neben Ziel, um das richtige Druckergerät auszuwählen, und klicken Sie auf Drucken.
2. Speichern Sie das Dokument als PDF und drucken Sie es aus
Wenn sich Ihr Druckproblem bei Google Docs auf nur eine einzige Datei beschränkt, können Sie diese als PDF speichern und ausdrucken. Dies ist eine Problemumgehung, die Sie verwenden können, wenn Sie es eilig haben und keine Zeit haben, herauszufinden, was das Problem verursacht.
speichern Google Docs Dokument als PDF , Befolgen Sie die folgenden Schritte:
Schritt 1: Öffnen Sie ein Dokument Google Text & Tabellen die Sie drucken möchten.
Schritt 2: Klicken Sie auf Menüeine Datei" in der oberen linken Ecke und gehen Sie zuHerunterladen, und wählen SiePDF-Dokument (.pdf)aus dem Untermenü.
Öffnen Sie die heruntergeladene Datei in einem PDF-Viewer und Sie können sie problemlos ausdrucken.
3. Probieren Sie den INCOGNITO-Modus aus
Sie können Ihr Google Docs-Dokument auch aus einem Fenster drucken Inkognito-Browsing. Dies hilft, Störungen durch Ihren Browser-Cache, Cookies oder Erweiterungen zu vermeiden.
Wenn diese Methode funktioniert, besteht eine gute Chance, dass eine problematische Erweiterung oder beschädigte Browserdaten schuld sind.
4. Browsererweiterungen deaktivieren
Obwohl Erweiterungen von Drittanbietern zusätzliche Funktionen für Ihren Browser bereitstellen, können sie den Browserbetrieb beeinträchtigen. Es besteht die Möglichkeit, dass eine Erweiterung in Ihrem Browser das Problem verursacht. Um diese Möglichkeit zu überprüfen, müssen Sie alle Browsererweiterungen nacheinander deaktivieren und aktivieren.
Wenn Sie Google Chrome verwenden, geben Sie chrome://extensions in die Adressleiste ein und drücken Sie die Eingabetaste. Verwenden Sie die Schalter, um alle Zubehörteile auszuschalten.
Wenn Sie Microsoft Edge verwenden, geben Sie edge://extensions in die Adressleiste ein und drücken Sie die Eingabetaste. Deaktivieren Sie alle Erweiterungen.
Starten Sie anschließend Ihren Browser neu und aktivieren Sie alle Ihre Erweiterungen nacheinander. Drucken Sie eine Testseite aus Google Docs, nachdem Sie jede Erweiterung aktiviert haben, um festzustellen, welche das Problem verursacht.
5. Browser-Cache löschen
Ein veralteter Browser-Cache kann auch die Browserleistung beeinträchtigen und die Kommunikation mit dem Drucker verhindern. Wenn das Deaktivieren von Browsererweiterungen also nicht hilft, sollte das Löschen des Caches Ihres aktuellen Browsers Ihr nächster Schritt sein.
Zu löschen Durchsuchen von Daten in Chrome oder Edge , Klicke auf Strg + Umschalt + Löschen (Windows) oder Befehl + Umschalt + Entf (macOS) auf Ihrer Tastatur, um das Fenster „Browserdaten löschen“ zu öffnen. Verwenden Sie das Dropdown-Menü neben Datumsbereich, um alle Zeiten auszuwählen, und aktivieren Sie das Kontrollkästchen „Bilder und Dateien im Cache“.
Drücken Sie danach die .-Taste Daten löschen.
Neu starten Der Browser Danach versuchen Drucken Sie ein Google Docs-Dokument Nochmal.
6. Versuchen Sie es mit einem anderen Browser
Wenn keine der oben genannten Lösungen funktioniert, liegt möglicherweise ein Problem mit dem Browser selbst vor. Sie können versuchen, Ihr Google Docs-Dokument von einem anderen Browser aus zu drucken und sehen, ob es korrekt gedruckt wird. Google Docs ist mit allen gängigen Browsern kompatibel, einschließlich Chrome, Edge, Safari und Firefox.
Wenn Sie Ihr Dokument von einem anderen Browser aus drucken können, deutet dies möglicherweise auf ein Problem mit Ihrem vorherigen Browser hin. In diesem Fall müssen Sie den problematischen Browser aktualisieren oder neu installieren, um das Problem zu beheben.
Beginnen Sie erneut mit dem Drucken Ihrer Dokumente
Eine der oben genannten Lösungen hilft Ihnen bei der Lösung von Druckproblemen in Google Docs. Sagen Sie uns in den Kommentaren unten, wer für Sie gearbeitet hat. Wenn das Druckproblem in vielen Anwendungen und Programmen auftritt, müssen Sie dies möglicherweise tun Fehlerbehebung bei der Kommunikation zwischen Drucker und Computer.