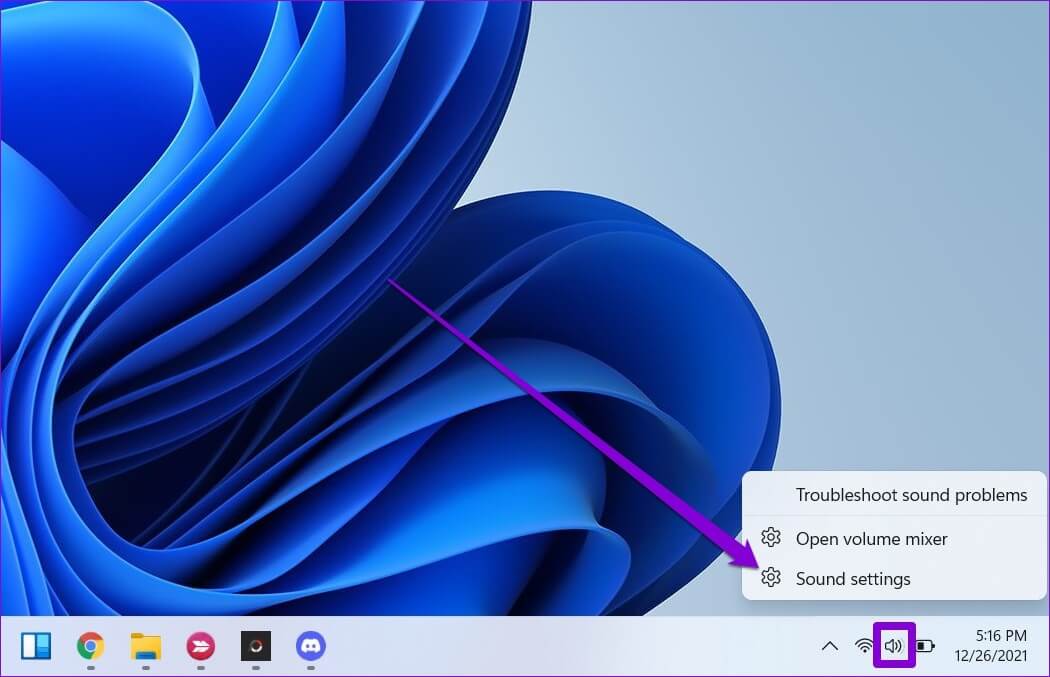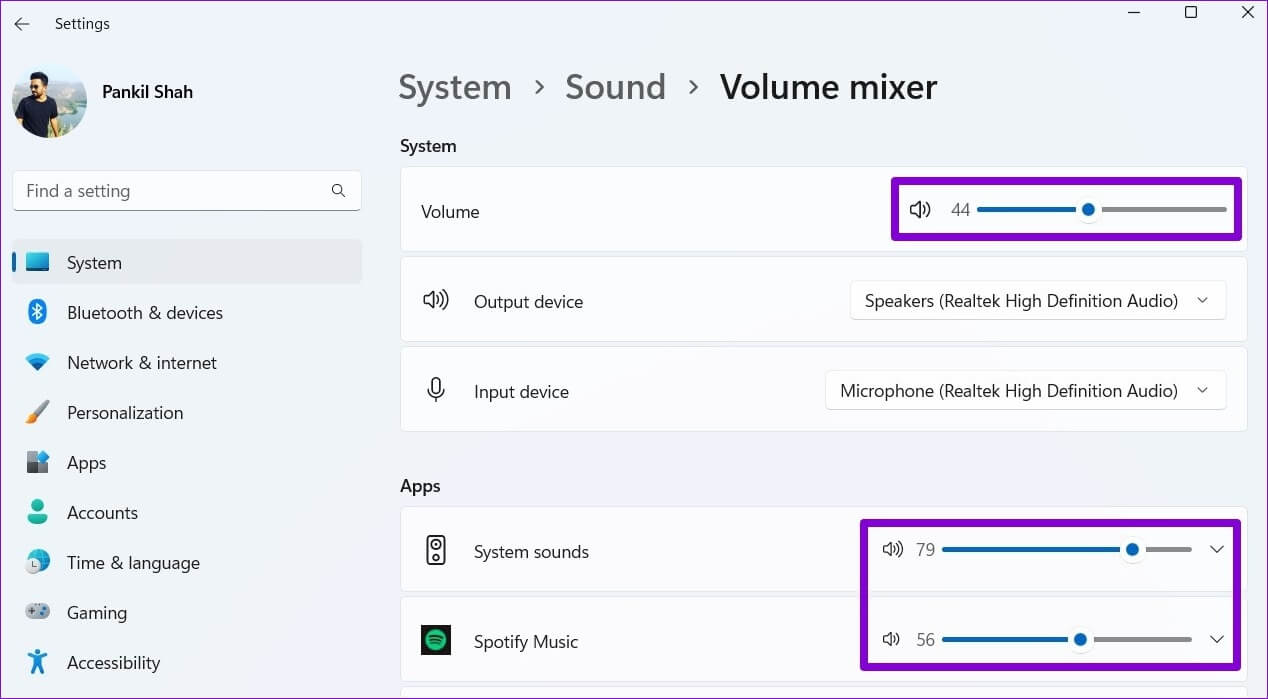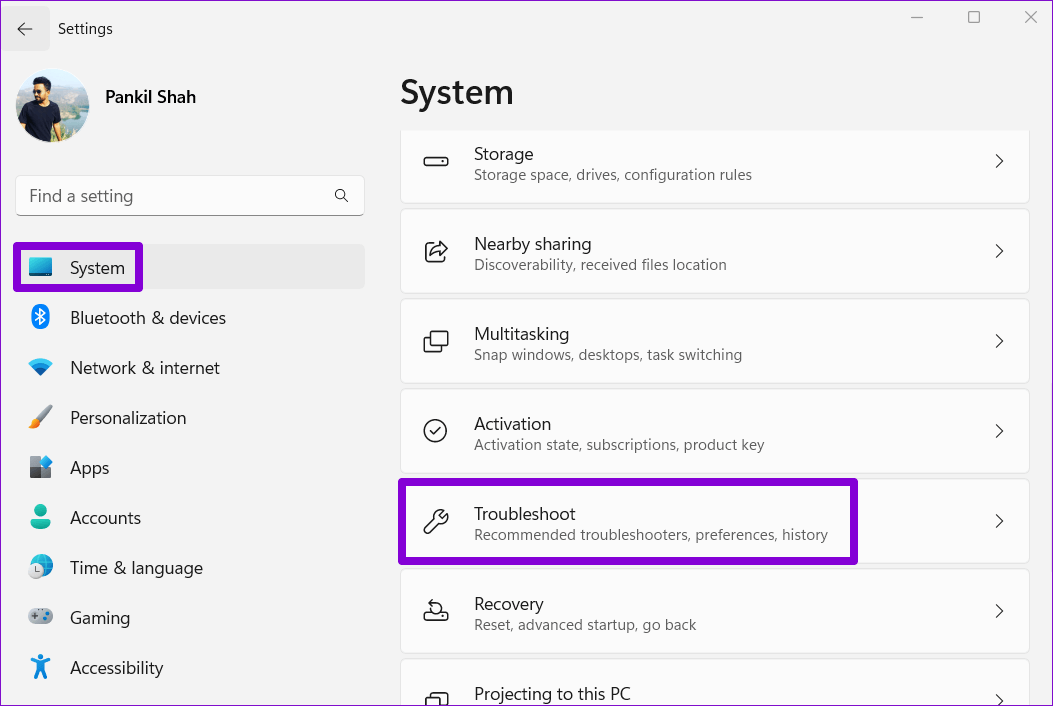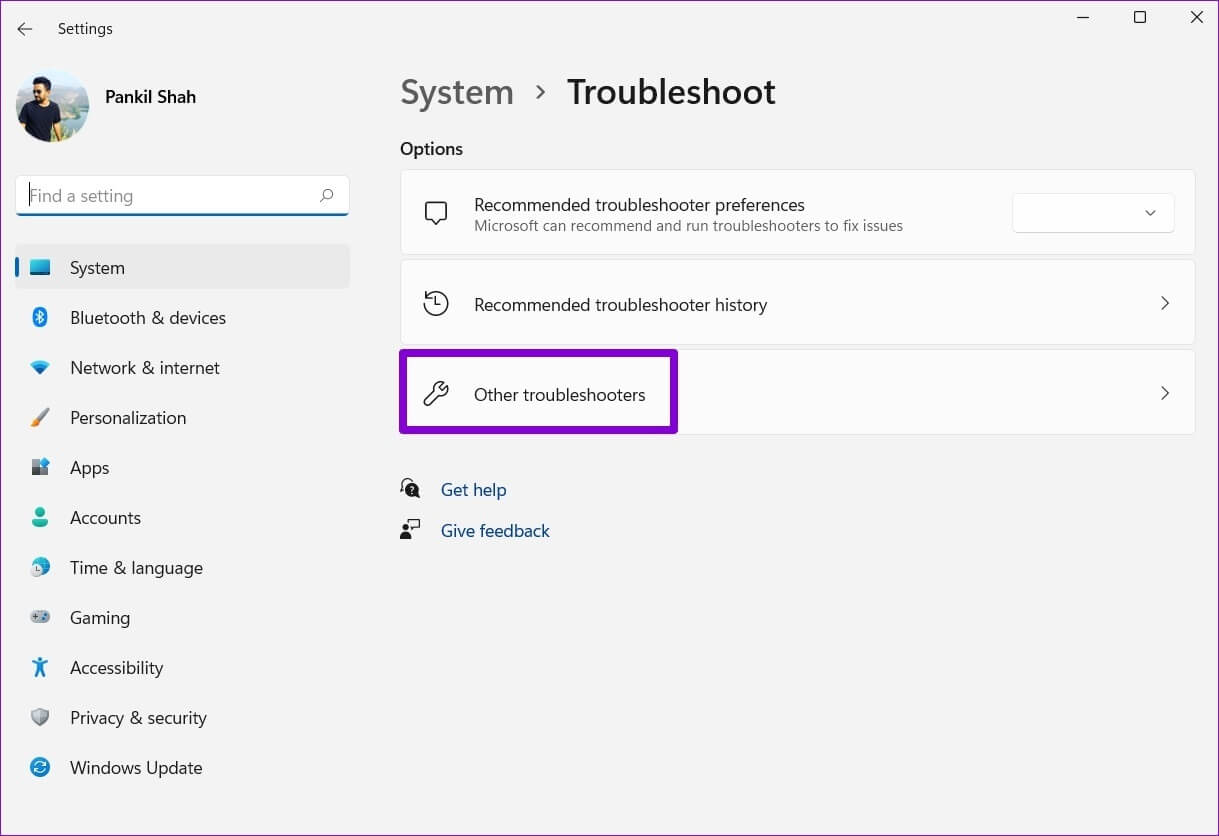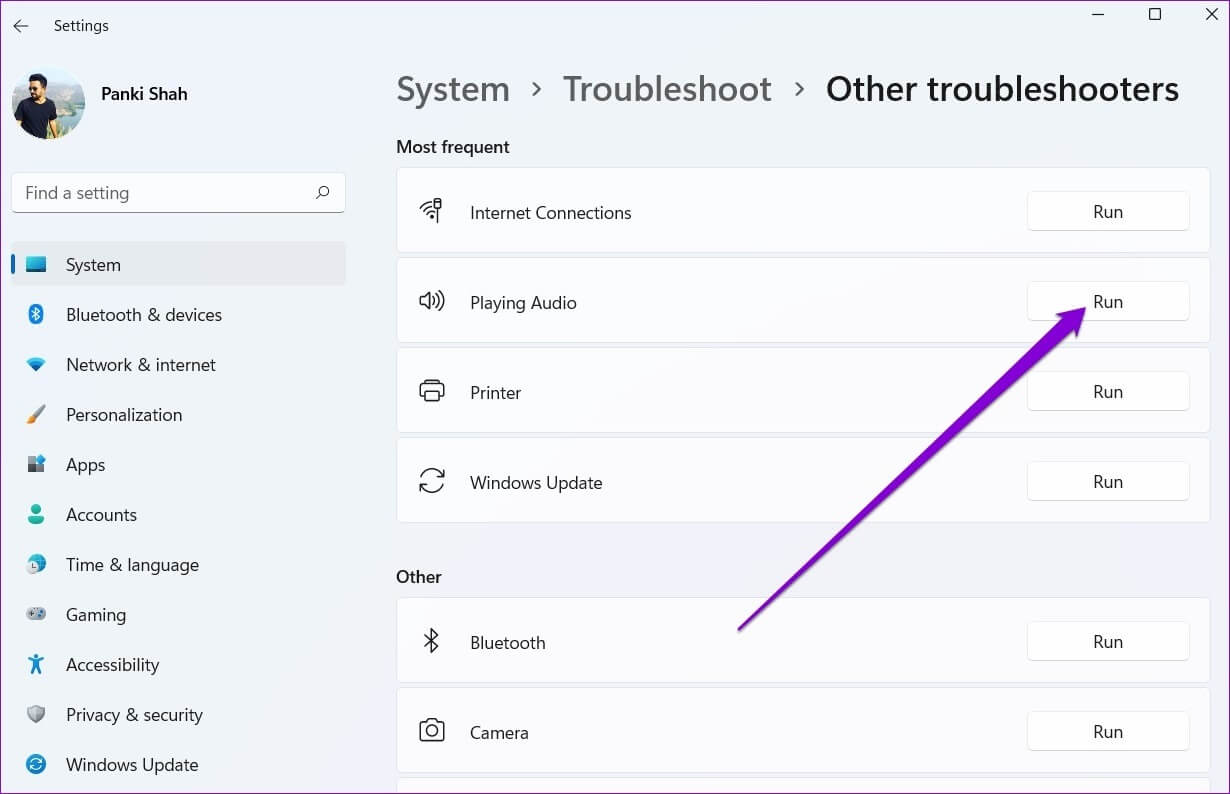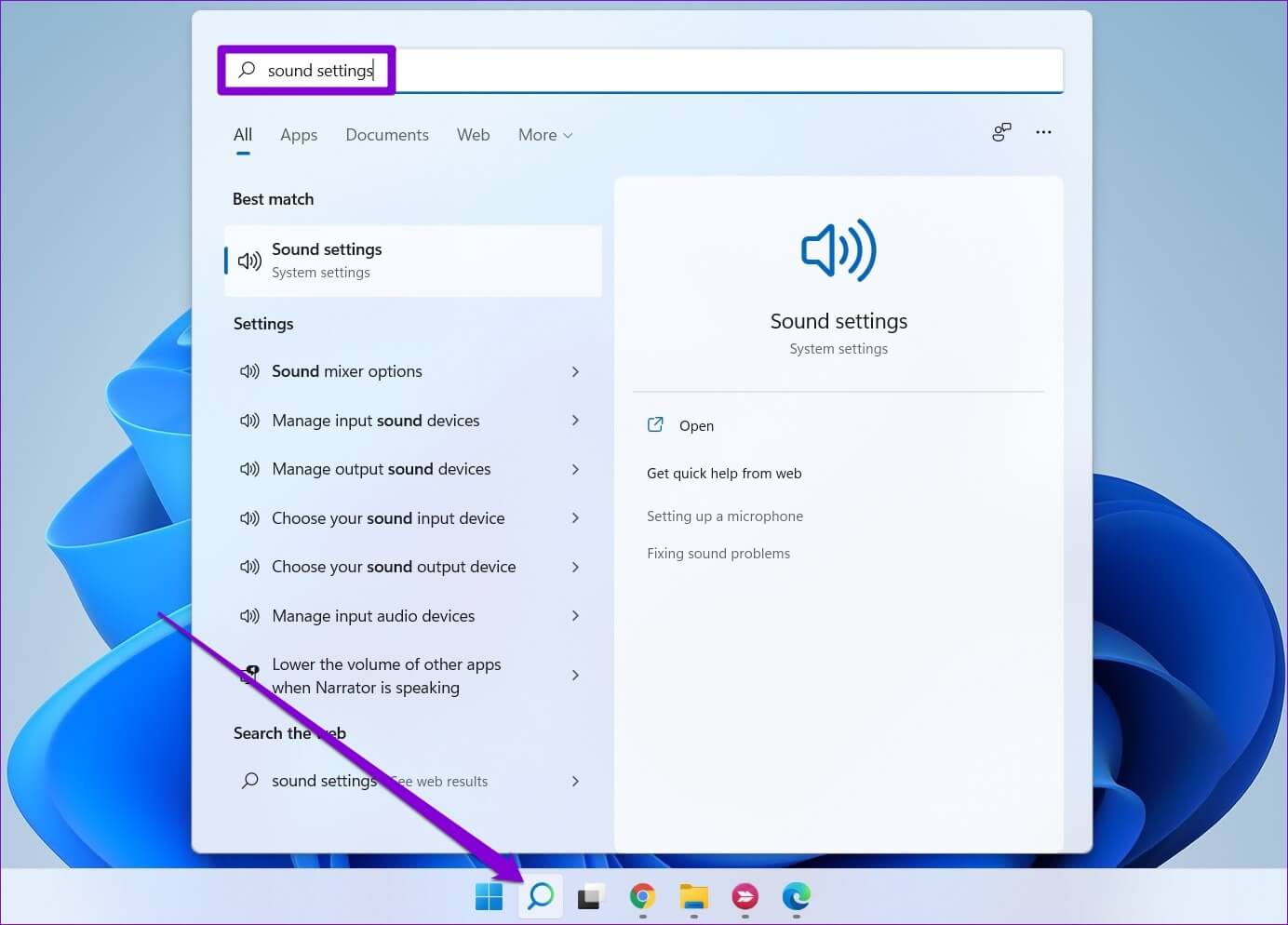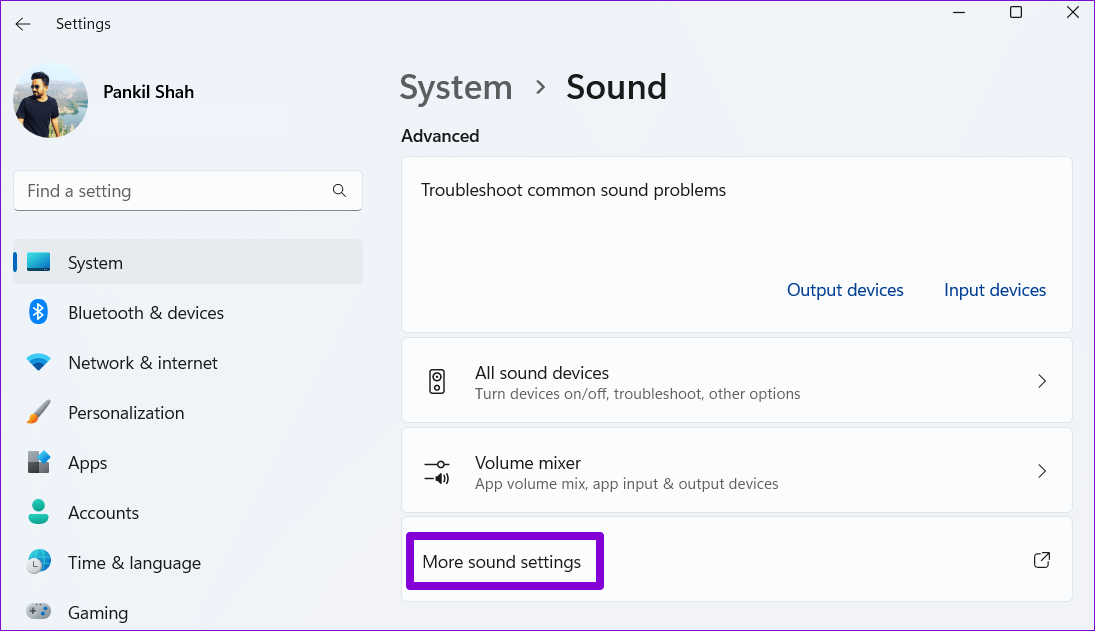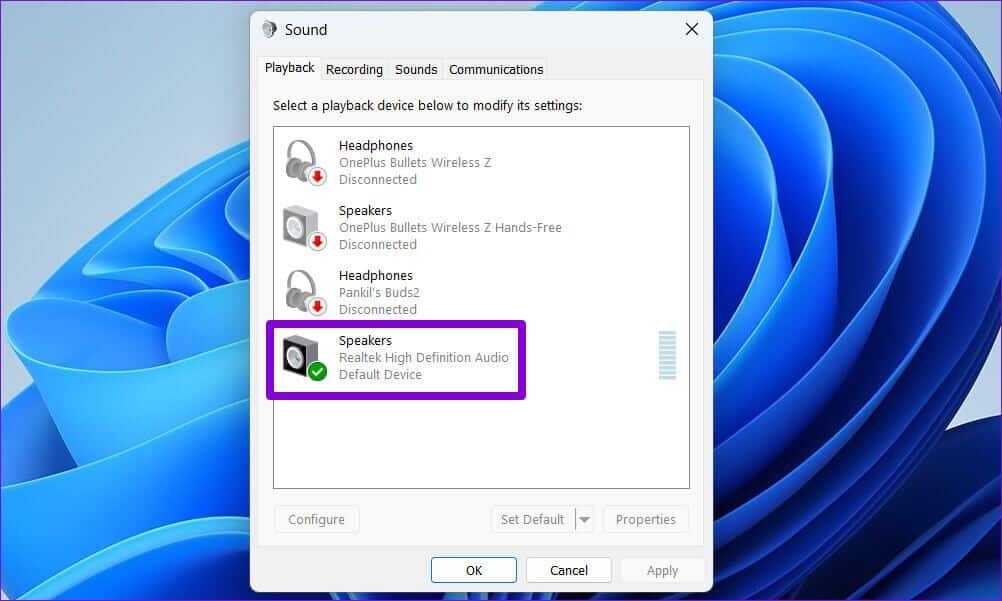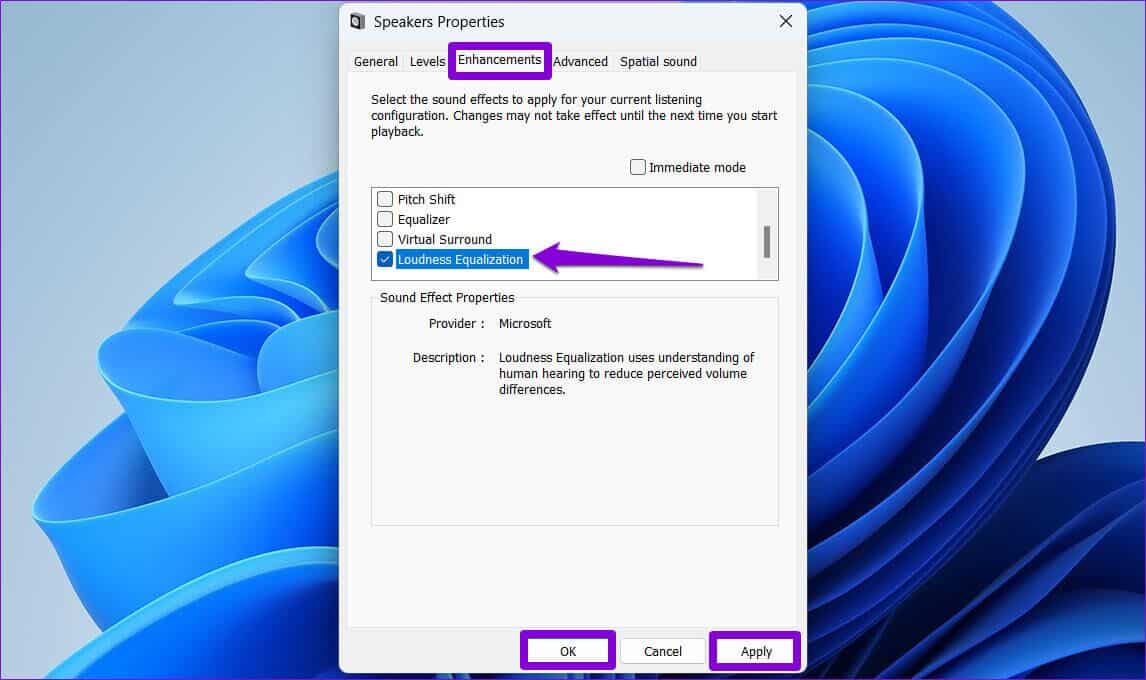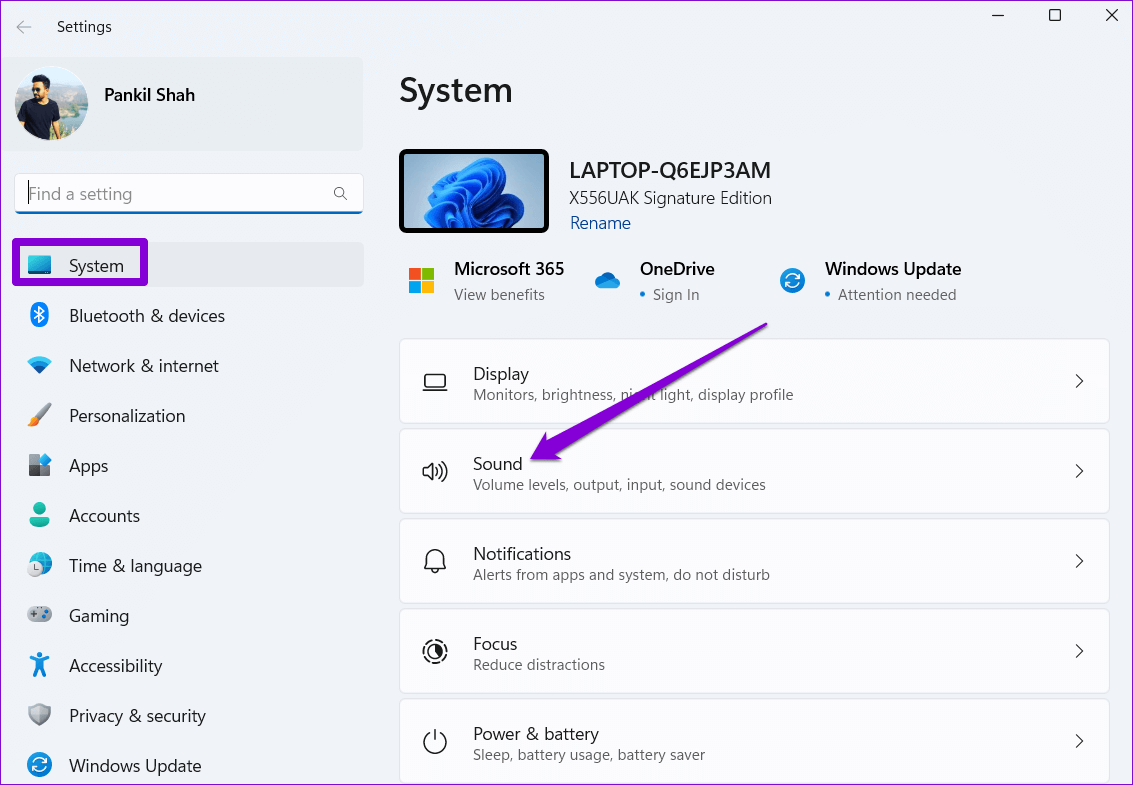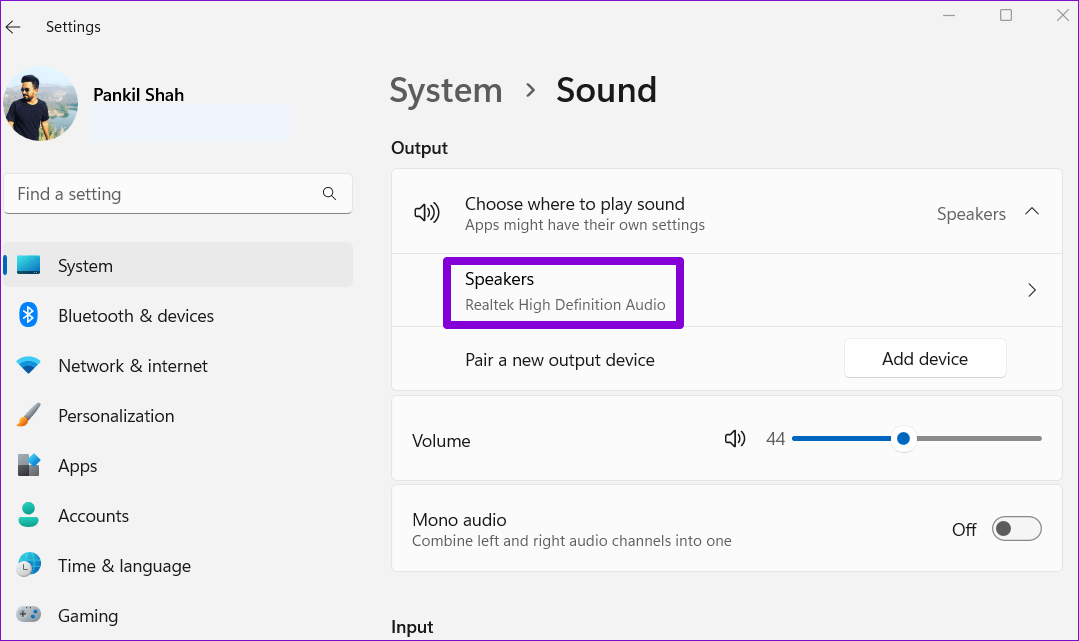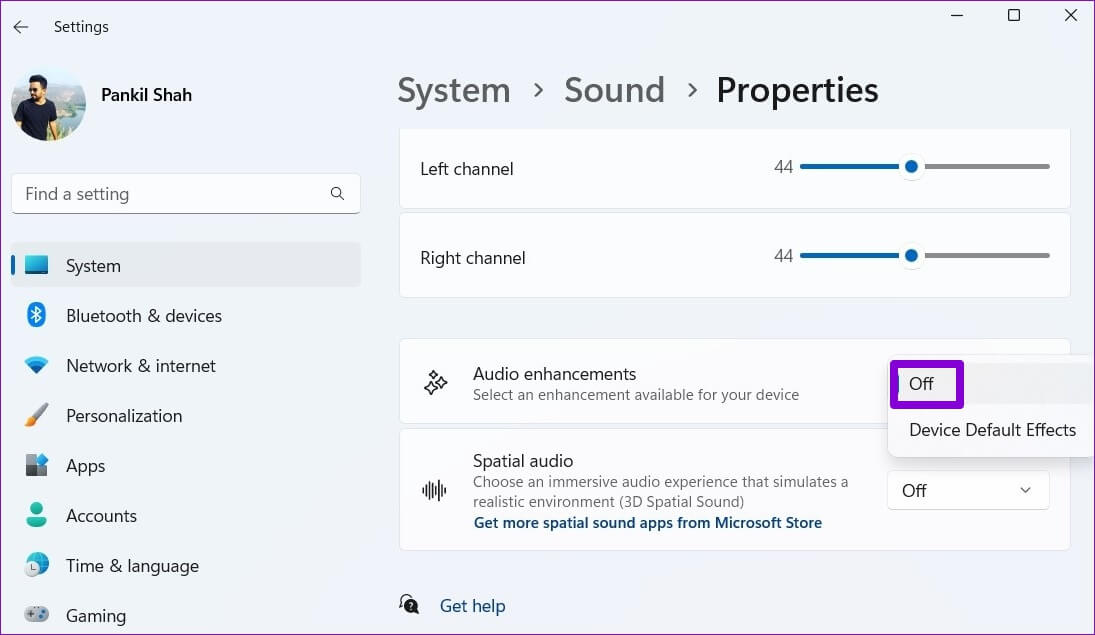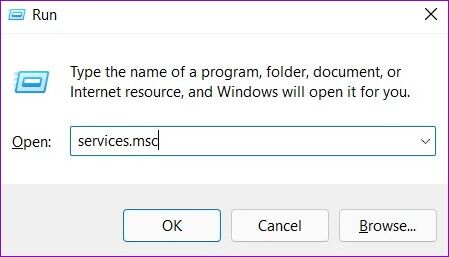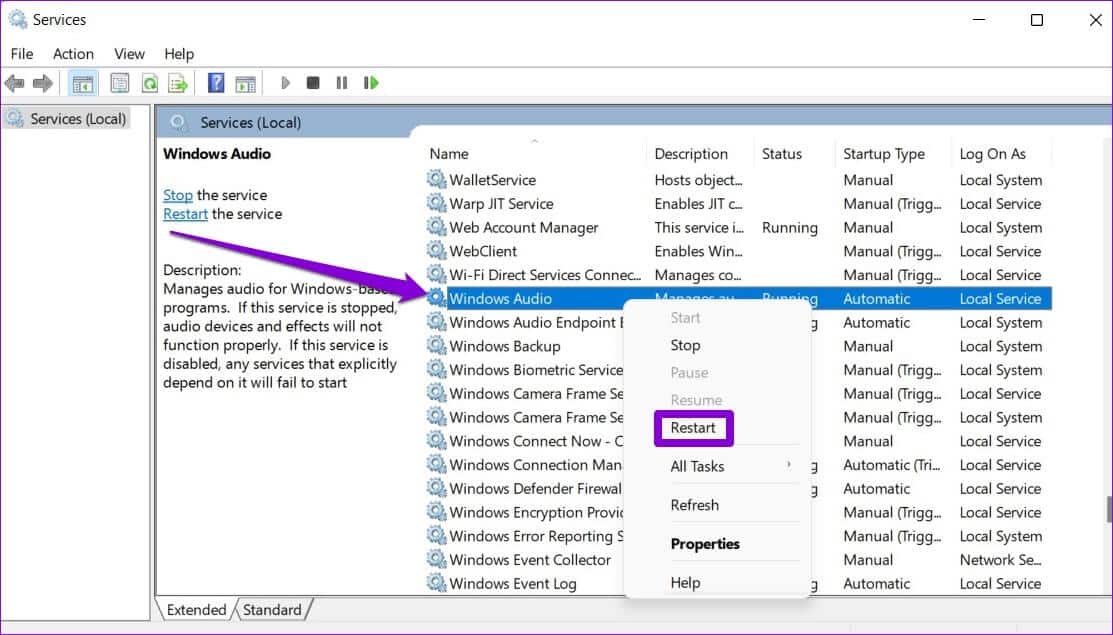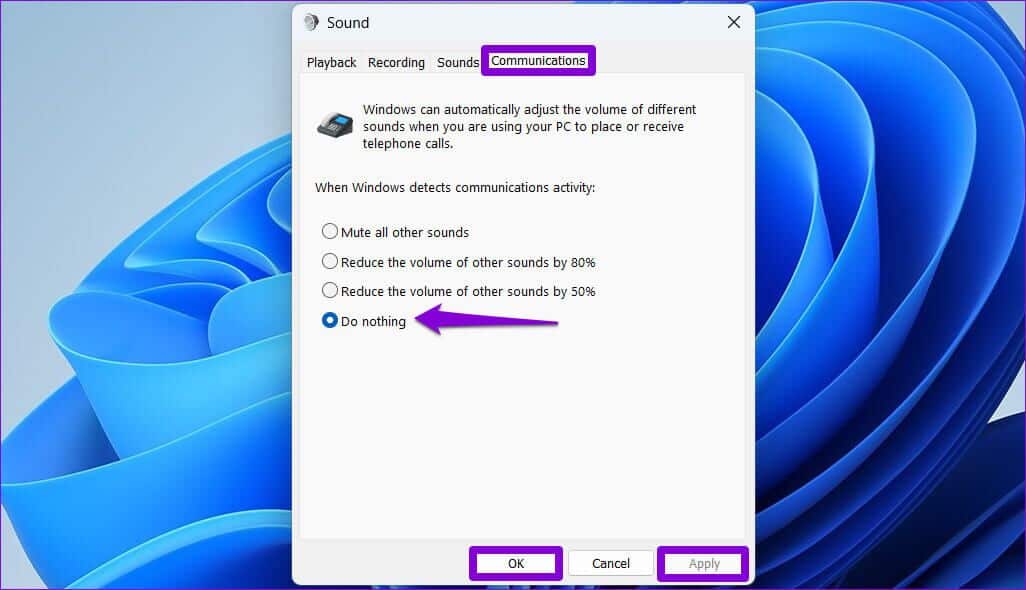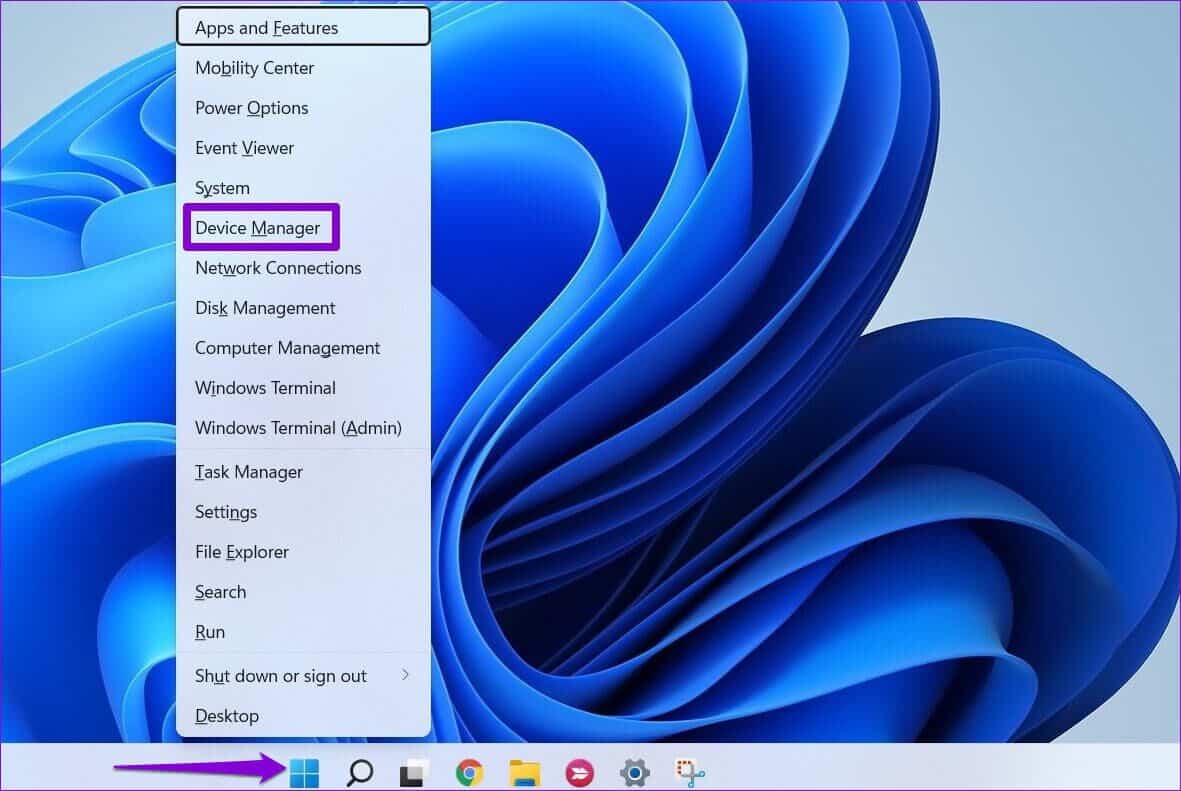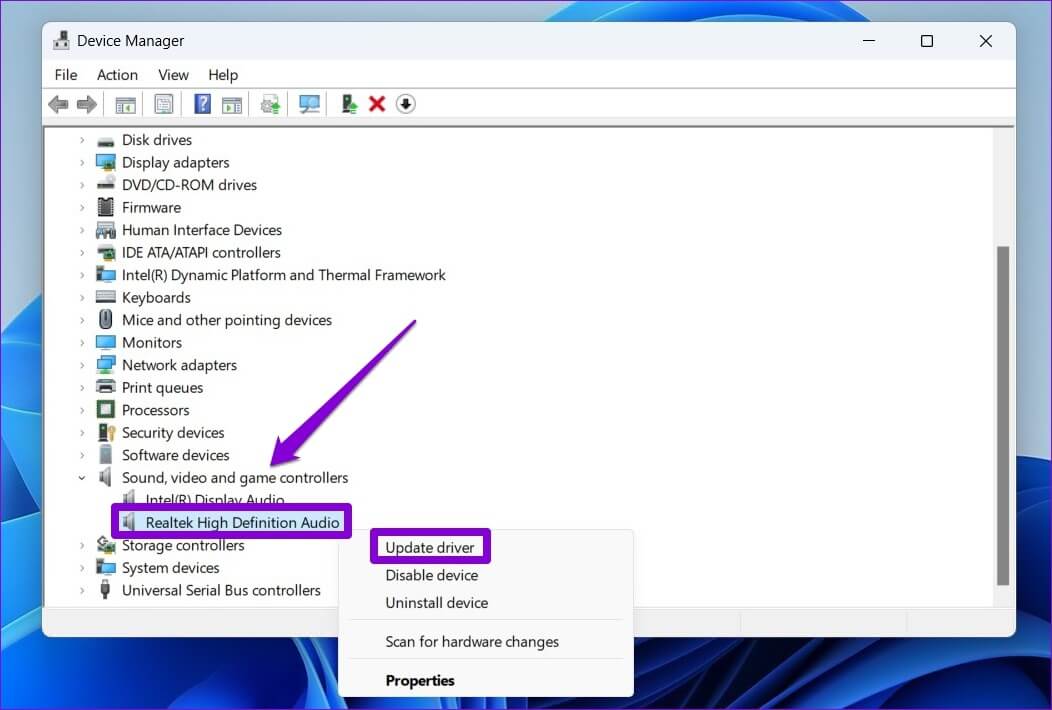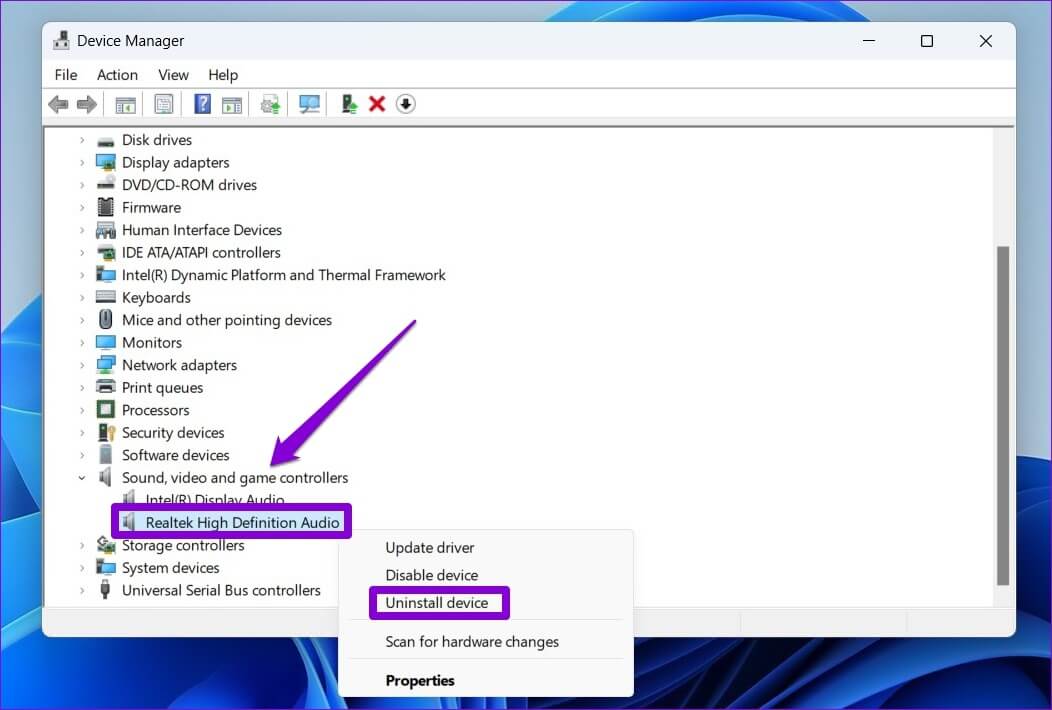Top 7 Möglichkeiten, um geringe Lautstärke unter Windows 11 zu beheben
Wenn die Gesamtlautstärke auf Ihrem Windows 11-PC niedrig ist, können einige Dinge nicht stimmen. ob Sie sehen sich einen Film an oder spielen ein Spiel auf Ihrem PC Unter Windows 11 kann das Hören von sehr leisem Audio störend sein. Glücklicherweise gibt es mehrere Möglichkeiten, dieses Problem zu beheben.
Bevor Sie also zu einer Volume-Booster-App eines Drittanbieters wechseln, probieren Sie diese effektiven Tipps zur Fehlerbehebung aus, um das Problem mit der geringen Lautstärke unter Windows 11 zu beheben.
1. Überprüfen Sie die Lautstärke des Mixers
Dies ist ein erster Schritt, aber es lohnt sich trotzdem, es sich anzusehen. Wenn die Audioausgabe von Kopfhörern oder Lautsprechern zu niedrig ist, müssen Sie dies überprüfen Audiomischer. Klicken Sie dazu mit der rechten Maustaste auf das Lautsprechersymbol in der Taskleiste und wählen Sie Option "Öffnen der Audio-Mischeinheit".
Wenn Sie die Audiomixer-Optionen in einer App öffnen die Einstellungen , überprüfen Sie die Lautstärkepegel unter System- und Anwendungsabschnitte Um es an Ihre Bedürfnisse anzupassen.
Mit Windows 11 können Sie für jede Anwendung unterschiedliche Lautstärken einstellen. Überprüfen Sie daher unbedingt die Lautstärke für jede App, die Sie verwenden möchten.
Abgesehen von der Überprüfung der Lautstärke können Sie versuchen, zu einem anderen Audiogerät zu wechseln, um festzustellen, ob ein Problem mit dem aktuellen Ausgabegerät vorliegt.
2. Führen Sie die Audio-Fehlerbehebungssoftware aus
Windows 11 Audio Troubleshooter kann häufige Probleme erkennen auf den Ton bezogen und automatisch auf dem Gerät aufgelöst dein Computer. Bevor wir also mit erweiterten Lösungen fortfahren, führen Sie die Audio-Fehlerbehebung aus, indem Sie die folgenden Schritte ausführen.
Schritt 1: drücken Sie die .-Taste Windows + I So öffnen Sie eine App die Einstellungen. im Tab Das System , Klicken finde die Fehler und behebe sie.
Schritt 2: Gehe zu Andere Fehlersucher.
Schritt 3: anmachen Audio-Fehlerbehebung.
Befolgen Sie die Anweisungen auf dem Bildschirm und lassen Sie Windows alle Probleme lösen. Spielen Sie als Nächstes eine Audio- oder Videodatei ab, um die Lautstärke unter Windows 11 zu testen.
3. Aktivieren Sie die Audioentzerrung
Die Lautstärkeausgleichsfunktion von Windows kann dabei helfen, die Lautstärke der Ausgabe Ihres Computers zu erhöhen. Sie können versuchen, es zu aktivieren, wenn das Ausführen der Problembehandlung nicht hilft.
Schritt 1: Klicken Sie auf das Symbol suchen in Taskleiste , Und geben Sie ein Audio Einstellungen , Und drücke Enter.
Schritt 2: innerhalb Erweiterte Optionen , klicken Sie auf Mehr als Toneinstellungen.
Schritt 3: Doppelklick Audiogerät um seine Eigenschaften zu öffnen.
Schritt 4: Wechseln Sie zur Registerkarte Erweitert und wählen Sie die Option Lautstärkeausgleich. Tippen Sie dann auf Anwenden und dann auf OK.
4. Audioverbesserungen deaktivieren
Während die Audioverbesserungen in Windows 11 Ihnen helfen können, die beste Audioausgabe zu erzielen, können sie auch Probleme mit einigen Audiogeräten verursachen. Daher ist es am besten, es auszuschalten, wenn Sie Audioprobleme haben.
Schritt 1: drücken Sie die .-Taste Windows + I So öffnen Sie eine App die Einstellungen und gehe zu der Klang.
Schritt 2: Lokalisieren Audiogerät Ihre.
Schritt 3: benutzen Dropdown-Menü Neben Verbesserungen der Klang und wählen Sie ausschalten.
Überprüfen Sie danach, ob das Problem weiterhin besteht.
5. Starten Sie die Audiodienste neu
Windows-Dienste sind kleine Programme, die bei jedem Start Ihres Computers im Hintergrund ausgeführt werden. In Windows 11 kann ein Problem mit geringer Lautstärke auftreten, wenn einer der Audiodienste fehlschlägt. Sie können versuchen, die Audiodienste neu zu starten, um zu sehen, ob das hilft.
Schritt 1: drücken Sie die .-Taste Windows-+ R Um das Dialogfeld zu öffnen تشغيل. Ich schreibe services.msc in die Box und drücke Enter.
Schritt 2: im Fenster الخدمات Scrollen Sie nach unten, um einen Dienst zu finden Windows Audio. Klicken Sie mit der rechten Maustaste auf Windows Audio und wählen Sie aus Starten Sie neu von der Liste.
Wiederholen Sie den obigen Schritt, um den Dienst neu zu starten „Windows Audio Endpoint Builder“.
6. Audioeigenschaften ändern
Windows 11 verfügt über eine Funktion, die die Lautstärke Ihres Computers selbst reduziert, wenn es Kommunikationsaktivitäten erkennt. Dies könnte die Ursache für das Problem mit der geringen Lautstärke in Windows 11 sein. Hier erfahren Sie, wie Sie es deaktivieren können.
Schritt 1: Rechtsklick Rechte Maus auf dem Symbol Lautsprecher und wählen Sie Toneinstellungen.
Schritt 2: Klicken Sie auf Mehr Toneinstellungen.
Schritt 3: Wechseln Sie zur Registerkarte Verbindungen und wählen Sie die Option Nichts unternehmen. Klicken Sie auf Übernehmen und dann auf OK.
7. Aktualisieren oder installieren Sie den Audiotreiber neu
Ihre aktuellen Audiotreiber sind möglicherweise inkompatibel oder veraltet, was zu einem dramatischen Abfall der Audioausgabe führt. In diesem Fall sollte es helfen Audiotreiber aktualisieren bei der Lösung des Problems.
Schritt 1: Rechtsklick auf das Symbol Start und wählen Sie Gerätemanager von der Liste.
Der Schritt 2: Doppelklick auf „Audio-, Video- und Gamecontroller es zu erweitern. Klicken Sie mit der rechten Maustaste auf Ihr Audiogerät und wählen Sie Treibersoftware aktualisieren.
Befolgen Sie von dort aus die Anweisungen auf dem Bildschirm, um die Aktualisierung der Treibersoftware abzuschließen.
Wenn das Problem weiterhin besteht, deinstallieren Sie die Audiotreiber mit dem Geräte-Manager. Starten Sie danach Ihren Computer neu und Windows installiert den fehlenden Treiber beim nächsten Start.
Lebe ein lautes Leben
In den meisten Fällen ist die Software und nicht die Hardware für solche Probleme verantwortlich. Hoffentlich hat eine der Fehlerbehebungen funktioniert und Sie können Ihre Filme und Musik wie zuvor genießen.
Nachdem Sie das Problem mit der geringen Lautstärke in Windows 11 gelöst haben, versuchen Sie diese Optimierungen, um es zu verbessern Klangqualität auf Ihrem Windows 11-PC.