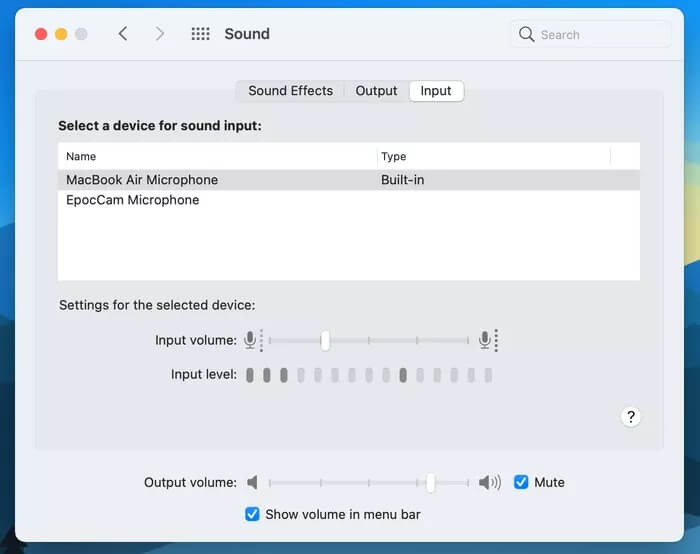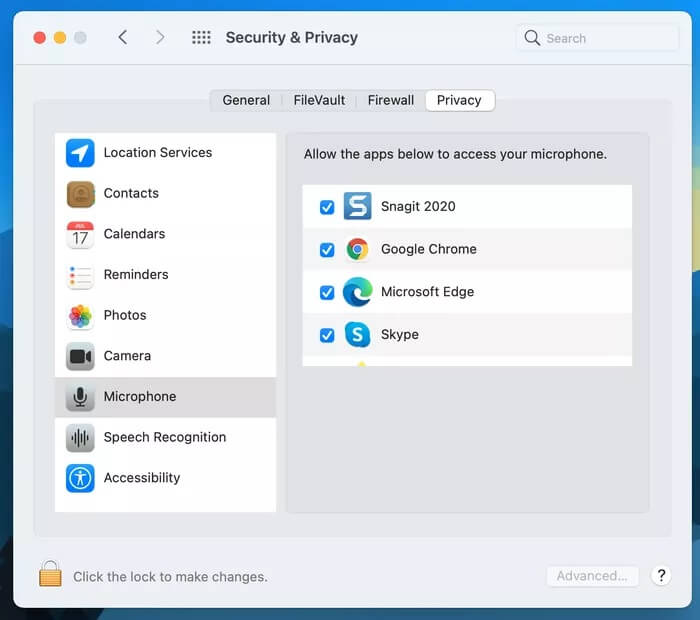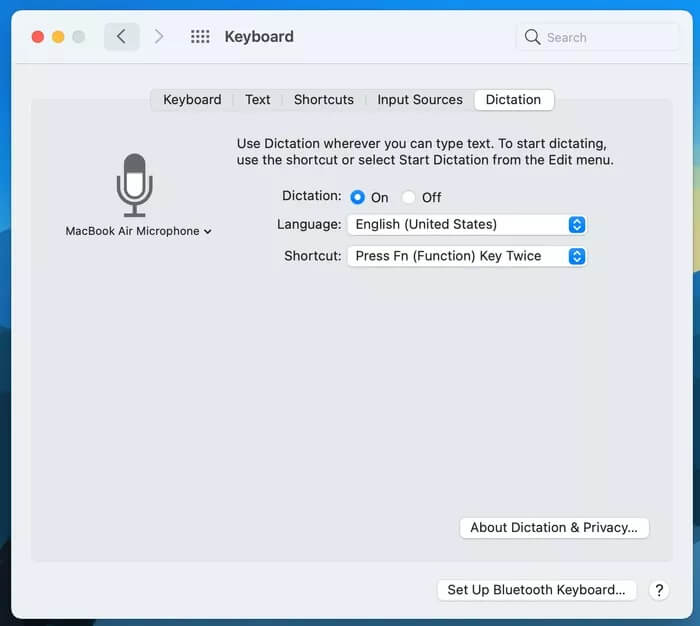Top 5 Möglichkeiten, um zu beheben, dass das Mikrofon auf dem Mac nicht funktioniert
Das Arbeiten von zu Hause aus ist heutzutage der neue Standard. Viele Unternehmen wie Shopify, Salesforce, Twitter, Spotify usw. ermöglichen es Mitarbeitern, Aufgaben von zu Hause aus zu erledigen. Bei virtuellen Meetings und Konferenzen können Sie einen bleibenden Eindruck hinterlassen, wenn das Mikrofon, die Lautsprecher und die Webcam Ihres Geräts wie vorgesehen funktionieren. Die einfache Mikrofonleistung kann umständlich sein, da andere Sie nicht hören können. Wenn Sie auf einem Mac mit einem solchen Problem konfrontiert sind, lesen Sie weiter.
Ein Mikrofon, das auf Ihrem Mac nicht richtig funktioniert, kann in einem laufenden Vorstellungsgespräch oder einer Besprechung einen schlechten Eindruck hinterlassen. Die folgende Anleitung führt Sie durch verschiedene Schritte, um das Problem zu finden und zu beheben.
1. Mikrofoneinstellungen konfigurieren
Dies ist die häufigste Methode, um ein Mikrofonproblem auf dem Mac zu beheben.
Bevor Sie das Mikrofon verwenden, können Sie den Mikrofoneingangspegel überprüfen. Wenn sie zu niedrig ist, erkennt der Mac keinen Ton.
Führen Sie die folgenden Schritte aus, um die Mikrofoneinstellungen über das Menü Systemeinstellungen zu konfigurieren.
Schritt 1: Klicken Apple-Symbol in der Menüleiste und wählen Sie Systemeinstellungen (In Apps oder über Siri oder Spotlight Search zu finden). Tippen Sie dann in der Gruppe Geräte auf Ton.
Schritt 2: Klicken Eingang Von der Registerkarte oben im Fenster. Klicken Sie jetzt Mikrofon Intern in der Geräteliste, um die Mikrofoneinstellungen für das interne Mikrofon Ihres Mac anzupassen, oder klicken Sie auf den Namen eines externen USB-Mikrofons, das Sie installiert haben.
Schritt 3: Schieben Sie den Schieberegler für die Eingangslautstärke nach rechts, um die maximale Mikrofonlautstärke zu erhalten, oder schieben Sie den Schieberegler nach links, um die Lautstärke zu verringern.
Fenster schließen Audio Einstellungen Nach dem Einstellen des Mikrofons.
2. Mikrofonberechtigung aktivieren
Wenn Sie die Mikrofonberechtigung für eine App nicht aktivieren, können Sie das Mikrofon der jeweiligen App nicht verwenden, egal wie sehr Sie es versuchen. Mit Apple können Sie die Mikrofonberechtigung über ein Menü anpassen Systemeinstellungen.
Führen Sie die folgenden Schritte aus, um die erforderlichen Änderungen vorzunehmen.
Schritt 1: Klicken Apple-Symbol in der Menüleiste und wählen Sie Systemeinstellungen.
Schritt 2: Gehe zu Sicherheit & Datenschutz > Mikrofon.
Schritt 3: Aktivieren Mikrofonberechtigung für die Anwendungen, die Sie verwenden möchten.
Öffnen Sie nun die App, bei der Sie Mikrofonprobleme hatten, und überprüfen Sie sie erneut.
3. Versuchen Sie, die Aussprache zu aktivieren
Diese Methode kann für jeden funktionieren oder auch nicht. Sie wissen vielleicht nicht, wie es funktioniert, aber einige Berichte behaupten, dass das Aktivieren der Diktierfunktion in macOS helfen kann, einige interne Mikrofonprobleme zu lösen.
Alle Mac-Computer verfügen über eine Diktiereinstellung, die Dinge übernimmt und startet, die Ihr Mikrofon aktivieren und es wieder für Sprache-zu-Text-Funktionen verwenden.
So aktivieren Sie es.
Schritt 1: Klicken Apple-Logo In der oberen rechten Ecke der Menüleiste Ihres Mac.
Schritt 2: Lokalisieren Systemeinstellungen aus dem Dropdown-Menü.
Schritt 3: Lokalisieren Tastatur von der Liste.
Schritt 4: Klicken Tab Diktat oben im Fenster.
اFür Schritt 5: Schalter Diktat laufen.
Dadurch wird das Mikrofon Ihres Mac gezwungen, für Sie zu arbeiten, auch wenn eine andere App Probleme verursacht.
4. MAC'S PRAM zurücksetzen
Parameter RAM oder PRAM in einem Mac speichert alle Einstellungen des Macs, was verhindert, dass das Mikrofon richtig funktioniert. Das Zurücksetzen des PRAMs könnte den Zweck erfüllen - wenn nichts anderes ihn in die richtige Position gebracht hätte.
So wird's gemacht.
Schritt 1: schalte aus Schalten Sie Ihren Mac ein dein voller.
Schritt 2: drücken und halten Cmd + Alt + P + R . Tasten während Sie Ihren Mac wieder einschalten.
Schritt 3: weiter Druck على alle Schlüssel 20 Sekunden lang.
Schritt 4: Freiheit alle Schlüssel Und lass deinen Mac Neustart normal.
Testen Sie nun das Mikrofon erneut und stellen Sie sicher, dass es funktioniert. Wenn es immer noch nicht funktioniert, versuchen Sie es mit der folgenden Methode.
5. MAC im abgesicherten Modus neu starten
Dies ist eine einfache, aber effektive Möglichkeit, Mikrofonprobleme zu lösen. Es ist immer eine gute Idee, im abgesicherten Modus zu laufen. Diese Methode prüft auf einige Probleme und meldet Ihren Mac im abgesicherten Modus ab, um sie zu beheben Probleme mit dem Mikrofon.
Führen Sie die folgenden Schritte aus, um Ihren Mac im abgesicherten Modus neu zu starten.
Schritt 1: Tun Herunterfahren Ihres Mac Ihre.
Schritt 2: Drücken Sie sofort die Ein-/Aus-Taste auf Ihrem Mac und halten Sie die Umschalttaste gedrückt, bis der Anmeldebildschirm angezeigt wird.
Schritt 3: Danach möchten Sie vielleicht Ihr Passwort ein paar Mal eingeben und es wird gestartet Mac في Sicherheitsmodus.
Genießen Sie Meetings auf MAC
Wenn keiner der Tricks für Sie funktioniert, könnte es sich um ein Hardwareproblem auf Ihrem Mac handeln. In solchen Fällen müssen Sie einen Termin im nächstgelegenen Apple Store buchen. Wenn das Mikrofonproblem behoben ist, teilen Sie uns in den Kommentaren mit, welcher Tipp für Sie funktioniert.