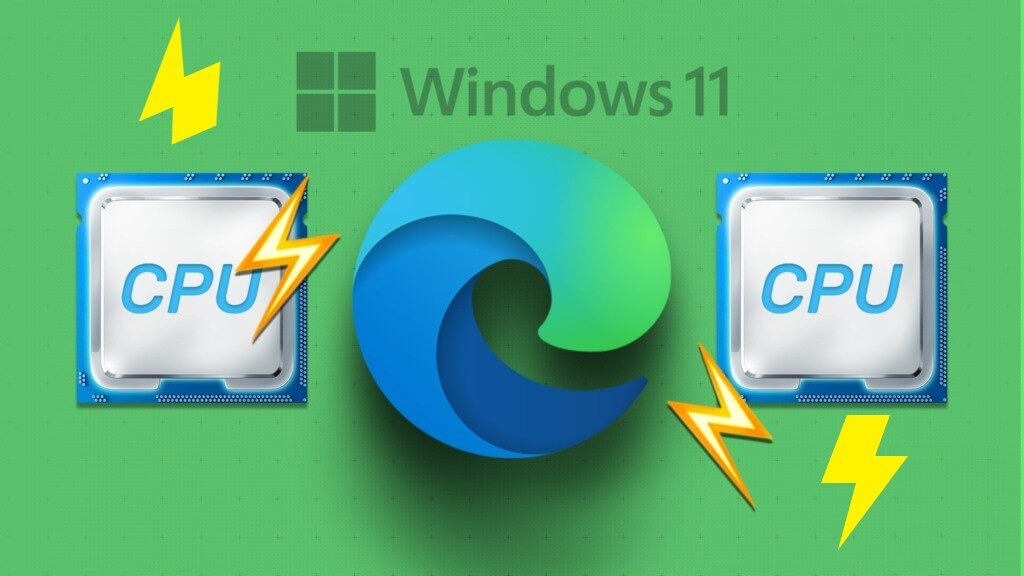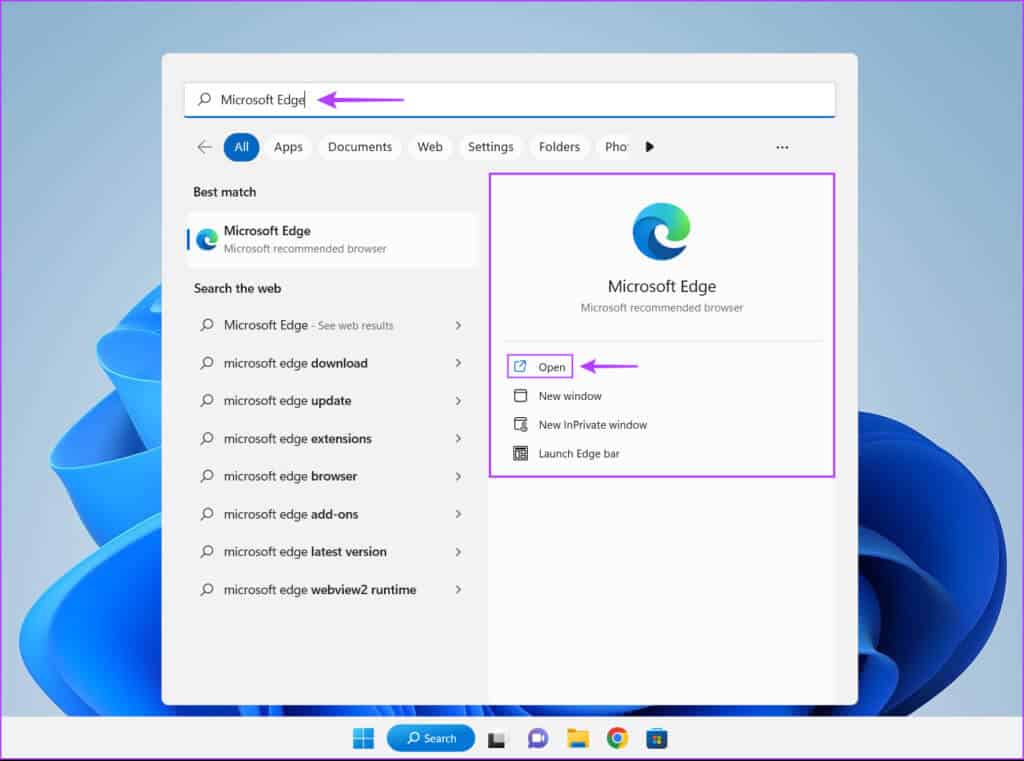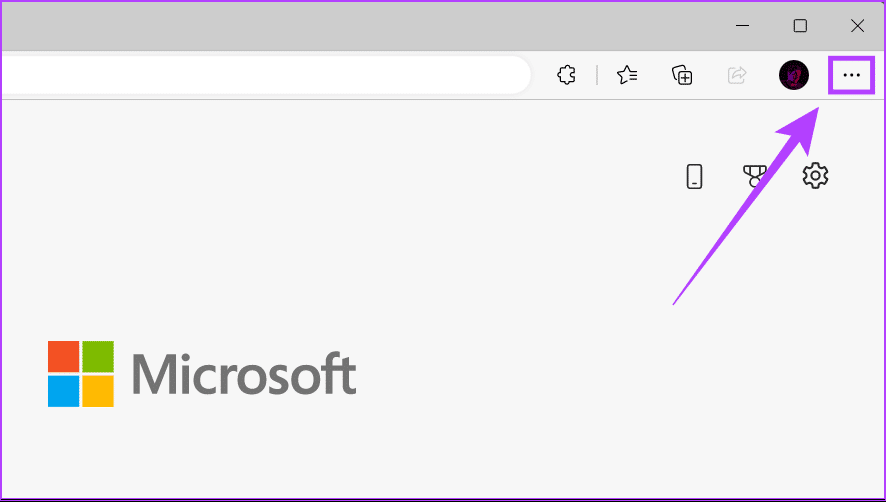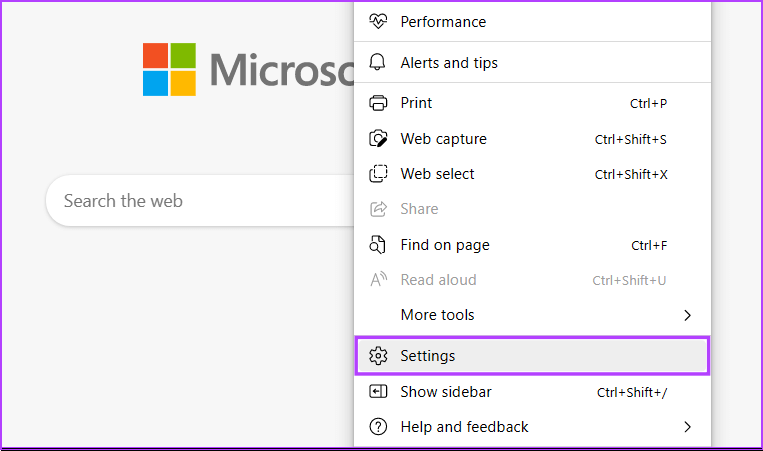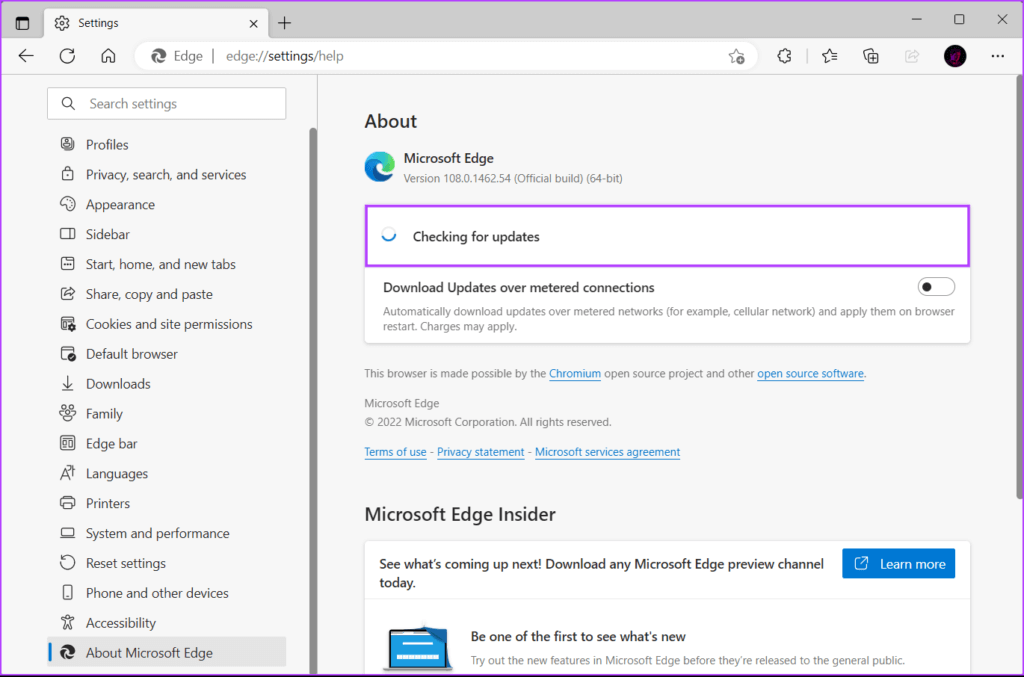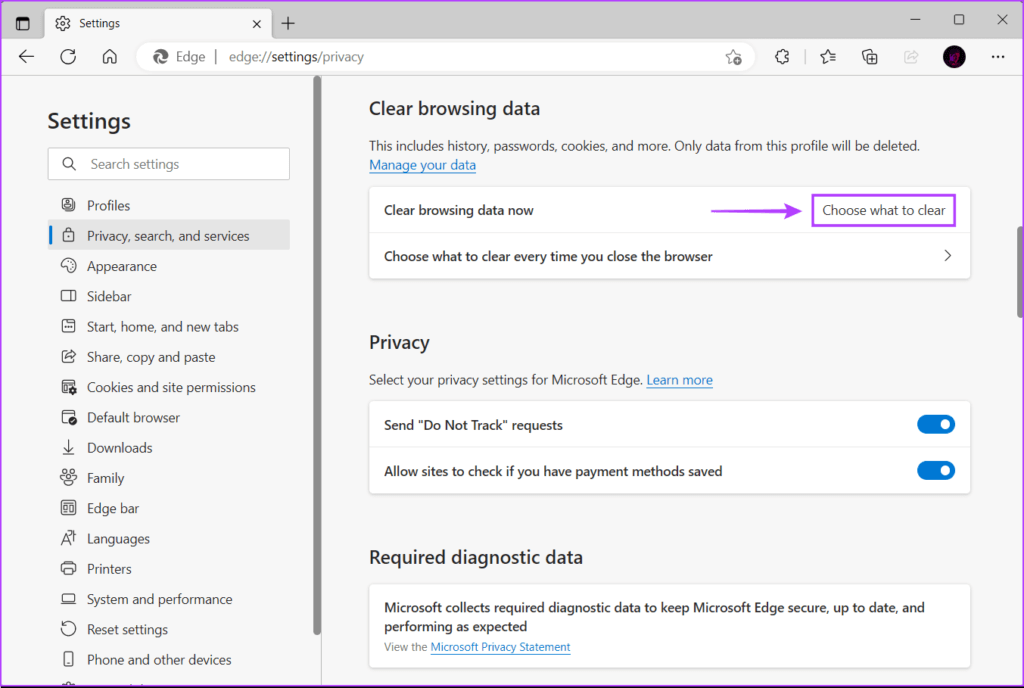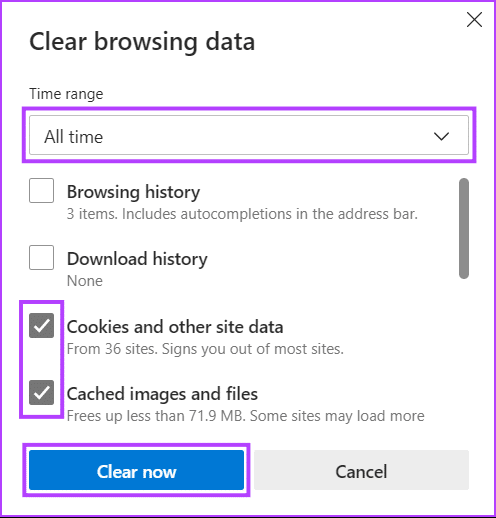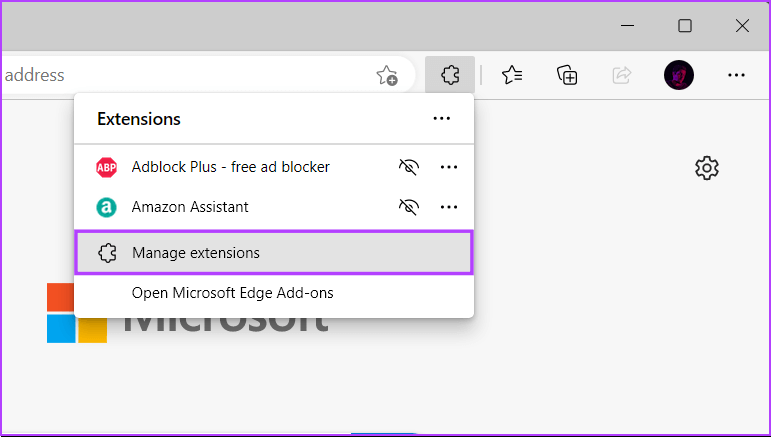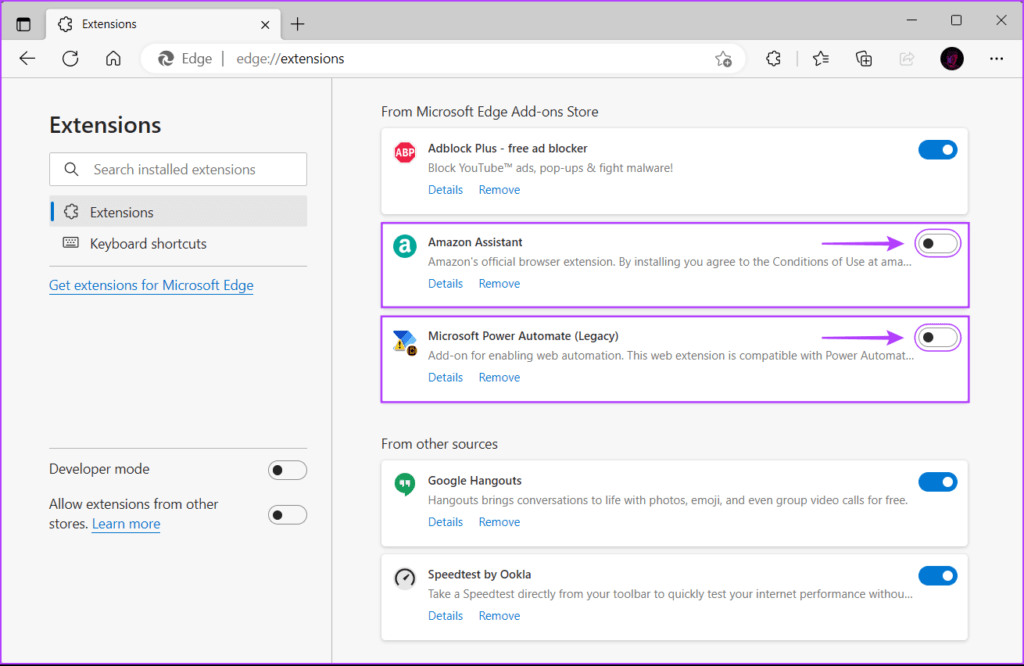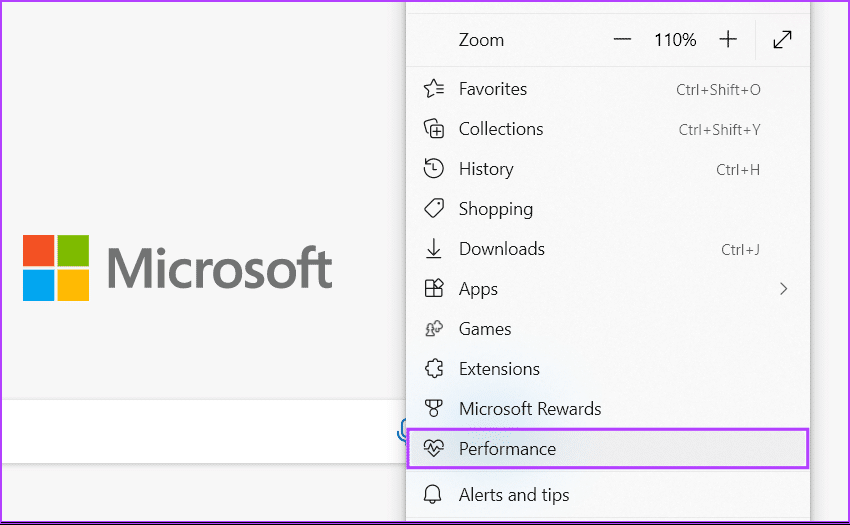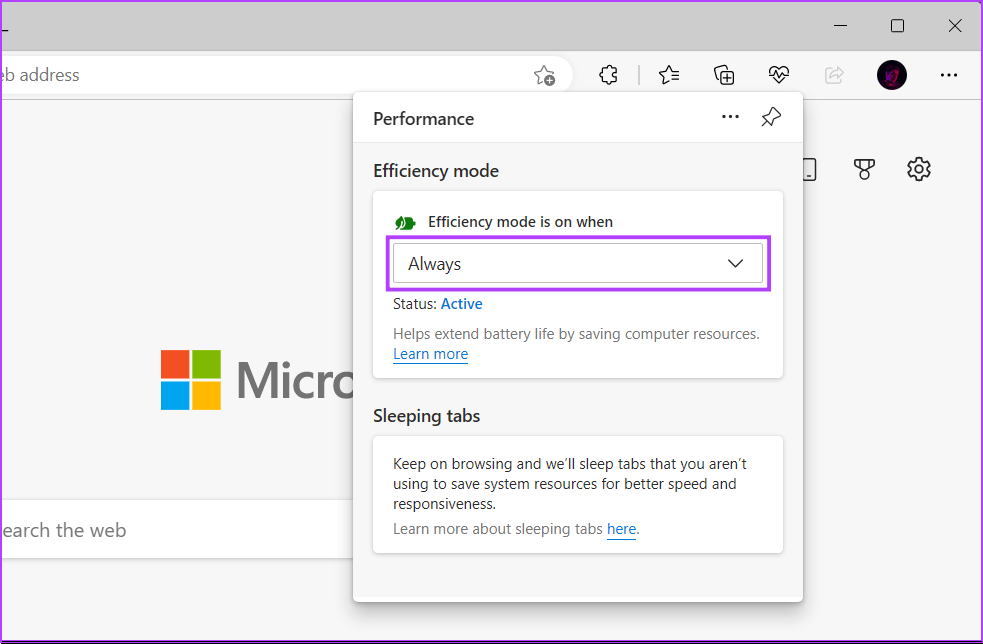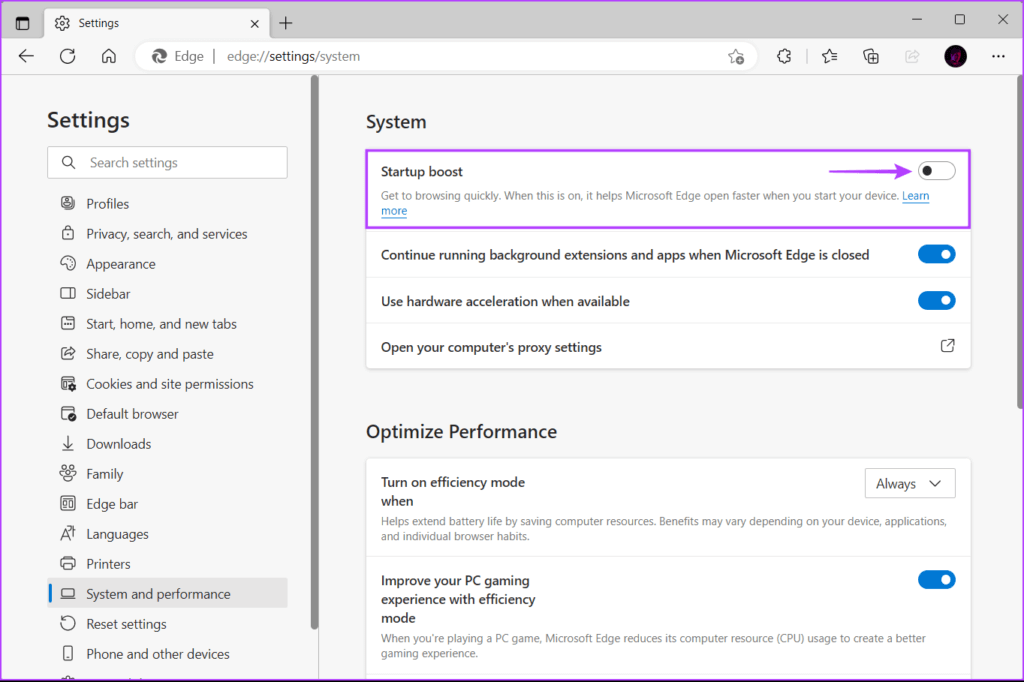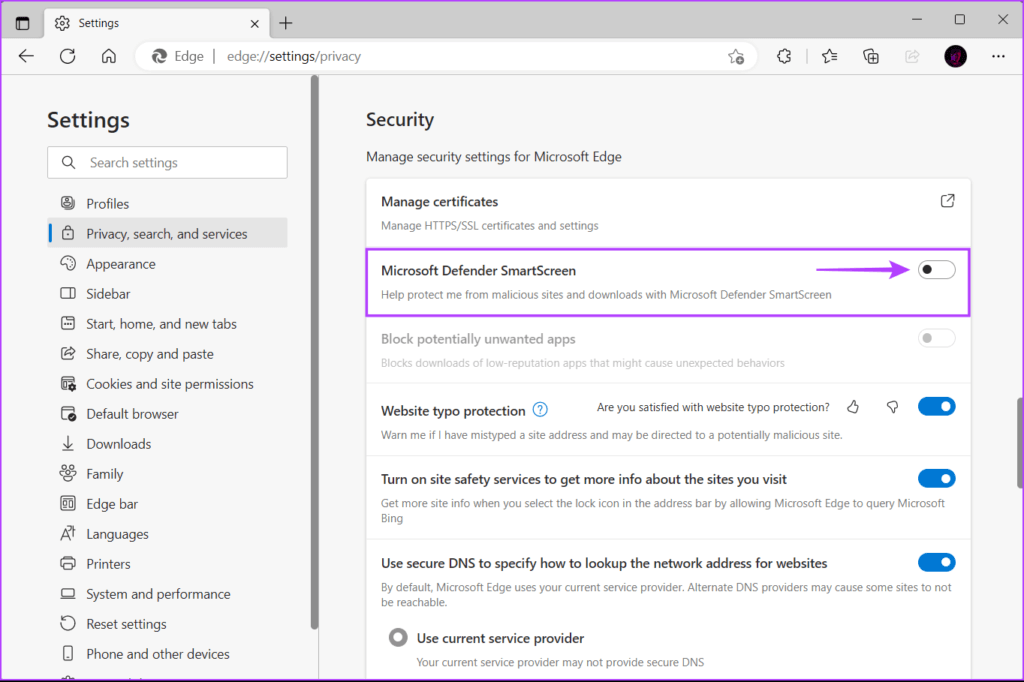Top 7 Möglichkeiten, um die hohe CPU-Auslastung von Microsoft Edge unter Windows 11 zu beheben
Microsoft Edge ist für viele Benutzer der bevorzugte Webbrowser, da er mit Windows 11 vorinstalliert ist. Die Verwendung von Microsoft Edge kann jedoch frustrierend sein, wenn er beim Surfen im Internet langsam und nicht mehr reagiert. Nur wenn Sie genau hinsehen, könnte sich Edge einmischen Hohe CPU-Auslastung unter Windows 11.
Obwohl Sie den Anstieg der CPU-Auslastung beim gelegentlichen Surfen möglicherweise nicht bemerken, kann eine erhöhte CPU-Auslastung verhindern, dass andere wichtige Anwendungen reibungslos ausgeführt werden. keine Sorgen. Wir haben Korrekturen zusammengestellt, um die hohe CPU-Auslastung von Edge unter Windows 11 zu bekämpfen.
1. Nicht verwendete Tabs schließen
Eines der ersten Dinge, die Sie tun können, ist, alle nicht verwendeten Registerkarten in Edge zu schließen, insbesondere wenn Sie die Gewohnheit haben, mehrere Registerkarten geöffnet zu lassen. Obwohl mehrere Registerkarten bequem erscheinen mögen, beanspruchen sie viele Systemressourcen, wie z. B. CPU und Arbeitsspeicher. Dies gilt, wenn diese Registerkarten für Websites von Video- oder Audio-Streaming-Diensten geöffnet sind.
2. Aktualisieren Sie Ihr MICROSOFT EDGE
Es besteht die Möglichkeit, dass Microsoft Edge einen Fehler aufweist, der dazu führt, dass mehr CPU als gewöhnlich verwendet wird. In solchen Fällen müssen Sie prüfen, ob Gibt es ein neues Update für Microsoft Edge?
So suchen Sie in Microsoft Edge nach Updates:
Schritt 1: Drücken Sie die Tasten Windows + S Und tippe Microsoft Edge. aus dem Ergebnis Microsoft Edge , Klicken öffnen.
Schritt 2: tippen Sie auf Symbol mit drei horizontalen Punkten in der oberen rechten Ecke.
Schritt 3: wenn du auftauchst Liste Scrolle nach unten und tippe auf die Einstellungen.
Schritt 4: Klicken Sie auf Abschnitt Über Microsoft Edge Letzteres und ihn suchen lassen Zuletzt aktualisiert.
Alternativ können Sie auch eingeben edge://settings/help in der Adressleiste und drücken Sie Enter.
3. Löschen Sie Ihren Browser-Cache und Cookies
Veraltete Cookies, Cache und andere Website-Daten können auch der Grund dafür sein, dass Microsoft Edge auf Ihrem Windows 11-PC mehr CPU verbraucht als sonst. Wir empfehlen Löscht Cache und Cookies in Microsoft Edge bevor Sie es wieder einschalten, um Ihre Probleme zu beheben. So können Sie das tun:
Schritt 1: Drücken Sie die Tasten Windows + S Und tippe Microsoft Edge. Dann aus dem Ergebnis Microsoft Edge , Klicken öffnen.
Schritt 2: Art Rand: // Einstellungen / Datenschutz in der Bar Adressen Und drücke Enter.
Schritt 3: Scrollen Sie nach unten zum Abschnitt Browserdaten löschen und tippen Sie auf „Wählen Sie aus, was Sie scannen möchten.“.
Schritt 4: Klicken Sie auf die Dropdown-Liste und wählen Sie Datumsbereich aus Die ganze Zeit. Aktivieren Sie als Nächstes das Kontrollkästchen neben „Cookies und andere Websitedaten" Und „Bilder und Dateien im Cache“. Klicken Sie dann auf Jetzt löschen.
4. Deaktivieren Sie unnötige Erweiterungen in MICROSOFT EDGE
kann helfen Plugins verbessern Ihr Surferlebnis, indem sie zusätzliche Funktionen hinzufügen zu Microsoft Edge. Zu viele gleichzeitig laufende Erweiterungen können jedoch auch zu einer hohen CPU-Auslastung führen.
Wenn Sie mehrere Erweiterungen in Microsoft Edge installiert haben, müssen Sie die ungenutzten Erweiterungen deaktivieren, indem Sie die unten aufgeführten Schritte ausführen:
Schritt 1: Drücken Sie die Tasten Windows + S Und tippe Microsoft Edge. Dann aus dem Ergebnis Microsoft Edge Klicken öffnen.
Schritt 2: Klicken Sie auf das Symbol Erweiterungen (Puzzleteil) in der oberen rechten Ecke.
Falls das Erweiterungssymbol (das Puzzleteil) nicht angezeigt wird, können Sie edge://extensions in die Adressleiste eingeben und die Eingabetaste drücken. Fahren Sie dann ab Schritt 4 fort.
Schritt 3: wenn eine Liste erscheint Erweiterungen , Klicken Erweiterungsverwaltung.
Schritt 4: Auf der sich öffnenden Seite tun Deaktivieren Sie Browsererweiterungen die Sie nicht verwenden, indem Sie auf ihre Schalter klicken.
5. Aktivieren Sie den Effizienzmodus
Im Gegensatz zu anderen Webbrowsern bietet Microsoft Edge einen integrierten Effizienzmodus, der dazu beitragen kann, die CPU- und Speicherauslastung insgesamt zu reduzieren, wenn Sie den Stromverbrauch Ihres Computers reduzieren möchten.
So aktivieren Sie es auf Ihrem Windows-PC:
Schritt 1: Drücken Sie die Tasten Windows + S Und tippe Microsoft Edge. Dann aus dem Ergebnis Microsoft Edge , Klicken öffnen.
Schritt 2: tippen Sie auf Liste von drei horizontalen Punkten in der oberen rechten Ecke.
Schritt 3: Tippen Sie in der angezeigten Liste auf die Performance.
Schritt 4: Klicken Sie auf das Dropdown-Menü Effizienzmodus und wählen Sie Immer aus.
6. Deaktivieren Sie STARTUP BOOST ON EDGE
Startup Boost in Microsoft Edge lädt bestimmte Elemente in Ihrem Browser vorab, um Ihnen einen schnelleren Browserstart zu ermöglichen. Das Deaktivieren kann jedoch dazu beitragen, den CPU-Ressourcenverbrauch zu reduzieren. So deaktivieren Sie es auf Ihrem Computer:
Schritt 1: Drücken Sie die Tasten Windows + S Und tippe Microsoft Edge. Dann aus dem Ergebnis Microsoft Edge Klicken öffnen.
Schritt 2: Art Rand: // Einstellungen / System in der Adressleiste und drücken Sie Enter.
Schritt 3: Deaktivieren Sie den Schalter für Startup-Boost.
7. DEAKTIVIEREN SIE MICROSOFT DEFENDER-SMARTSCREEN
Wenn keine der vorherigen Lösungen dazu beigetragen hat, die hohe CPU-Auslastung von Microsoft Edge zu beheben, können Sie als letztes Microsoft Defender SmartScreen in Microsoft Edge deaktivieren. Obwohl Microsoft Defender SmartScreen in Microsoft Edge eine sehr nützliche Sicherheitsfunktion ist, muss Ihr Computer ständig jede von Ihnen besuchte Website oder heruntergeladene Datei überwachen, was zu einer allgemeinen CPU-Auslastung führen kann.
Hinweis: Durch das Deaktivieren von Microsoft Defender SmartScreen wird Ihr Computer anfällig für Bedrohungen und Malware. Sie müssen also vorsichtig sein mit den Websites, die Sie besuchen, und den Inhalten, die Sie aus dem Internet herunterladen.
So deaktivieren Sie Microsoft Defender SmartScreen in Microsoft Edge auf Ihrem PC:
Schritt 1: Drücken Sie die Tasten Windows + S Und tippe Microsoft Edge. Dann aus dem Ergebnis Microsoft Edge , Klicken öffnen.
Schritt 2: Art Rand: // Einstellungen / Datenschutz in der Adressleiste und drücken Sie Enter.
Schritt 3: Scrollen Sie nach unten zum Abschnitt Sicherheit und deaktivieren Sie den Schalter für Microsoft Defender-SmartScreen.
Halten Sie MICROSOFT EDGE davon ab, die CPU zu installieren
Indem Sie die oben genannten Lösungen befolgen, können Sie ganz einfach verhindern, dass Microsoft Edge die CPU Ihres Computers entleert. Dadurch wird sichergestellt, dass Ihr Computer weiterhin andere wichtige Anwendungen ausführen kann, selbst wenn Microsoft Edge im Hintergrund ausgeführt wird. Wenn die Probleme jedoch weiterhin bestehen, ist es möglicherweise ein guter Zeitpunkt, Microsoft Edge durch andere Microsoft Edge-basierte Webbrowser zu ersetzen Chrom für Windows.