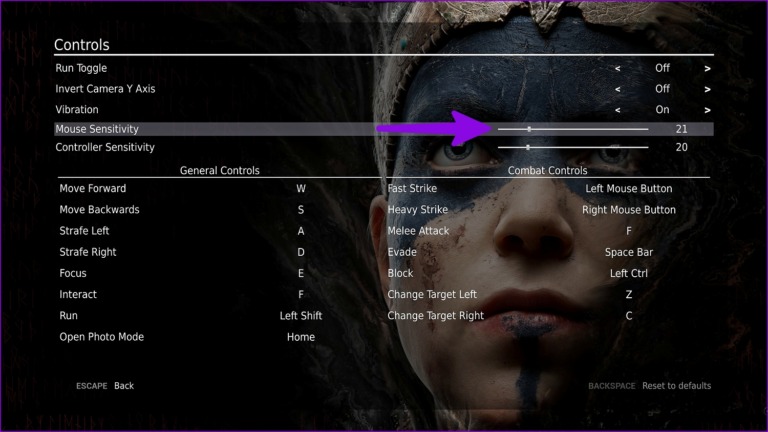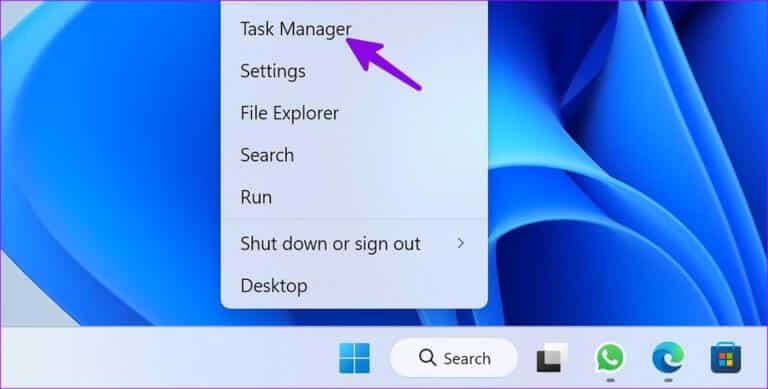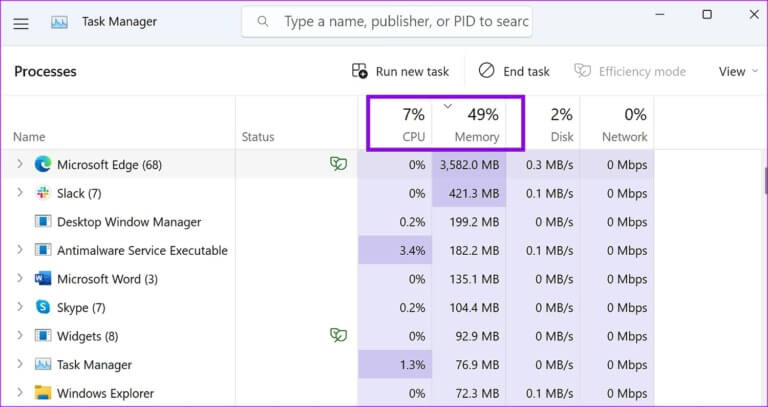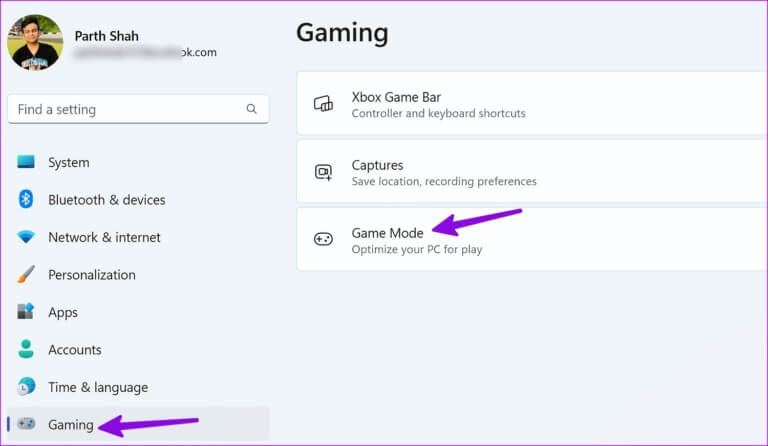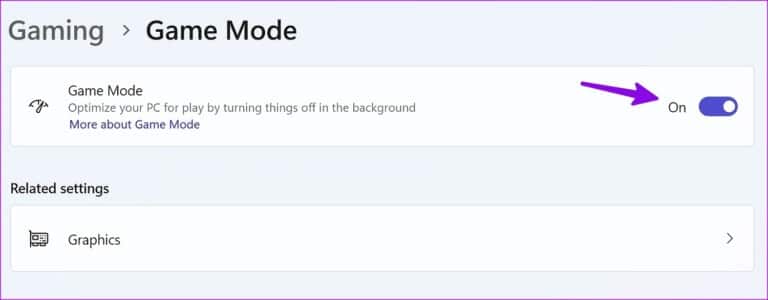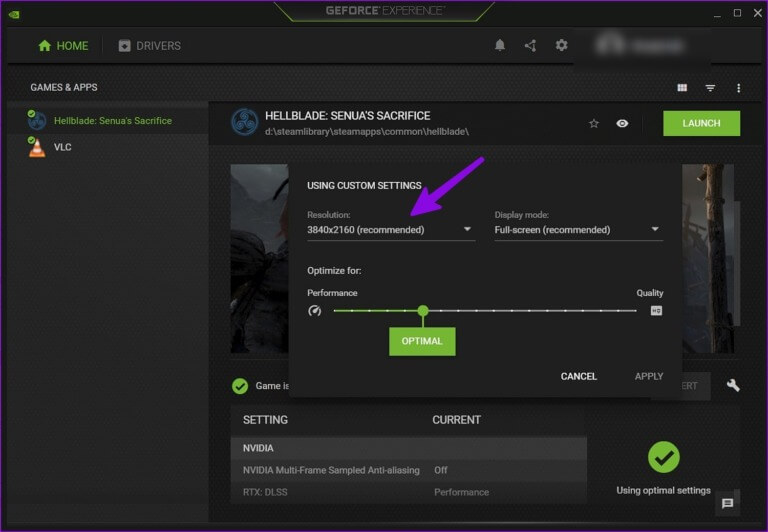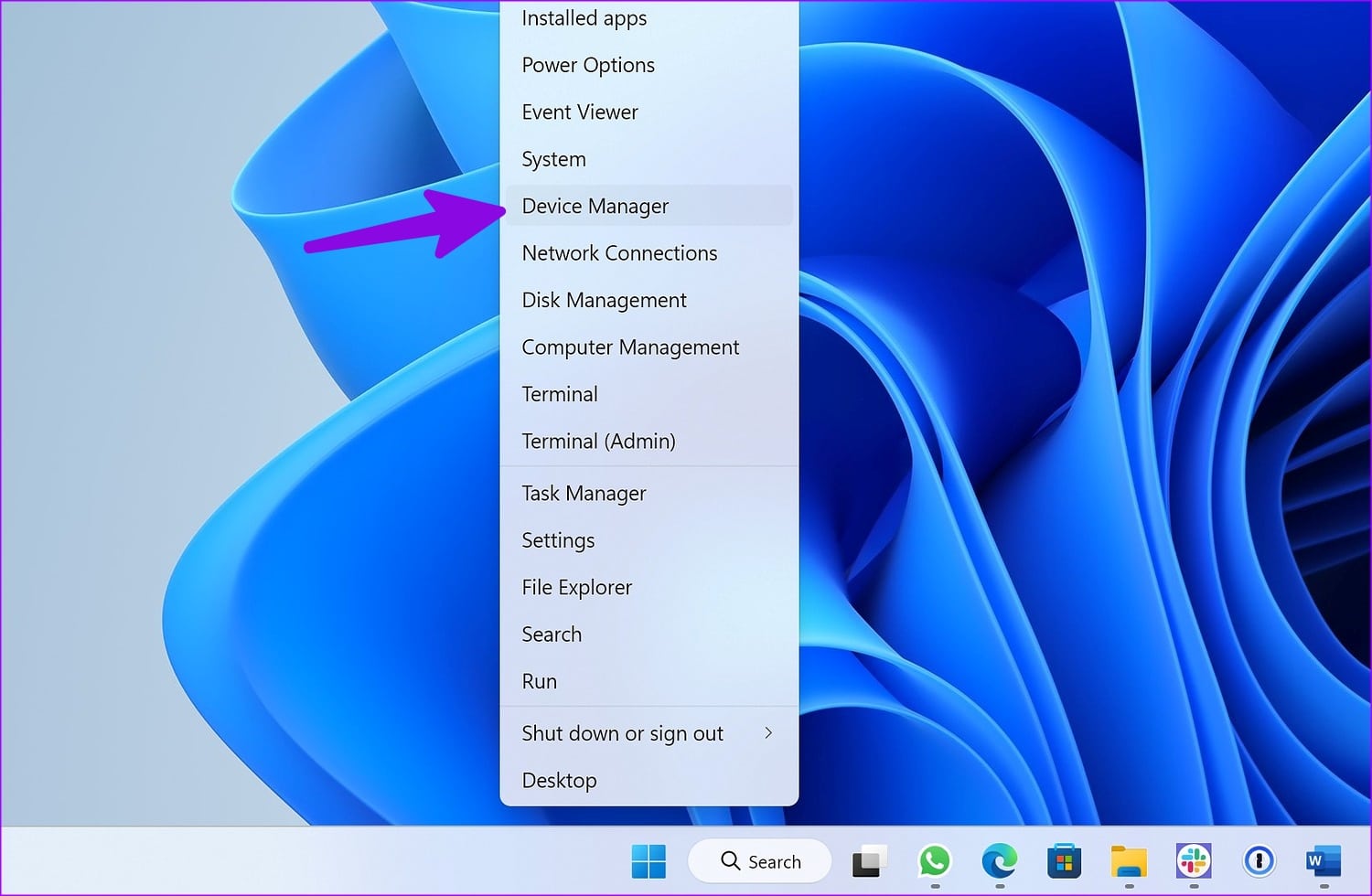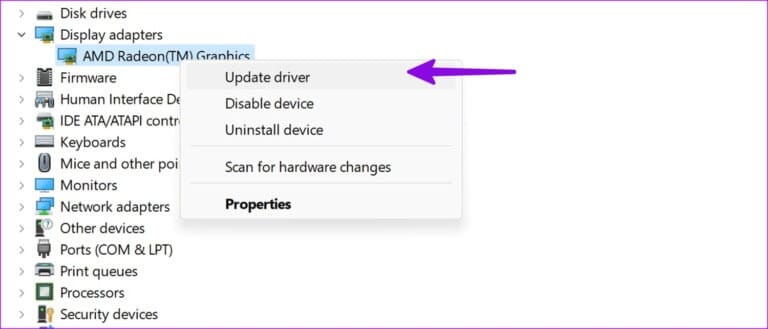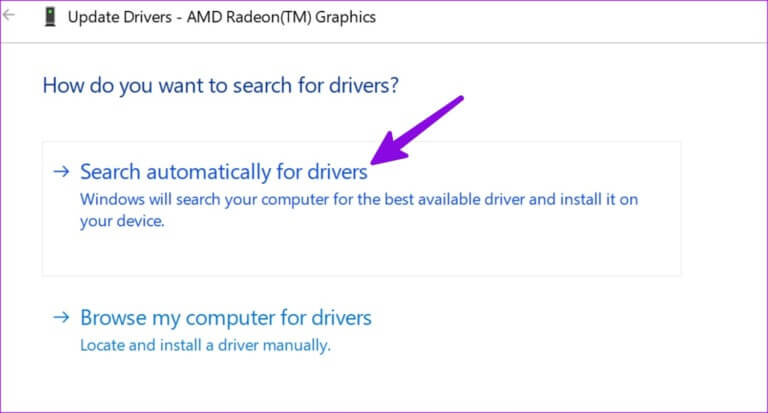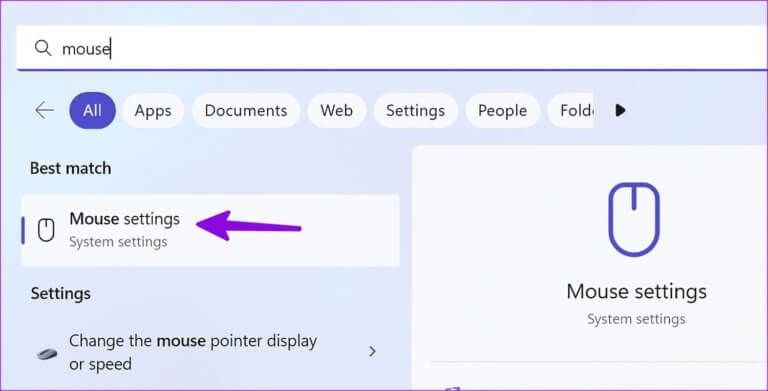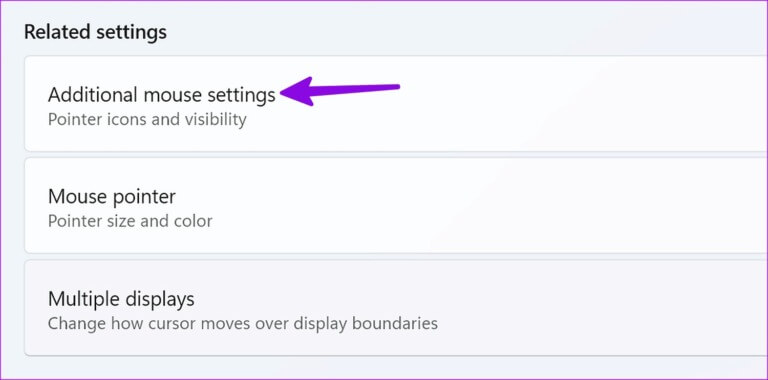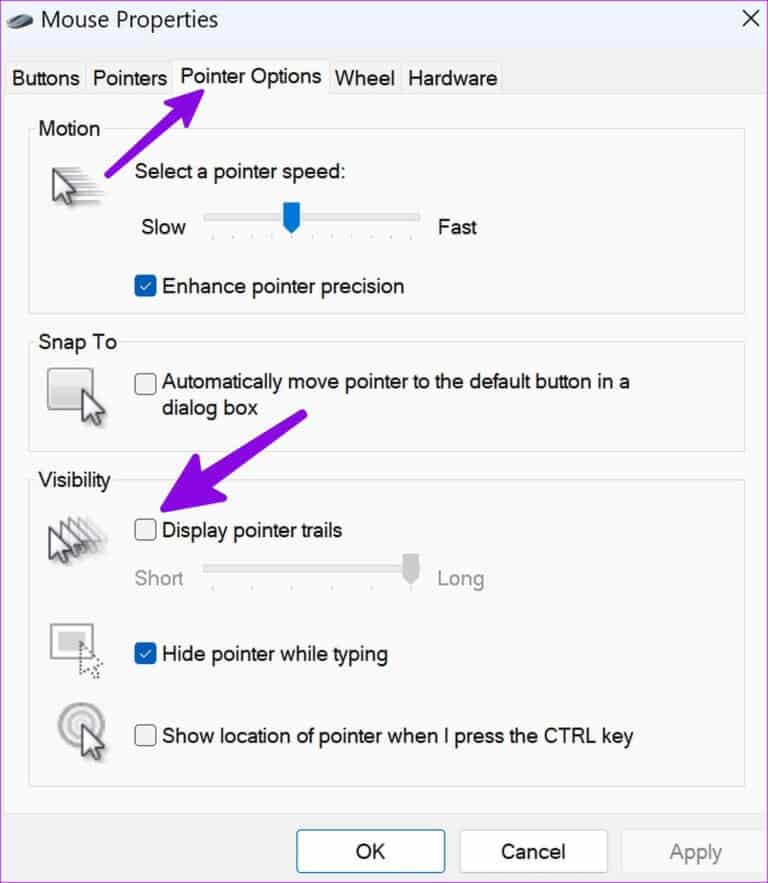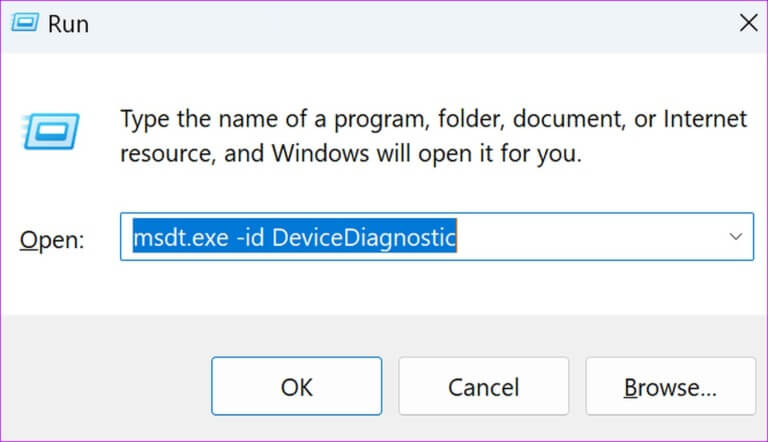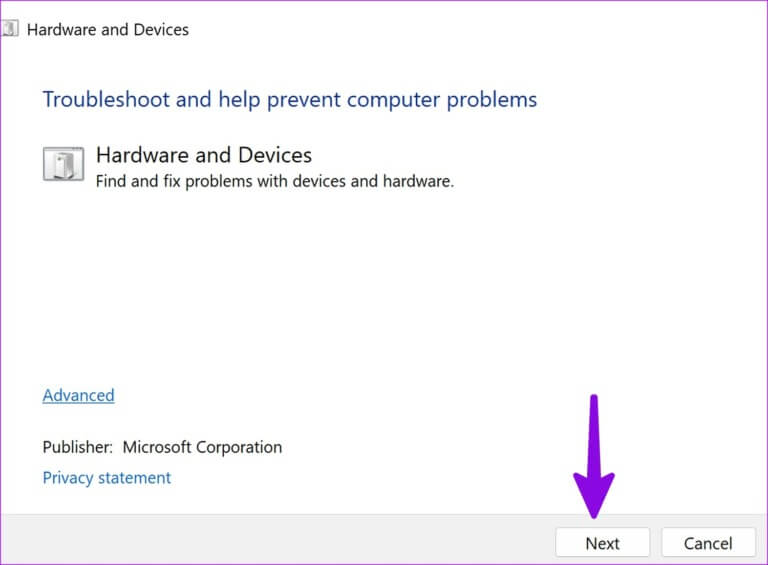Die 9 besten Möglichkeiten, um die Mausverzögerung in Spielen unter Windows 11 zu beheben
Bereit Für ein unterdurchschnittliches Spielerlebnis beim Bei ausgewählten Titeln unter Windows 11 treten Mausverzögerungen auf. Eine einwandfreie Kombination aus Maus und Tastatur ist ein wichtiger Bestandteil jedes PC-Gaming-Setups. Abgesehen von einem Display mit 120 Hz+, einer leistungsstarken GPU und einer RGB-Beleuchtung benötigen Sie eine Hochgeschwindigkeitsmaus, um Ihre Lieblingsspiele wie ein Profi zu spielen. Hier sind die besten Möglichkeiten, um die Mausverzögerung in Spielen unter Windows 11 zu beheben.
Mausverzögerung in Spielen ist nie eine wünschenswerte Erfahrung. Selbst eine leichte Verzögerung bei der Navigation kann Sie daran hindern, den Highscore in actiongeladenen Spielen zu knacken. Wenn das Problem weiterhin häufig auftritt, verwenden Sie die folgenden Tricks zur Fehlerbehebung.
1. Verwenden Sie eine kabelgebundene Maus
Sie müssen eine kabelgebundene Maus für eine störungsfreie Navigation in den Spielen verwenden. Selbst die beste kabellose Gaming-Maus leidet unter Verbindungsproblemen. Die meisten kabelgebundenen Mäuse haben eine höhere DPI (Punkte pro Zoll) als kabellose. Eine höhere DPI ermöglicht es Ihnen, den Cursor schneller zu bewegen, und Sie müssen Ihre Hand nicht häufig bewegen, um den Cursor über den Bildschirm zu bewegen. DPI wird verwendet, um die Mausempfindlichkeit zu messen.
Unterschiedliche Mäuse haben unterschiedliche DPI-Zahlen. Sie benötigen eine Maus mit 8000 bis 20000 DPI. Beispielsweise bedeutet 10000 DPI, dass Ihre Maus einen Cursor 10000 Pixel über den Bildschirm bewegt, wenn Sie die Maus verwenden.
2. Ändern Sie die Mausempfindlichkeit in den Spieleinstellungen
Bei den meisten Spielen können Sie die Mausempfindlichkeit in den Einstellungen ändern. Sie müssen nach einer Option suchen Maus-Empfindlichkeitinnerhalb "Kontrollen" oder "die Einstellungen.“ Sie können die Mausempfindlichkeit erhöhen und versuchen, das Spiel ohne Verzögerung zu spielen. Die Empfindlichkeit sollte jedoch nicht auf die höchste Stufe gesteigert werden. Es funktioniert möglicherweise nicht immer wie erwartet. Manchmal verdoppelt ein Computer das DPI-Signal, was zu einer wackeligen und ungenauen Maus führt.
3. Behalten Sie die CPU- und Speicherauslastung im Auge
Wenn die CPU- und Speicherauslastung Ihres Windows-PCs hoch ist, kann dies die Spielleistung beeinträchtigen. Es können auch Mausverzögerungen auftreten.
Schritt 1: Rechtsklick auf Windows-Taste und öffne ein Menü Aufgabenmanagement.
Schritt 2: Verifizieren CPU auslastung und Erinnerung oben.
Wenn Sie etwa 90 % erreichen, sollten Sie erwägen, nicht verwandte Apps und Dienste zu schließen.
4. Aktivieren Sie den Spielmodus unter Windows 11
Windows 11 verfügt über einen Spielmodus, der darauf ausgerichtet ist, Ihren Computer für Spiele zu optimieren, indem verhindert wird, dass Dinge im Hintergrund ausgeführt werden. Es hilft Ihnen, eine stabile Bildrate zu erreichen und die Mausverzögerung in Spielen zu reduzieren.
Schritt 1: drücke meine Taste Windows + I Öffnen die Einstellungen.
Schritt 2: Lokalisieren Gaming aus der Seitenleiste und öffnen Spielmodus.
Schritt 3: Aktivieren Spielmodus aus der folgenden Liste.
5. Verringerte Auflösung in Spielen
Ein hochauflösender Bildschirm erfordert eine Maus mit einer hohen DPI. Eine Maus mit niedriger DPI auf einem hochauflösenden Bildschirm kann zu Verzögerungen in Spielen führen. Sie müssen Ihre Auflösungseinstellungen finden und diese Werte verringern. Überprüfen Sie den Screenshot unten als Referenz.
6. Grafiktreiber aktualisieren
kann aufführen Alte Grafiktreiber Zu unterdurchschnittlicher Leistung und Mausverzögerungen in Spielen. Microsoft bündelt normalerweise Grafiktreiber mit Betriebssystem-Updates, aber Sie können auch das Geräte-Manager-Menü verwenden, um Treiber unter Windows zu aktualisieren.
Sie müssen die neuesten kompatiblen Treiber von den offiziellen Websites von Microsoft installieren Intel و AMD و NVIDIA.
Schritt 1: Rechtsklick Rechte Maus auf schlüssel Windows und öffne ein Menü Gerätemanager.
Schritt 2: Lokalisieren Grafikkarte Ihre und klicken Sie mit der rechten Maustaste darauf.
Schritt 3: Lokalisieren "Treiber aktualisieren".
Schritt 4: Klicken „Automatisch nach Treibern suchen“ , und wird Windows Durchsuchen Sie Ihren Computer nach dem besten verfügbaren Treiber und installieren Sie ihn auf Ihrem Gerät.
7. Ändern Sie die Maus
Die meisten Benutzer ignorieren das Mauspad und reinigen es nicht oft. Wenn Sie das Mauspad reinigen und versuchen müssen, die Maus in Spielen zu verwenden. Wenn die Maus immer noch verzögert, tauschen Sie das Mauspad gegen ein neues aus.
8. Mausspuren deaktivieren
Sichtbare Mausspuren können beim Spielen auf Ihrem Windows-PC zu Verzögerungen führen. Sie können die folgenden Schritte ausführen, um Mausspuren unter Windows zu deaktivieren.
Schritt 1: Klicke auf Windows-Taste und suche nach Einstellungen الماوس. hier.
Schritt 2: Öffnen "Zusätzliche Mauseinstellungen".
Schritt 3: Gehen Sie auf die Registerkarte „Zeigeroptionen“.
Schritt 4: Häkchen deaktivieren "Zeigerspuren anzeigen".
9. Führen Sie das Hardware-Fehlerbehebungstool aus
Sie können hardwarebezogene Probleme beheben, indem Sie die Problembehandlung ausführen. Dieser Troubleshooter sollte Mausverzögerungen bei Spielproblemen in kürzester Zeit beheben.
Schritt 1: Drücken Sie die Tasten Windows-+ R Um das Dialogfeld zu öffnen Lauf. Geben Sie den folgenden Befehl ein und drücken Sie Enter.
msdt.exe -id DeviceDiagnostic
Schritt 2: Klicke auf "der nächsteund befolgen Sie die Anweisungen auf dem Bildschirm.
Genießen Sie nahtloses Gaming in Windows 11
Mausverzögerungen in Spielen unter Windows 11 können Ihre Stimmung und Ihr gesamtes Spielerlebnis verderben. Bevor Sie diese Maus wegwerfen, werfen Sie einen guten Blick auf Ihre Mausempfindlichkeitseinstellungen im Spiel und basteln Sie an ihren Einstellungen in Windows 11 herum. Welcher Trick hat bei Ihnen funktioniert? Teilen Sie Ihre Ergebnisse in den Kommentaren unten.