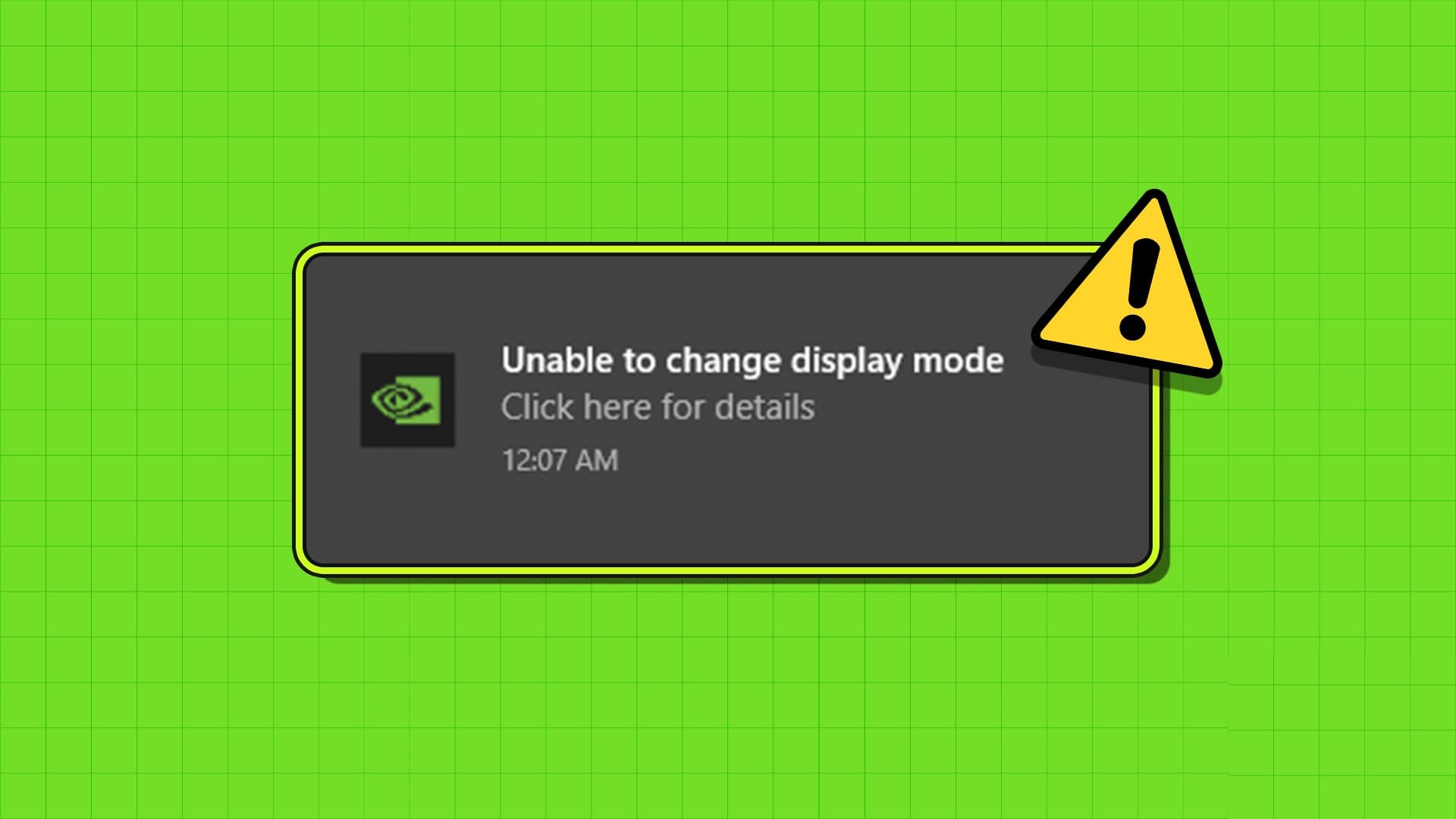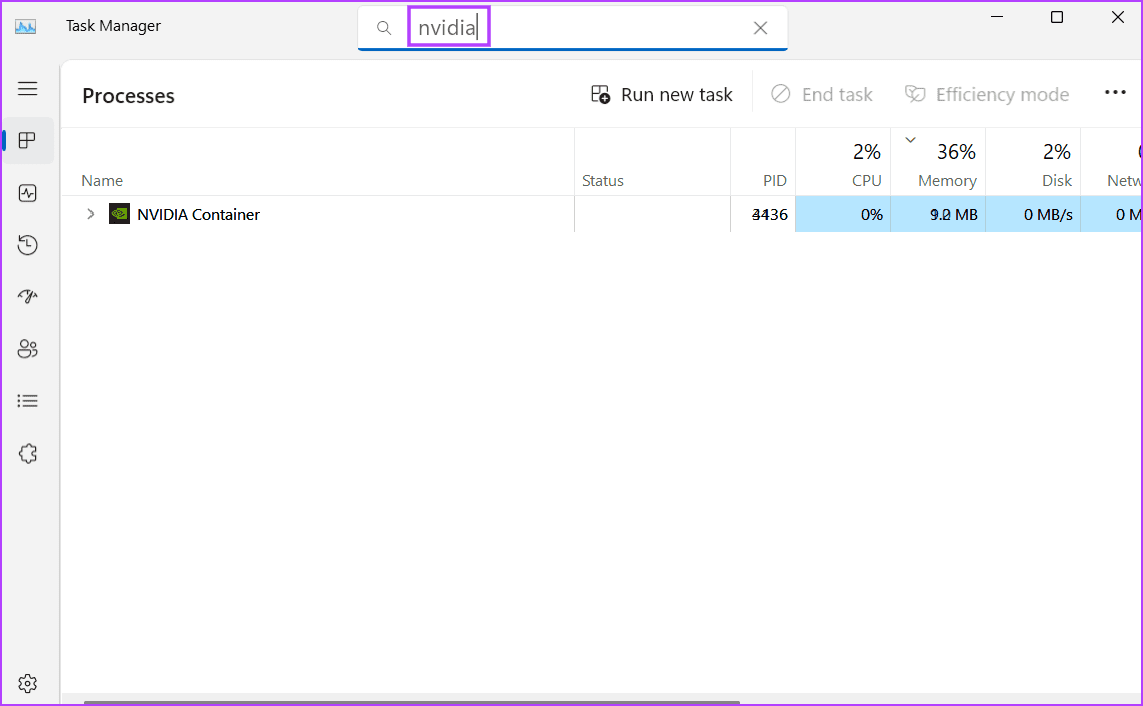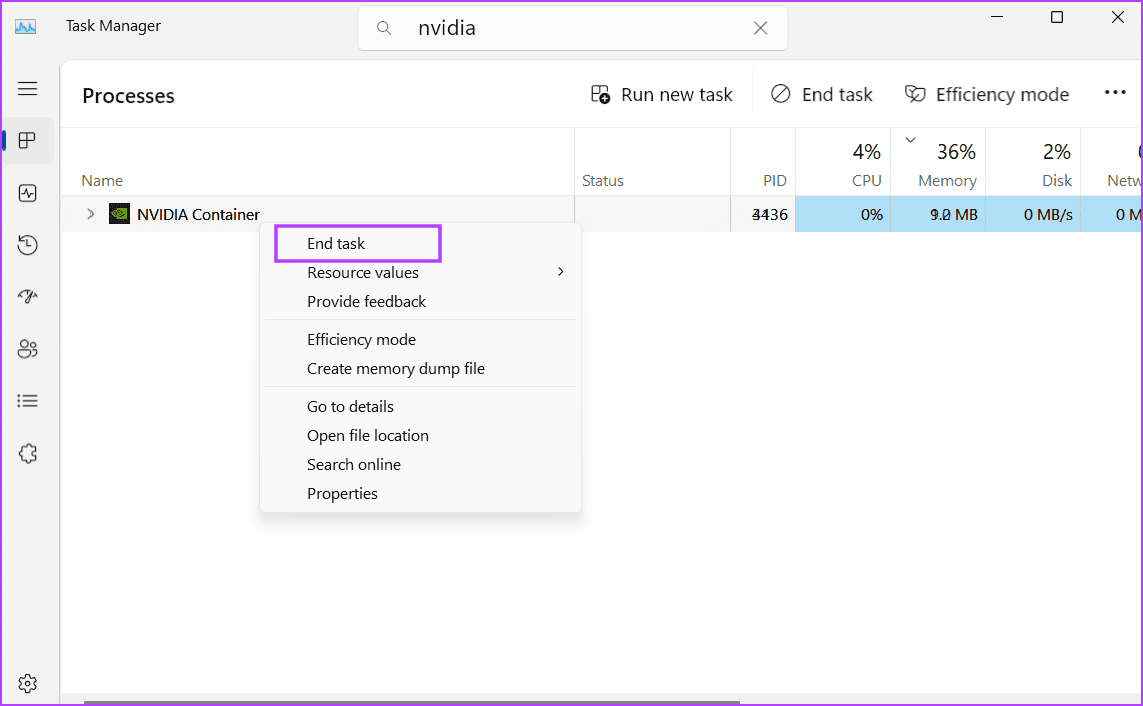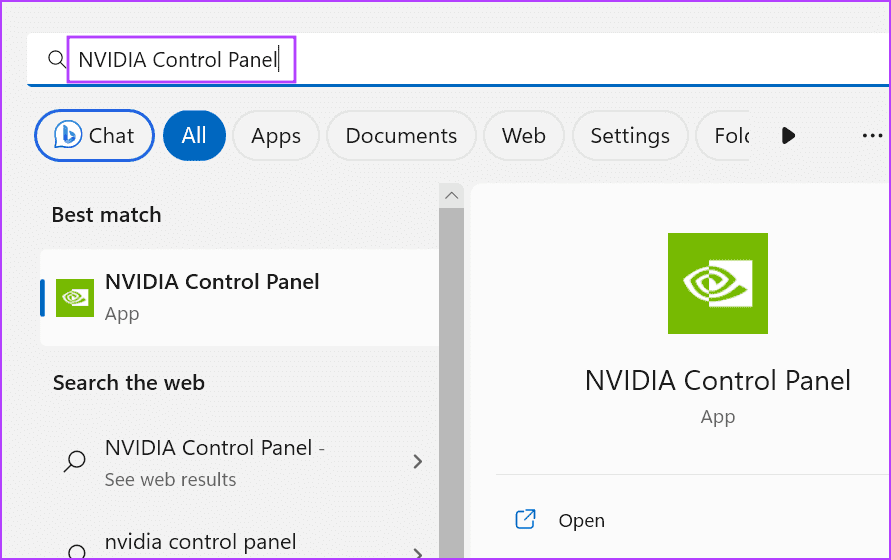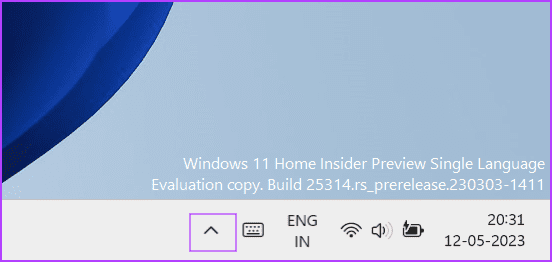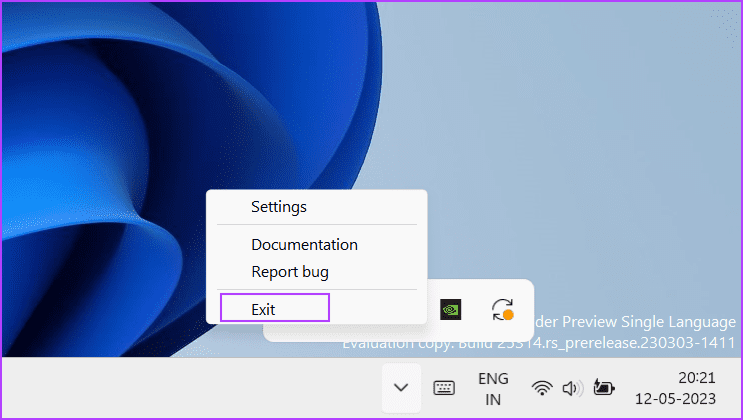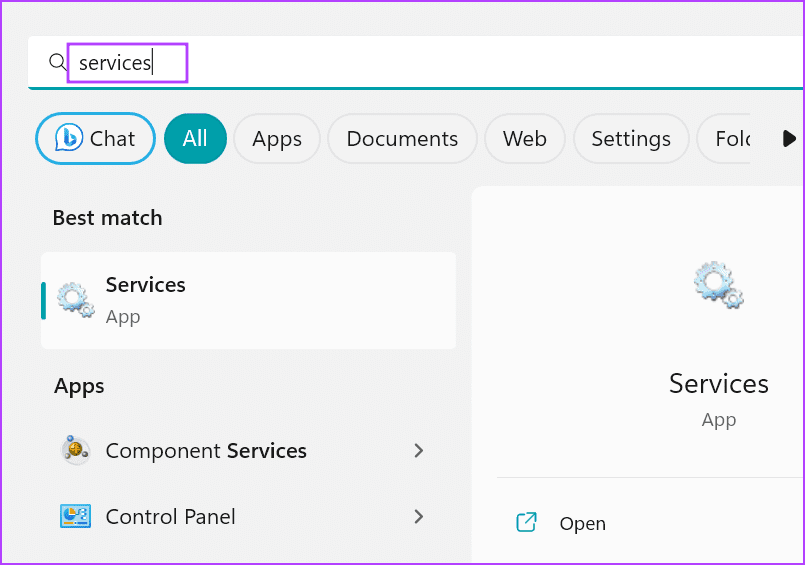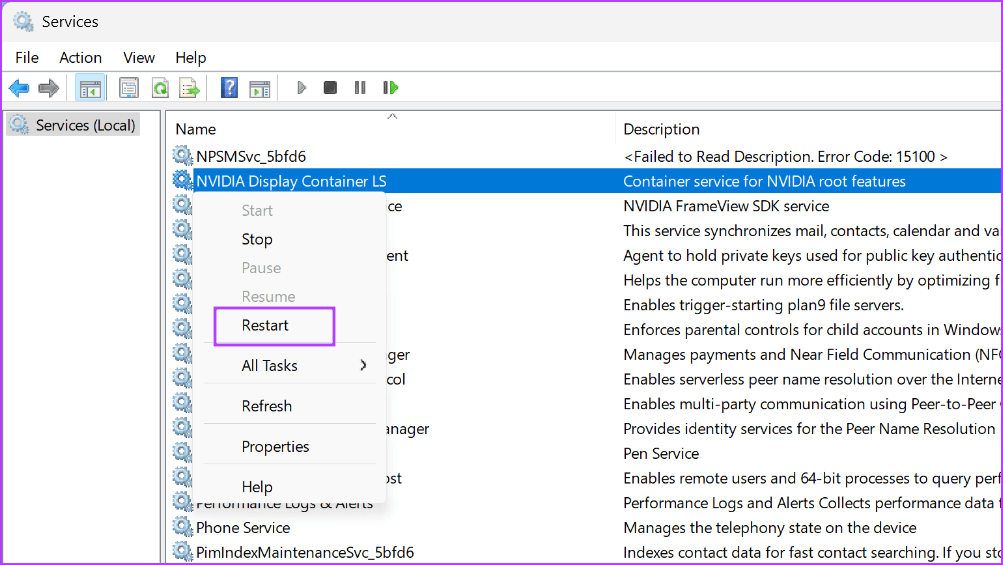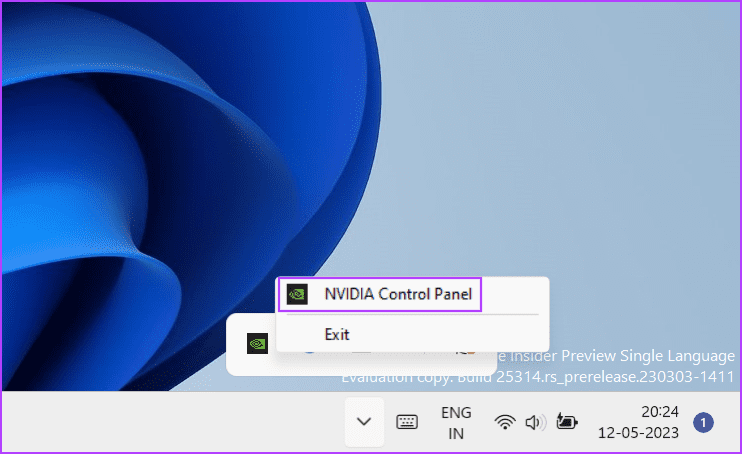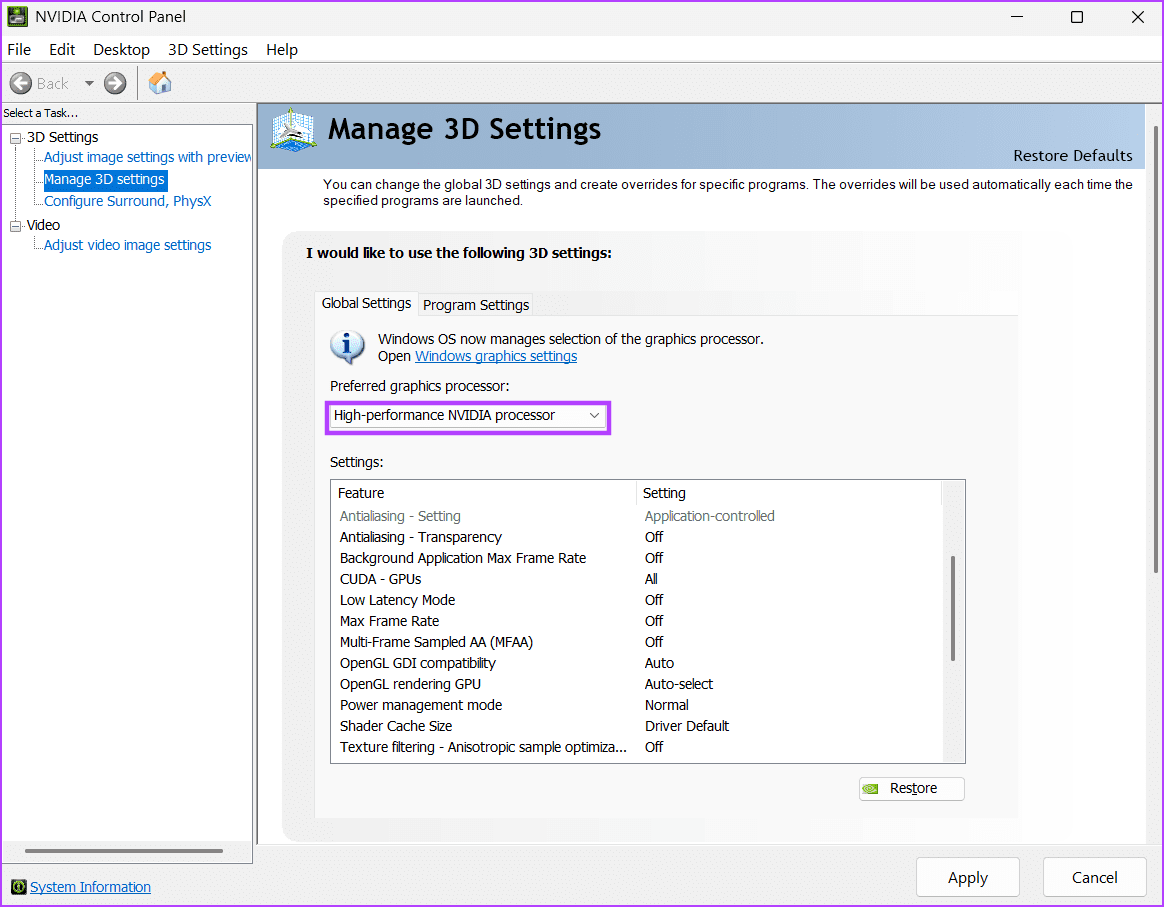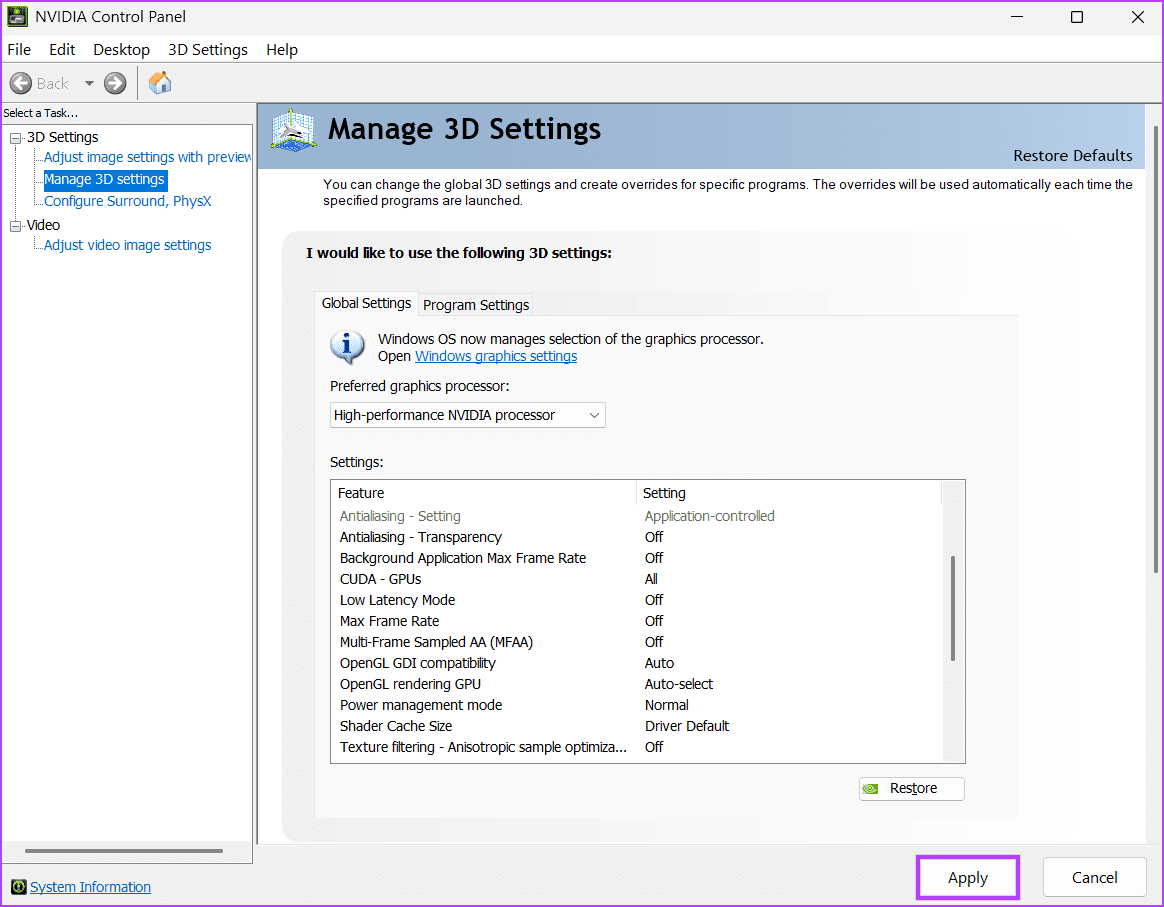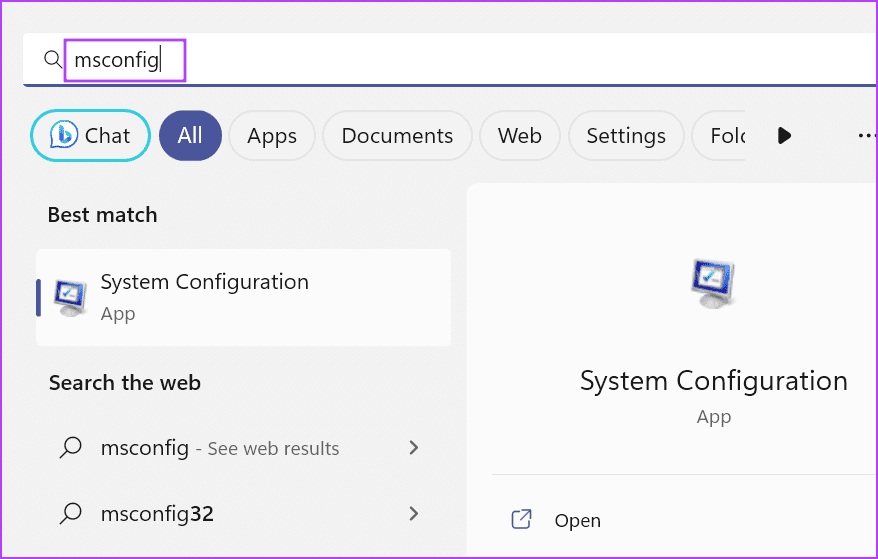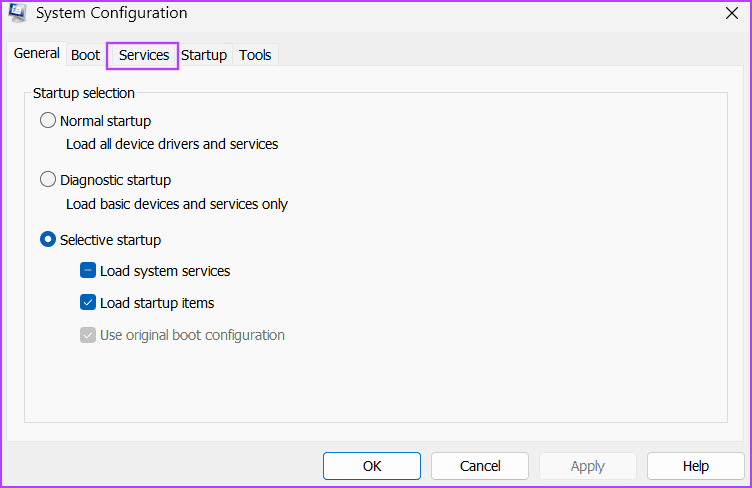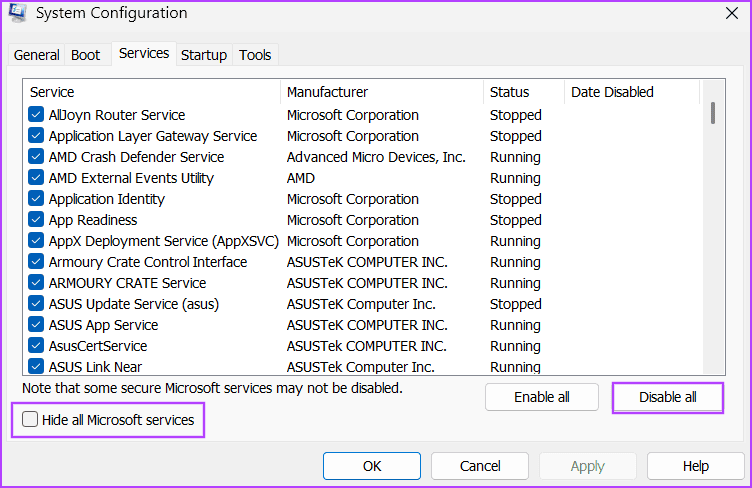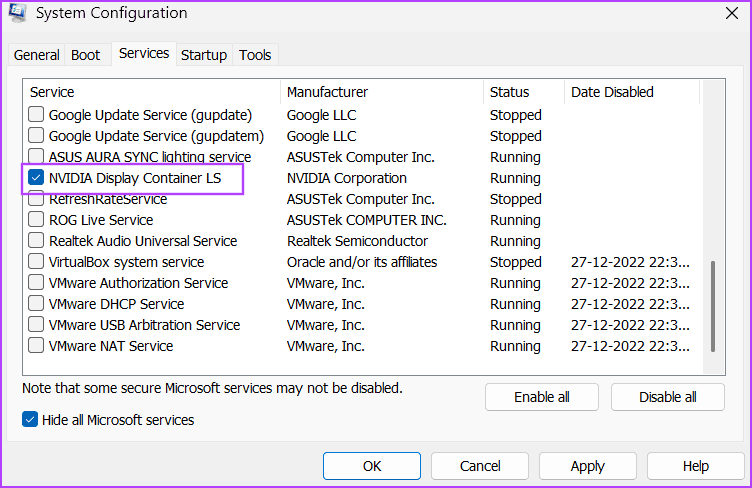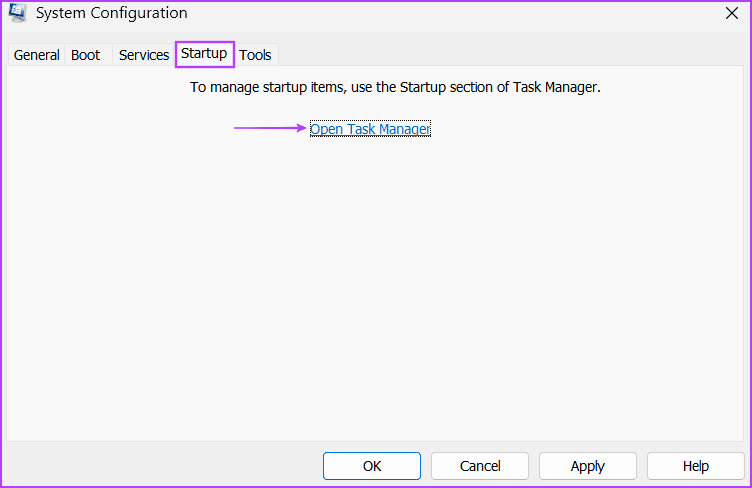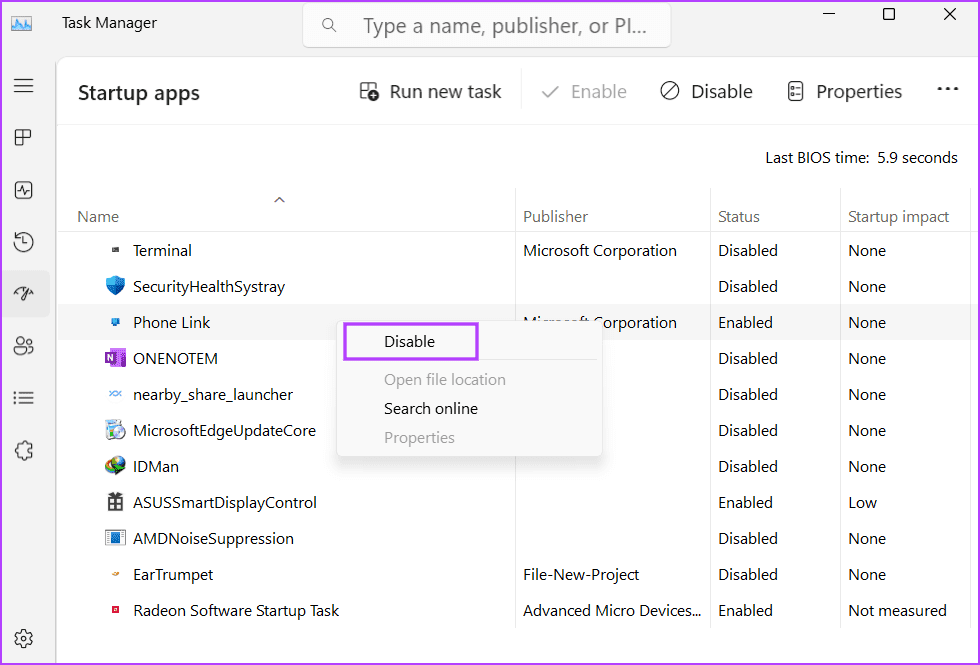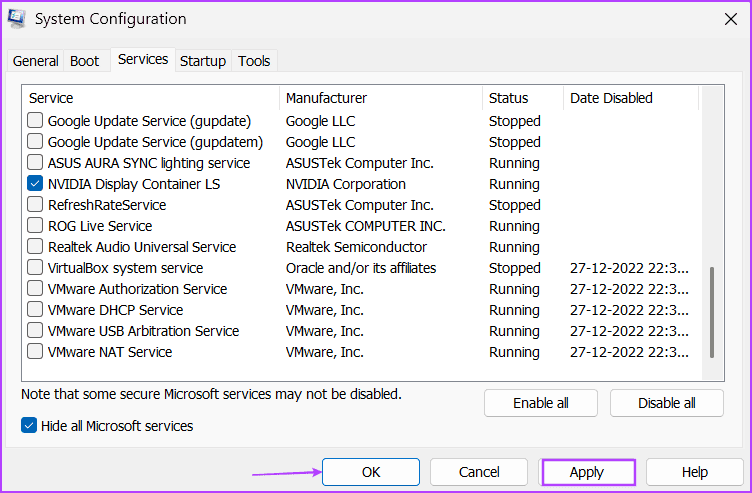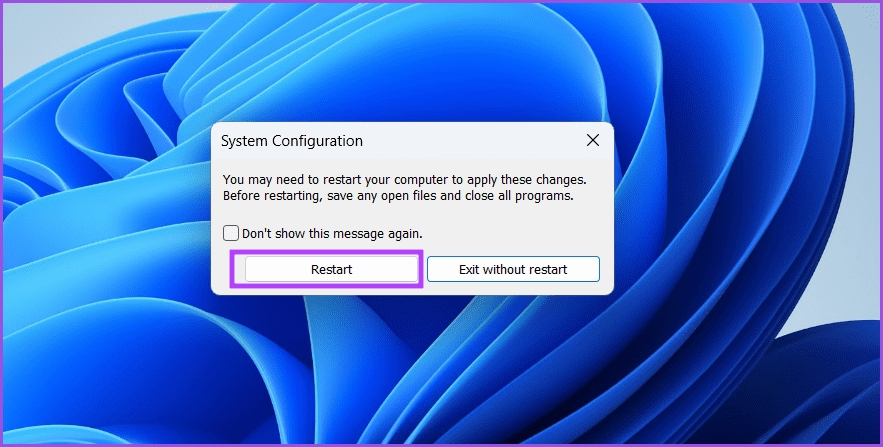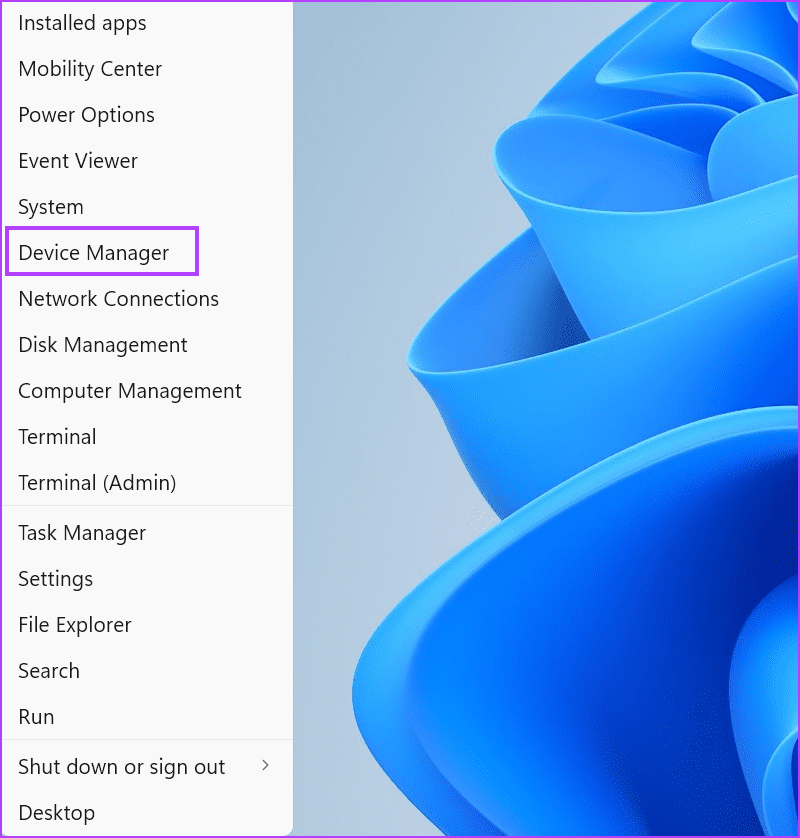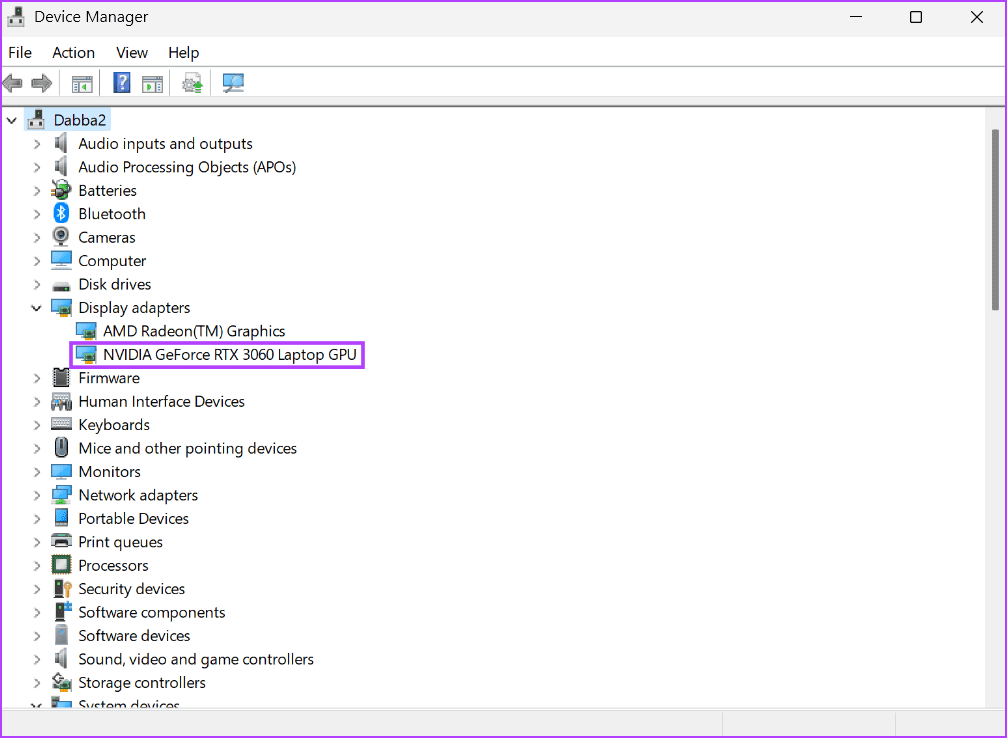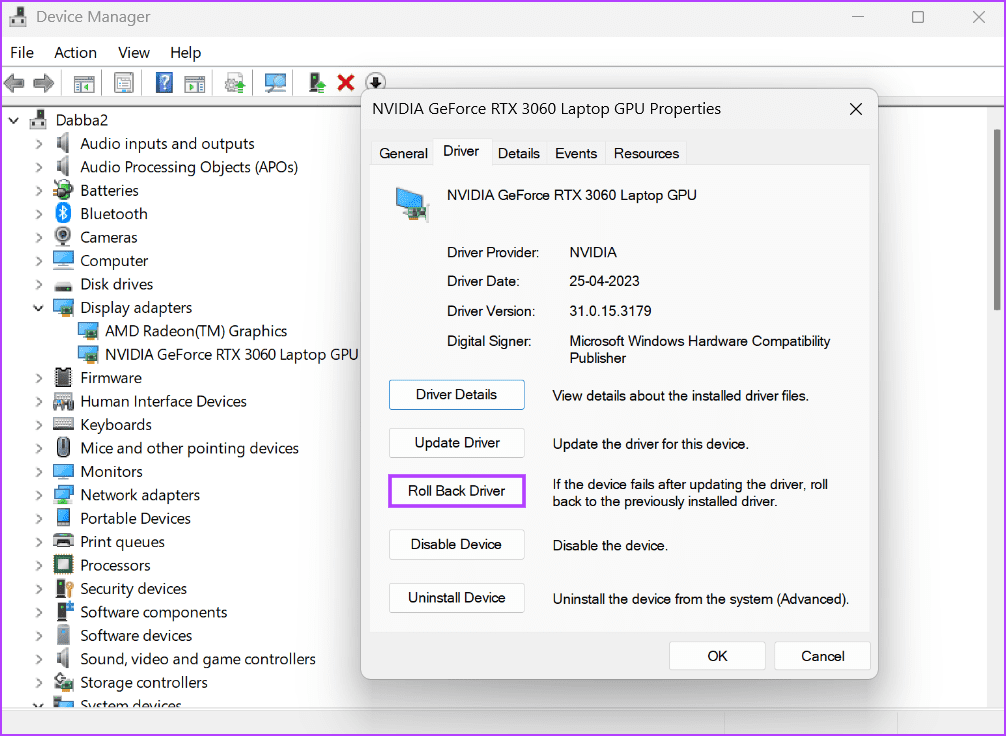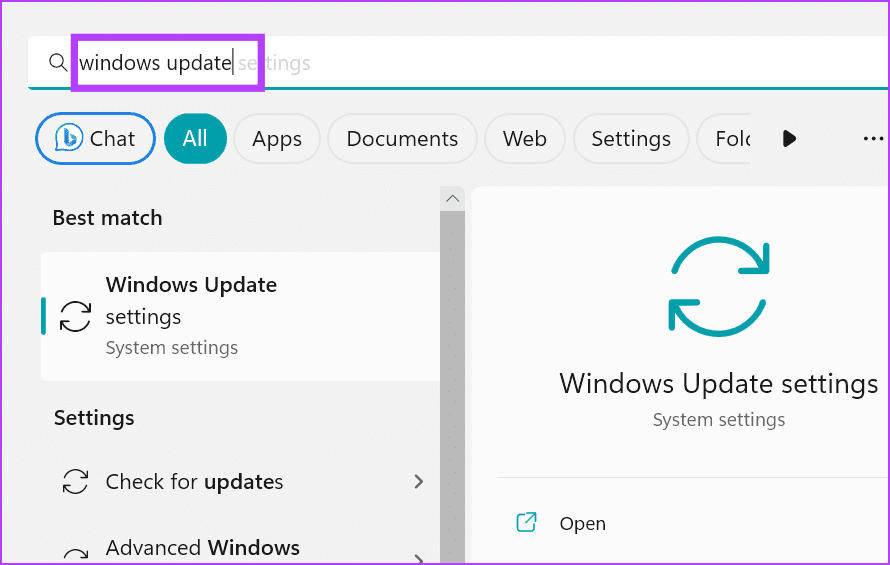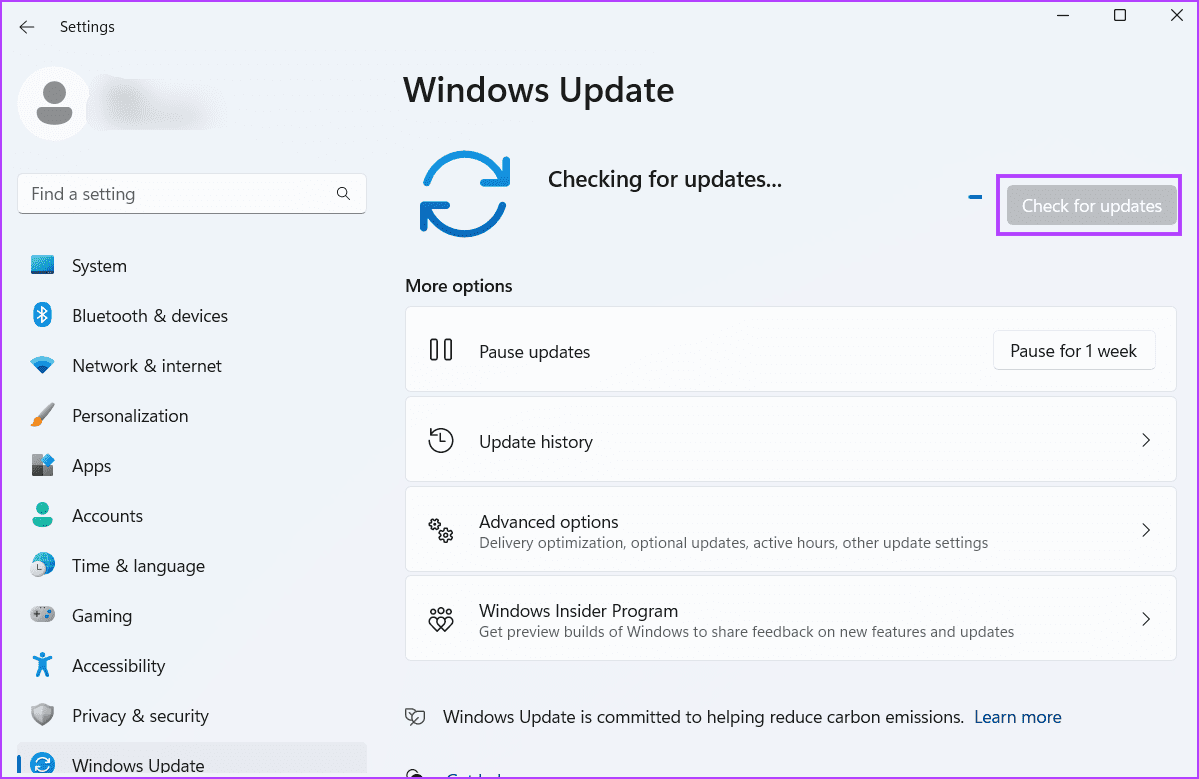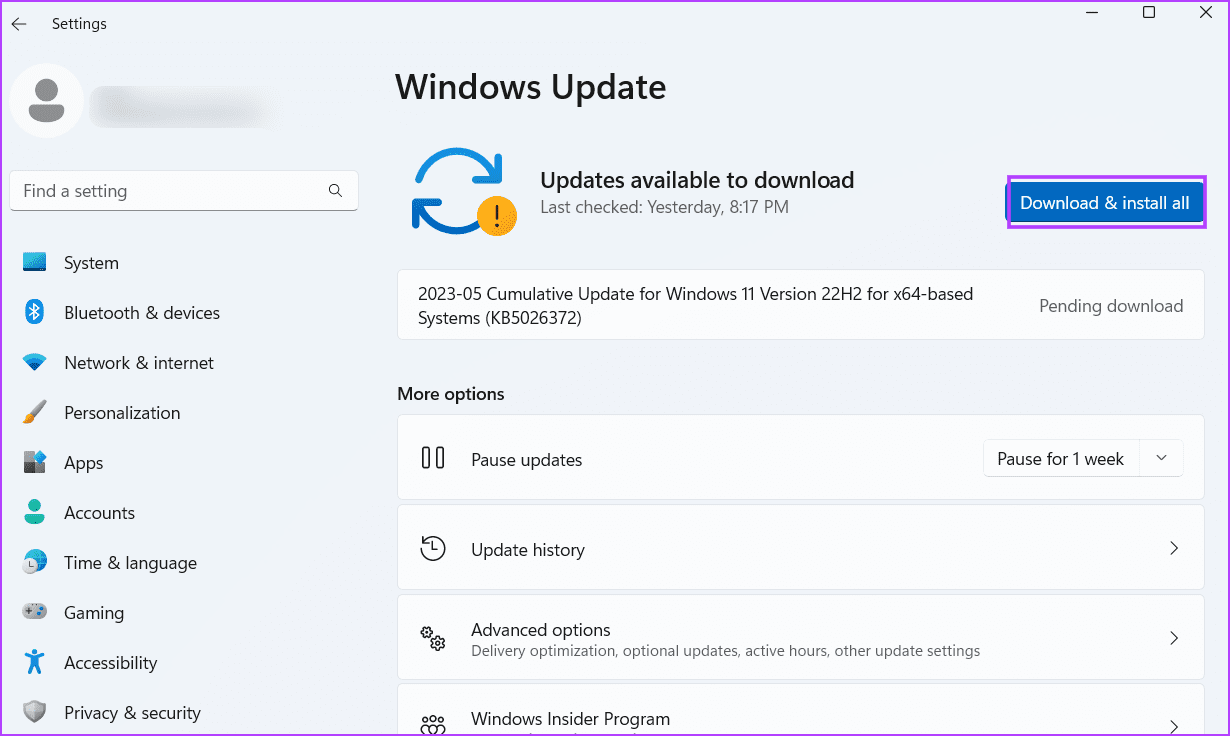Die 7 besten Möglichkeiten, den NVIDIA-Fehler „Anzeigemodus kann nicht geändert werden“ unter Windows 11 zu beheben
NVIDIA dominiert den Grafikmarkt so sehr, dass die Leute die neu veröffentlichten Karten nutzen. Wenn Sie eine Grafikkarte oder einen Laptop mit separater GPU kaufen, erwarten Sie, dass Sie Spiele mit den maximal möglichen Einstellungen spielen können. Viele Benutzer sehen sich jedoch beim Starten eines Spiels mit der NVIDIA-Fehlermeldung „Anzeigemodus konnte nicht geändert werden“ konfrontiert.
Dies ist ein häufiges Problem bei NVIDIA-GPU-Benutzern und die Ursachen des Problems reichen von problematischen GPU-Treibern, gestoppten oder defekten Diensten bis hin zu Standard-GPU-Einstellungen. Wir werden alle möglichen Lösungen auflisten, um den NVIDIA-Fehler „Anzeigemodus konnte nicht geändert werden“ zu beheben und Ihre Spiele wieder zum Laufen zu bringen.
1. Beenden Sie die NVIDIA-Systemsteuerung und starten Sie sie neu
Es kommt häufig vor, dass bei Apps und den damit verbundenen Prozessen Störungen auftreten und nicht mehr ordnungsgemäß funktionieren. Durch vollständiges Schließen und erneutes Starten der NVIDIA-Systemsteuerungs-App kann das Problem behoben werden. So geht's:
Schritt 1: Drücken Sie die Tastenkombination Strg + Umschalt + Esc, um den Task-Manager zu öffnen.
Schritt 2: Klicken Sie auf die Suchleiste und geben Sie ein Nvidia , und drücken Sie die Eingabetaste. werde auflisten Alle aktiven NVIDIA-Prozesse.
Weiter zu Schritt 3: Klicken Sie mit der rechten Maustaste auf einen der aktiven NVIDIA-Prozesse und klicken Sie auf eine Option Beende die Aufgabe.
Schritt 4: Wiederholen Sie den obigen Schritt Für alle NVIDIA-Operationen und beende es. schließen Aufgabenmanagement.
Schritt 5: Drücken Sie die Windows-Taste und geben Sie ein NVIDIA Control Panel , und drücken Sie die Eingabetaste.
Weiter zu Schritt 6: spiel irgendwas Spiel und schaut vorbei Fehler erscheint.
2. Schließen Sie im Hintergrund laufende Apps
Apps, die minimiert sind und weiterhin im Hintergrund laufen, wie etwa Discord, PowerToys und solche mit einer Overlay-Option, können auch den NVIDIA-Fehler „Anzeigemodus kann nicht geändert werden“ verursachen, während das Spiel läuft. Daher müssen Sie alle diese Anwendungen über den Taskleistensymbolbereich in der Taskleiste schließen.
Schritt 1: Gehen Sie auf die rechte Seite von Taskleiste und klicke Pfeilsymbol nach oben.
Schritt 2: Rechtsklick auf Aktives Anwendungssymbol und klicke Exit-Option.
Weiter zu Schritt 3: Wiederholen Sie diesen Schritt für alle Apps, die Sie während des Spiels nicht benötigen. Schließen Sie die NVIDIA-Systemsteuerung nicht über die Taskleiste.
3. Konfigurieren Sie NVIDIA-Dienste
Für die ordnungsgemäße Funktion von NVIDIA Control Panel ist der NVIDIA Display Container LS-Dienst erforderlich. Wenn bei diesem Dienst eine Fehlfunktion auftritt, treten Probleme bei der Ausführung von GPU-bezogenen Aufgaben auf. Daher sollten Sie den Dienst überprüfen und neu starten. Hier ist wie:
Schritt 1: Drücken Sie die Windows-Taste, um das Startmenü zu öffnen, geben Sie Dienste in die Suchleiste ein und drücken Sie die Eingabetaste.
Schritt 2: im Fenster الخدمات , wählen Sie einen Servicestandort aus „NVIDIA Display Container LS“. Klicken Sie mit der rechten Maustaste auf den Dienst und wählen Sie eine Option aus Neustart.
Schritt 3: Werkzeug schließen .
4. Wechseln Sie manuell zur NVIDIA-GPU
Der Prozessor verfügt über eine integrierte GPU zur Bewältigung der grundlegenden Aufgaben, die mit der GPU verbunden sind. Moderne Laptops schalten für anspruchsvolle Aufgaben wie Spiele automatisch auf eine separate NVIDIA- oder AMD-GPU um. Wenn Sie dies jedoch nicht tun, müssen Sie manuell zur diskreten NVIDIA-GPU wechseln. So geht's:
Schritt 1: Gehen Sie in den Symbolbereich System Tray in der Taskleiste. Klicken Sie mit der rechten Maustaste auf ein Symbol NVIDIA Und wählen Sie eine Zeile aust NVIDIA-Bedienfeld.
Schritt 2: werde rennen NVIDIA-Systemsteuerung. Gehen Sie zum Menü auf der linken Seite und klicken Sie auf eine Option XNUMXD-Einstellungen verwalten.
Weiter zu Schritt 3: Gehe zu Option Bevorzugter Grafikprozessor Klicken Sie auf die Pfeilschaltfläche, um die Dropdown-Liste zu erweitern. Wähle eine Option „NVIDIA-Hochleistungsprozessor“.
Schritt 4: Drück den KnopfAnwendung. nah dran NVIDIA-Systemsteuerungsanwendung.
Schritt 5: Alle GPU-bezogenen Aufgaben nutzen die separate GPU von NVIDIA.
5. Saubere Boot-Leistung
Oftmals kann es zu Konflikten zwischen einer anderen Drittanbieter-App und einer anderen App kommen NVIDIA Control Panel Es erzeugt den Fehler. Um die NVIDIA-Fehlermeldung „Anzeigemodus kann nicht geändert werden“ zu beheben, müssen Sie die problematische App mithilfe eines sauberen Neustarts eingrenzen. So geht's:
Schritt 1: Drücken Sie die Windows-Taste, um das Startmenü zu öffnen, geben Sie msconfig in die Suchleiste ein und klicken Sie Enter um das Systemkonfigurationsprogramm auszuführen.
Schritt 2: Zur Registerkarte wechseln الخدمات.
Weiter zu Schritt 3: Klicken Sie auf das Kontrollkästchen "Verstecke alle Microsoft-Dienste". Klicken Sie dann auf die Schaltfläche Alle deaktivieren.
Schritt 4: Lokalisieren „NVIDIA Display Container LS“-Dienst Und klicken Sie auf das Kontrollkästchen, um es zu aktivieren.
Schritt 5: Klicken Sie auf die Registerkarte „Start“. Klicken Sie nun auf die Schaltfläche Öffnen Sie den Task-Manager.
Weiter zu Schritt 6: Klicken Sie mit der rechten Maustaste auf ein Programm in der Liste und wählen Sie eine Option aus deaktivieren. Dieses Programm wird beim nächsten Start von Windows nicht ausgeführt.
Schritt 7: Wiederholen Sie den gleichen Vorgang für alle Drittanbieter-Apps und deaktivieren Sie sie. schließen Taskmanager.
Schritt 8: Kehren Sie zum Fenster des Systemkonfigurationstools zurück. Klicken Sie auf die Schaltfläche „Übernehmen“ und dann auf die Schaltfläche „Übernehmen“.OK".
Weiter zu Schritt 9: Es öffnet sich ein Popup-Fenster. Klicktaste Starten Sie neu. Windows startet mit Microsoft-Treiber einfach zubereiten und servieren „NVIDIA Display Container LS“ Gerade.
Wenn Sie beim Spielen eines Spiels keinen Fehler sehen, liegt ein Konflikt zwischen der aktuellen Anwendung und dem Dienst vor. Aktivieren Sie Dienste für eine App und führen Sie erneut einen sauberen Neustart durch. Wiederholen Sie diesen Vorgang, bis Sie den Täter identifiziert und ihn deaktiviert oder von Ihrem Computer entfernt haben.
6. Führen Sie ein Downgrade auf die vorherige Version der NVIDIA-Treiber durch
NVIDIA veröffentlicht regelmäßig neue Treiber, um die Kompatibilität mit neuen Spielen und Anwendungen zu erweitern. Aber in den meisten Fällen verursachen neue Treiber alle möglichen Fehler und Probleme beim Spielstart. Wenn Ihnen der Fehler nach einem kürzlich durchgeführten NVIDIA-Treiberupdate aufgefallen ist, kehren Sie zur vorherigen Version zurück. So geht's:
Schritt 1: Rechtsklick auf den Button „Start" Öffnen Power-User-Menü. Klicken Sie auf Option Gerätemanager.
Schritt 2: Erweitern Sie den Abschnitt „Anzeigeadapter“ und doppelklicken Sie NVIDIA GPU um seine Eigenschaften zu öffnen.
Weiter zu Schritt 3: Zur Registerkarte wechseln Fahrer. Klicken Sie dann auf Option Rollback-Treiber.
Schritt 4: Warten Sie, bis das Dienstprogramm die GPU-Treiber zurücksetzt. Schließen Sie den Geräte-Manager und starten Sie das System neu.
7. Windows aktualisieren
Eine alte Windows-Version kann Schwierigkeiten bei der Arbeit mit Systemkomponenten und Anwendungen von Drittanbietern haben. Wenn Sie es gewohnt sind Deaktivieren oder ignorieren Sie Windows-Updates Monate, dann sollten Sie das neueste Update herunterladen und auf Ihrem System installieren. Wiederholen Sie die folgenden Schritte:
Schritt 1: Drücken Sie die Windows-Taste und geben Sie Windows Update in das Suchfeld ein und drücken Sie die Eingabetaste.
Schritt 2: Klicken Sie auf die Option „Überprüfen“. Es gibt Aktualisierungen im rechten Bereich. Warten Sie, bis das Dienstprogramm nach Updates sucht.
Weiter zu Schritt 3: Klicken Sie nun auf den Button Herunterladen und installieren. Es wird einige Zeit dauern, alle verfügbaren Updates herunterzuladen und zu installieren. Starten Sie das System neu, um die Änderungen zu übernehmen.
Machen Sie Ihre NVIDIA-GPU wieder nutzbar
Es ist frustrierend, wenn Sie den Anzeigemodus in der NVIDIA-Systemsteuerung nicht ändern können, während Sie Spiele spielen oder grafikintensive Programme ausführen. Schließen Sie alle aktiven Hintergrundprogramme, da diese die automatische Umschaltung beeinträchtigen können. Sie können das System manuell zwingen, die NVIDIA-GPU für alle Anwendungen zu verwenden.