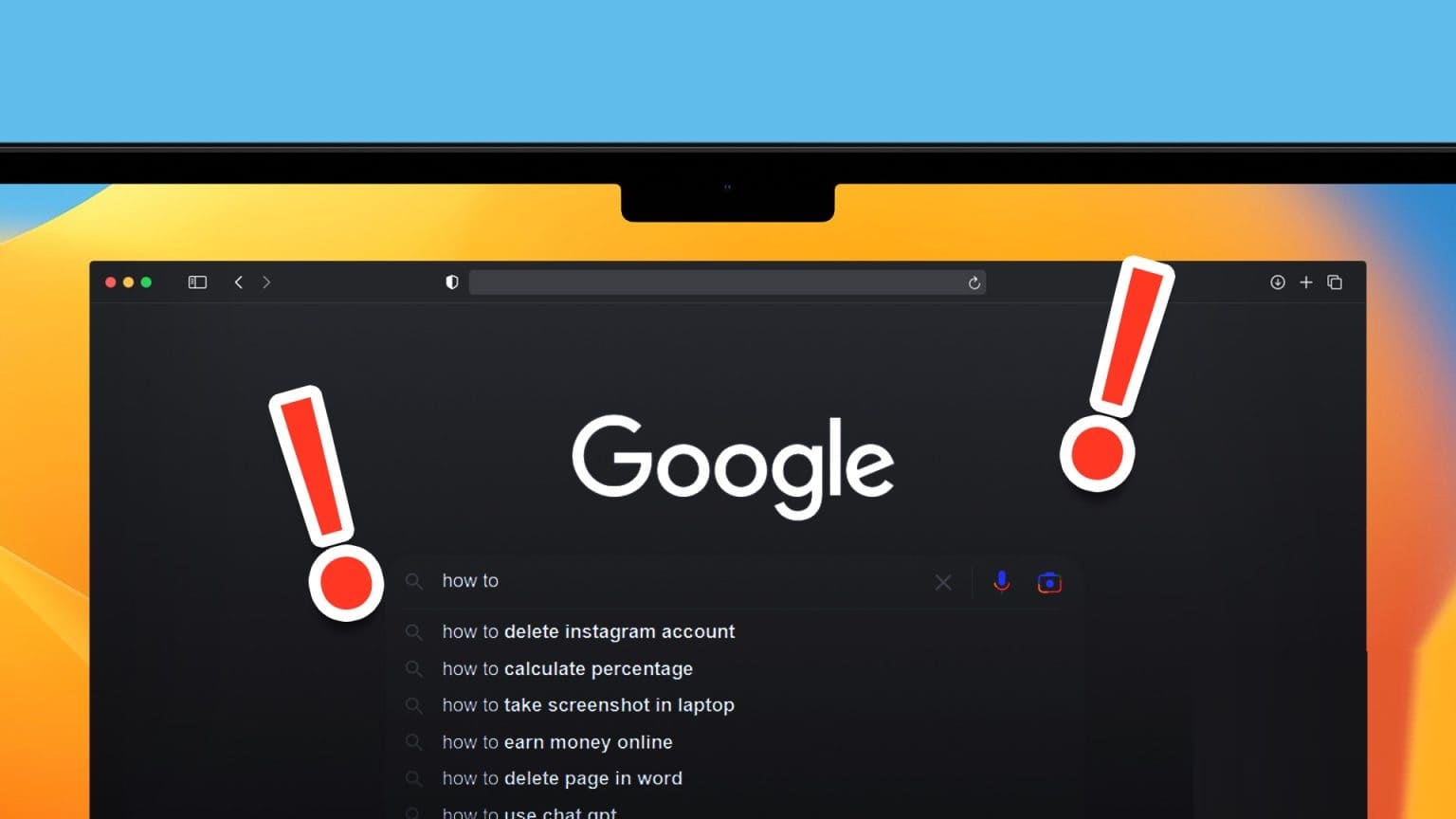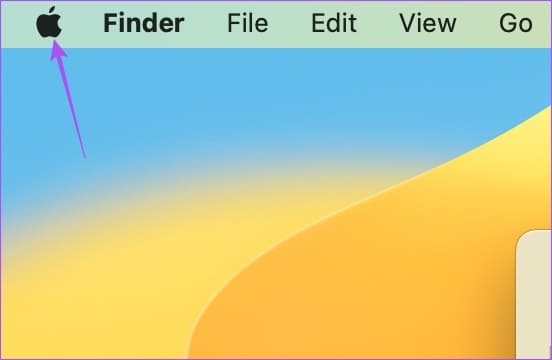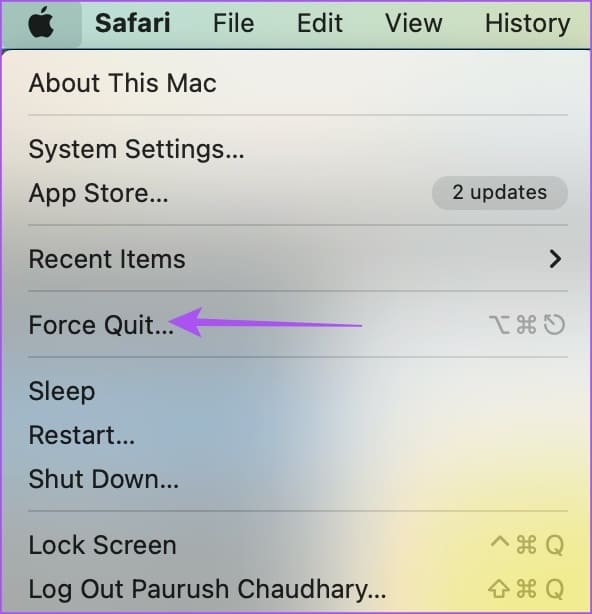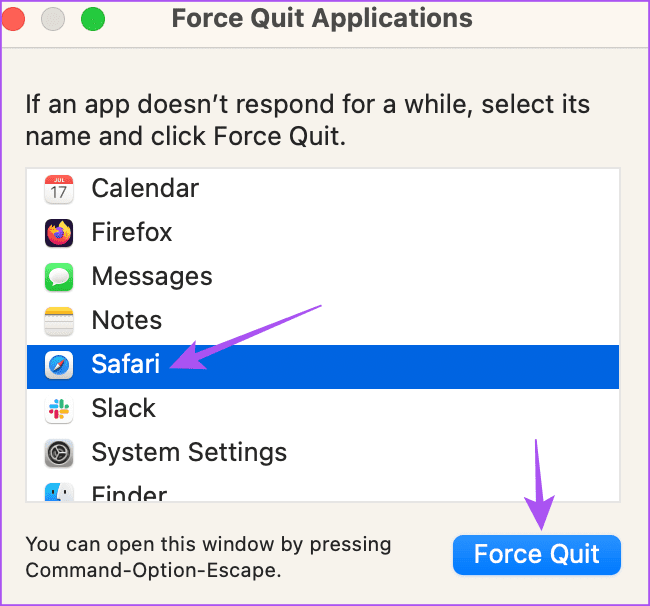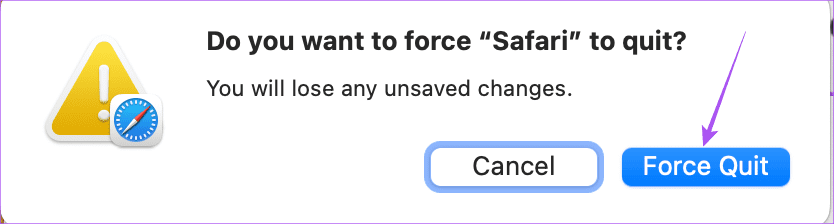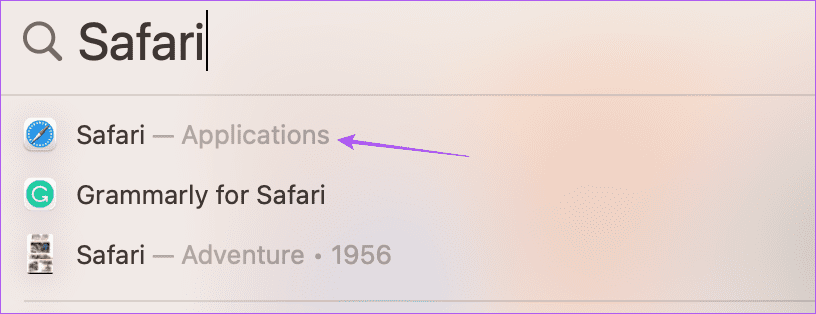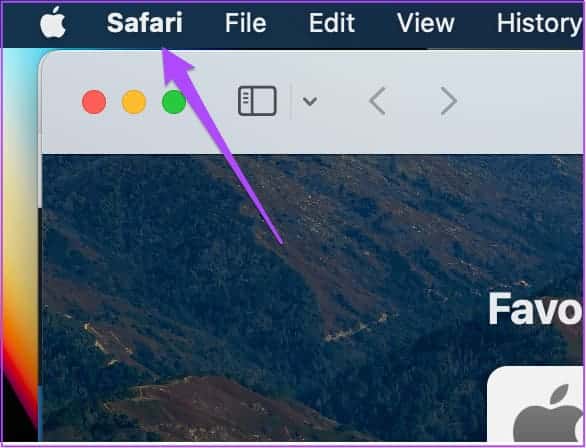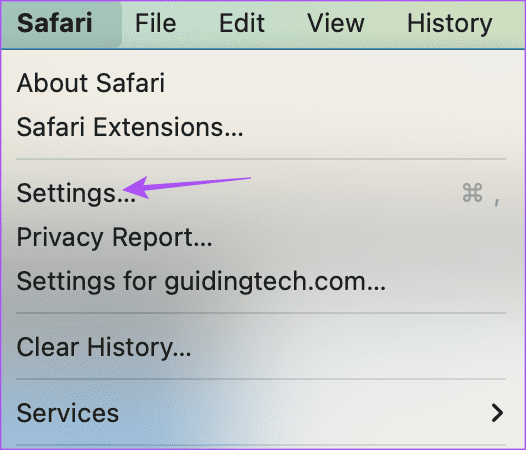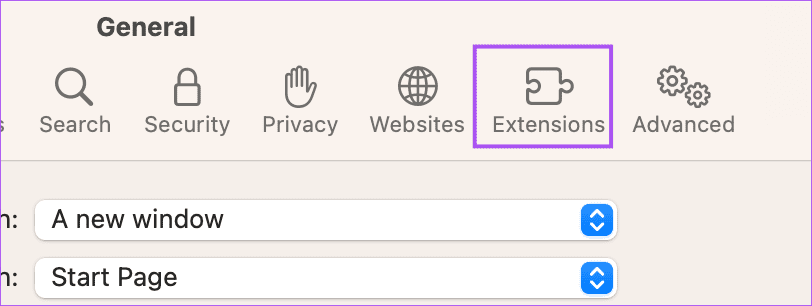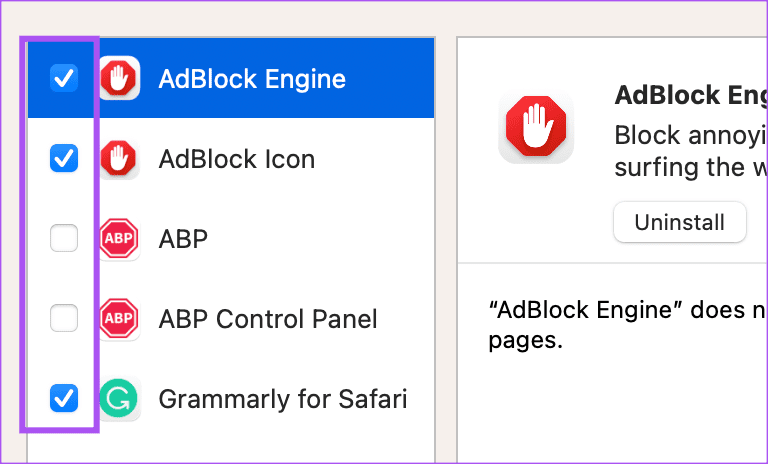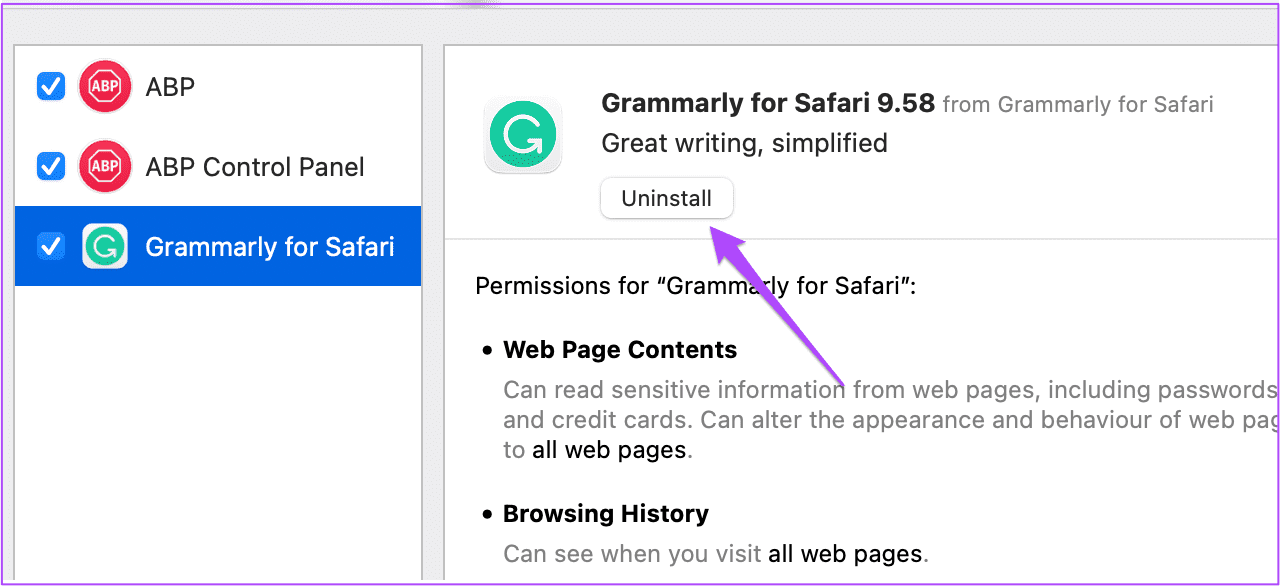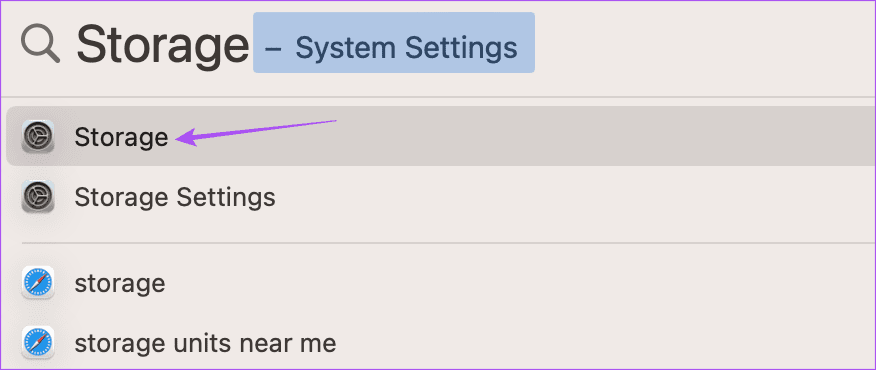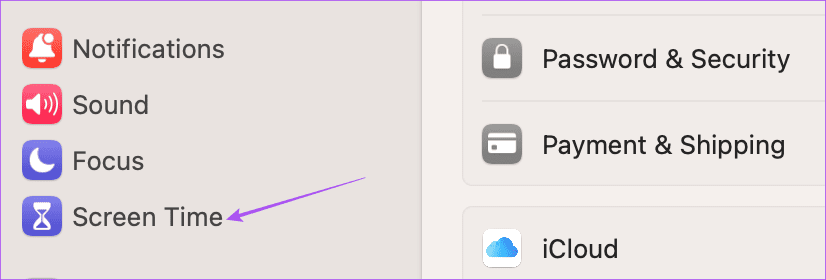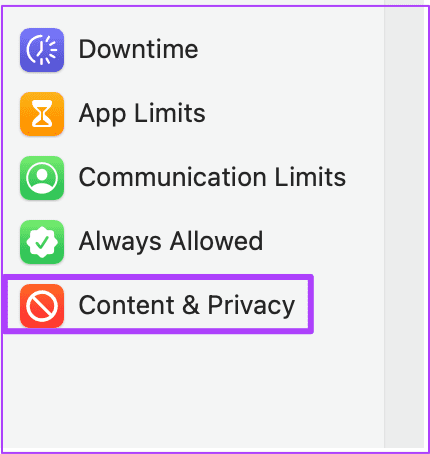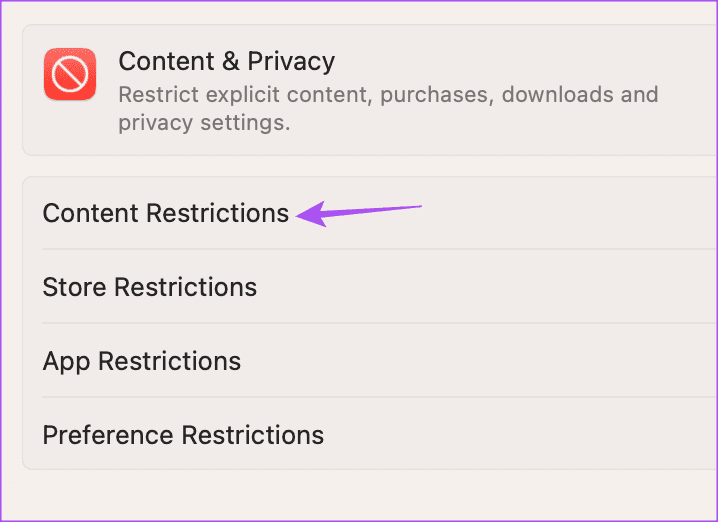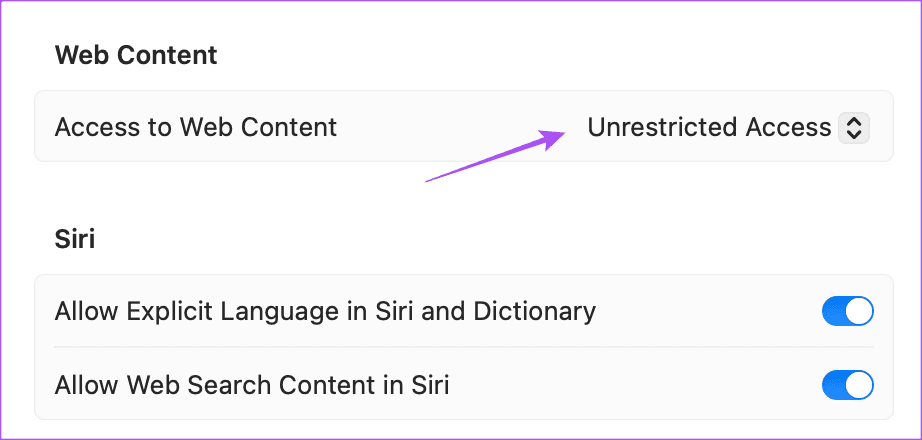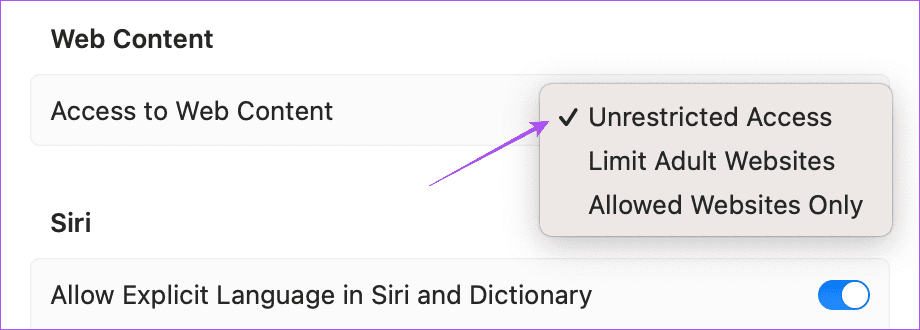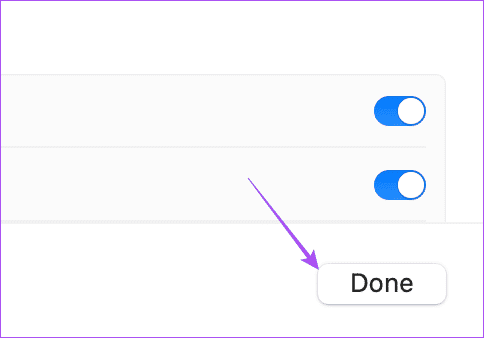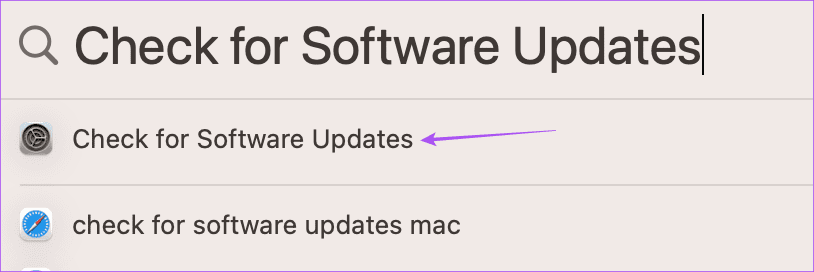Top 6 Korrekturen für Google-Suchvorschläge, die in Safari auf dem Mac nicht angezeigt werden
Google ist die Standardsuchmaschine in Safari. Sie haben die Möglichkeit, die Standardsuchmaschine in Safari zu ändern. Aber die meisten von uns verlassen sich auf die Suchvorschläge von Google, die basierend auf dem erscheinen, wonach wir im Web suchen. Diese Vorschläge helfen, wenn wir nach etwas Bestimmtem suchen.
Dies bedeutet, dass Sie möglicherweise nicht das genaue Ergebnis für Ihre Suchanfrage erhalten, wenn keine Suchvorschläge mehr angezeigt werden. Wenn Ihnen dies passiert, werden in diesem Beitrag einige funktionierende Lösungen vorgestellt, um zu beheben, dass Google-Suchvorschläge nicht in Safari auf dem Mac angezeigt werden.
1. Cache und Cookies für Safari löschen
Die erste Lösung, die wir empfehlen, besteht darin, den Cache und die Website-Daten in Safari zu löschen. Ihre Webbrowser-Einstellungen werden von Safari als Cache und Cookies gespeichert, um ein schnelleres Surfen auf Ihrem Mac zu ermöglichen. Wenn Google-Suchvorschläge jedoch nicht angezeigt werden, können Sie es versuchen Löschen Sie den Safari-Cache und die Google-Website-Cookies um zu prüfen, ob das das Problem löst. Wenn nicht, sehen Sie sich die folgenden Lösungen an.
2. Erzwingen Sie das Beenden und starten Sie die Safari-App neu
Ob Sie es glauben oder nicht, aber manchmal, wenn in einer App auf Ihrem Mac etwas Seltsames passiert, müssen Sie das Beenden erzwingen und die App neu starten. So können Sie dasselbe mit Safari erleben.
Schritt 1: Klicken Apple-Logo in der oberen rechten Ecke.
Schritt 2: Lokalisieren Beendigung erzwingen.
Weiter zu Schritt 3: Lokalisieren Safari Aus einer Liste Anwendungen und klicken Sie auf die Schaltfläche . Beendigung erzwingen.
Schritt 4: Klicken Beendigung erzwingen noch einmal zur Bestätigung.
Schritt 5: Bereit Safari-Start Und prüfen Sie, ob das Problem behoben ist.
3. Deaktivieren Sie Safari-Add-Ons
Erweiterungen in Safari erweitern die Funktionalität und bieten Ihnen mehr Optionen, um Ihre Browsersitzungen produktiver zu gestalten. Einige Add-Ons können jedoch im Laufe der Zeit aufgrund fehlender Updates kaputt gehen. Dies kann zu Problemen führen, z. B. dass Google-Suchvorschläge nicht angezeigt werden. So versuchen Sie, Erweiterungen zu deaktivieren und zu sehen, ob das Problem dadurch behoben wird.
Schritt 1: Drücken Sie die Tastenkombination Befehl + Leertaste Öffnen Spotlight-Suche , Und geben Sie ein Safari , Und drücke Return.
Schritt 2: Klicken Safari in der oberen rechten Ecke.
Weiter zu Schritt 3: Lokalisieren die Einstellungen Aus einer Liste Kontext.
Schritt 4: Klicken Sie auf die Registerkarte Ergänzungen im Fenster die Einstellungen.
Schritt 5: Klicken Sie auf das Kontrollkästchen neben dem Namen der Erweiterung, um sie zu deaktivieren.
Weiter zu Schritt 6: Fenster halten die Einstellungen öffnen und auschecken Google-Suchvorschläge werden angezeigt.
Wenn nicht, wiederholen Sie die gleichen Schritte, um zu überprüfen, welche Erweiterung das Problem verursacht.
Nachdem Sie diese Erweiterung gefunden haben, klicken Sie unter ihrem Namen auf Deinstallieren, um sie zu entfernen.
4. Inhaltsbeschränkungen deaktivieren
Erlaubt Sie haben die Bildschirmzeitfunktion auf Ihrem Mac Ihre Kontrolle über den Datenschutz und die Einschränkungen von Apps wie Safari. Sie können den Zugriff auf Webinhalte einschränken, indem Sie Websites für Erwachsene einschränken oder bestimmte Websites zulassen. Es ist jedoch möglich, dass aufgrund von Inhaltsbeschränkungen Google-Suchvorschläge nicht angezeigt werden. Wir empfehlen daher, es für eine Weile zu deaktivieren und zu prüfen, ob das Problem dadurch behoben wird.
Schritt 1: Klicke auf Tastenkombination Befehl + Leertaste Um die Spotlight-Suche zu öffnen, geben Sie ein Systemeinstellungen , Und drücke Return.
Schritt 2: Klicken Bildschirmzeit aus dem linken Menü.
Weiter zu Schritt 3: Lokalisieren Inhalt und Datenschutz.
Schritt 4: Klicken Inhaltsbeschränkungen.
Schritt 5: Wählen Sie das Dropdown-Menü neben Zugriff aus Internetinhalt.
Weiter zu Schritt 6: Lokalisieren Unbeschränkter Zugang.
Schritt 7: Klicken Sie zur Bestätigung unten rechts auf Fertig.
Schritt 8: Schließen Sie das Fenster und öffnen Sie es Safari Um zu überprüfen, ob das Problem behoben ist.
5. Safari aktualisieren
Es kann einige Probleme mit der aktuellen Version von Safari auf Ihrem Mac geben. Aus diesem Grund empfehlen wir, Ihre Version von Safari zu aktualisieren, indem Sie eine neue Version von macOS installieren.
Schritt 1: Drücken Sie die Tastenkombination Befehlstaste + Leertaste, um die Spotlight-Suche zu öffnen, geben Sie Nach Software-Updates suchen ein und drücken Sie die Eingabetaste.
Schritt 2: Wenn verfügbar Aktualisieren Laden Sie es herunter und installieren Sie es.
Weiter zu Schritt 3: Danach öffnen Safari Und prüfen Sie, ob das Problem behoben ist.
6. Wechseln Sie zu einem neuen Browser, wenn nichts funktioniert
Wenn bisher keine der Lösungen für Sie funktioniert hat, versuchen Sie, zu einem anderen Browser wie Google Chrome, Microsoft Edge oder Firefox zu wechseln. Sie können die Download-Links unten für Ihren Mac verwenden.
Holen Sie sich Google-Suchvorschläge
Diese Lösungen helfen Ihnen, Google-Suchvorschläge basierend auf dem, wonach Sie suchen, zu erhalten. Wenn Sie Inhalten von einer bestimmten Website folgen, können Sie Benachrichtigungen für diese Website in Safari aktivieren. Aber falls Sie den Benachrichtigungston nicht hören, sehen Sie sich unseren Beitrag an, der die besten Korrekturen für den Safari-Benachrichtigungston vorschlägt, der auf dem Mac nicht funktioniert.