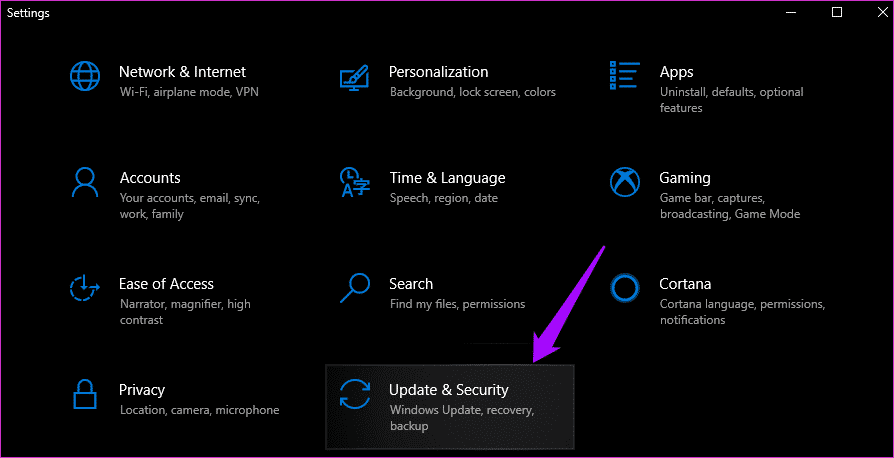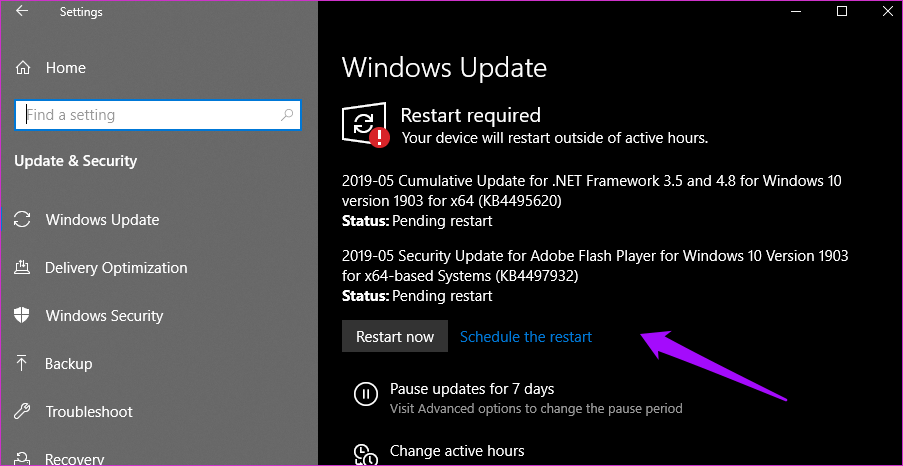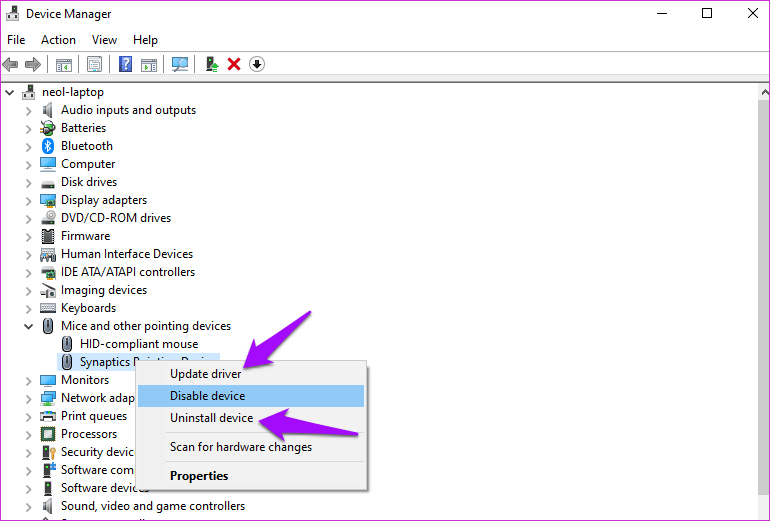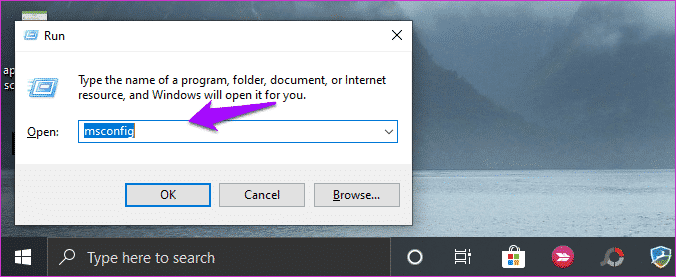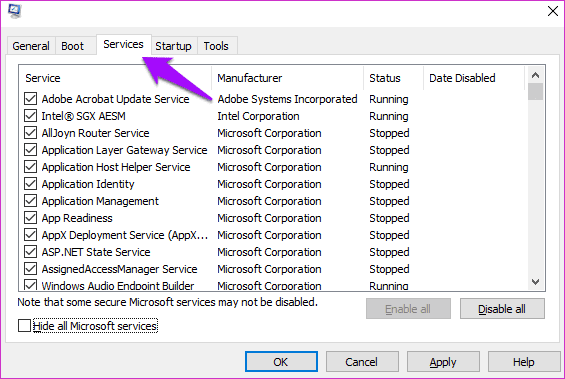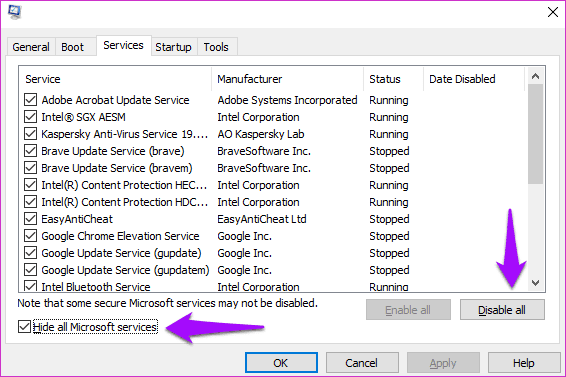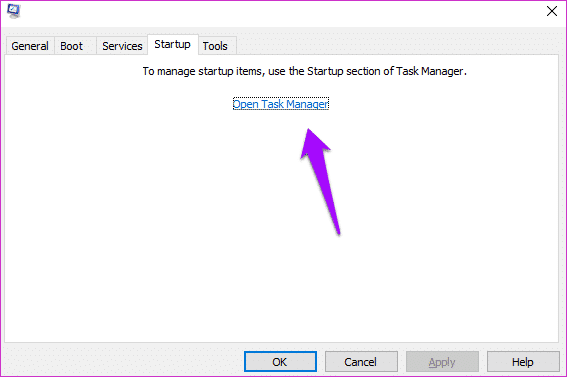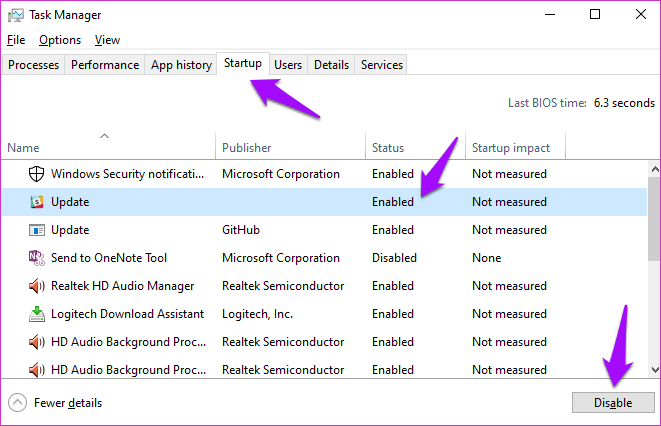So beheben Sie den Fehler "Treiber fehlgeschlagen" in den Benutzereinstellungen
kommt alle Touchpad-Laptop Um uns beim Navigieren im Windows-Betriebssystem zu helfen. Ich bevorzuge die Maus, weil sie bequemer und genauer ist und Zeit spart. Jetzt melden einige Benutzer einen Fehler, der die Funktionalität des Touchpads beeinträchtigt. Der Fehler bei den Benutzereinstellungen der Treibereinstellungen tritt meistens auf, wenn Sie Ihren Computer einschalten, dies ist jedoch nicht immer der Fall.
Werfen wir einen Blick auf die Ideen und einige Lösungen, die diesen Fehler beheben, damit Sie sich wieder an die Arbeit machen können, ohne mehr Zeit zu verschwenden.
Lasst uns beginnen.
1. Windows-Update
Microsoft hat vor einigen Tagen ein weiteres großes Update veröffentlicht, die Version 1903, die viele Fehler behoben und einige neue Funktionen mitgebracht hat. Prüfen Sie, ob ein Update verfügbar ist, und wenn ja, aktualisieren Sie es sofort, um zu sehen, ob der Fehler behoben ist.
Drücken Sie die Windows-Taste + I-Verknüpfung, um die Einstellungen zu starten, und klicken Sie auf die Option Update & Sicherheit.
Registerkarte „Nach Updates suchen“ Windows Update auf der Linken.
Obwohl es nicht immer notwendig ist, es hängt vom Update ab, empfehle ich Ihnen, Ihren Computer einmal neu zu starten.
2. Aktualisieren / deinstallieren Sie den Treiber
Suchen und öffnen Sie den Geräte-Manager über die Windows-Suche. Doppelklicken Sie auf Mäuse und andere Zeigegeräte. Das Lenovo-Gerät wurde mit dem Synaptics-Zeigegerät geliefert. Klicken Sie nun mit der rechten Maustaste auf den Namen des Zeigegeräts und aktualisieren Sie Ihre Treiber, um alle treiberbezogenen Probleme zu beheben.
Sie können die erforderlichen Treiber je nach Modell auch von der offiziellen Website des Herstellers herunterladen. Ist stattdessen ein Alps-Zeigegerät enthalten? Wenn ja, und nur wenn die Aktualisierung der Treiber den Fehler nicht beheben kann, klicken Sie auf Gerät deinstallieren.
Das liegt daran, dass das Zeigegerät von Alps seit einiger Zeit dafür bekannt ist, diesen Fehler zu verursachen, und das Lenovo-Team weiß es. Vielleicht kommen deshalb neuere Modelle mit Synaptics?
3. Deaktivieren Sie die ALPS POINTING-Gerätedienste
Verwenden Sie einen Lenovo- oder Sony-Laptop? Wenn ja, dann ist der Alps Pointing Device-Treiber der Schuldige, wie von mehreren Benutzern berichtet. Auch wenn Sie eine andere Marke und ein anderes Modell verwenden, empfehle ich Ihnen diesen Workaround.
Drücken Sie die Windows-Taste + R und geben Sie msconfig ein, bevor Sie die Eingabetaste drücken, um sie zu öffnen.
Sie suchen ein Alps-Zeigegerät unter der Registerkarte Dienste. Wenn Sie den Alps SMBus Monitor Service finden, deaktivieren Sie ihn. Deaktivieren Sie einfach den Dienst, um ihn zu deaktivieren. Starten Sie Ihren Computer einmal neu, um zu sehen, ob der Fehler „Benutzereinstellungen sind auf Treiber eingestellt“ behoben ist.
- Hinweis: Sie müssen über Administratorrechte verfügen, bevor Sie Änderungen vornehmen können. Wenn Sie einen PC verwenden, verfügen Sie bereits über die erforderlichen Berechtigungen.
4. Löschen Sie die Datei APOINTE.EXE
Mehrere Benutzer bestätigten, dass das Löschen der Datei apointe.exe oder sogar des gesamten Apoint2k-Ordners ihnen geholfen hat, den Fehler zu beheben. Auch hierfür benötigen Sie Admin-Rechte. Scrollen Sie nach unten zur Ordnerstruktur unten.
c:\programm\apoint2k
Auch hier habe ich die Software nicht auf meinem Computer installiert, aber wenn Sie dies tun, sichern Sie zuerst den gesamten Ordner und speichern Sie ihn an einem sicheren Ort. Löschen Sie zuerst die Datei apointe.exe, und wenn das nicht hilft, löschen Sie den Ordner Apoint2k und versuchen Sie es erneut. Ein Neustart ist an dieser Stelle eine gute Idee.
Wenn dies nicht funktioniert, vergessen Sie nicht, die gelöschte Datei/den Ordner wiederherzustellen.
5. Bereinigung neu starten
Windows 10 wird mit einer Reihe von Software, Treibern und Anwendungen geliefert. Um die Sache noch komplizierter zu machen, installieren wir mehr Apps, um die Benutzererfahrung anzupassen. Manchmal konkurriert das Programm ständig um Ressourcen, was zu Konflikten führt. Ein sauberer Neustart kann helfen, das Problem zu beheben.
Öffnen Sie MSConfig wie im vorherigen Schritt. Wählen Sie auf der Registerkarte Dienste die Option Alle Microsoft-Dienste ausblenden, wodurch nur die Dienste übrig bleiben, die vom Benutzer installiert wurden. Klicken Sie nun auf Alle deaktivieren.
Du wirst jetzt laufenAufgabenmanagementEntweder indem Sie zur Registerkarte Start gehen oder in der Windows-Suche danach suchen.
Im Task-Manager unter der Registerkarte Start wählen Sie jedes Element einzeln aus und deaktivieren es. Aus irgendeinem Grund können Sie nicht alle gleichzeitig auswählen.
Wenn Sie fertig sind, kehren Sie zum Bildschirm Systemkonfiguration zurück und klicken Sie auf OK. Starten Sie nun Ihren Computer neu, und nur wichtige Apps und Dienste werden geladen.
Überprüfen Sie, ob Sie immer noch einen Fehler bei den Benutzereinstellungen des Treibers erhalten, und wenn nicht, wissen Sie, dass ein Konflikt vorliegt. Sie müssen die MSConfig-Dienste nacheinander aktivieren, bis Sie den in Konflikt stehenden Dienst oder die Anwendung finden. Langweilig, aber es muss getan werden.
- Tipp: So mache ich es. Ich wähle die Hälfte der Dienste auf einmal aus und deaktiviere sie, bevor ich einen sauberen Neustart durchführe. Wenn ich den Fehler sehe, ist der Schurkendienst in der ersten Hälfte, wenn nicht, ist die andere Hälfte schuld. Tun Sie dies, bis Sie nur noch eines haben, das Sie dauerhaft deaktivieren oder einen Ersatz finden müssen. Vergessen Sie nicht, die Dienste am Ende zu aktivieren, um dem PC seinen alten Glanz zurückzugeben.
Zeigen und Klicken
Nicht in der Lage zu sein, das Touchpad zu verwenden, kann sehr frustrierend sein, insbesondere wenn Sie keine Maus dabei haben. Manchmal funktioniert das Touchpad wie gewohnt weiter, aber der Benutzer wird ständig mit dem Popup bombardiert. Diese Lösungen sollten den Fehler „Benutzereinstellungen festlegen für .“ beheben Scheitern Fahrer“ ein für alle Mal.