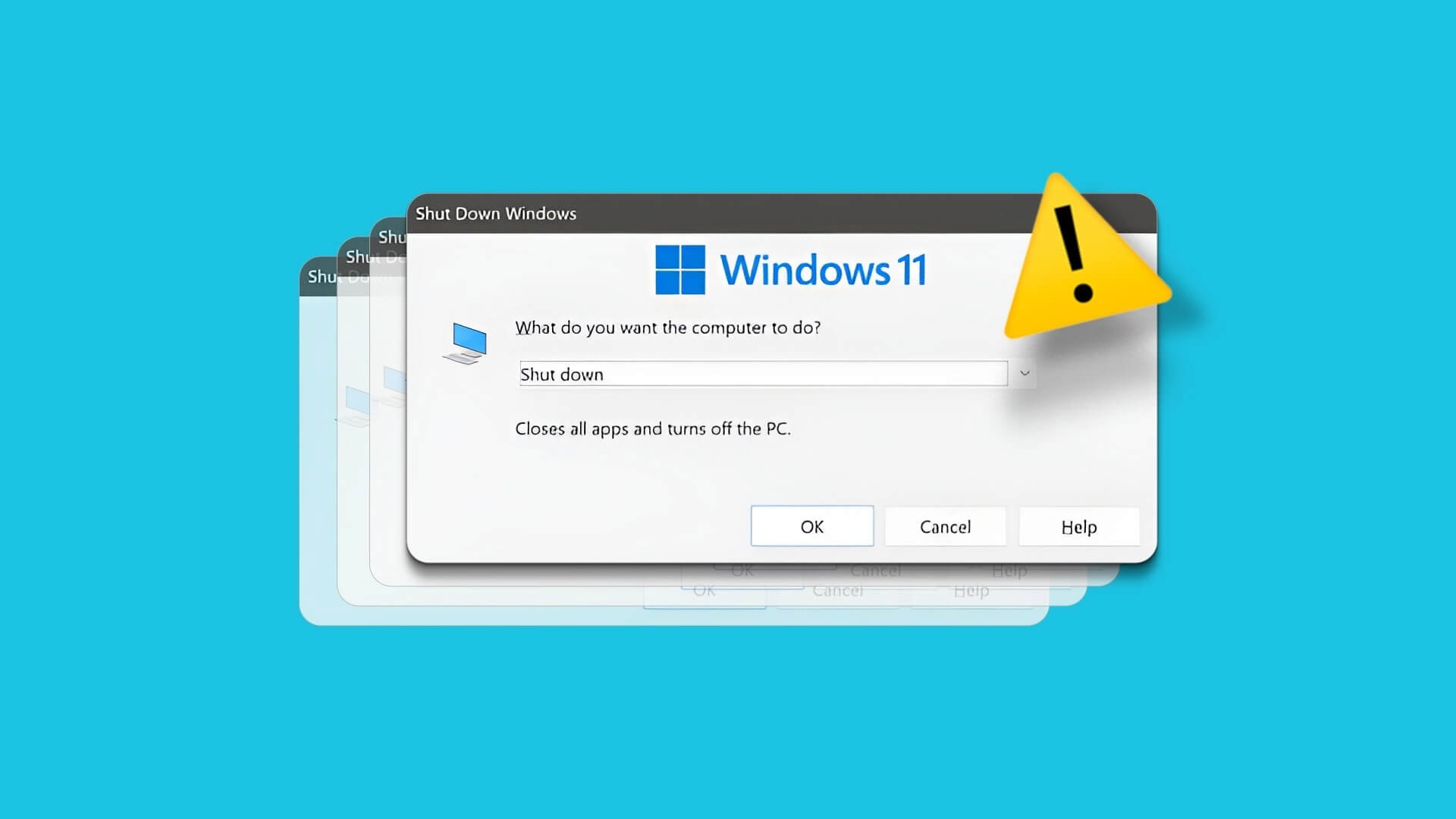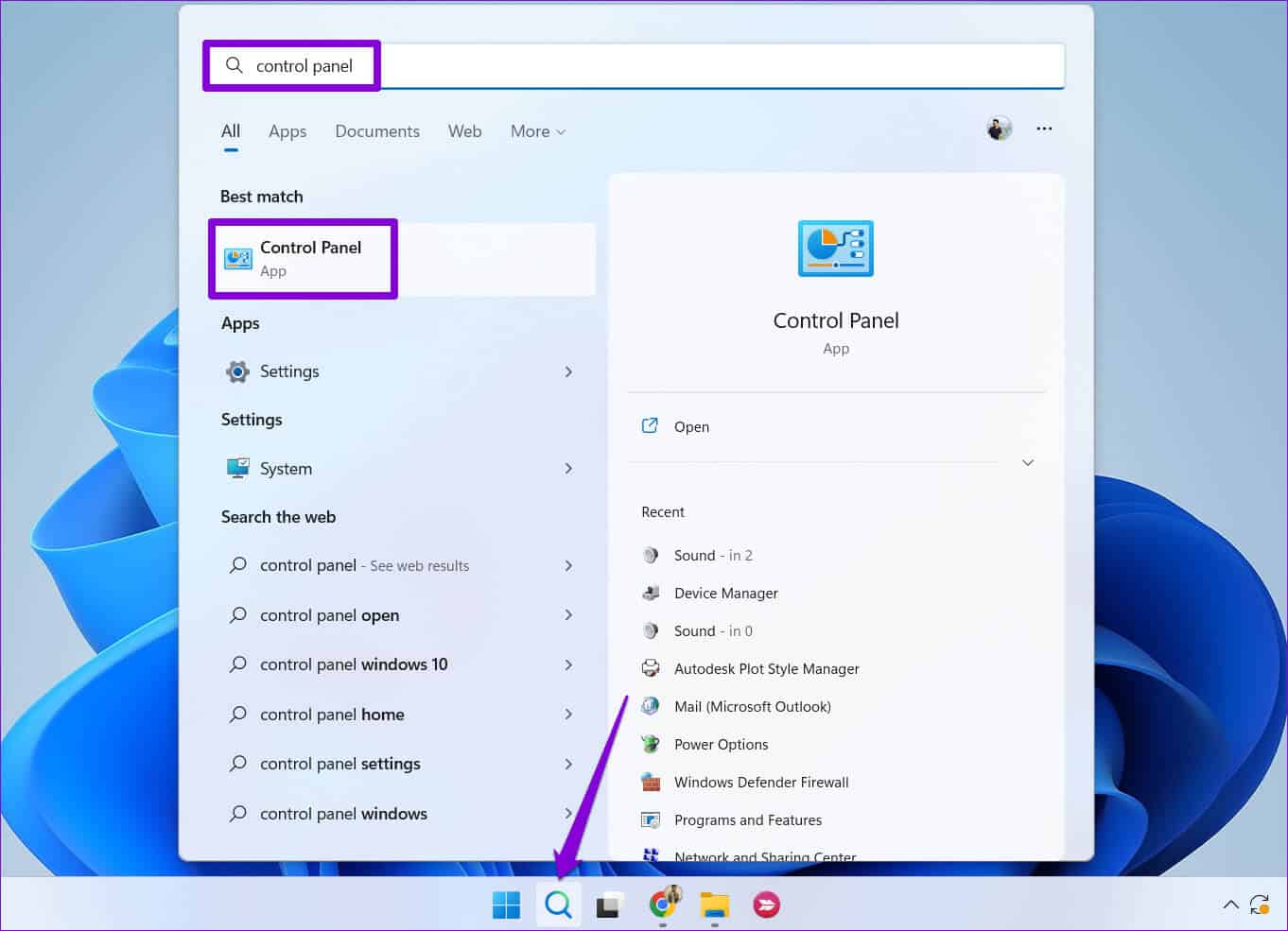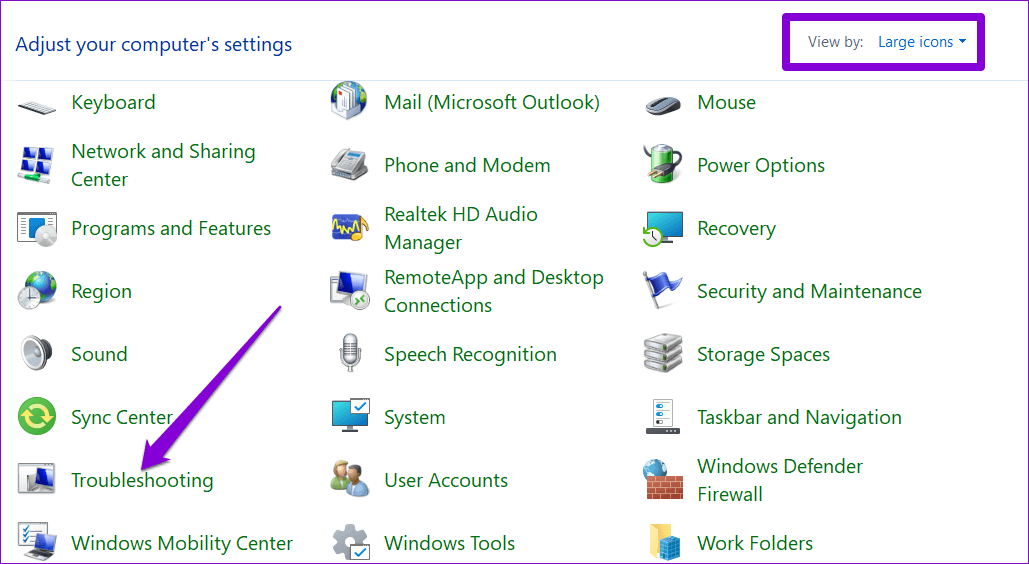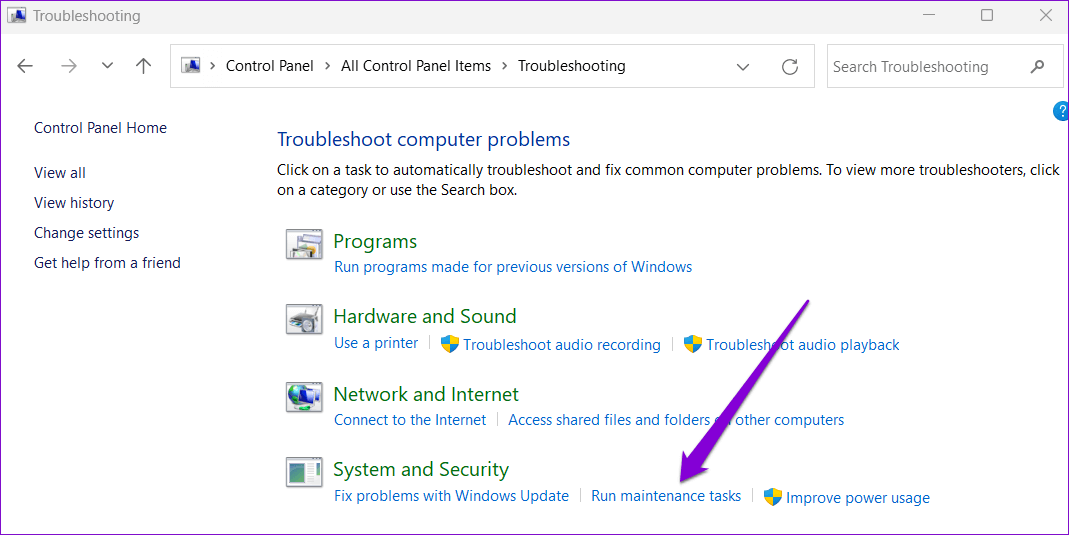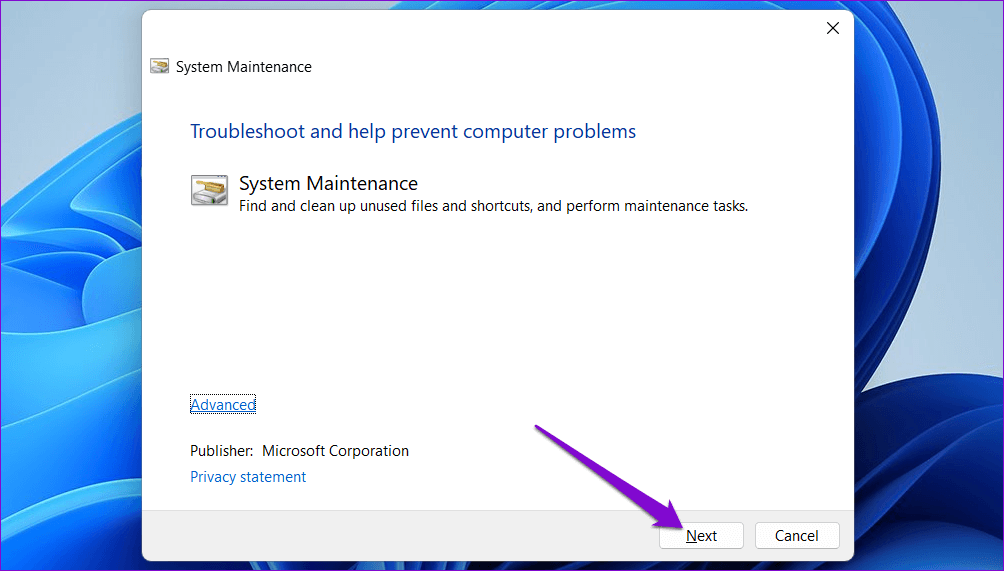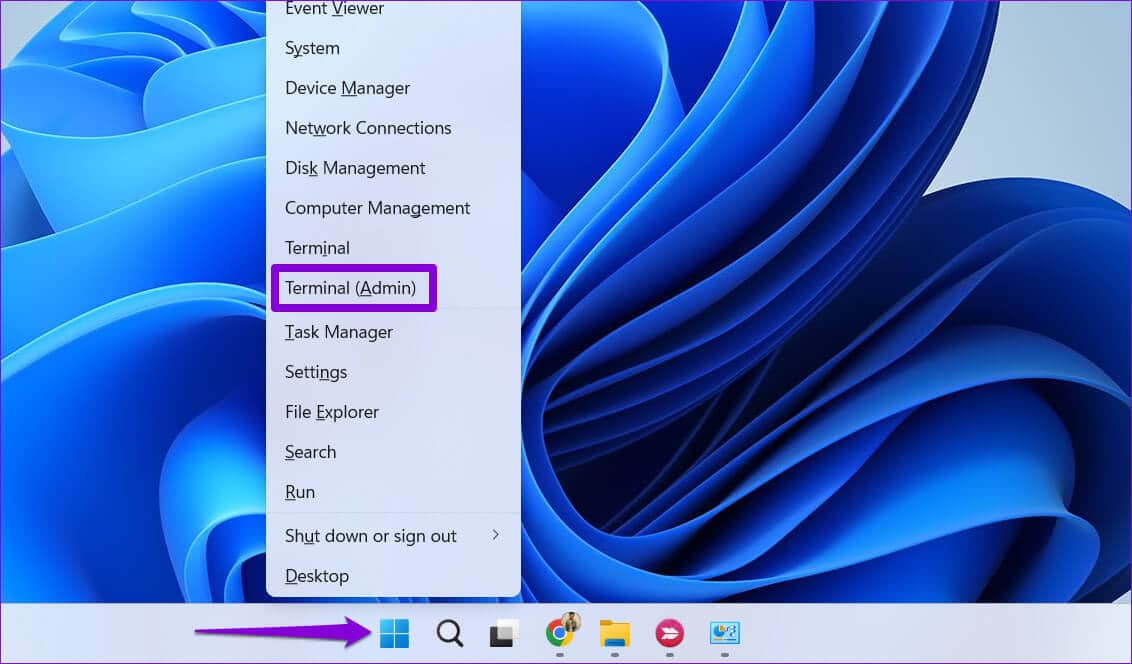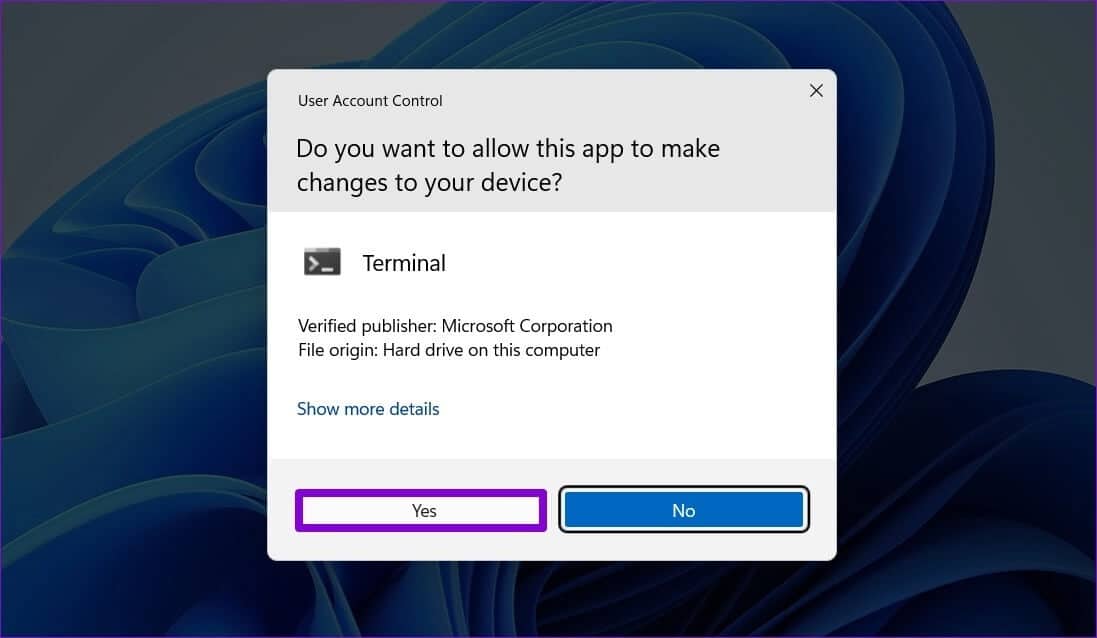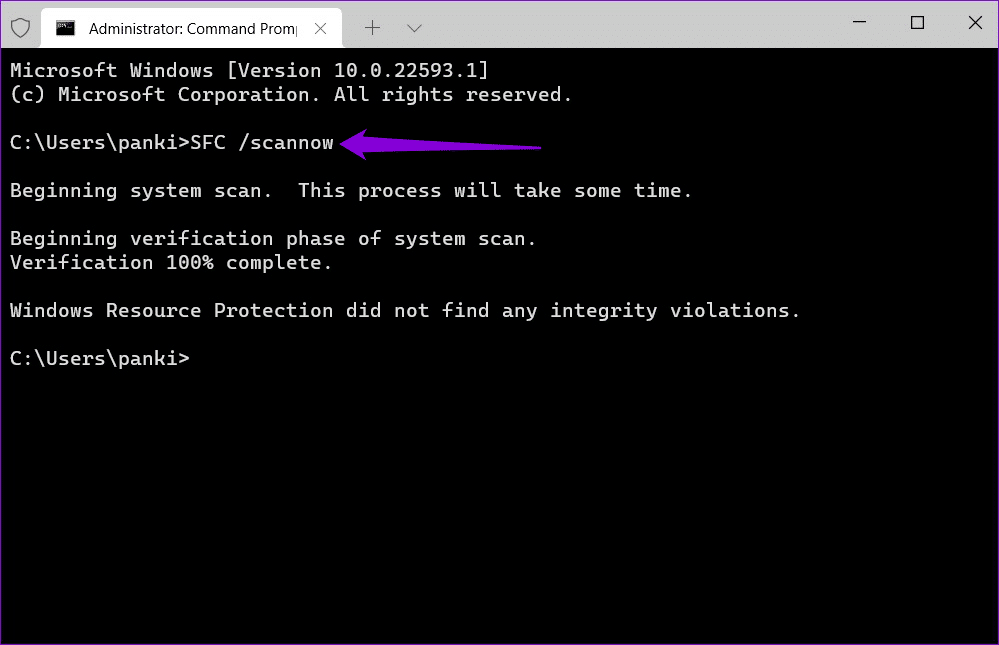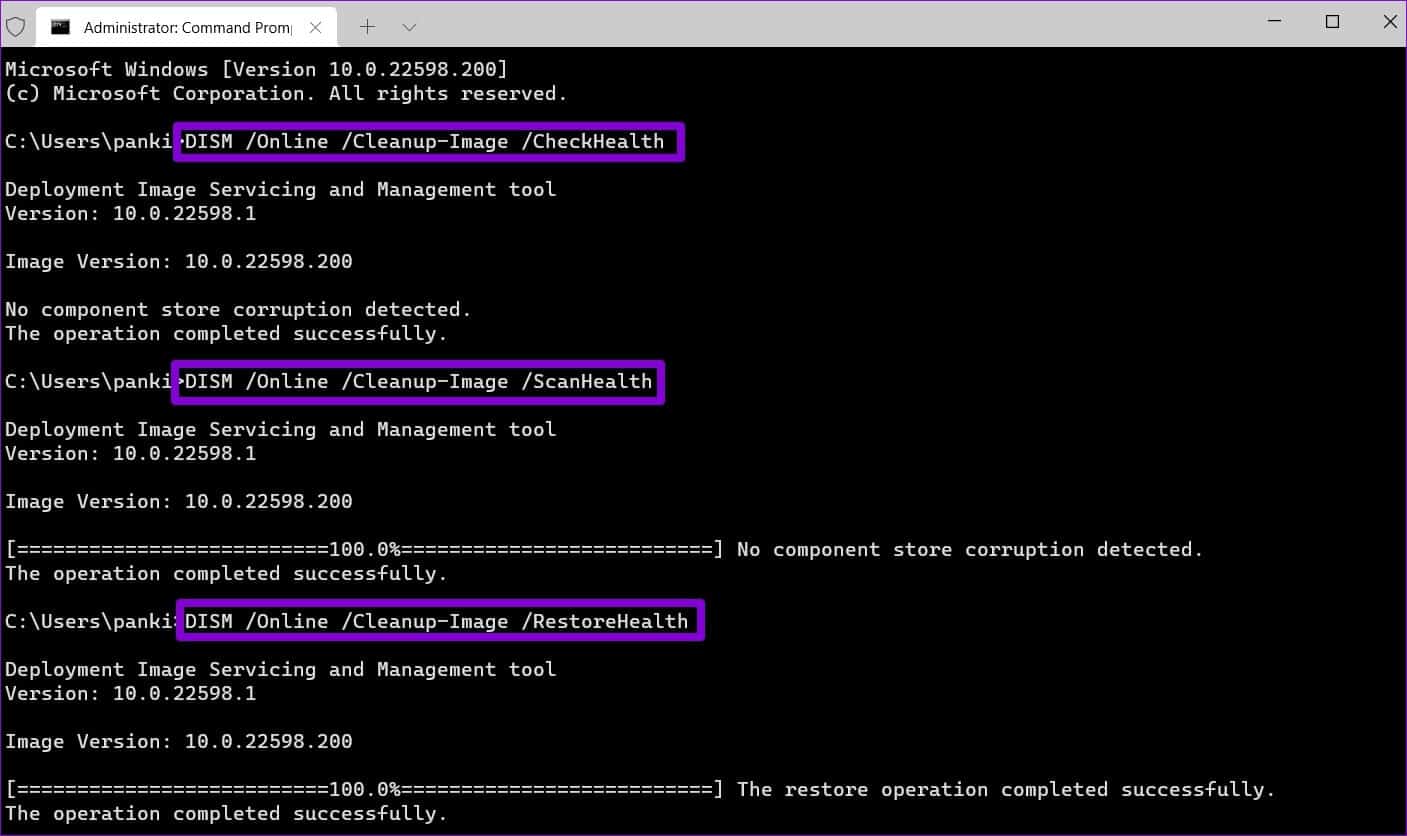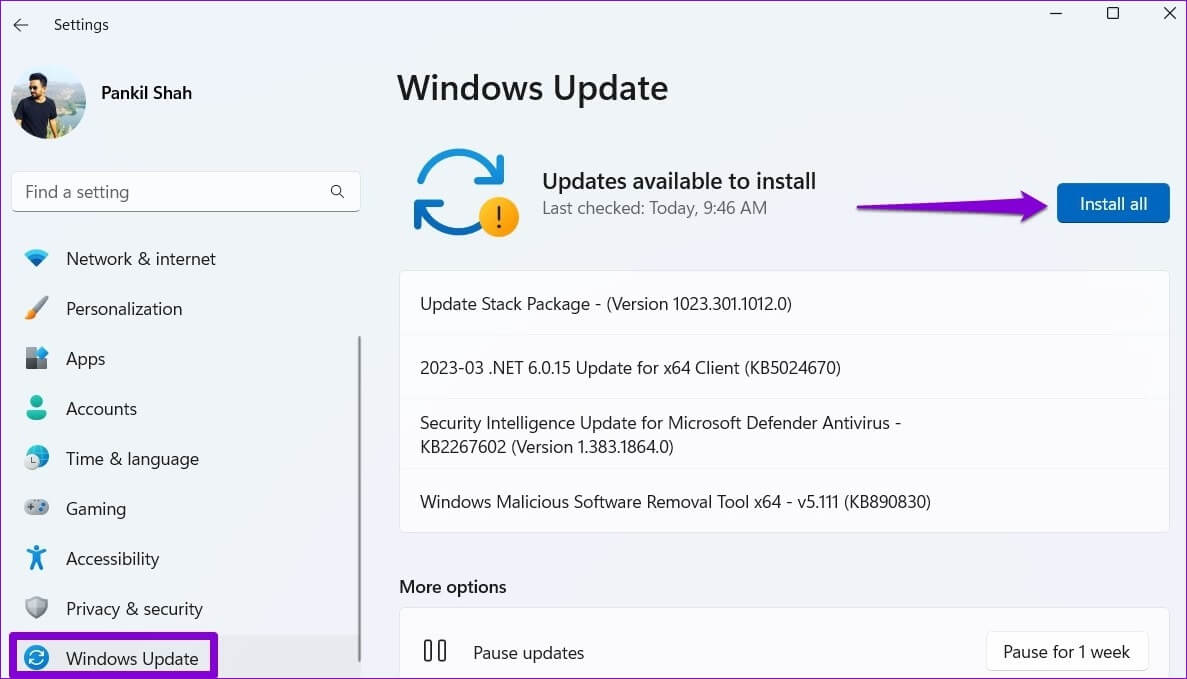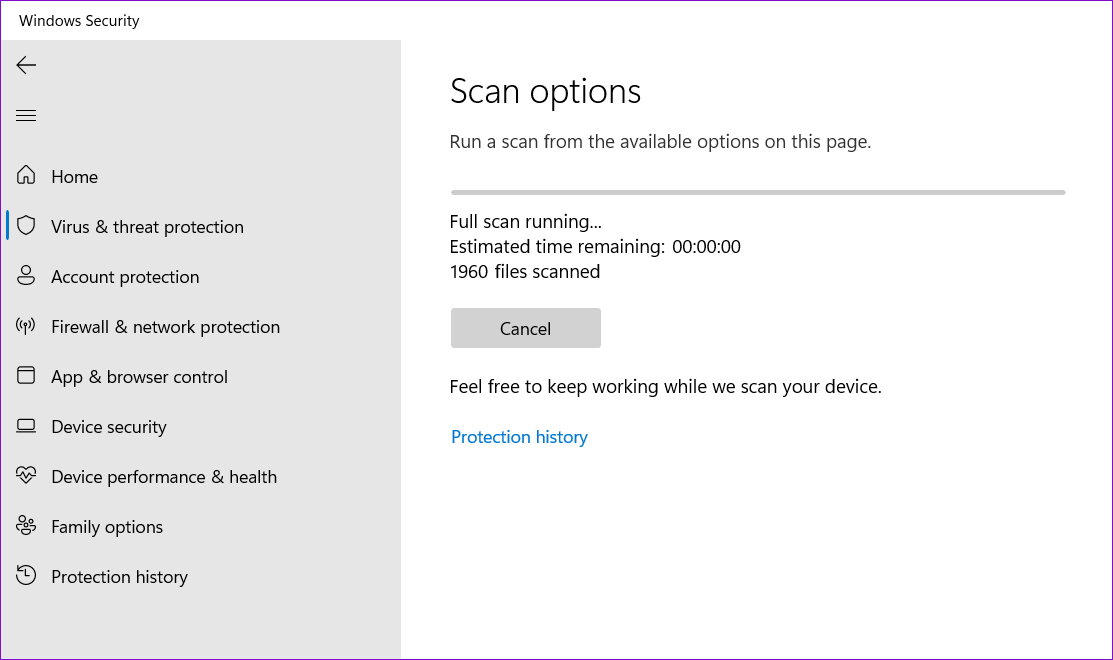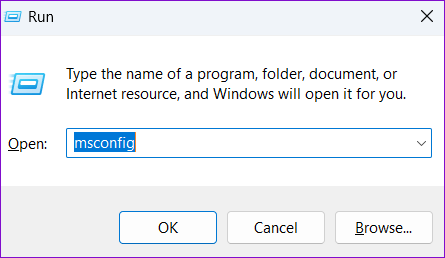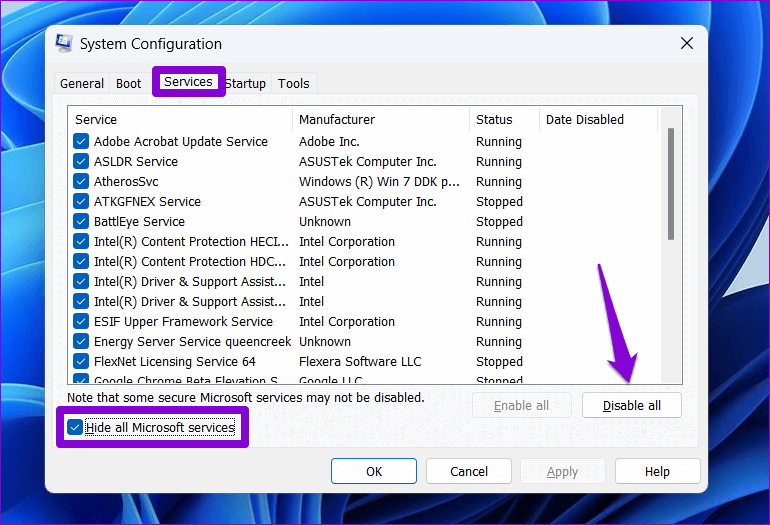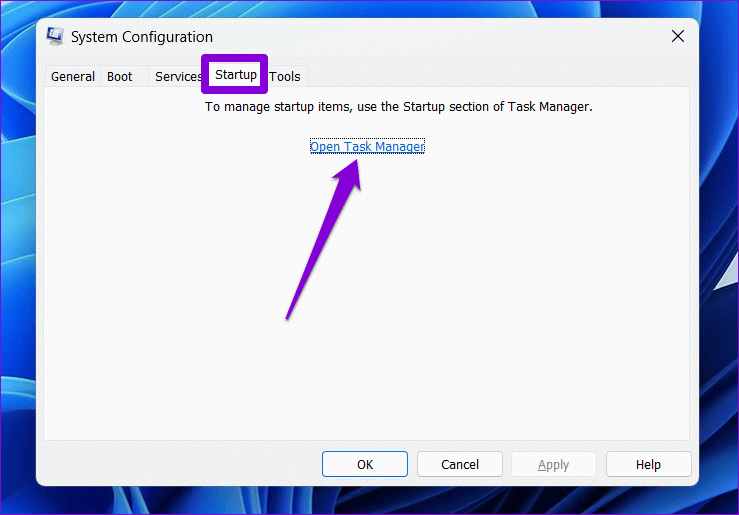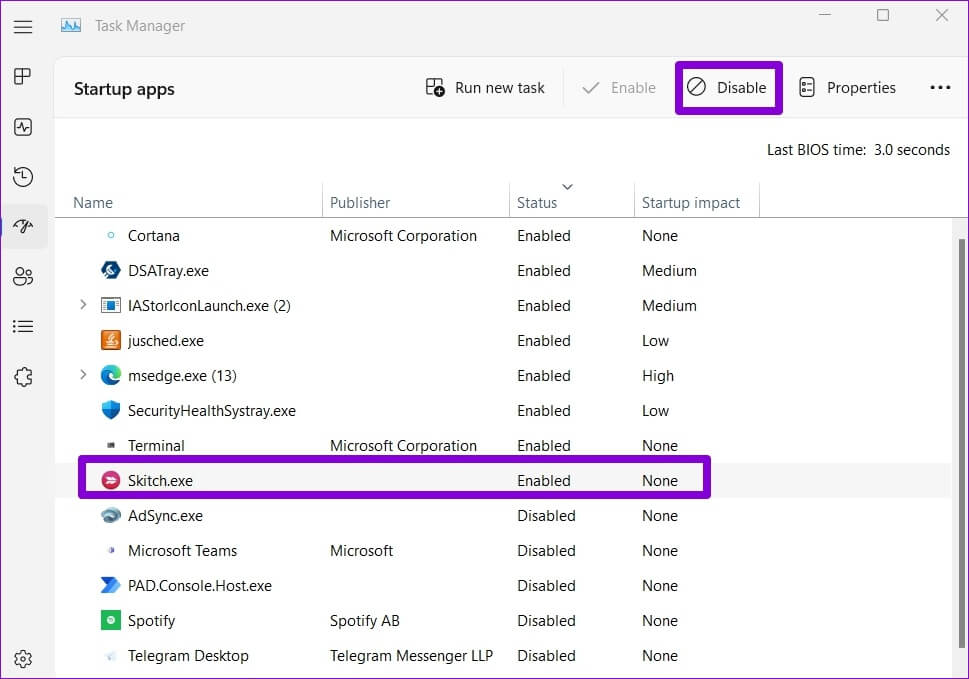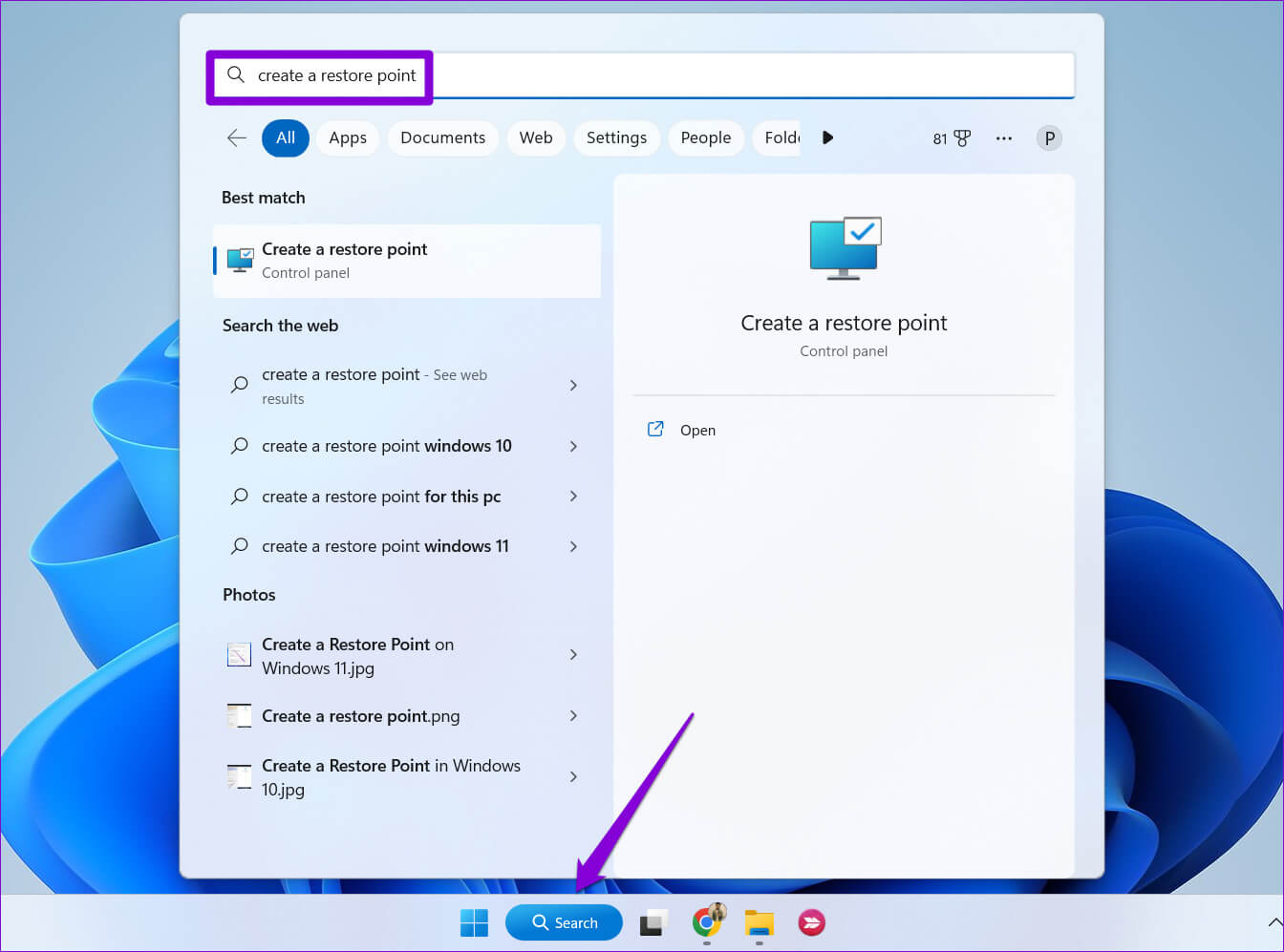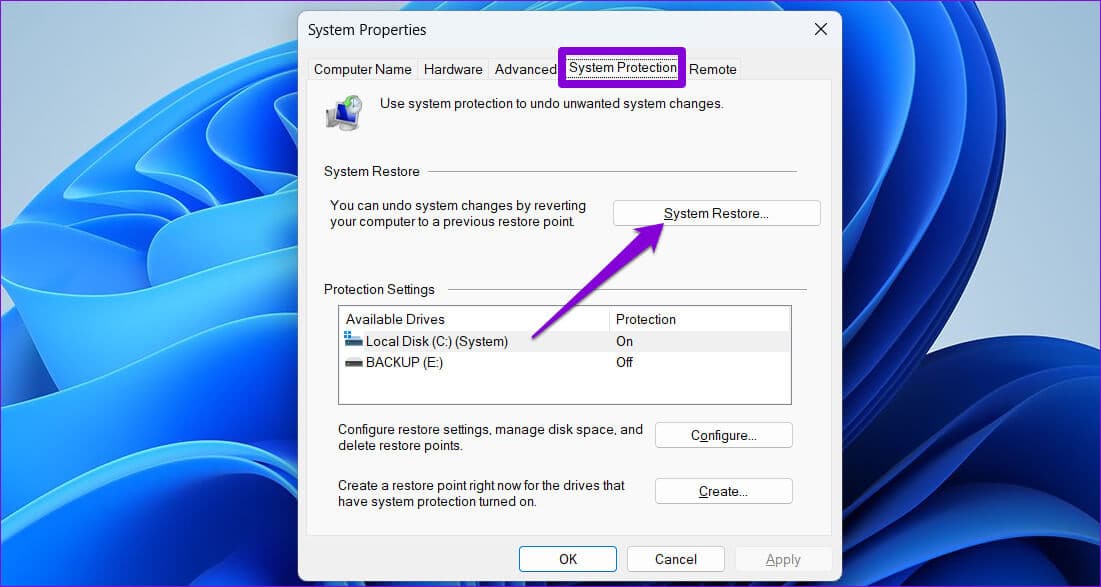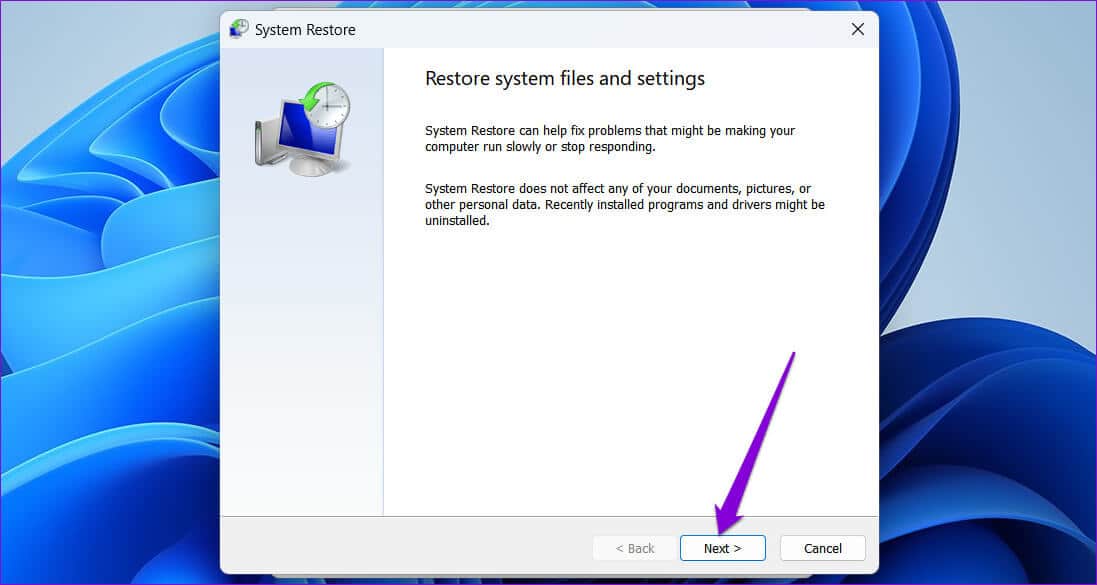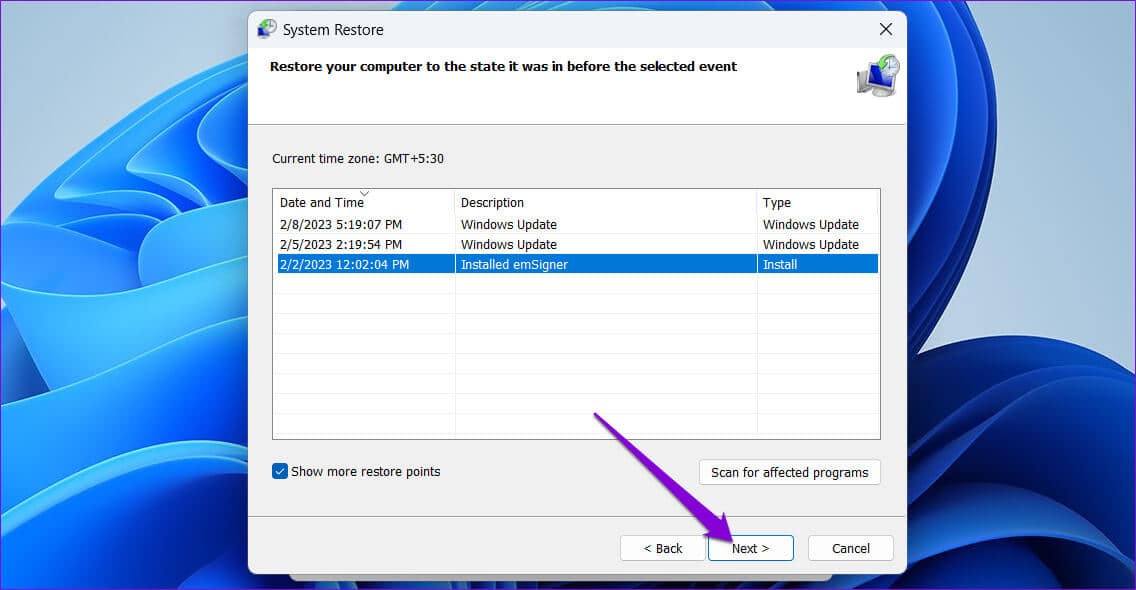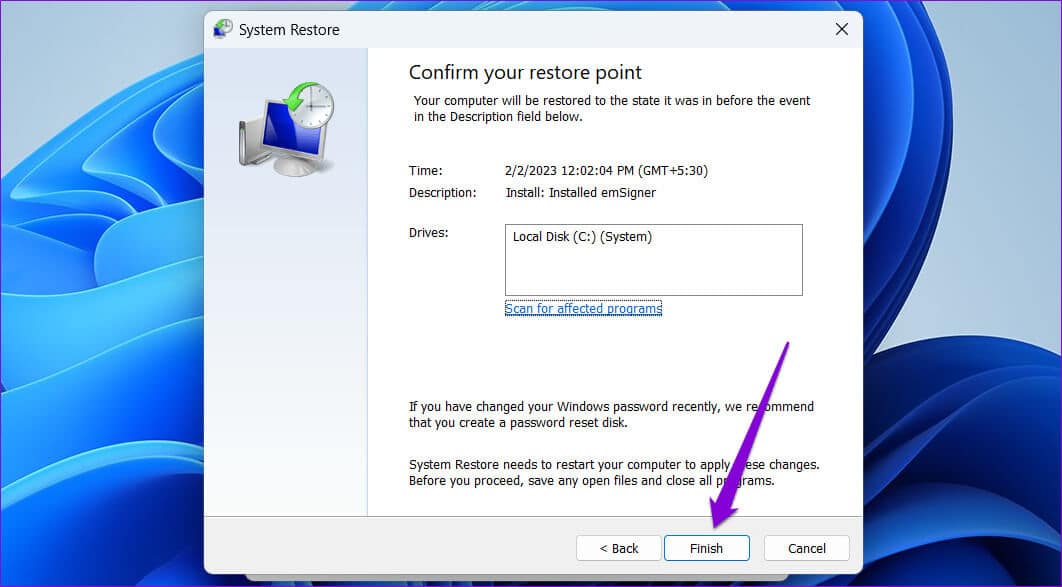Die 6 wichtigsten Möglichkeiten, die Shutdown-Box zu beheben, werden unter Windows 11 immer wieder angezeigt
Windows 11 bietet mehrere Möglichkeiten, Ihren PC herunterzufahren, neu zu starten oder in den Ruhezustand zu versetzen. Eine der bequemsten ist die Shutdown-Box. Sie können es sogar verwenden, um Ihren Computer in den Ruhezustand zu versetzen oder Wechseln Sie zwischen Benutzerkonten schnell. Aber was ist, wenn diese Shutdown-Box in zufälligen Abständen auf Ihrem Windows 11-Computer auftaucht? Glücklicherweise ist es nicht erforderlich, sie manuell zu schließen, da es Möglichkeiten gibt, dieses Problem zu lösen.
Die Fehlersuche in der zufällig erscheinenden Box „Windows herunterfahren“ kann schwierig sein, wenn Sie nicht wissen, wo Sie suchen müssen. Dies kann mehrere Gründe haben, z. B. der Abschluss der Installation von Windows-Updates oder die Auswirkungen der Installation einer Drittanbietersoftware. Wir haben Lösungen zusammengestellt, die Ihnen helfen sollen, zufällige Schließbox-Popups unter Windows 11 zu beheben.
1. Betriebssystem-Fehlerbehebung Systemwartung
Problembehandlungen für Windows-Pakete sind in die Einstellungen integriert, um viele Probleme automatisch zu diagnostizieren und zu beheben. In diesem Fall müssen Sie die Problembehandlung für die Systemwartung ausführen, um allgemeine Systemwartungsprobleme zu identifizieren und zu beheben und zu sehen, ob Ihnen das hilft.
Schritt 1: Klicken Sie auf das Symbol البحث في Taskleiste , Und geben Sie ein Steuerplatine , Und drücke Enter.
Schritt 2: im Fenster Steuerplatine - Verwenden Sie das Dropdown-Menü in der oberen rechten Ecke, um den Typ zu ändern Anzeige إلى große Symbole , und klicken Sie dann auf Problembehandlung.
Schritt 3: innerhalb Ordnung und Sicherheit , Klicken Option zum Ausführen von Wartungsaufgaben.
Befolgen Sie die Anweisungen auf dem Bildschirm, um die Problembehandlung auszuführen, und starten Sie dann Ihren Computer neu. Überprüfen Sie als Nächstes, ob das Schließfeld erneut angezeigt wird.
2. Führen Sie die SFC- und DISM-Prüfung aus
Ihr Windows-Computer ist auf seine Systemdateien angewiesen, um reibungslos zu funktionieren. Wenn einige Dateien beschädigt sind oder fehlen, bemerken Sie möglicherweise ein ungewöhnliches Verhalten, z. B. ein zufällig erscheinendes Feld zum Herunterfahren. Eine einfache Möglichkeit, beschädigte Systemdateien zu reparieren, besteht darin, einen SFC- (System File Checker) und einen DISM- (Deployment Image Service and Management) Scan auf Ihrem Computer auszuführen. Unten sind die Schritte dafür
Schritt 1: Rechtsklick auf das Symbol Start und wählen Sie Terminal (Administrator) von der Liste.
Schritt 2: Lokalisieren نعم Wenn die Steuerungsaufforderung erscheint Benutzerkonto (UAC).
Schritt 3: Fügen Sie den folgenden Befehl ein Steuergerät Und drücke Enter So führen Sie einen SFC-Scan durch:
SFC / ScanNow
Schritt 4: Geben Sie die folgenden Befehle nacheinander ein und drücken Sie nach jedem die Eingabetaste Befehl zum Ausführen eines DISM-Scans:
DISM /Online /Cleanup-Image /CheckHealth DISM /Online /Cleanup-Image /ScanHealth DISM /Online /Cleanup-Image /RestoreHealth
Der Scanvorgang kann einige Zeit dauern. Nachdem der Scan abgeschlossen ist, starten Sie Ihren Computer neu und suchen Sie nach dem Problem.
3. VOLLSTÄNDIGE INSTALLATION VON WINDOWS-UPDATES
Ein weiterer Grund, warum die Shutdown-Box möglicherweise immer noch auf Ihrem Computer angezeigt wird, ist, wenn Sie Windows-Updates heruntergeladen haben, die darauf warten, installiert zu werden. Wenn dies der Fall ist, wird das Problem durch Beenden der Installation des Windows-Updates behoben.
Drücken Sie die Tastenkombination Windows-Taste + I, um die Einstellungen-App zu öffnen. Klicken Sie auf der Registerkarte Windows Update auf die Schaltfläche Alle installieren, um den Installationsvorgang zu starten.
Lassen Sie Windows neu starten und die Installation des Updates abschließen. Danach sollte das Schließen-Feld nicht mehr erscheinen.
4. Malware-Scan
Das Vorhandensein von Malware auf Ihrem Computer kann sich auch auf Windows-Prozesse auswirken und Probleme wie dieses verursachen. Um dies sicherzustellen, können Sie einen vollständigen Systemscan auf Ihrem Computer durchführen. Wenn Sie bereits ein Antivirenprogramm eines Drittanbieters installiert haben, verwenden Sie es, um Ihr System gründlich zu scannen. Andernfalls können Sie Verlassen Sie sich für einen schnellen Scan auf den integrierten Windows Defender.
5. Versuchen Sie es mit Clean Boot
Der Computer darf starten Clean-Boot-Status Windows kann nur mit einem grundlegenden Satz von Programmen und Treibern arbeiten. Auf diese Weise können Sie feststellen, ob eine Drittanbieter-App oder ein im Hintergrund ausgeführter Prozess dazu führt, dass das Feld zum Herunterfahren häufig angezeigt wird.
So booten Sie Windows in einen sauberen Boot-Zustand:
Schritt 1: drücken Sie die .-Taste Windows-+ R Verknüpfung zum Öffnen des Dialogs Führen Sie , Und geben Sie ein msconfig. msc , Und drücke Enter.
Schritt 2: Unter der Registerkarteالخدمات’, wählen Sie das Kontrollkästchen mit der Aufschrift Checkbox aus Verstecke alle Microsoft-Dienste Dann klicke auf den Button "Alle deaktivieren".
Schritt 3: Wechseln zu Registerkarte „Start“ und klicke auf Öffnen Aufgabenmanagement.
Schritt 4: im Fenster Aufgabenmanagement , wählen Sie eine Drittanbieter-App oder -Software aus und klicken Sie oben auf die Schaltfläche Deaktivieren. Wiederholen Sie diesen Schritt, um alle Start-Apps und -Programme nacheinander zu deaktivieren.
Starten Sie Ihren Computer neu, um ihn ohne Apps und Dienste von Drittanbietern auszuführen. Wenn das Problem bei einem sauberen Neustart nicht auftritt, müssen Sie alle kürzlich installierten Apps und Programme finden und entfernen, um das Problem dauerhaft zu beheben.
6. Führen Sie eine Systemwiederherstellung durch
Es besteht die Möglichkeit, dass eine kürzlich vorgenommene Änderung der Systemeinstellungen oder ein fehlerhaftes Update dazu führt, dass Windows 11 zufällig das Feld zum Herunterfahren anzeigt. Wenn Sie nicht herausfinden können, was das Problem verursacht, sollte das helfen Führen Sie eine Systemwiederherstellung durch. Dadurch können Sie alle kürzlich vorgenommenen Änderungen rückgängig machen, die das Problem möglicherweise verursacht haben.
Schritt 1: Klicken Sie auf das Symbol Windows Search Geben Sie in der Taskleiste Wiederherstellungspunkt erstellen ein und drücken Sie Enter.
Schritt 2: innerhalb Registerkarte Systemschutz, Drück den Knopf Systemwiederherstellung.
Schritt 3: Klicken "nächster" Folgen.
Schritt 4: Lokalisieren Wiederherstellungspunkt bevor das Problem zum ersten Mal auftritt, und drücken Sie dann der nächste.
Schritt 5: Klicken Sie auf "Ende" Und erlauben Sie Windows, den angegebenen Wiederherstellungspunkt wiederherzustellen.
Verabschieden Sie sich von lästigen Pop-ups
Das wiederholte Herunterfahren der Box in Windows 11 kann Ihren Arbeitsablauf unterbrechen und Sie den ganzen Tag beschäftigen. Wir hoffen, dass es nicht allzu schwierig sein wird, das Problem mit den oben genannten Schritten zu lösen. Teilen Sie uns in den Kommentaren unten mit, welche der oben genannten Korrekturen für Sie funktioniert haben.