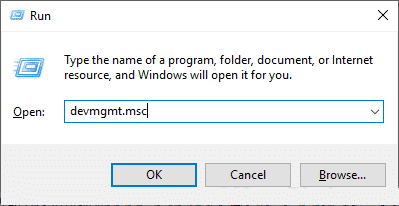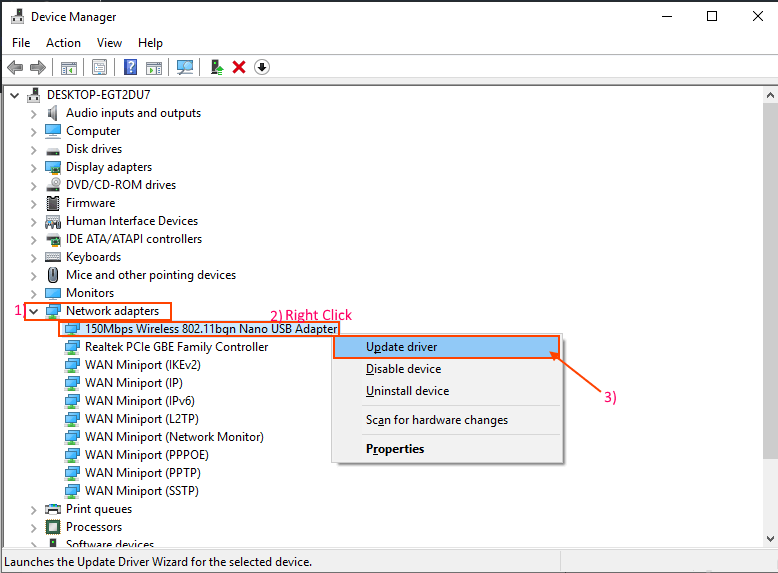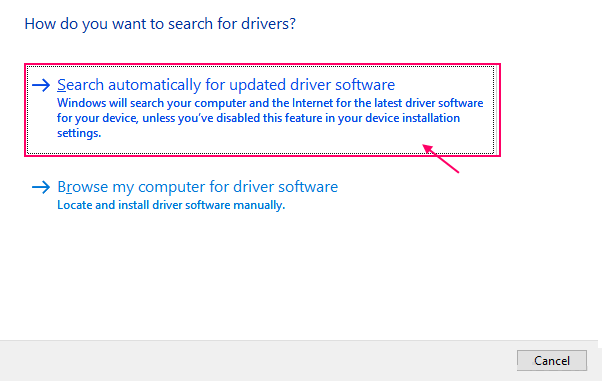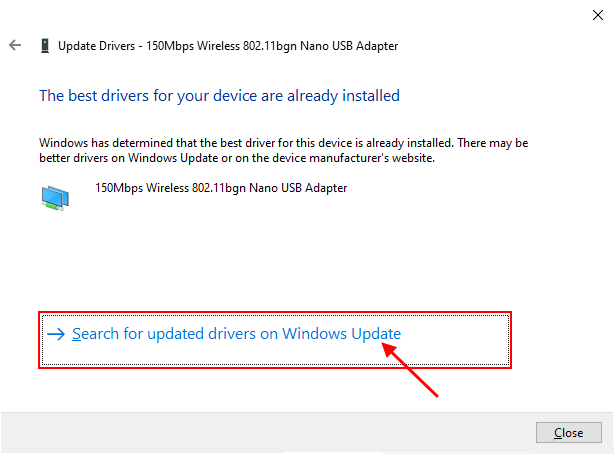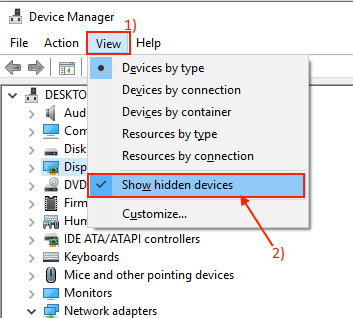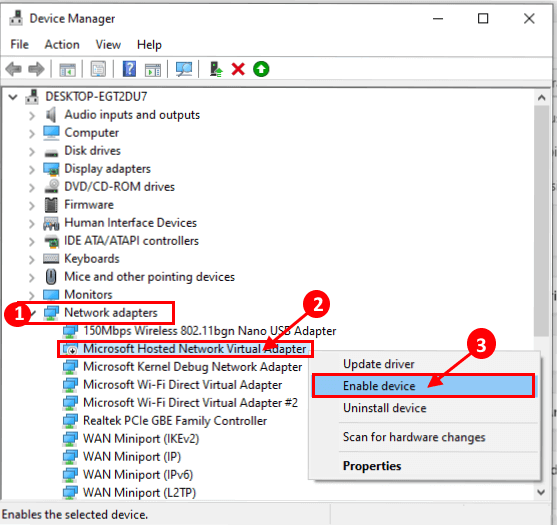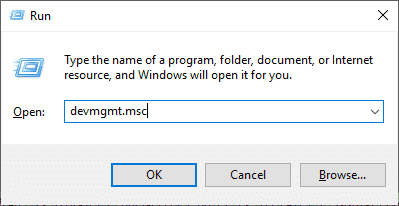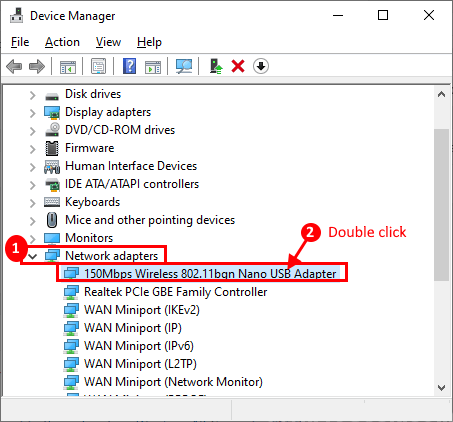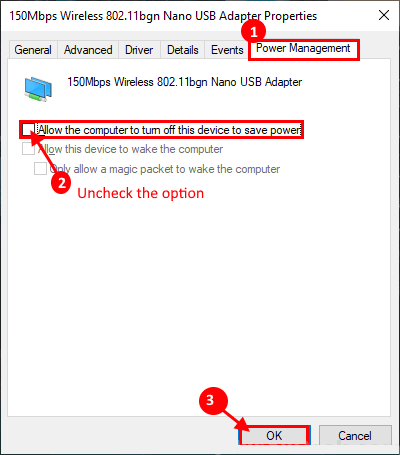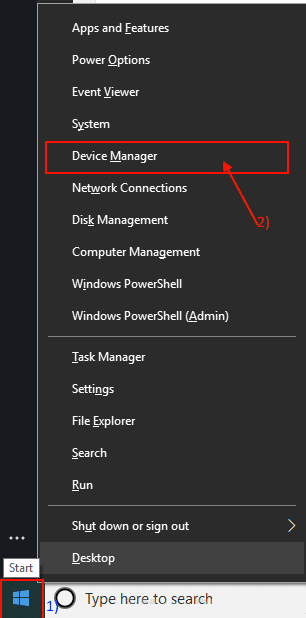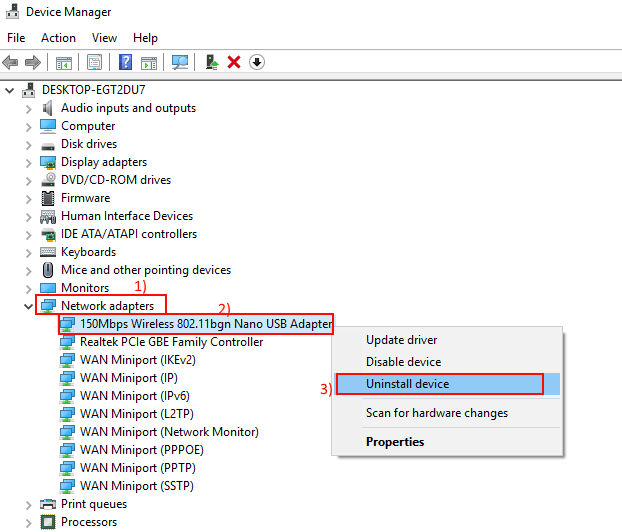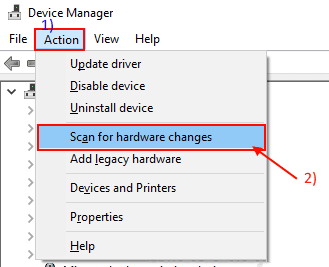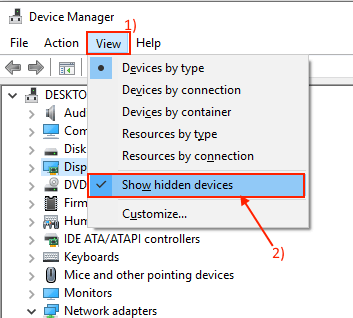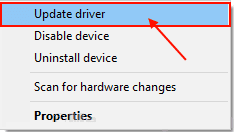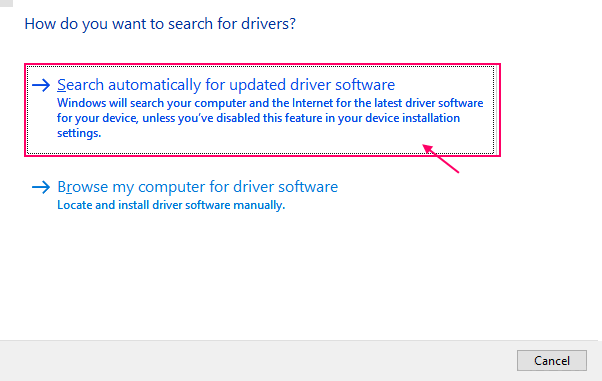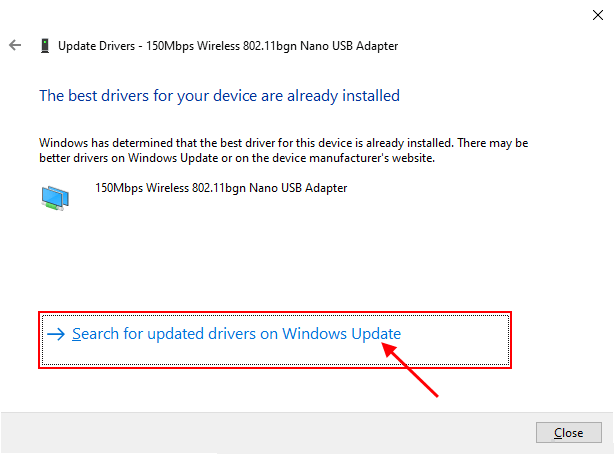Fix: „Das gehostete Netzwerk konnte nicht gestartet werden“ Fehler in Windows 10
Fix: "Das gehostete Netzwerk konnte nicht gestartet werden" Fehler in Windows 10
Wenn Sie über die Eingabeaufforderung ein gehostetes Netzwerk auf Ihrem Computer einrichten, besteht die Möglichkeit, dass im Eingabeaufforderungsfenster der Fehler „Gehostetes Netzwerk konnte nicht gestartet werden“ angezeigt wird. Ein gehostetes Netzwerk ist eine Funktion des Betriebssystems Windows 10. Mit dem Sie einen Hotspot erstellen können –“W-lan Ursprünglich." Wenn diese Fehlermeldung bei Ihnen auftritt, kann dies an beschädigten Dateien in Ihrem WLAN-Treiber oder an einem veralteten/inkompatiblen WLAN-Treiber liegen, der in Ihrem System installiert ist. Das Aktualisieren Ihres Treibers kann das aufgetretene Problem möglicherweise lösen. Befolgen Sie diese Fixes, um Ihr Problem zu lösen, aber bevor Sie mit den Fixes fortfahren, probieren Sie diese schnellen Fixes aus, die Ihnen definitiv helfen werden.
Erste Lösungen-
1. Starten Sie Ihren Computer neu und prüfen Sie nach dem Neustart, ob Sie das gehostete Netzwerk starten können oder nicht.
2. Überprüfen Sie, ob Sie den Befehl in der Eingabeaufforderung mit Administratorrechten ausführen. Um die Eingabeaufforderung zu öffnen, suchen Sie einfach in Cortana nach „cmd“ und klicken Sie in der rechten Fensterhälfte auf „Als Administrator ausführen“.
Wenn Sie immer noch mit einem Fehler im gehosteten Netzwerk konfrontiert sind, versuchen Sie diese Lösungen:
Fix-1 WLAN-Netzwerktreiber aktualisieren-
Ihr Computer kann das gehostete Netzwerk möglicherweise nicht starten, da eine veraltete/inkompatible Version des Netzwerktreibers auf Ihrem Computer installiert ist. Das Aktualisieren des WLAN-Treibers könnte das Problem beheben. Befolgen Sie diese Schritte, um Ihr WLAN-Netzwerk zu aktualisieren
1. Drücken Sie die .-Taste Windows-+ R Um "Ausführen" zu öffnen. Geben Sie nun "devmgmt.mscund drücke Enter. Das Geräte-Manager-Tool wird geöffnet.
2. Im Fenster“Gerätemanager" , Ich suche nach "Netzwerkadapteraus dem Menü und klicken Sie darauf, um es zu erweitern. Wählen Sie nun aus der Dropdown-Liste den von Ihnen verwendeten Treiber aus. Klicken Sie mit der rechten Maustaste darauf und klicken Sie auf "Treiber-Update".
3. Sie werden gefragt.“Wie möchten Sie Fahrer finden??" Option wählenAutomatisch nach aktualisierter Treibersoftware suchen".
4. Warten Sie, während Windows nach einem kompatiblen Treiber für einen Treiber sucht W-Lan , herunterladen und installieren.
Wenn Sie nun ein Fenster mit der Aufschrift „Der beste Treiber für Ihr Gerät ist bereits installiert“. Klicken Sie dann aufFinden Sie aktualisierte Treiber auf Windows Update. Sie haben Ihren Treiber mit Windows Update installiert.
Starte deinen Computer neu.
Öffnen Sie als Administrator ein Eingabeaufforderungsfenster und versuchen Sie, denselben Befehl auszuführen. Wenn das Problem weiterhin besteht, gehen Sie zum nächsten Fix.
Fix-2 Microsoft Virtual Hosted Network Adapter aktivieren-
Es ist möglich, dass der Microsoft Hosted Network Virtual Adapter-Treiber auf Ihrem Computer deaktiviert ist. Damit er diesen einfachen Schritten folgen kann
1. Drücken Sie die Windows-Taste + R, um Ausführen zu öffnen. Geben Sie nun "devmgmt.mscund drücke Enter. Das Geräte-Manager-Tool wird geöffnet.
2. Klicken Sie auf „عرضUm Geräte zu verwalten. Dann klickVerstecktes Gerät anzeigen".
3. Erweitern Sie „NetzwerkadapterKlicken Sie dann mit der rechten Maustaste auf "Microsoft Hosted Network Virtual Network Adapter Driver", der einen Abwärtspfeil neben dem Namen hat, und klicken Sie dann auf "Gerät aktivieren".
Starten Sie Ihren Computer neu und öffnen Sie nach dem Neustart ein Eingabeaufforderungsfenster und prüfen Sie, ob das gleiche Problem auftritt. Gehen Sie zum nächsten Fix, wenn Sie immer noch mit dem gleichen Problem konfrontiert sind.
Fix-3 Energieverwaltungseinstellungen anpassen-
Jedes Gerät in Ihrem System hat eine Funktion“EnergiemanagementDadurch kann der Computer ausgeschaltet werden, um Strom zu sparen. Manchmal kann dies zu dem Problem „Das gehostete Netzwerk konnte nicht gestartet werden“ führen. Sie können dem Computer nicht erlauben, das Gerät auszuschalten, um Energie zu sparen.
1. Drücken Sie die Windows-Taste + R, um „تشغيل. Geben Sie nun "devmgmt.mscund drücke Enter. Das Geräte-Manager-Tool wird geöffnet.
2. Im Fenster“Gerätemanager" , Ich suche nach "Netzwerkadapteraus dem Menü und klicken Sie darauf, um es zu erweitern. Doppelklicken Sie nun im Dropdown-Menü auf den von Ihnen verwendeten Treiber.
3. Gehen Sie nun auf die Registerkarte „Energiemanagementund deaktivieren Sie die OptionLassen Sie den Computer dieses Gerät ausschalten, um Energie zu sparen. Klicken "OKSpeichern Sie die Änderungen an Ihrem Treiber.
Starten Sie Ihren Computer neu und prüfen Sie, ob Sie ein gehostetes Netzwerk ohne andere Fehler erstellen können. Gehen Sie zum nächsten Fix, bei dem wir den WiFi-Treiber deinstallieren und neu installieren, um alle beschädigten Dateien zu löschen, die möglicherweise im WiFi-Treiber vorhanden sind.
Fix-4 WLAN-Treiber deinstallieren und neu installieren
Wenn möglich, hat Ihr WLAN einige alte/beschädigte temporäre Dateien in seinem Treiberordner. Das Deinstallieren und Neuinstallieren des Treibers kann das Problem lösen
1. Rechtsklick auf das Symbol Windows in der äußersten linken Ecke des Bildschirms und klicken Sie auf „Gerätemanager. Das Fenster Geräte-Manager wird geöffnet.
2. Im Utility-Fenster Geräte-Manager , haben Sie so viele Geräte wie eine Liste. Nach einem Gerät suchenNetzwerkadapterKlicken Sie darauf und es wird erweitert, um verfügbare Treiber anzuzeigen. Rechtsklick auf den Treiber W-Lan Sie verwenden, und klicken Sie aufDeinstallieren Sie das Gerät. Dadurch wird der Treiber deinstalliert.
Im nächsten Prozess werden wir den WiFi-Treiber erneut installieren –
Prozess 1-
Starten Sie einfach Ihren Computer neu und Windows installiert den gleichen Treiber. Ihre WiFi-Software funktioniert wieder einwandfrei.
Prozess 2–
Wenn beim Neustart Ihres Computers der Treiber nicht installiert wurde, müssen Sie den Treiber selbst installieren. Folgen Sie, um den Treiber manuell zu installieren-
1. Im Fenster“Gerätemanager" , Klicken "Aktion. Klicken Sie erneut auf „Scannen nach Hardwareänderungen".
2. Dadurch wird der deinstallierte Treiber gefunden und der Treiber erneut installiert.
Die dritte Methode
Wenn Methode XNUMX den Treiber nicht installiert, befolgen Sie diese Schritte:
1. Klicken Sie auf „عرضUm Geräte zu verwalten. Dann klickVerstecktes Gerät anzeigen".
2. Dadurch werden versteckte Programme angezeigt. Finden Sie Ihren WLAN-Treiber. Der WLAN-Treiber hat ein gelbes Dreieck im Namen (weil kein Treiber installiert ist). Klicken Sie mit der rechten Maustaste auf den WLAN-Treiber und klicken Sie auf Treibersoftware aktualisieren.
3. Sie werden aufgefordert“Wie möchten Sie nach Treibern suchen?. Option wählenAutomatisch nach aktualisierter Treibersoftware suchen".
4. Warten Sie, bis es gesucht wird Windows Finden Sie einen kompatiblen Treiber für den WiFi-Treiber, laden Sie ihn herunter und installieren Sie ihn.
Wenn Sie nun ein Fenster mit der Aufschrift „Der beste Treiber für Ihr Gerät ist bereits installiert“. Klicken Sie dann auf Nach aktualisierten Treibern in Windows Update suchen. Sie haben Ihren Treiber mit Windows Update installiert.
Schließen Sie die Fenster des Geräte-Managers. Starten Sie Ihren Computer neu, um die Änderungen zu speichern.
Überprüfen Sie, ob das gleiche Problem erneut auftritt oder nicht.