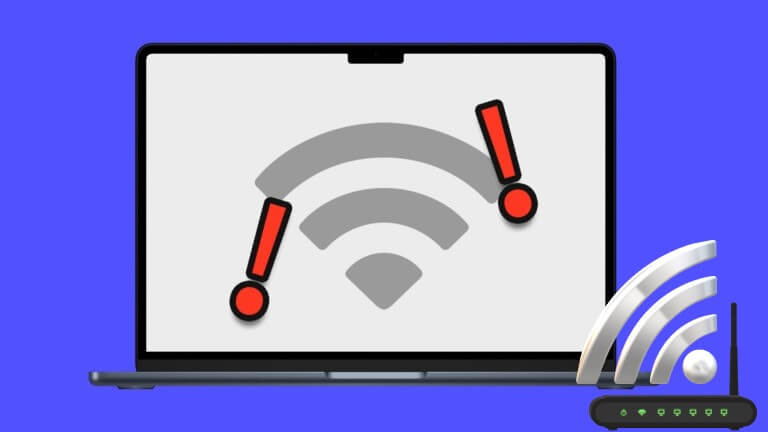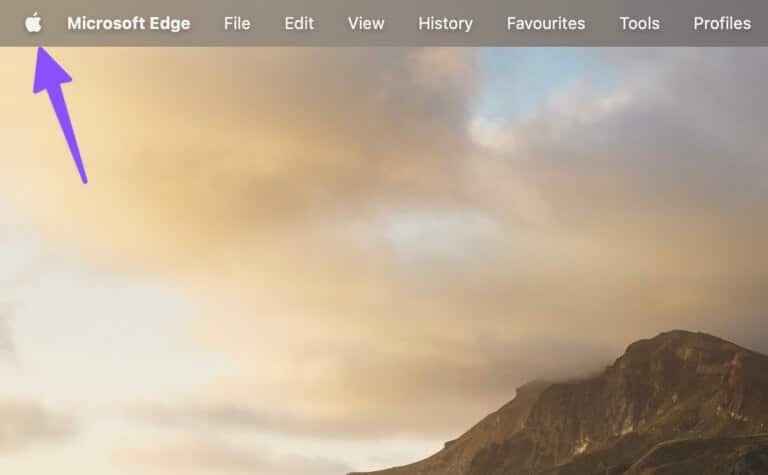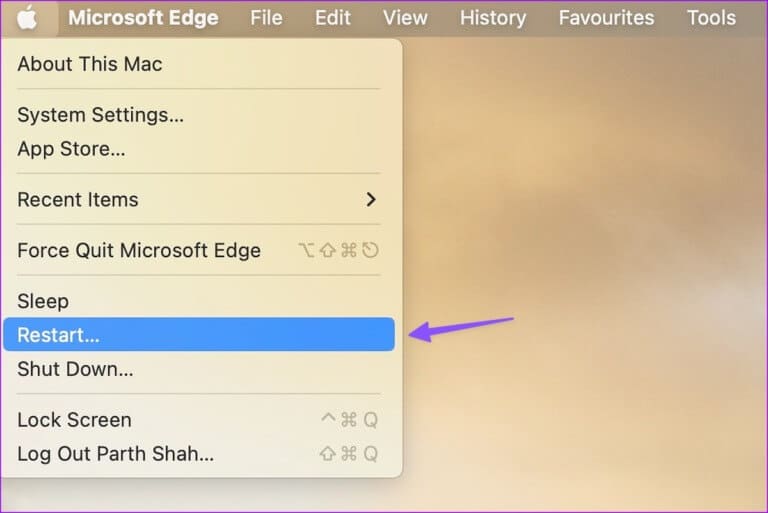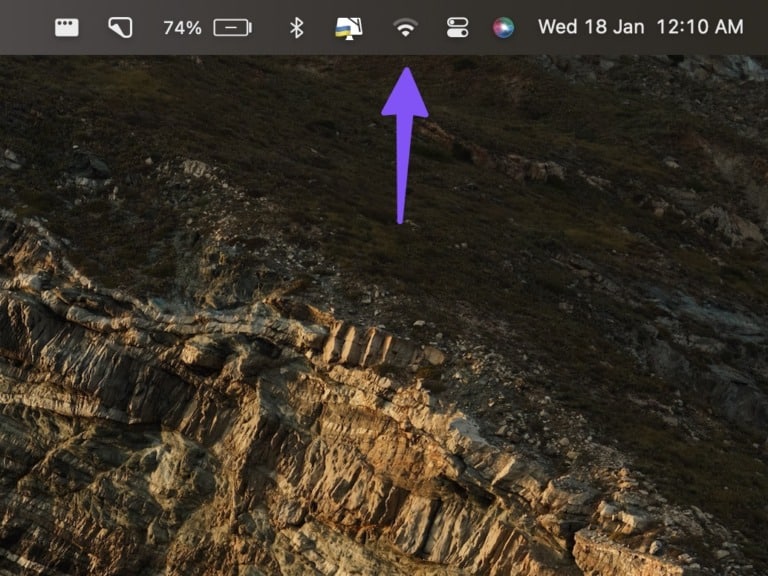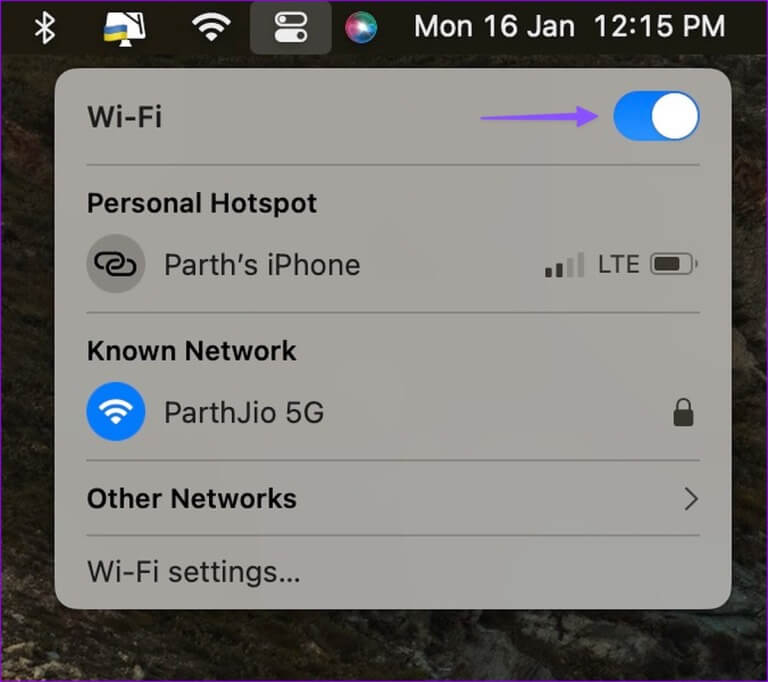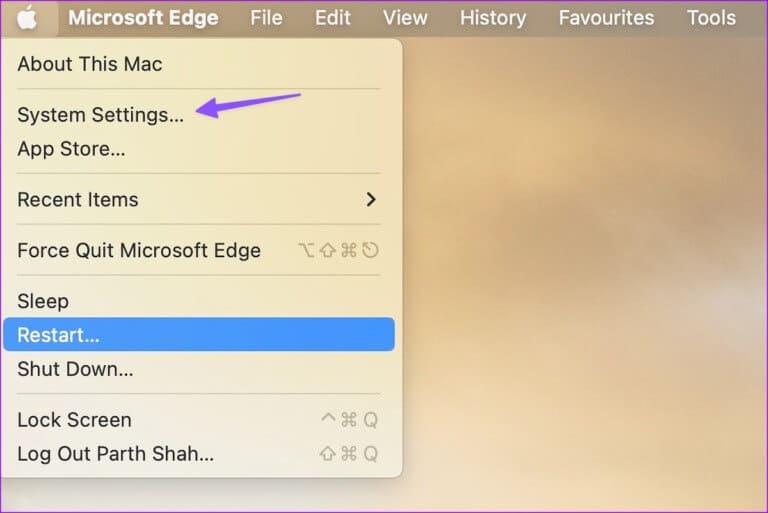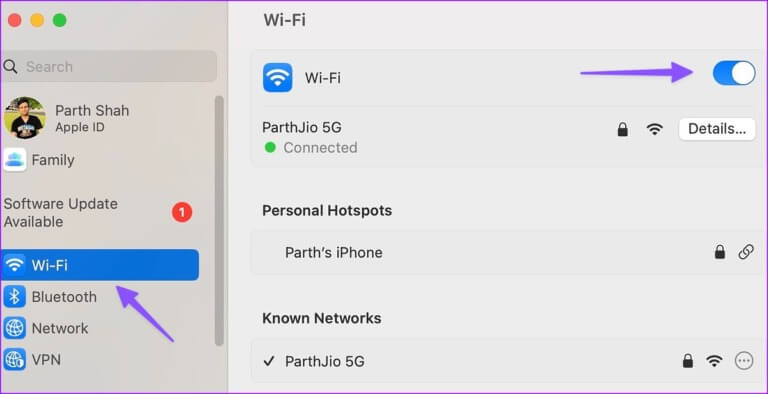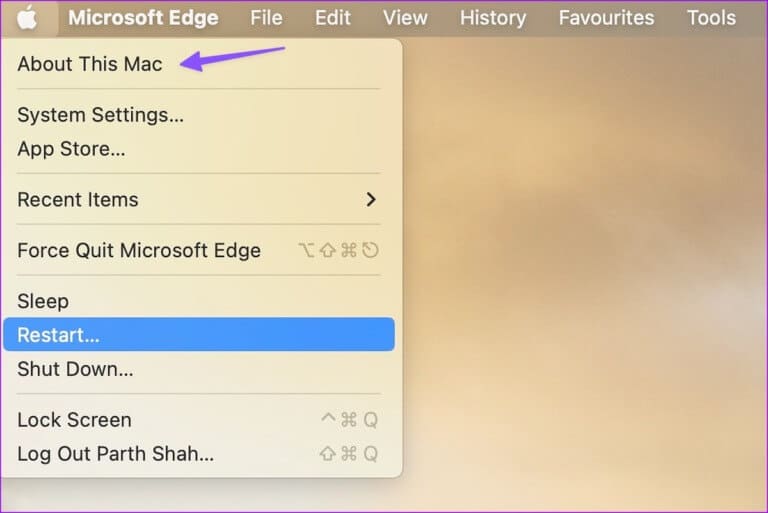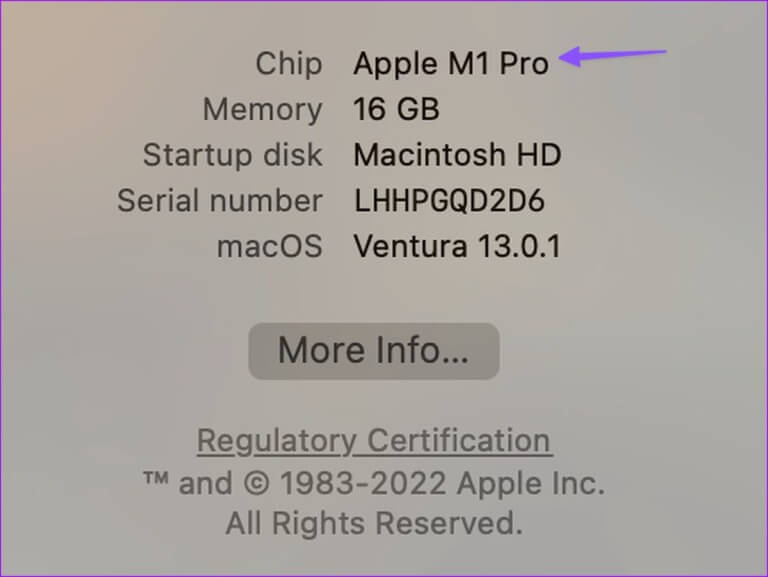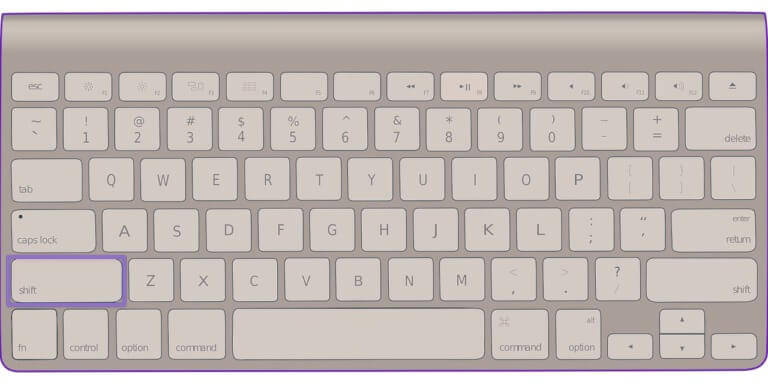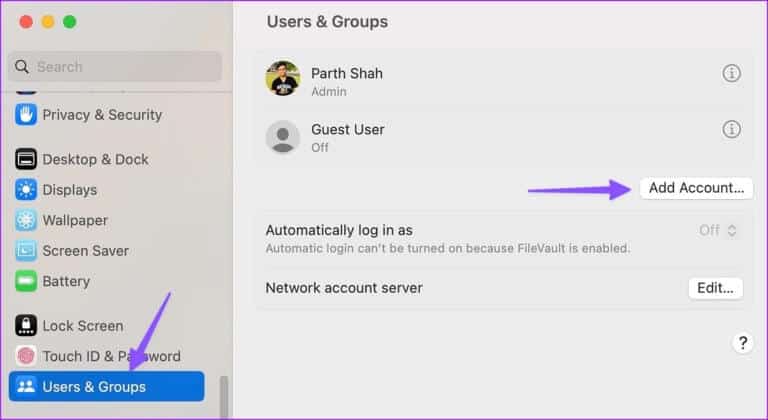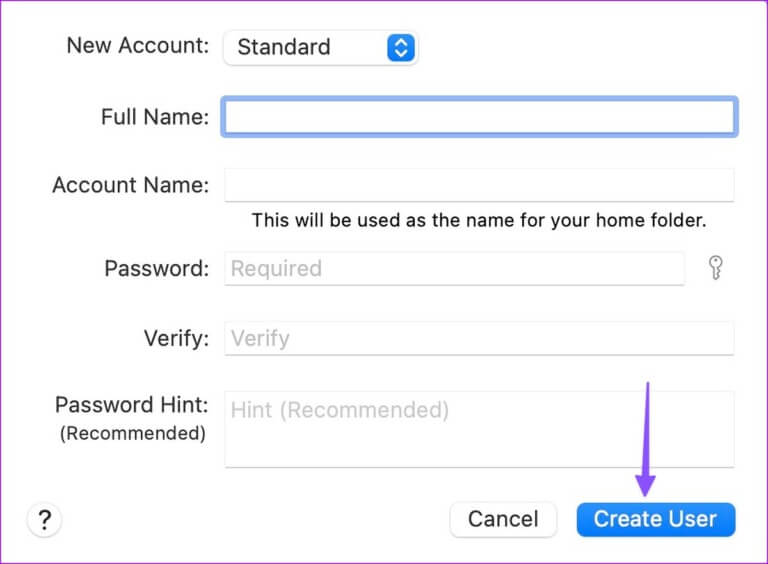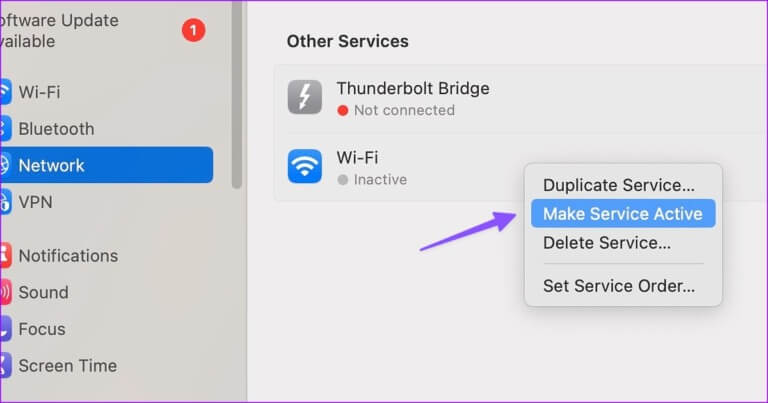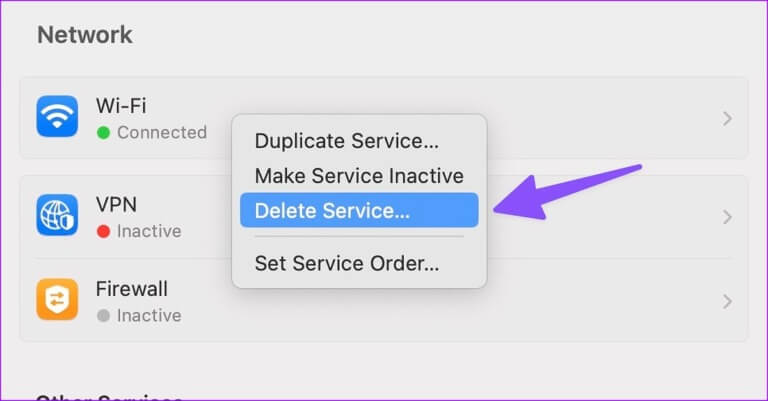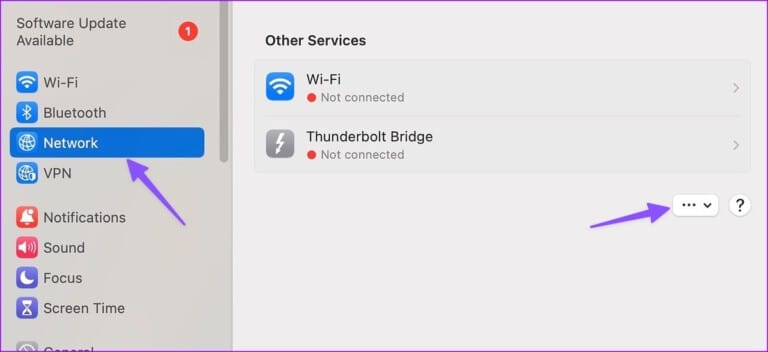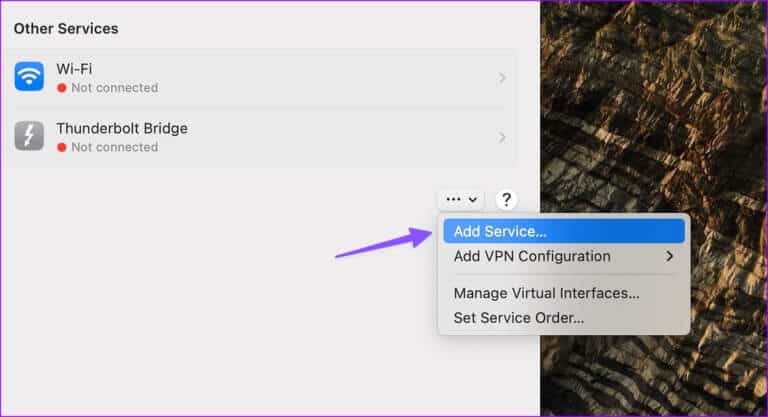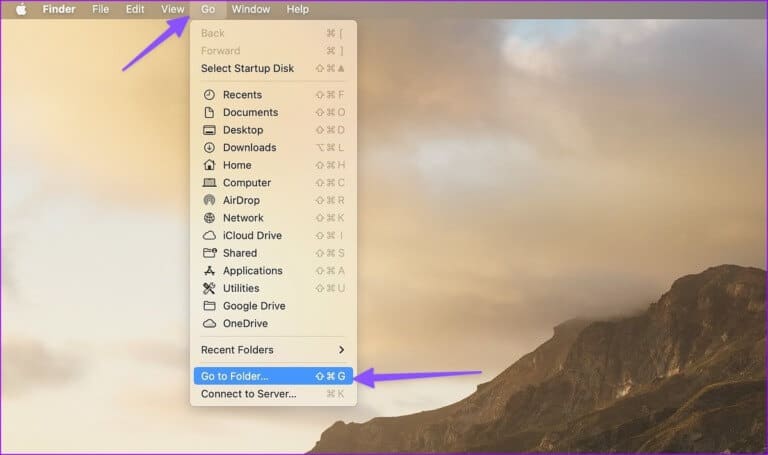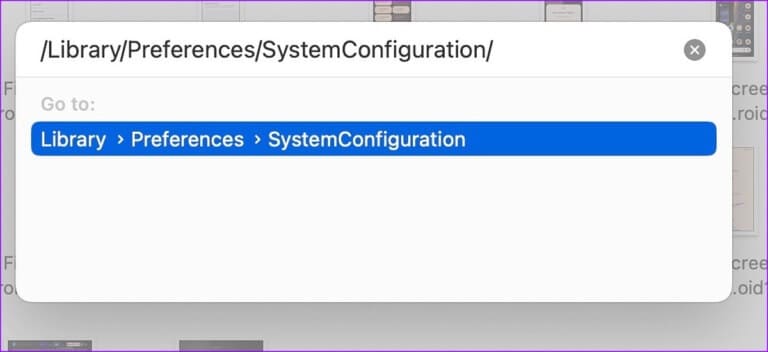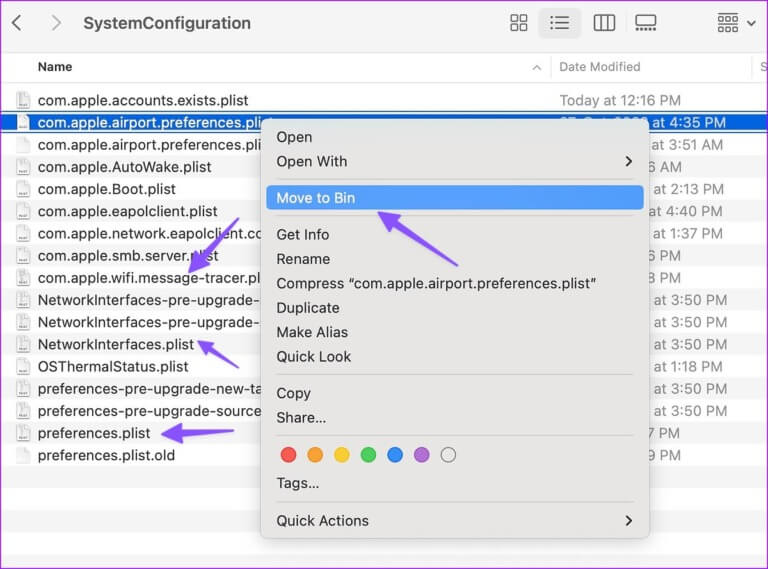Die 7 besten Möglichkeiten, um das ausgegraute WLAN auf dem Mac zu reparieren
Eine unordentliche Wi-Fi-Verbindung auf Ihrem Mac kann Ihren Arbeitsablauf stören. Manchmal haben sich viele darüber beschwert, dass Wi-Fi auf Macs ausgegraut ist. Da MacBooks keinen dedizierten Ethernet-Anschluss haben, müssen Sie an macOS herumbasteln, um das WLAN-Grau-Problem zu beheben.
Wenn Wi-Fi auf einem Mac deaktiviert ist, kann Ihr Mac nur lokal gespeicherte Inhalte wiedergeben. Das bedeutet, dass Sie keine Nachrichten oder E-Mails senden oder im Internet surfen können. Sie können dieses Problem mit den folgenden Methoden beheben.
1. MAC neu starten
Das Neustarten Ihres Mac ist eine effektive Möglichkeit, Störungen wie hohe Speicherauslastung zu beheben undMac-Bildschirm schaltet sich nach dem Aufwachen nicht ein, وMac friert ein , Wi-Fi ist nicht aktiv und Mehr. Es ist eine bewährte Methode zur Behebung von Netzwerkproblemen.
Die meisten Mac-Benutzer versetzen ihr MacBook in den Ruhezustand, um die Arbeit oder andere Aufgaben schnell wieder aufzunehmen. Wenn Sie demselben Stamm angehören, müssen Sie Ihren Mac gelegentlich neu starten, damit er reibungslos läuft.
Schritt 1: Klicken Apple-Symbol in der oberen linken Ecke von Menüleiste.
Schritt 2: Lokalisieren Neustart.
Überprüfen Sie nach dem Neustart Ihres Mac das WLAN-Symbol in der Menüleiste. Wenn es immer noch grau aussieht, versuchen Sie es mit Tricks.
2. WLAN aktivieren
Haben Sie Wi-Fi versehentlich auf Ihrem Mac deaktiviert? Wi-Fi scheint ausgefallen zu sein. Sie müssen Wi-Fi mit den folgenden Schritten aktivieren.
Schritt 1: Klicken WLAN-Symbol in der oberen rechten Ecke der Menüleiste.
Schritt 2: Schalten Sie den Schlüssel ein Wi-Fi-Schalter.
يمكنك WLAN aktiviert من Systemkonfiguration Ebenfalls.
Schritt 1: Klicken Sie auf das Apple-Symbol in der oberen linken Ecke der Menüleiste und wählen Sie Systemeinstellungen (Systemeinstellungen in früheren Versionen von macOS).
Schritt 2: Lokalisieren Wi-Fi aus der linken Seitenleiste Wi-Fi-Umschalter aktivieren.
3. Starten Sie Ihr MACOS im abgesicherten Modus
عند Starten Sie Ihren Mac im abgesicherten Modus , deaktiviert das System alle Anwendungen und Dienste, die im Hintergrund ausgeführt werden. Hilft Ihnen festzustellen, ob Mac-Probleme durch Software verursacht werden, die beim Start Ihres Mac geladen wird. Die Schritte zum Starten von macOS im abgesicherten Modus sind für die Apple M-Serie und die Intel-CPU unterschiedlich.
Zuerst müssen Sie überprüfen, ob Ihr Mac über eine interne CPU der Intel- oder M-Serie verfügt.
Schritt 1: Klicken Apple-Symbol in der oberen linken Ecke der Menüleiste.
Schritt 2: Lokalisieren "Über diesen Mac".
Schritt 3: Verifizieren Scheibe Mac Ihre aus der folgenden Liste.
Macs mit einer CPU der M-Serie
Schritt 1: Klicken Apple-Symbol in der oberen linken Ecke der Menüleiste und wählen Sie Ausschalten.
Schritt 2: drücken mit Fortsetzung على Power-Taste bis du siehst Startoptionen laden".
Schritt 3: Lokalisieren Lagereinheit.
Schritt 4: weiter drücken Shift Taste und klicke Fahren Sie im abgesicherten Modus fort".
Macs mit Intel-CPU
Die Schritte zum Starten eines Intel-basierten Mac im abgesicherten Modus sind anders. Gehen Sie die folgenden Schritte durch.
Schritt 1: Starten Sie Ihren Mac neu (überprüfen Sie die obigen Schritte) und halten Sie eine Taste gedrückt Shift
Schritt 2: Tun Hier klicken für Details zu Ihrem Mac.
Schritt 3: werde dich fragen macOS Nochmal anmelden. Du wirst sehen „Sicherer Start“ in der Menüleiste des ersten oder zweiten Anmeldefensters.
Wenn Ihr WLAN einwandfrei funktioniert, müssen Sie Apps deaktivieren oder deinstallieren, die beim Start automatisch ausgeführt werden.
4. Erstellen Sie einen neuen Benutzer in MACOS
Sie können in macOS einen neuen Benutzer erstellen und für eine Weile ein anderes Profil verwenden. Wenn das Wi-Fi auf einem anderen Konto einwandfrei funktioniert, liegt das Problem an beschädigten Benutzereinstellungen.
Schritt 1: Klicken Apple-Symbol in der oberen linken Ecke der Menüleiste und wählen Sie Systemeinstellungen.
Schritt 2: Lokalisieren Benutzer und Gruppen aus der linken Seitenleiste. Drück den Knopf Konten hinzufügenIm linken Bereich.
Schritt 3: Eintreten التفاصيل verwandt undEin neues Konto erstellen.
Schritt 4: Bereit Schalten Sie Ihren Mac ein (Überprüfen Sie die obigen Schritte) und melden Sie sich bei einem anderen Konto an.
Wenn Ihr WLAN danach einwandfrei funktioniert, müssen Sie macOS neu installieren. Sie können eine spezielle Anleitung von Apple zum Zurücksetzen lesen Installieren Sie macOS.
5. Reaktivieren Sie WI-FI auf dem MAC
Wi-Fi auf Ihrem Mac versehentlich deaktiviert? Aus diesem Grund bleibt das WLAN-Symbol deaktiviert.
Schritt 1: Gehe zu Systemkonfiguration Auf einem Mac (überprüfen Sie die obigen Schritte).
Schritt 2: Lokalisieren das Netzwerk aus der linken Seitenleiste.
Schritt 3: Rechtsklick auf WLAN und wählen Sie Dienst aktivieren.
Schritt 4: Öffne dich Wi-Fi-Umschalter aktivieren.
6. Fügen Sie den Wi-Fi-Dienst erneut hinzu
Sie können den Wi-Fi-Dienst löschen und erneut hinzufügen, um Netzwerkstörungen zu beheben, z. B. wenn Wi-Fi auf dem Mac ausgefallen ist.
Schritt 1: Öffnen Einstellungen System auf einem Gerät Mac Ihr und klicken Sie auf Netzwerk (überprüfen Sie die obigen Schritte).
Schritt 2: Klicken Sie im linken Bereich mit der rechten Maustaste auf WLAN und wählen Sie Dienst löschen.
Schritt 3: Klicken Pfeilsymbol runter und wählen "Dienst hinzufügen".
Schritt 4: Lokalisieren Wi-Fi innerhalb "Schnittstelle" , geben Sie ihm einen relevanten Namen und drücken Sie aufbauen.
7. PLIST-NETZWERK löschen
Sie können alte Netzwerkdateien löschen und beheben, dass Wi-Fi nicht auf Ihrem Mac angezeigt wird.
Schritt 1: Öffnen Finder , und tippen Sie auf Liste Go in der Menüleiste oben und wählen Sie aus „Gehe zum Ordner“ aus dem sich öffnenden Menü.
Schritt 2: Geben Sie den folgenden Pfad ein und drücken Sie Eingabetaste:
/ Library / Preferences / SystemConfiguration /
Schritt 3: überprüfen folgende Dateien aus der Liste und verschieben Sie es nach Mülleimer.
- Apple. Flughafen. Präferenzen. Plist
- apple.network.identification.plist
- apple.wifi.message-tracer.plist
Schritt 4: Neu starten Mac und überprüfen Sie, ob das WLAN wie erwartet funktioniert.
Beginnen Sie mit der Verwendung von WI-FI auf dem MAC
Wenn WLAN auf Ihrem Mac nicht funktioniert oder abstürzt, kann dies zu unproduktiven Stunden führen. Bevor Sie einen Termin im nächstgelegenen Apple Service Center buchen, nutzen Sie die oben genannten Tricks, um das Problem im Handumdrehen zu beheben.