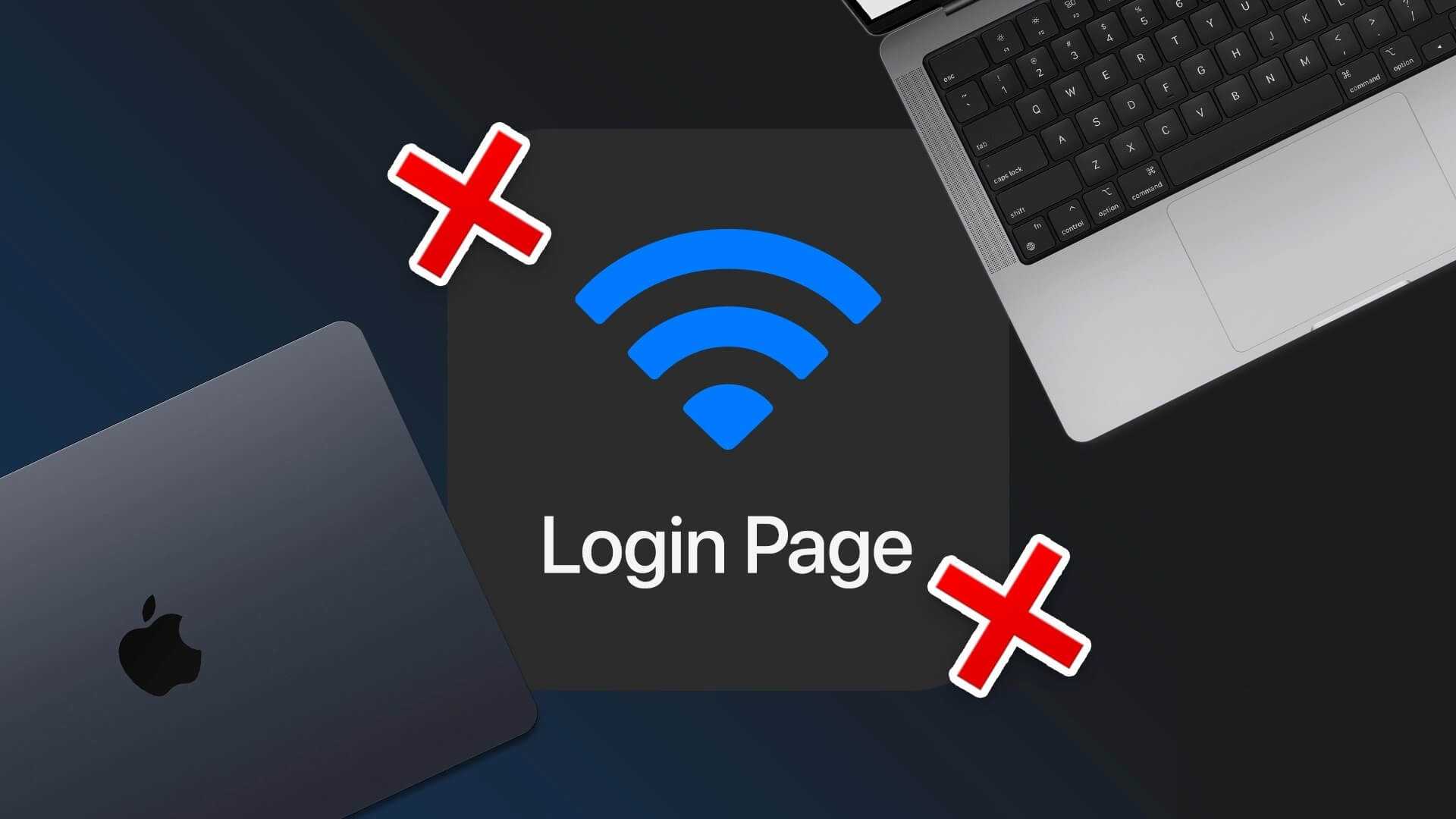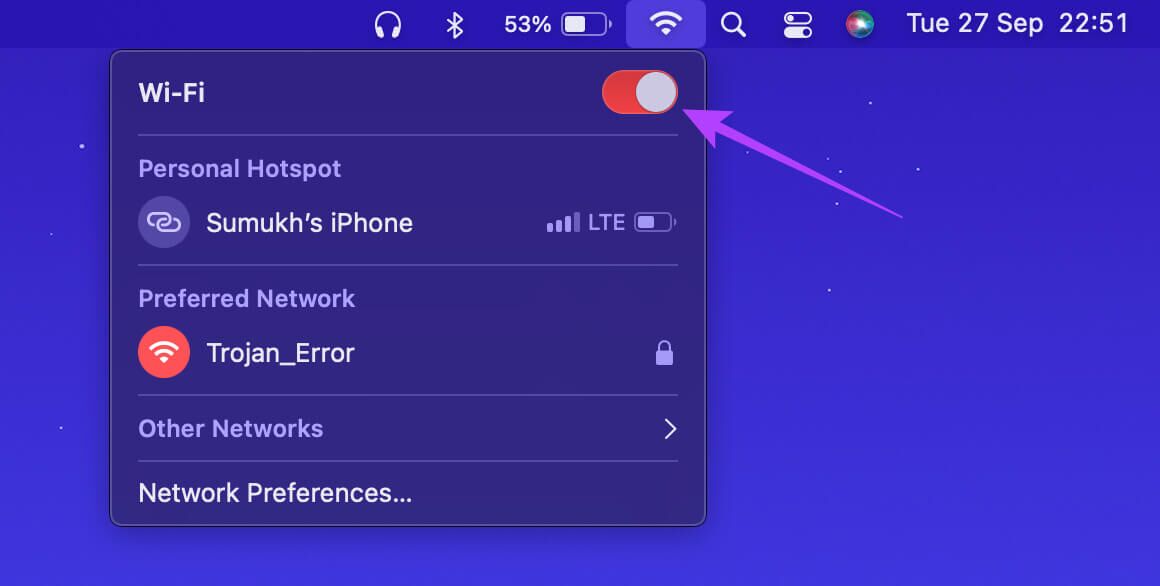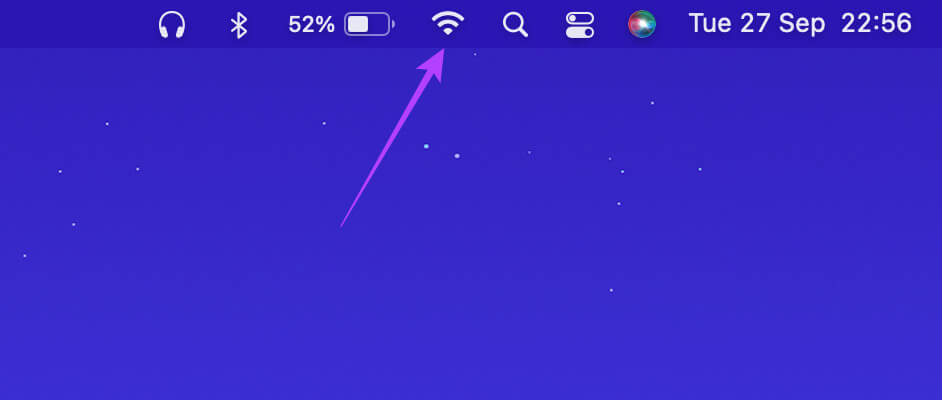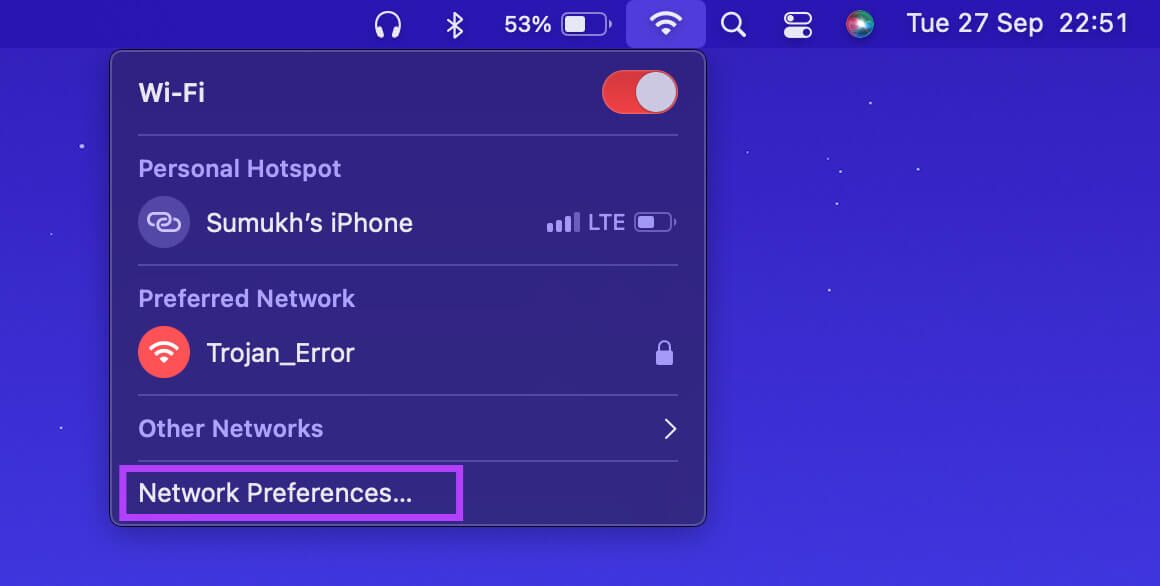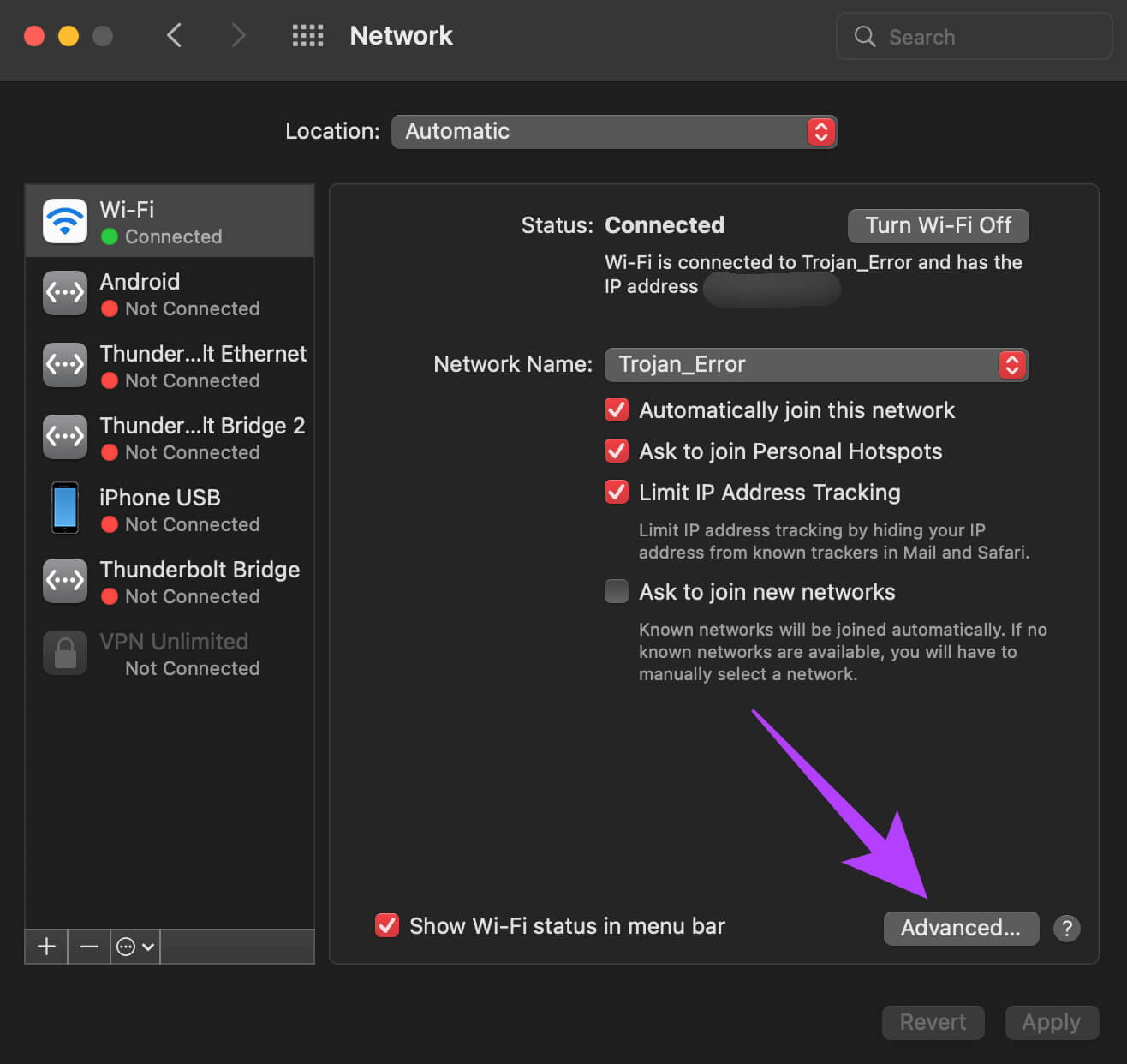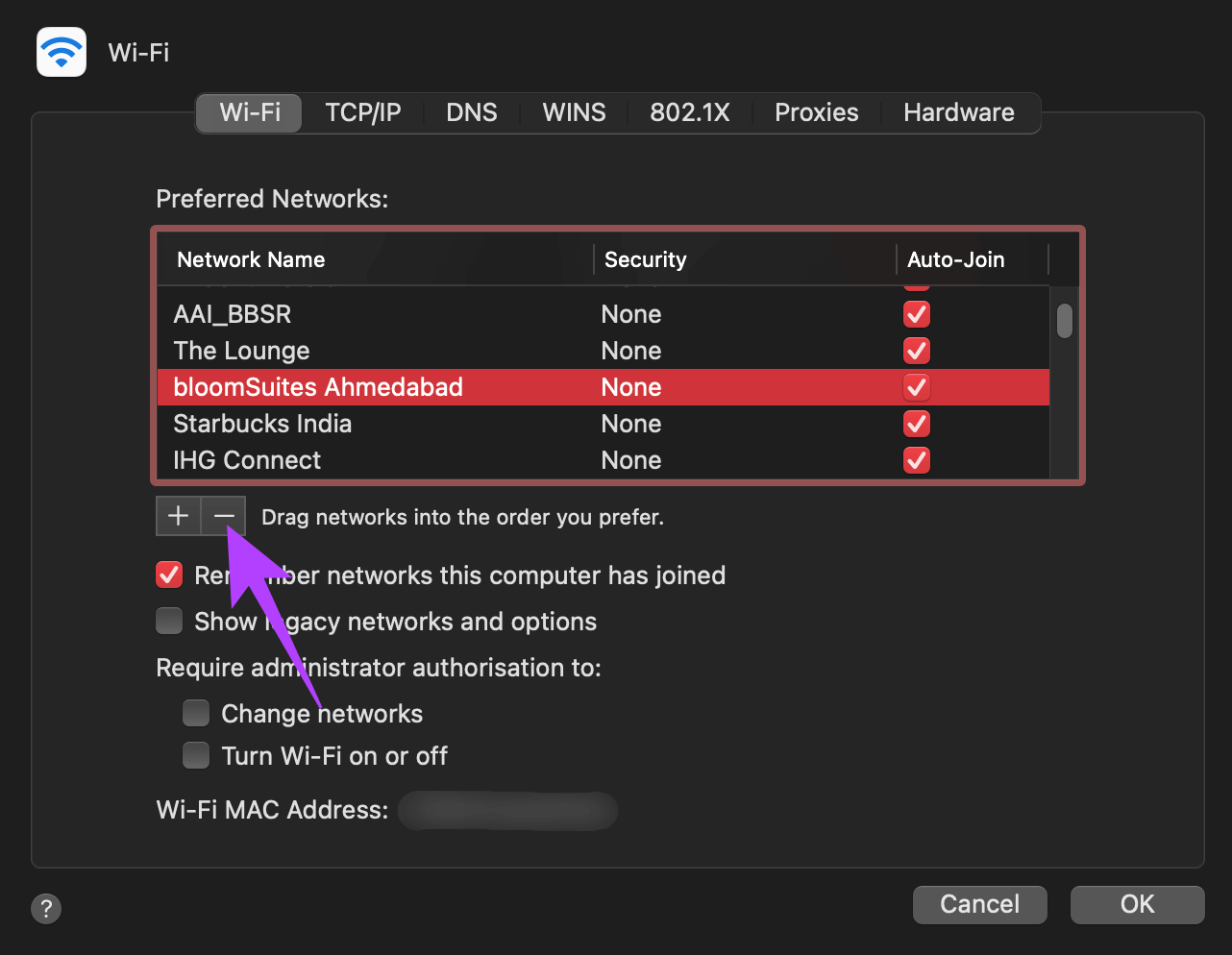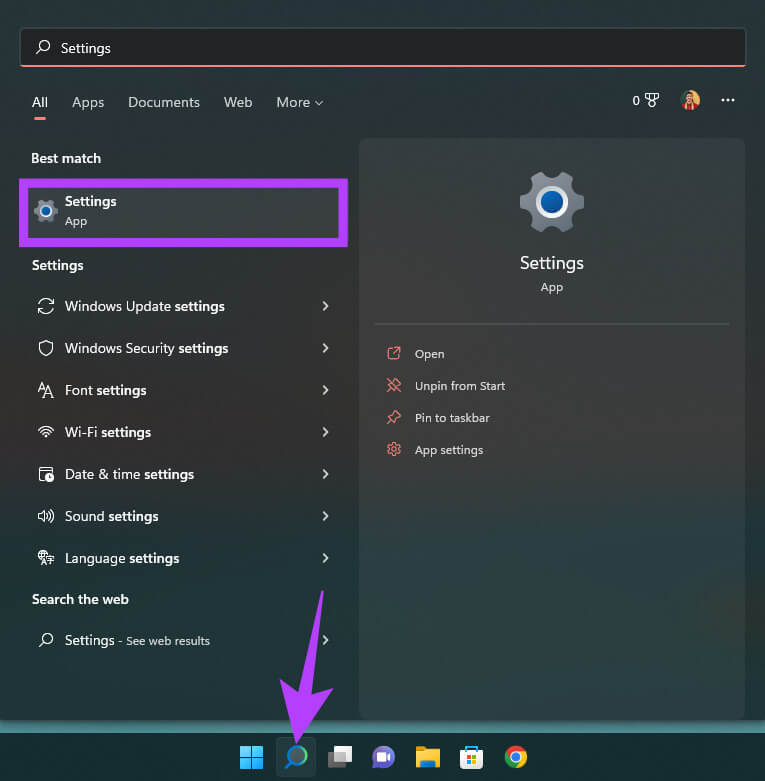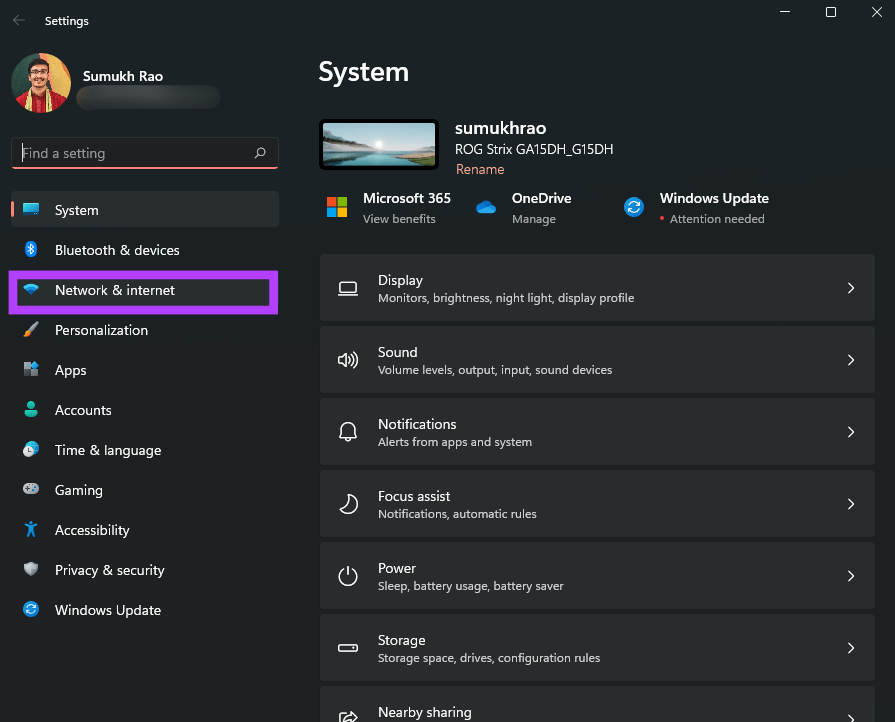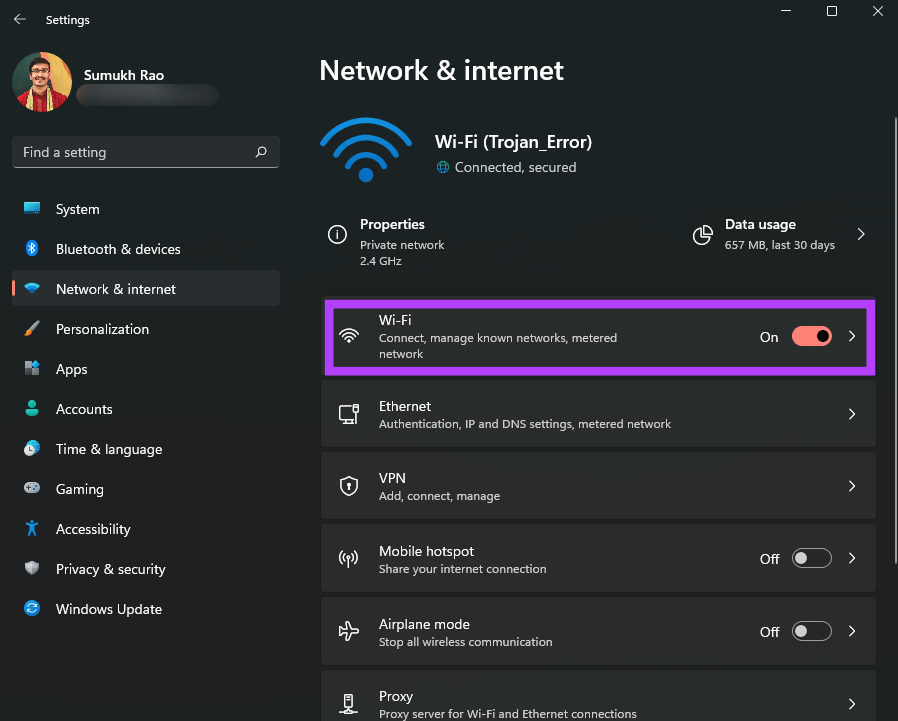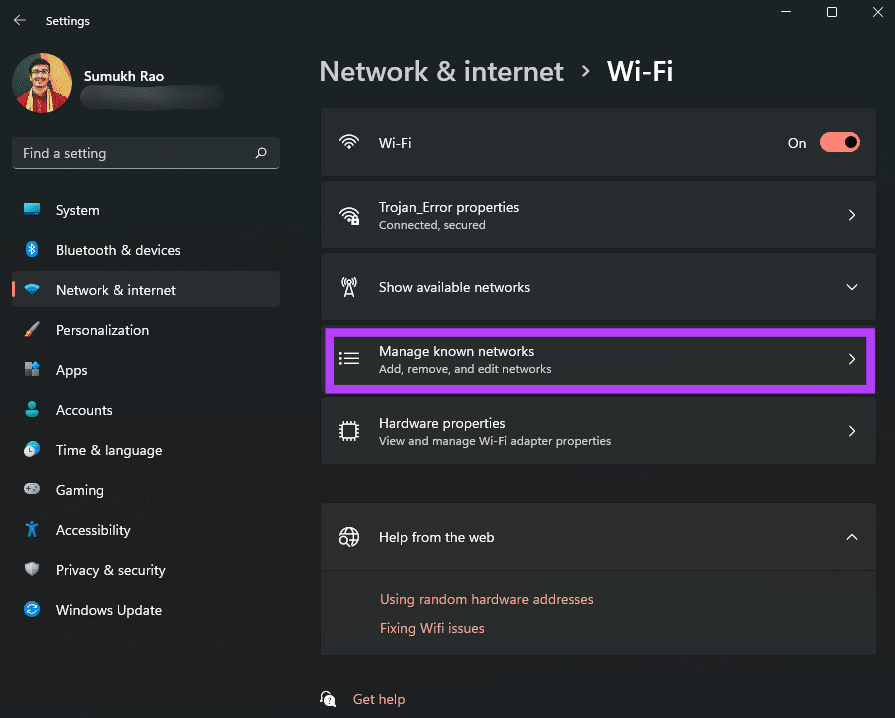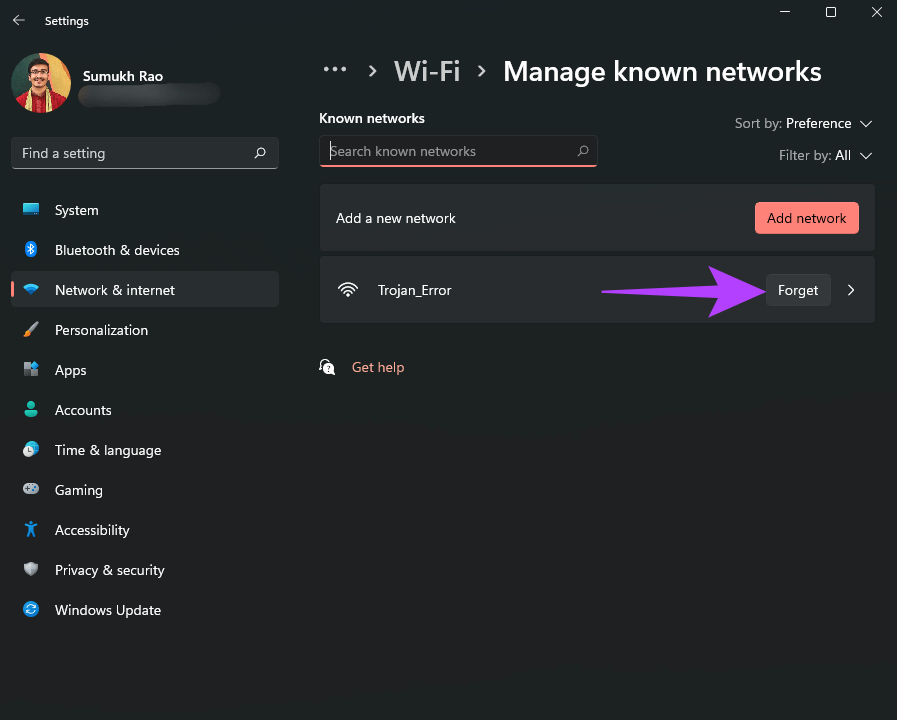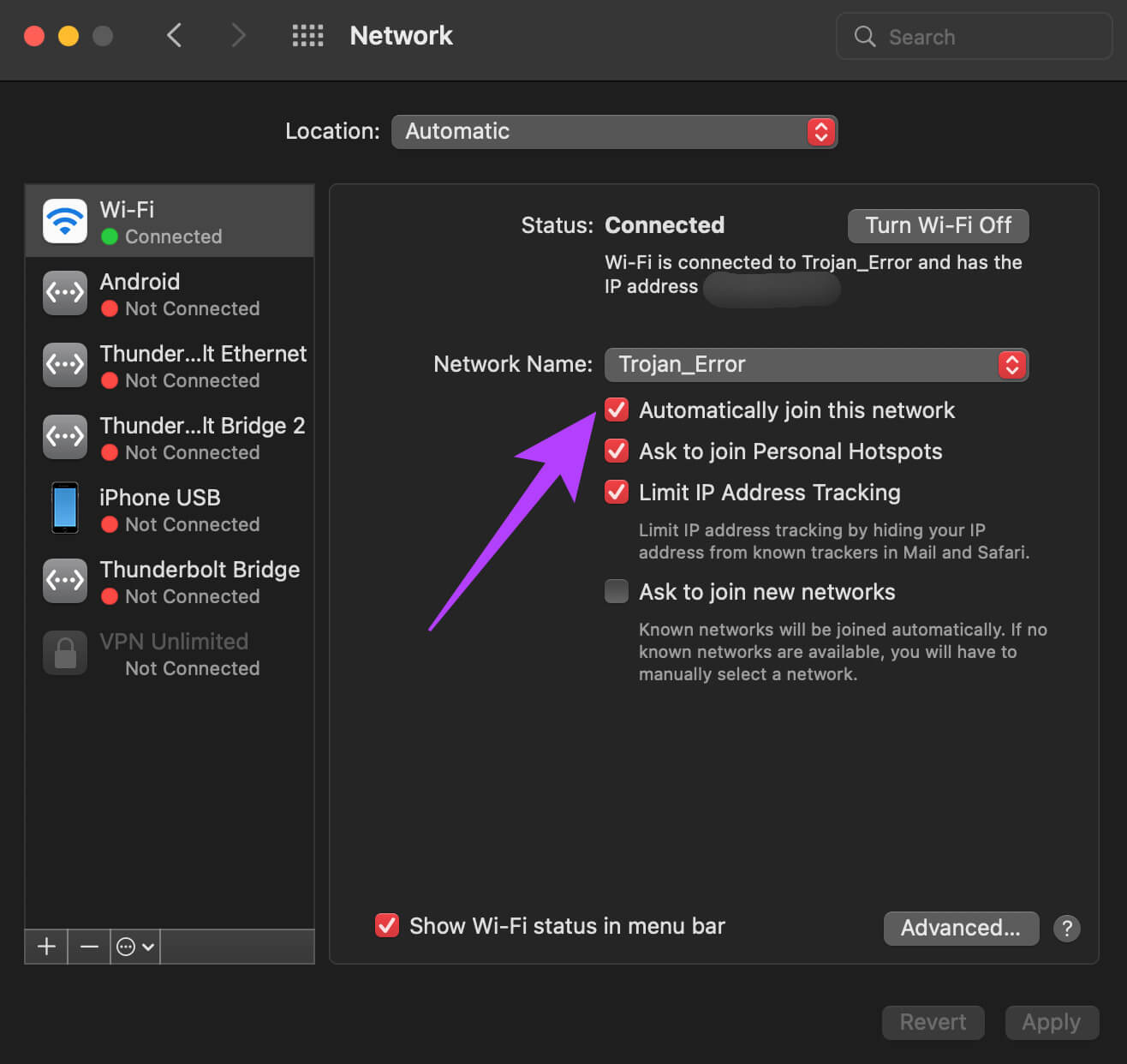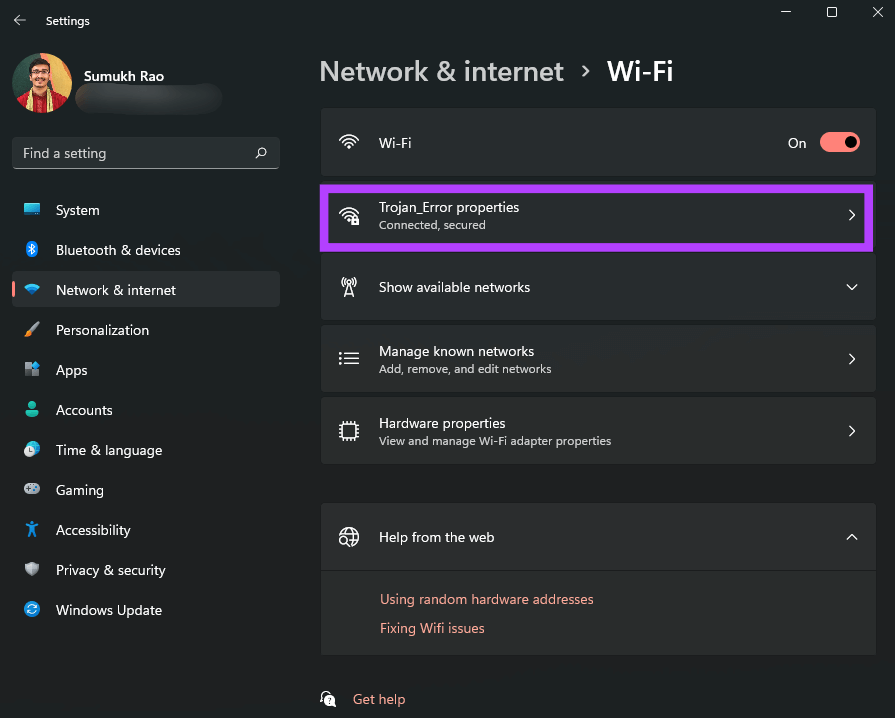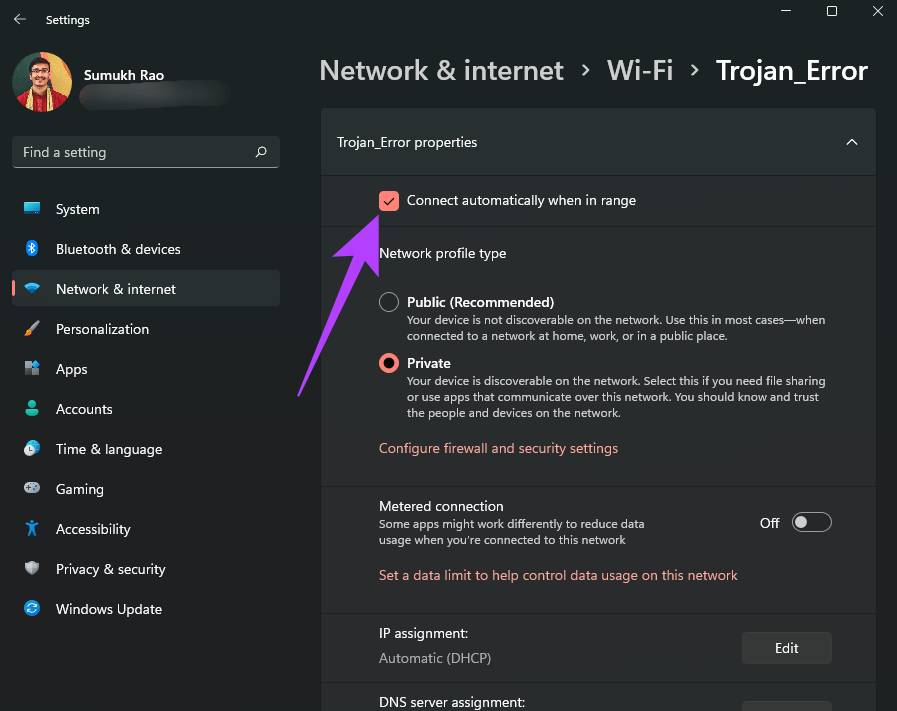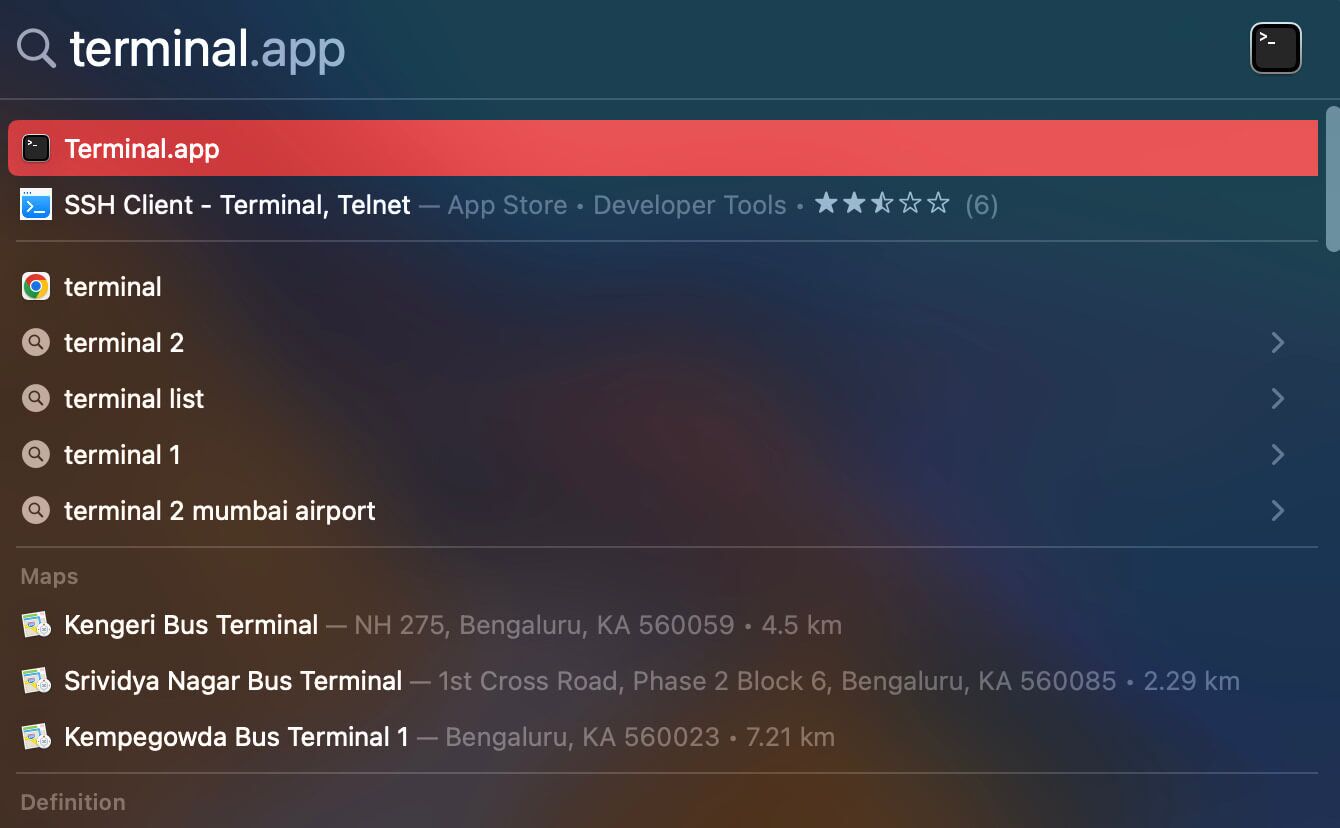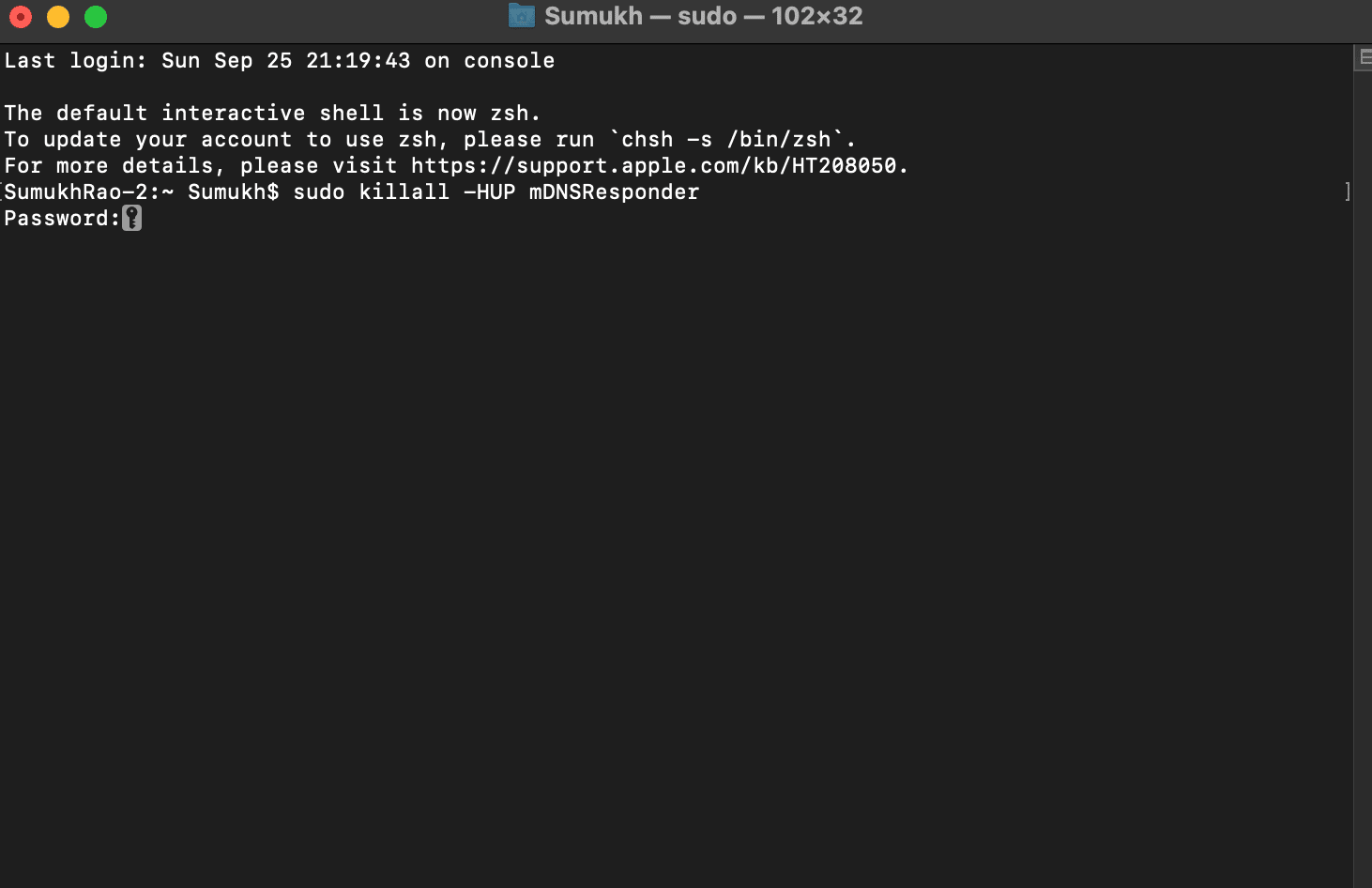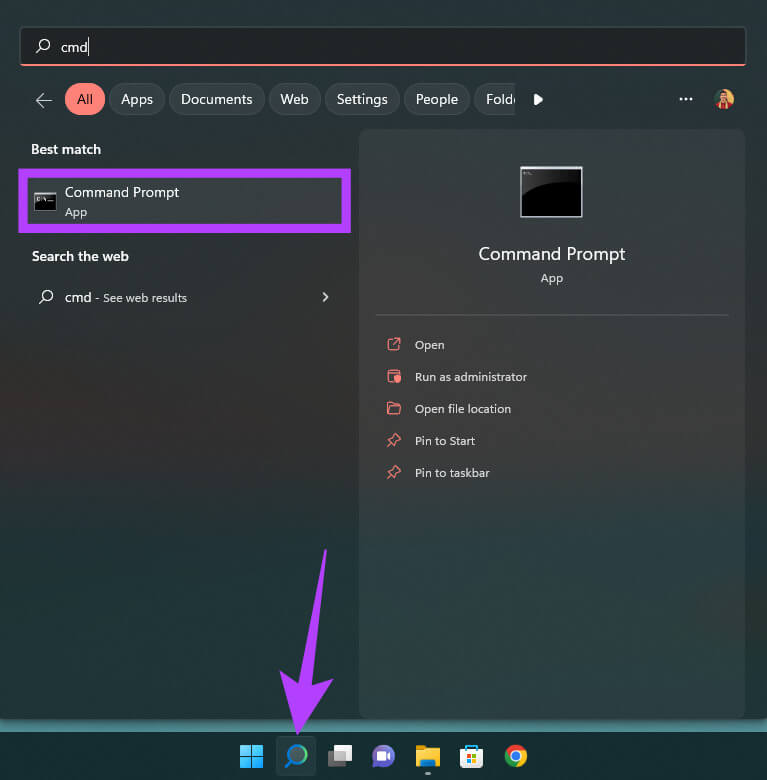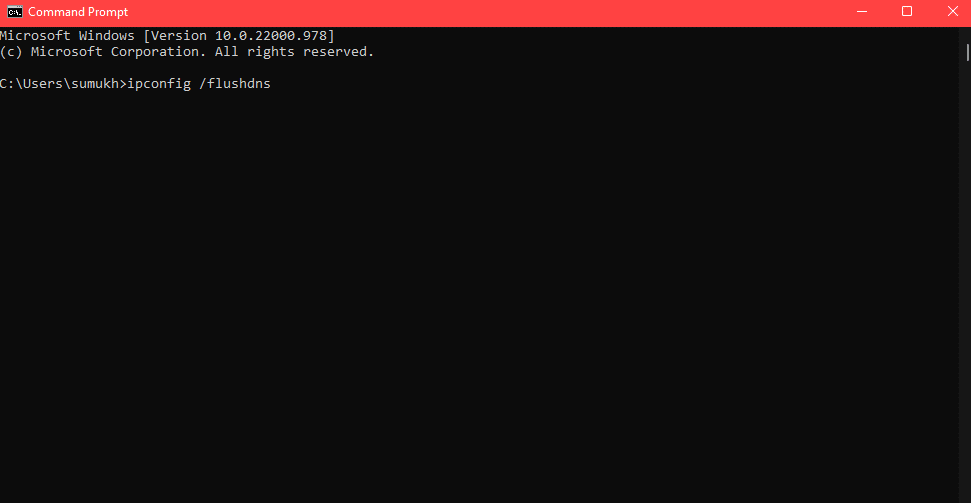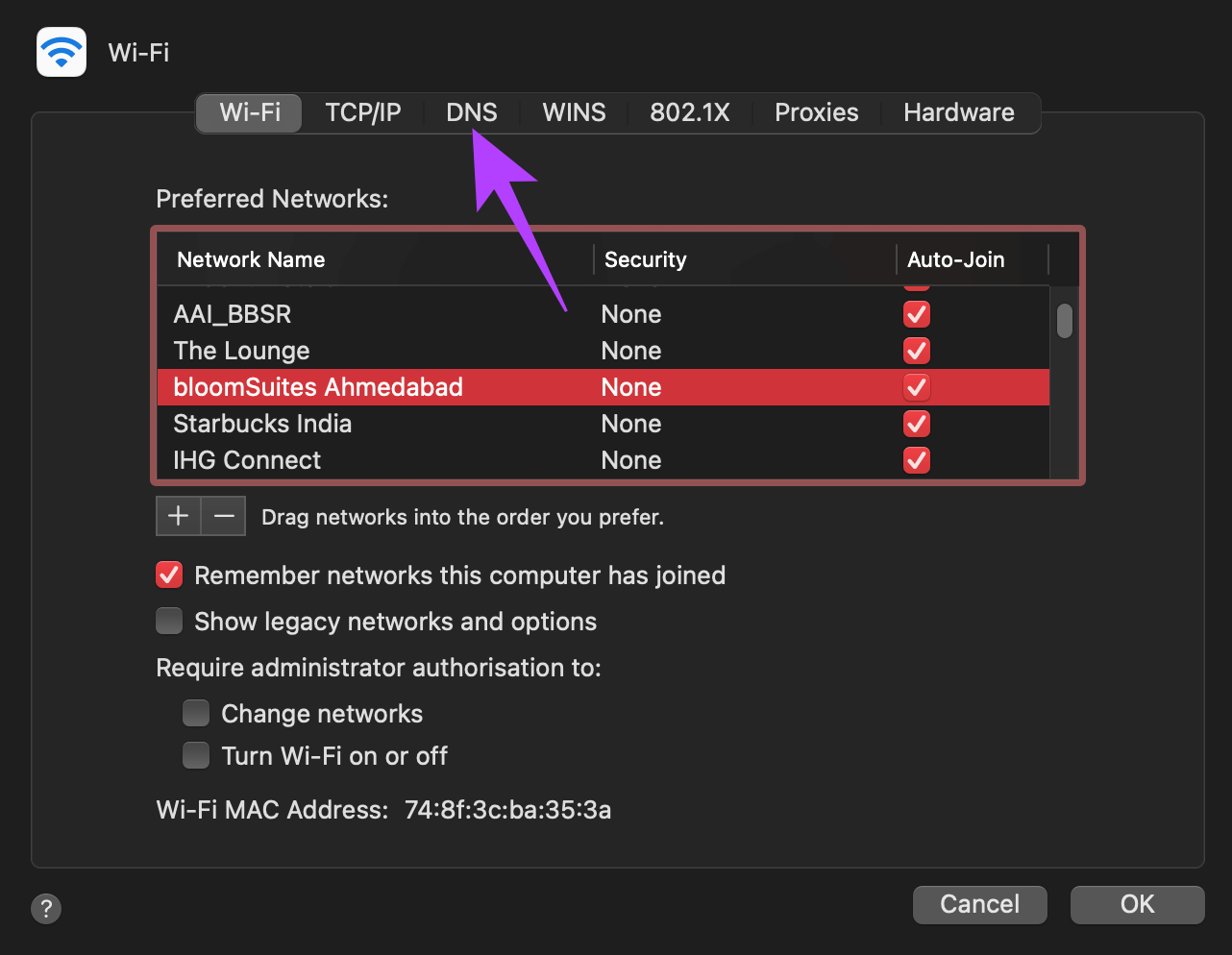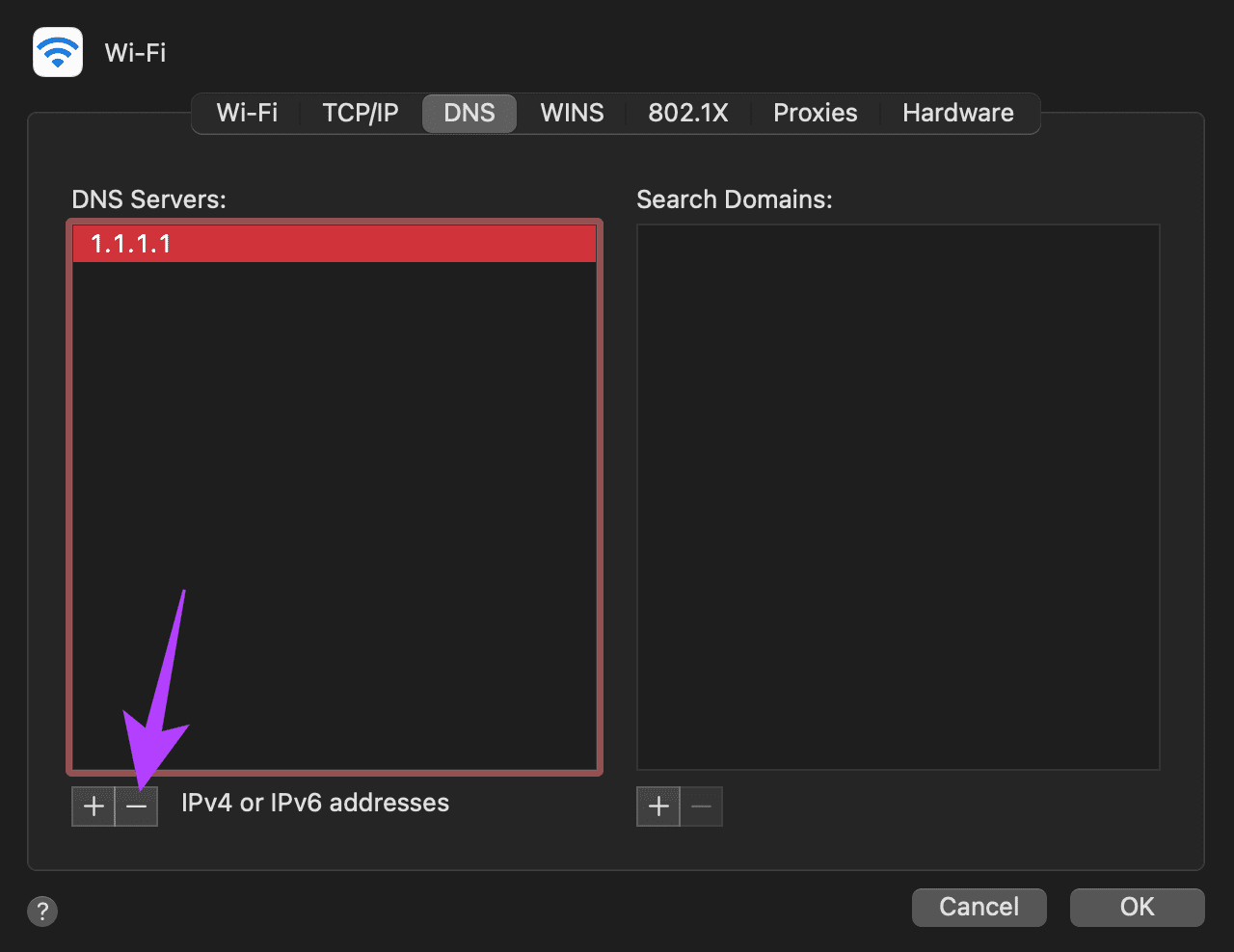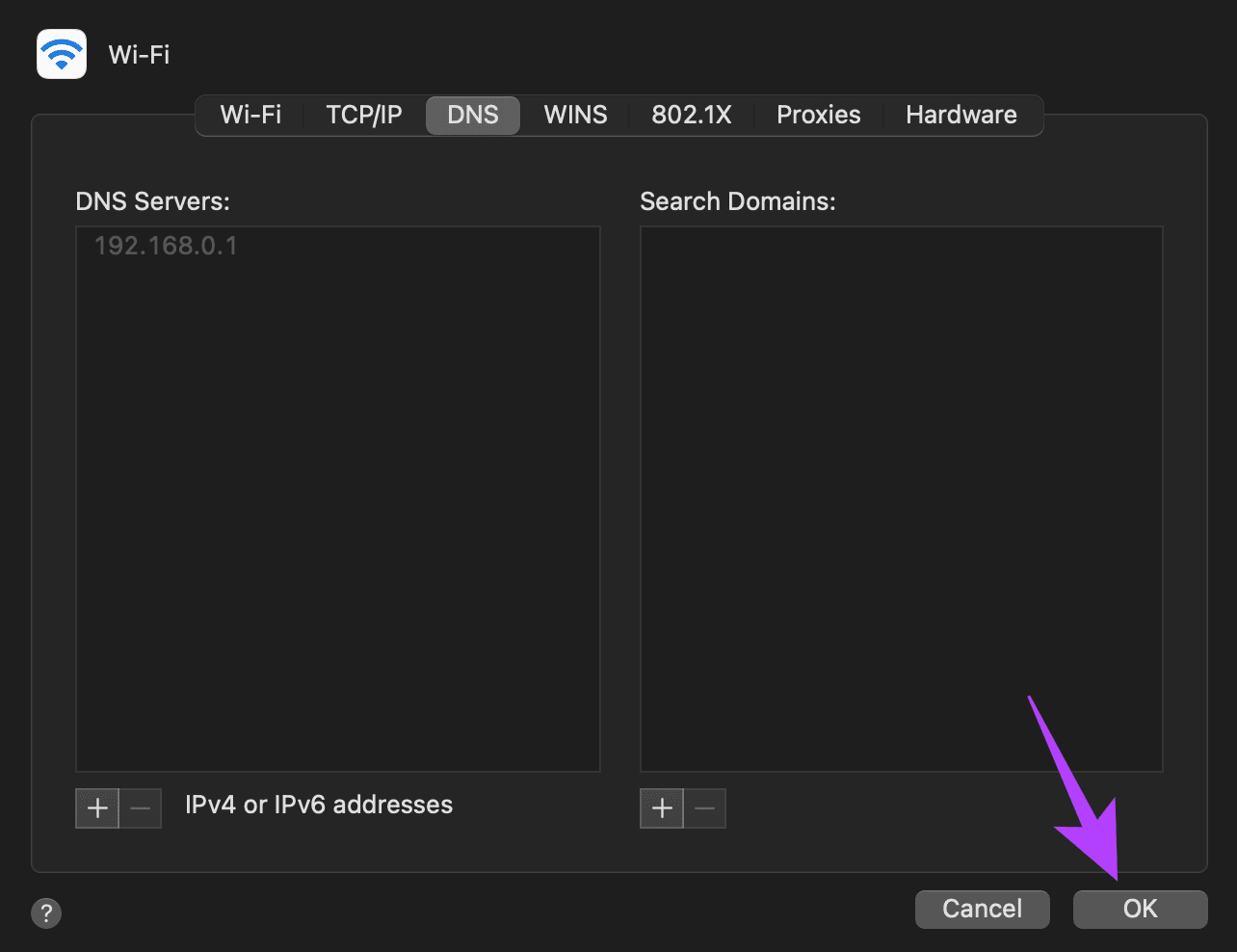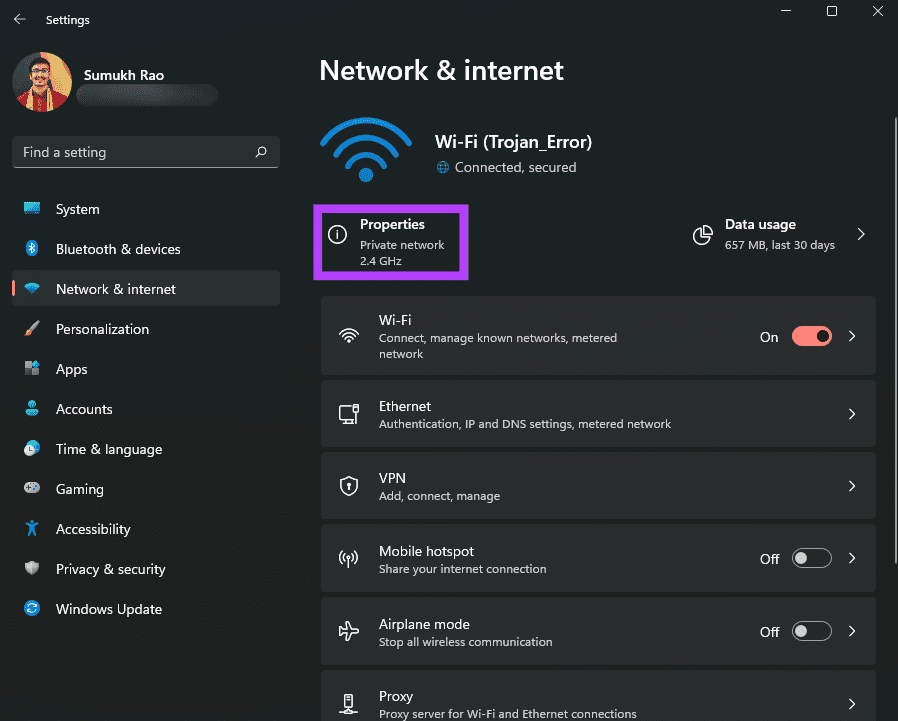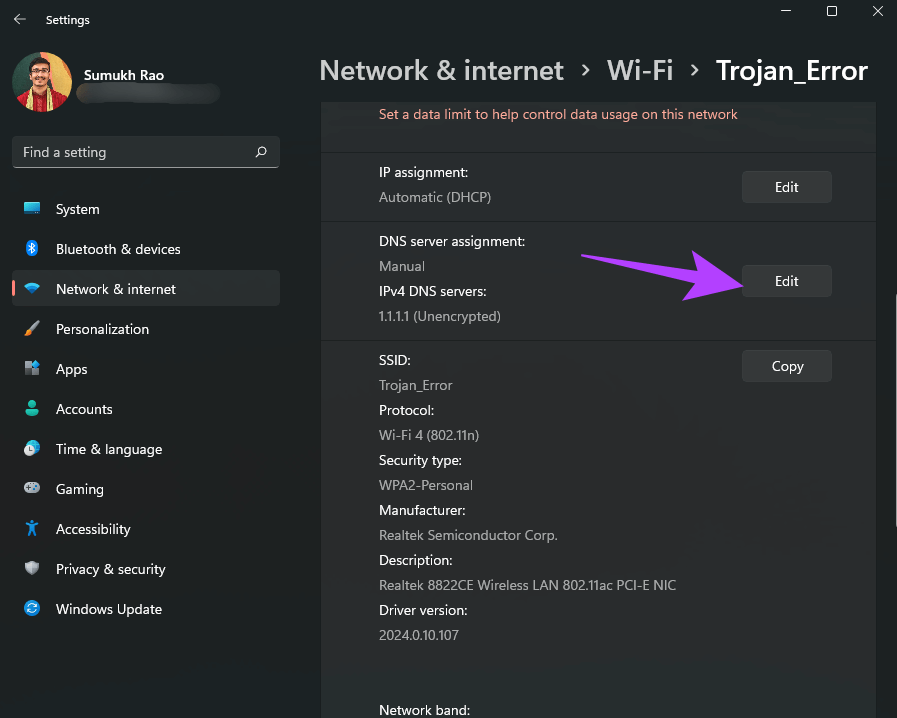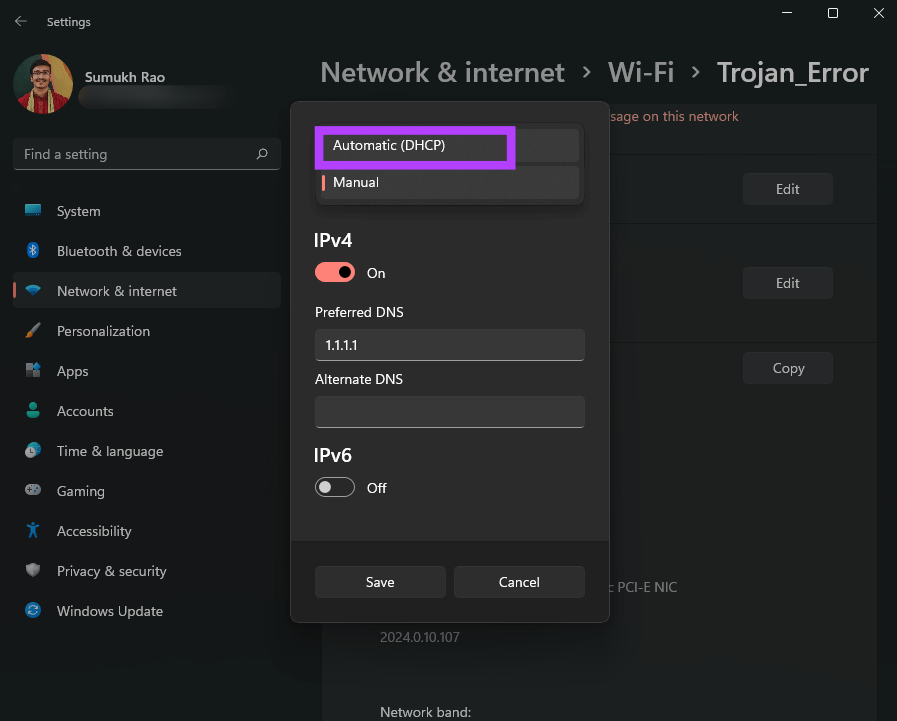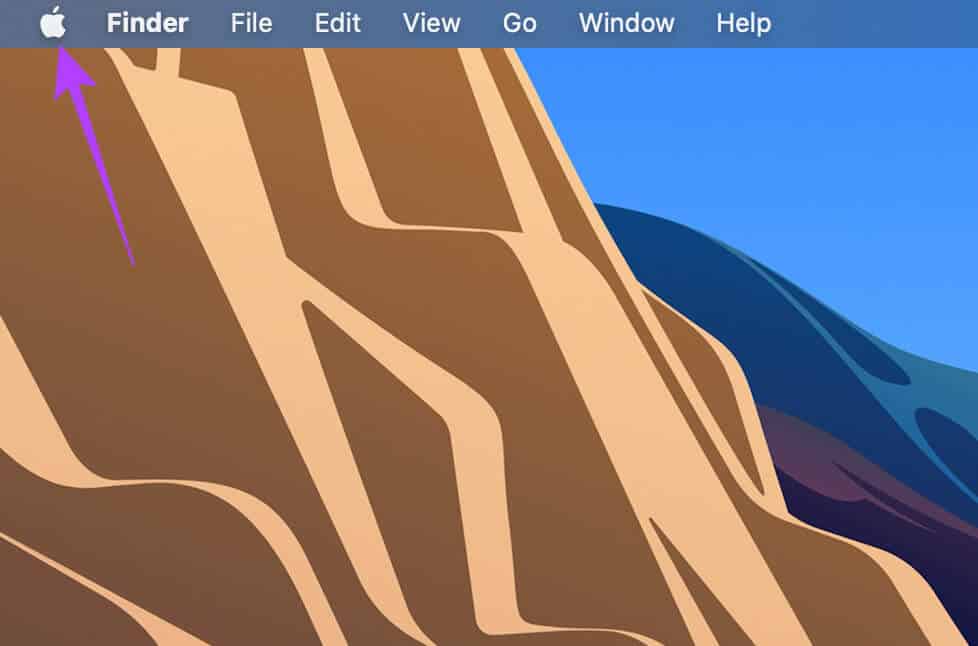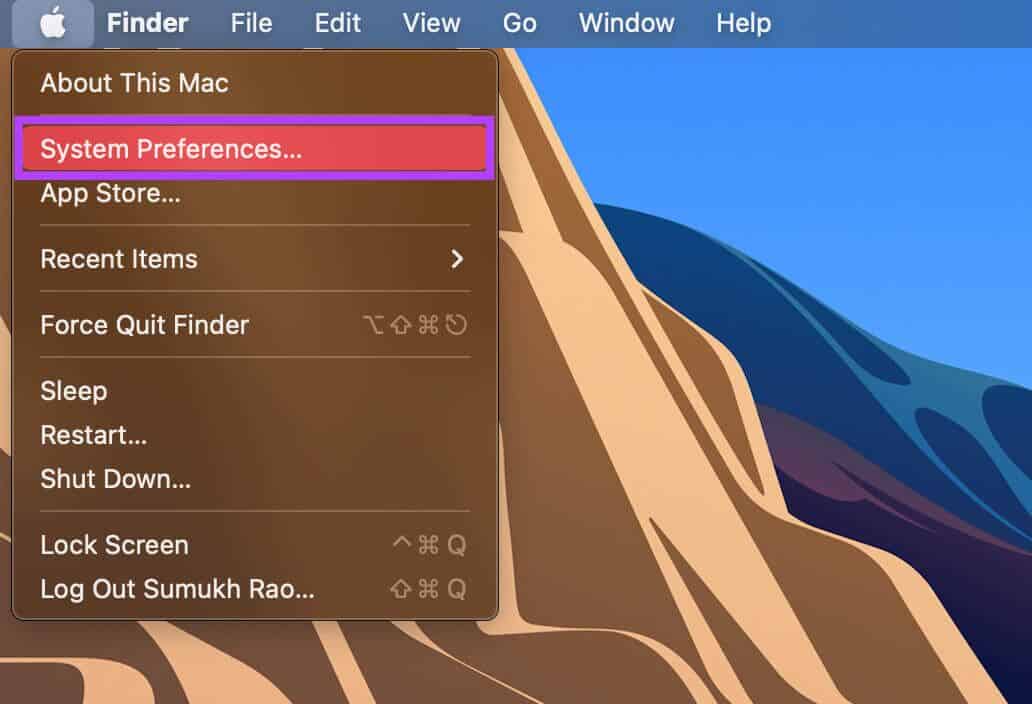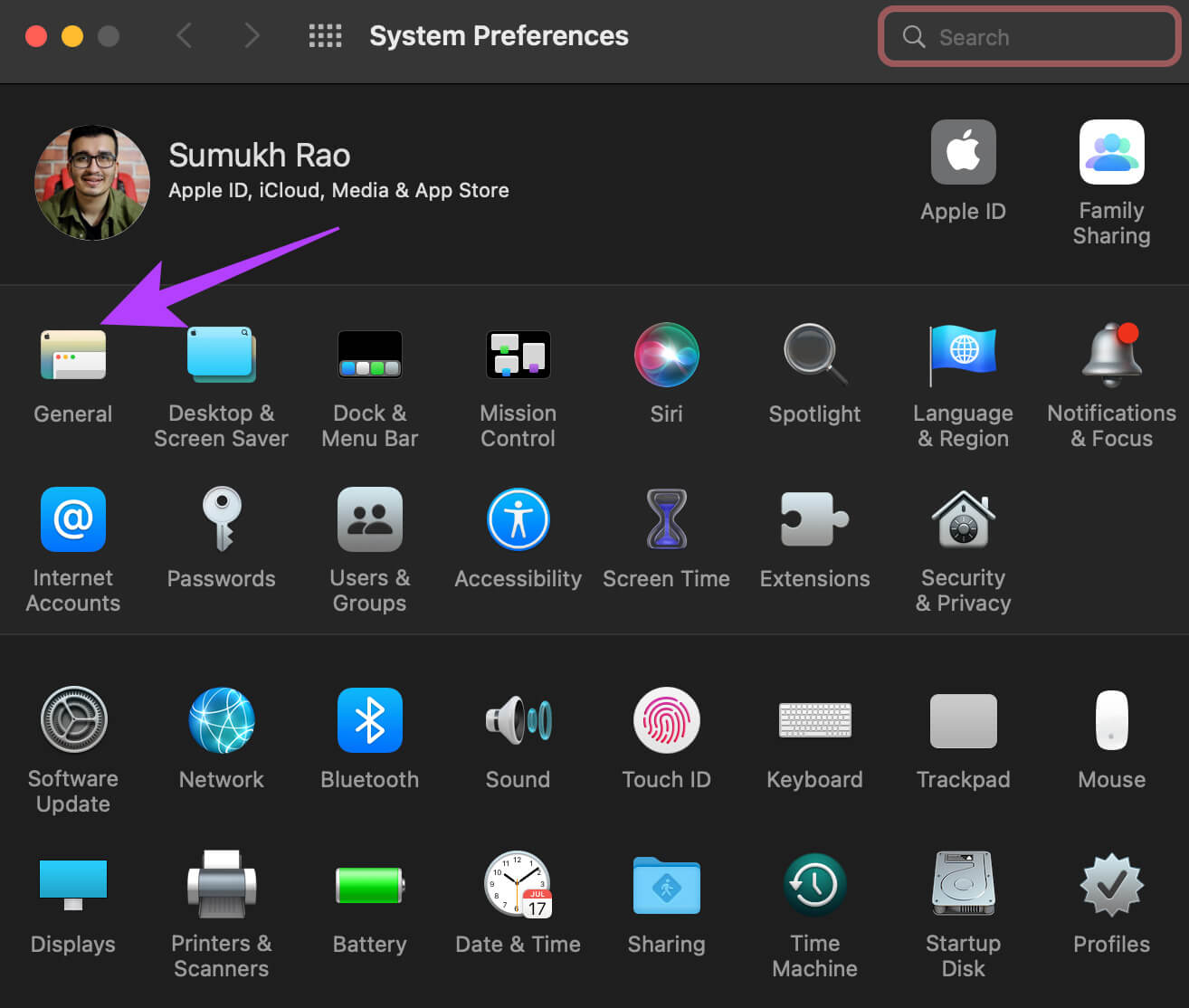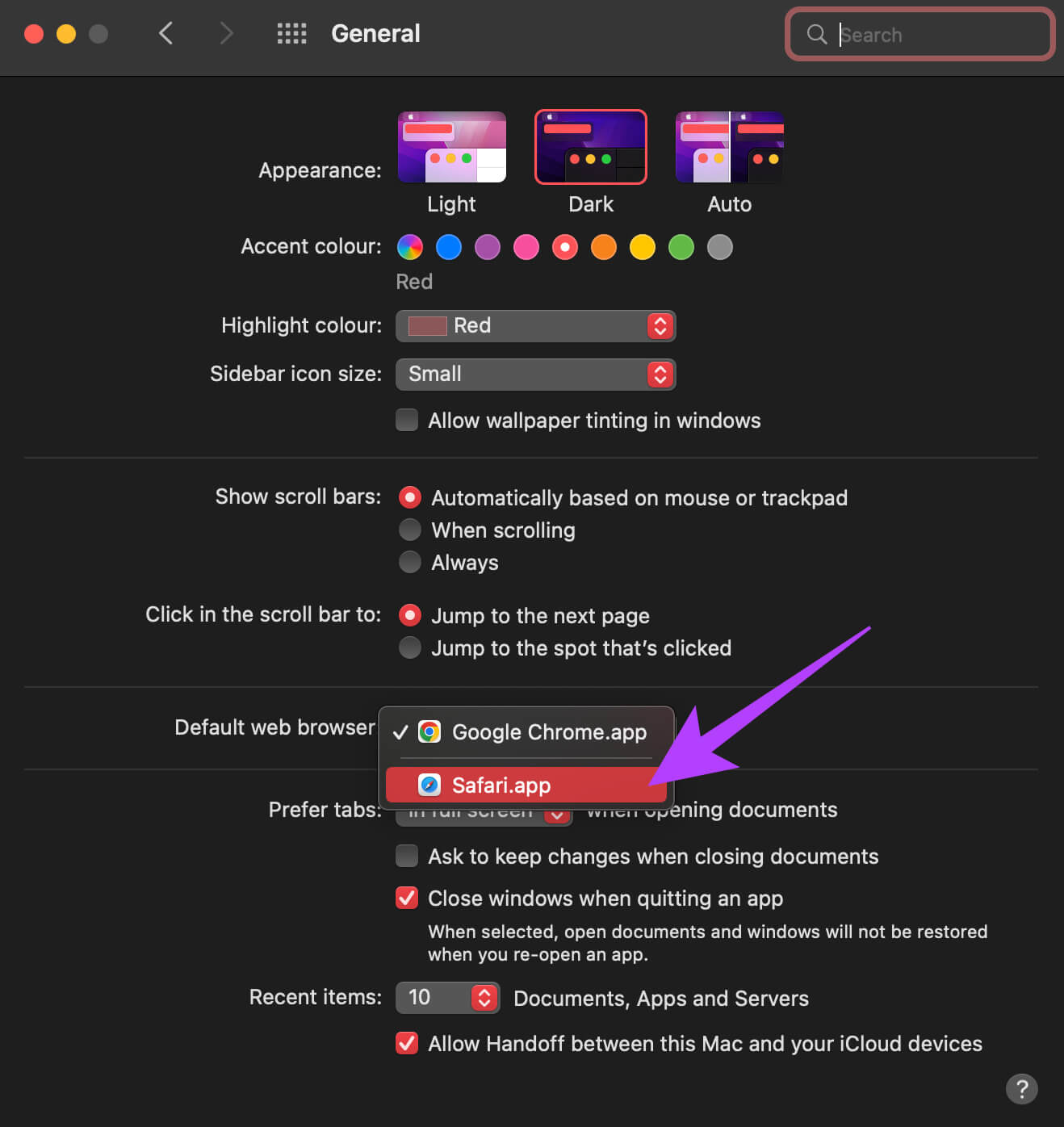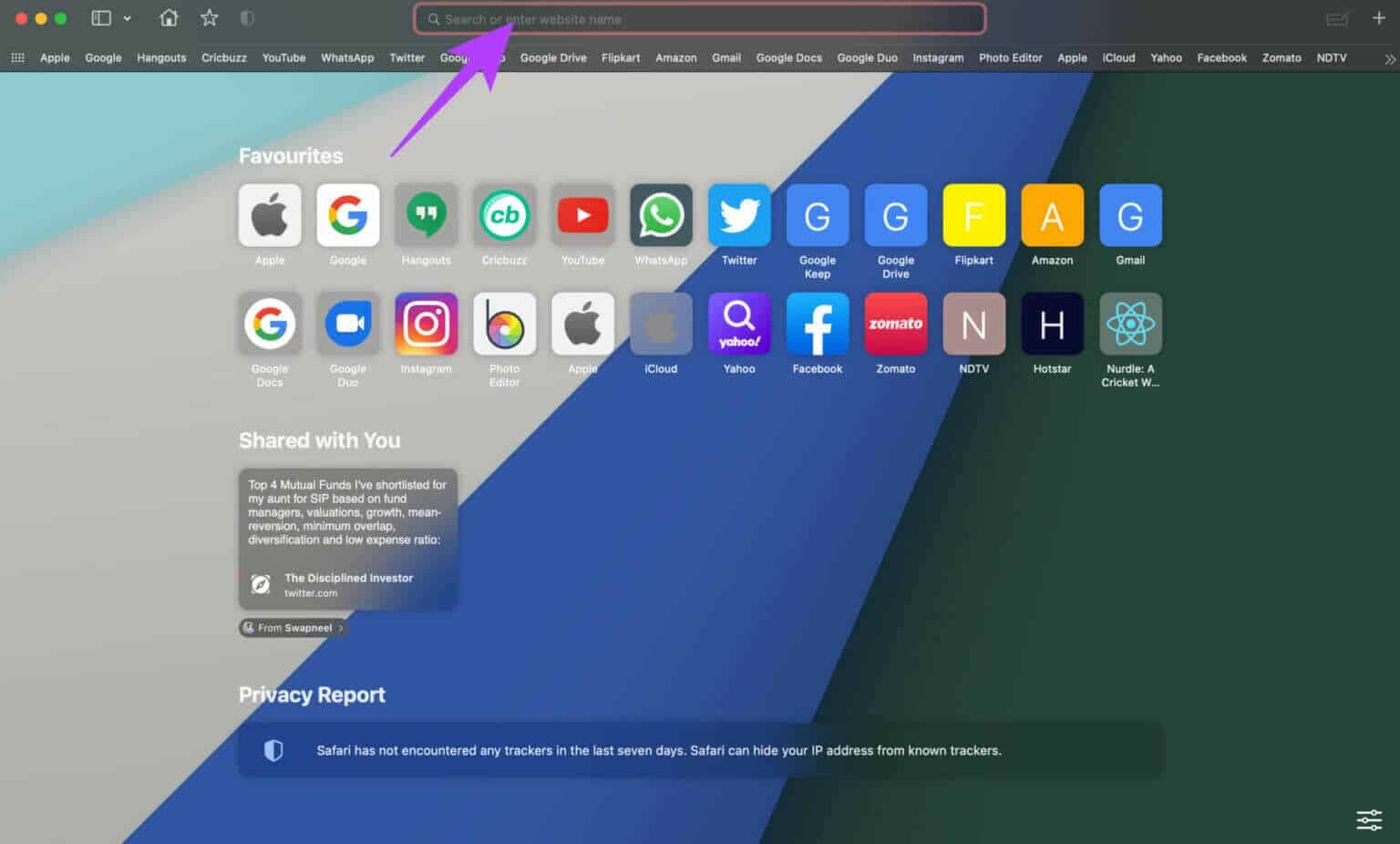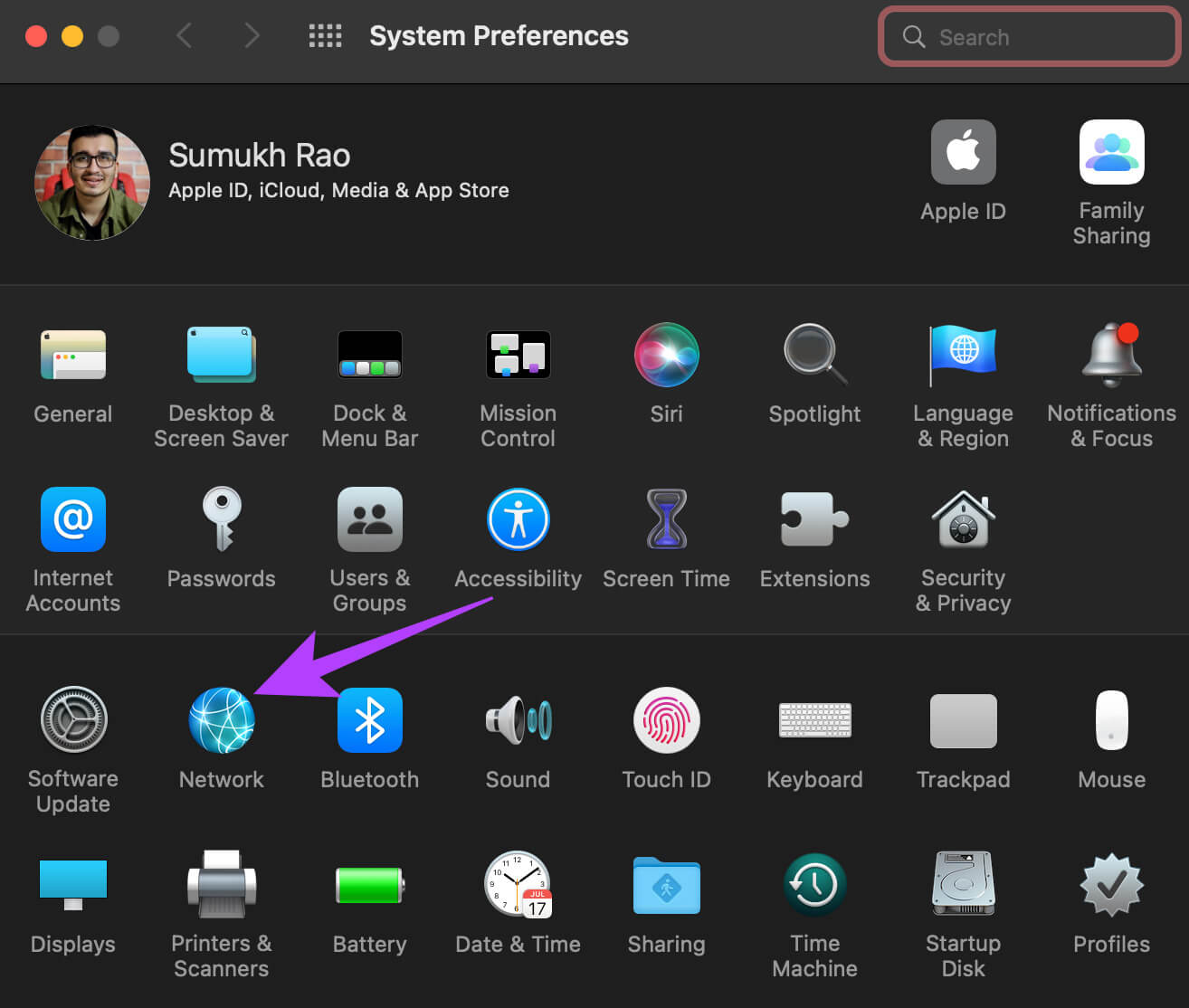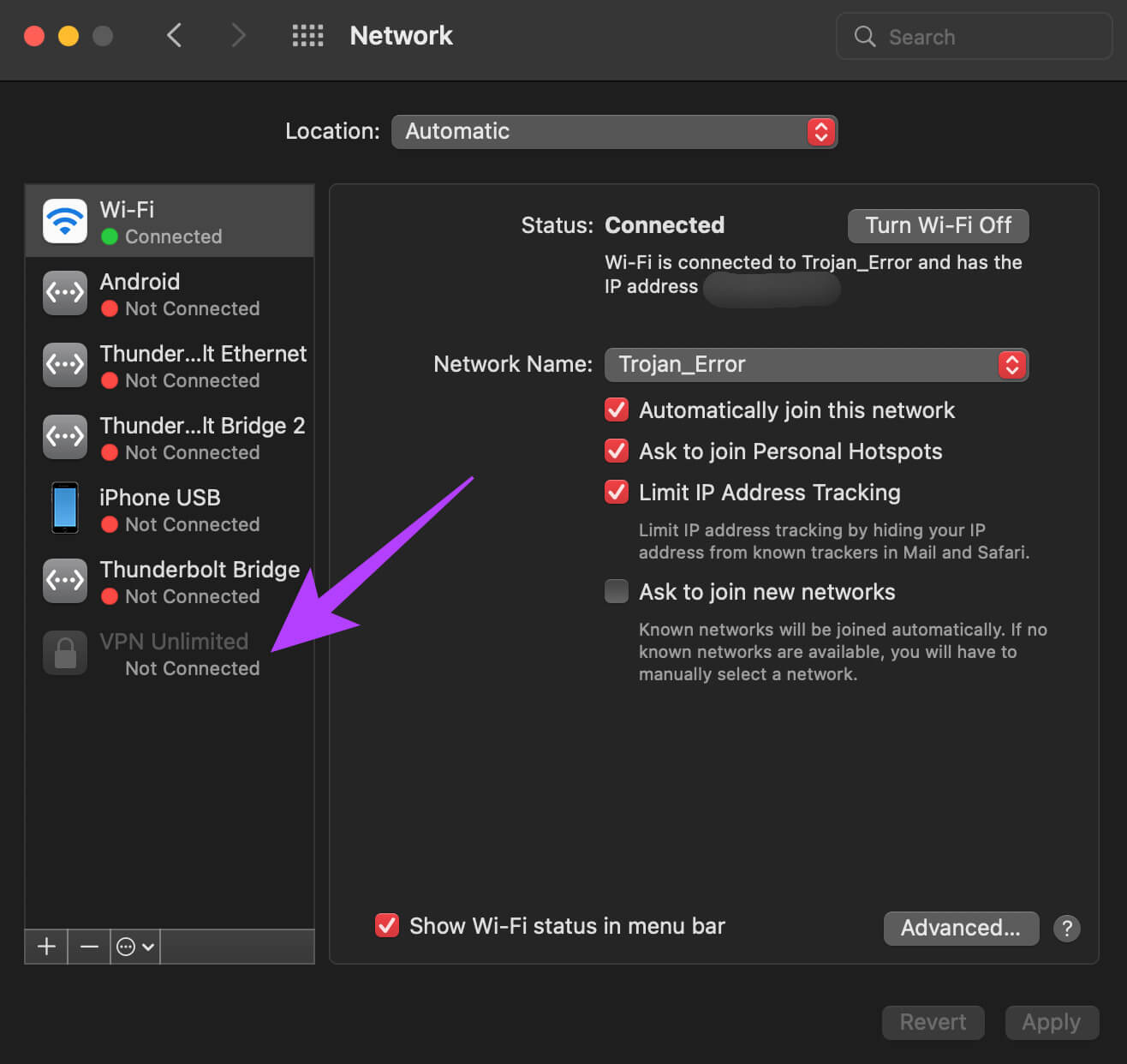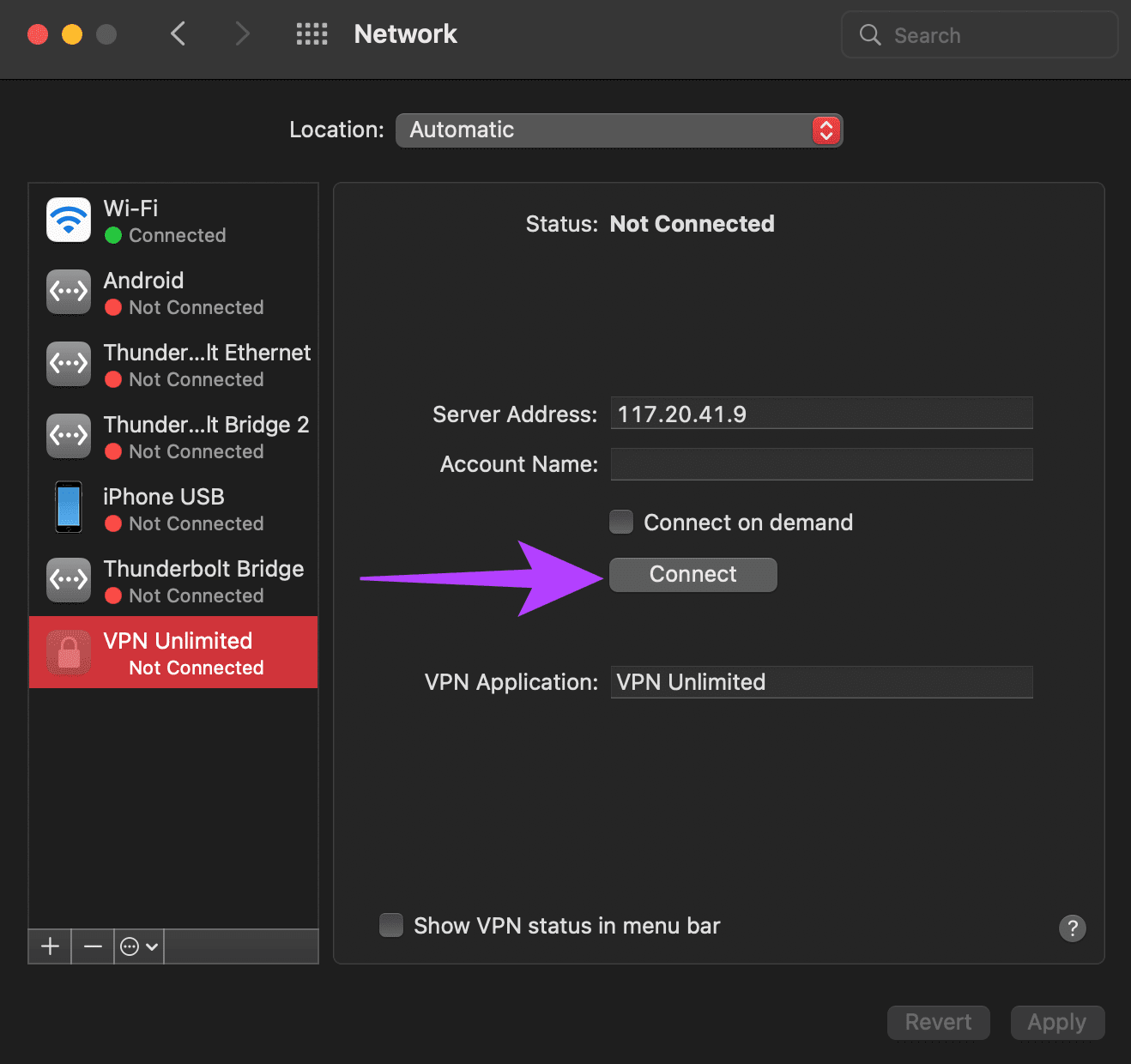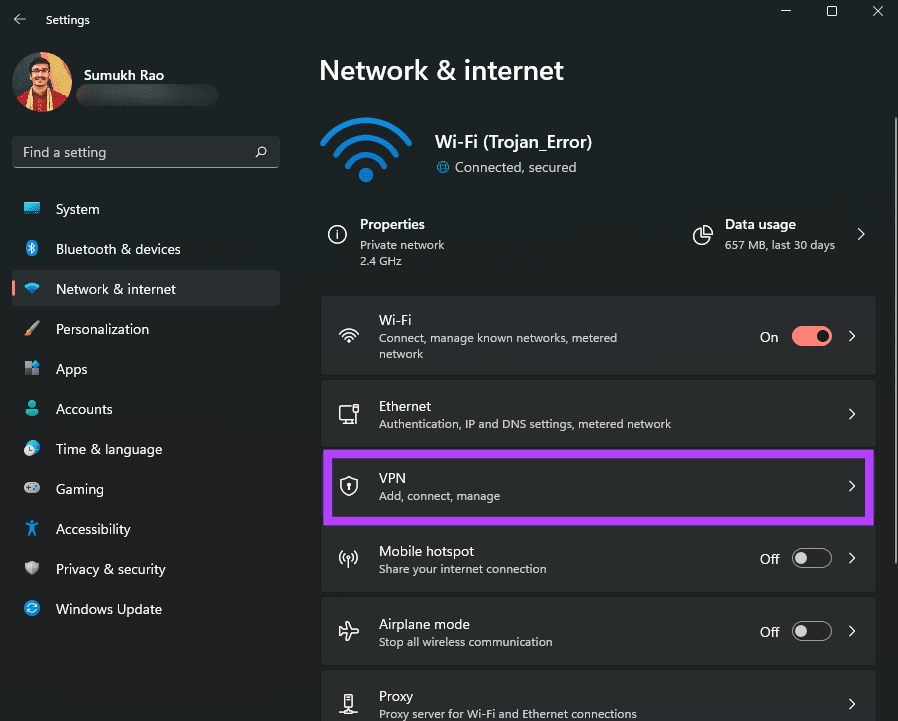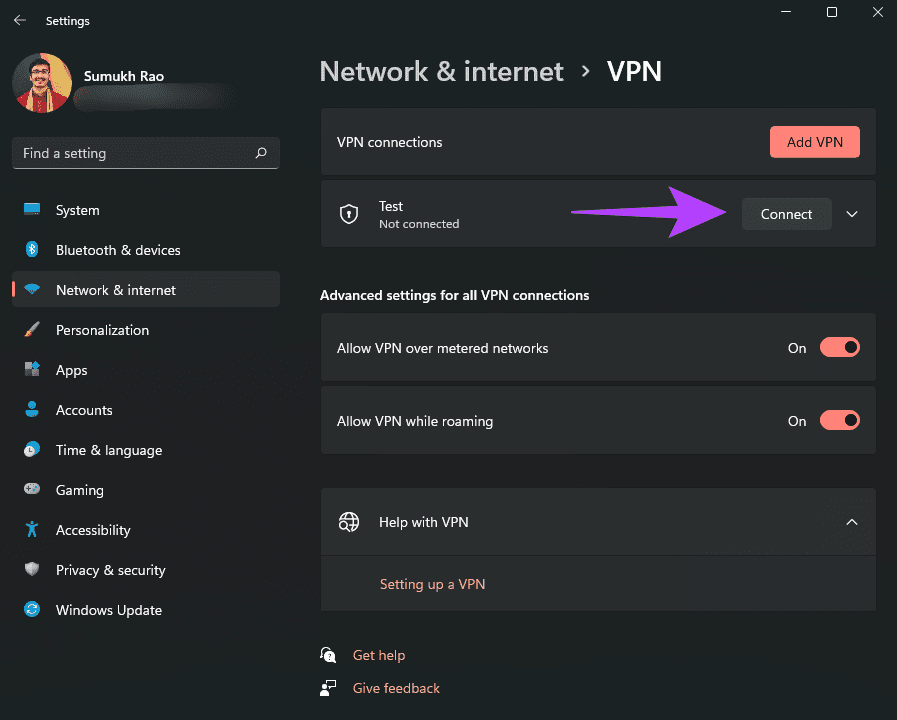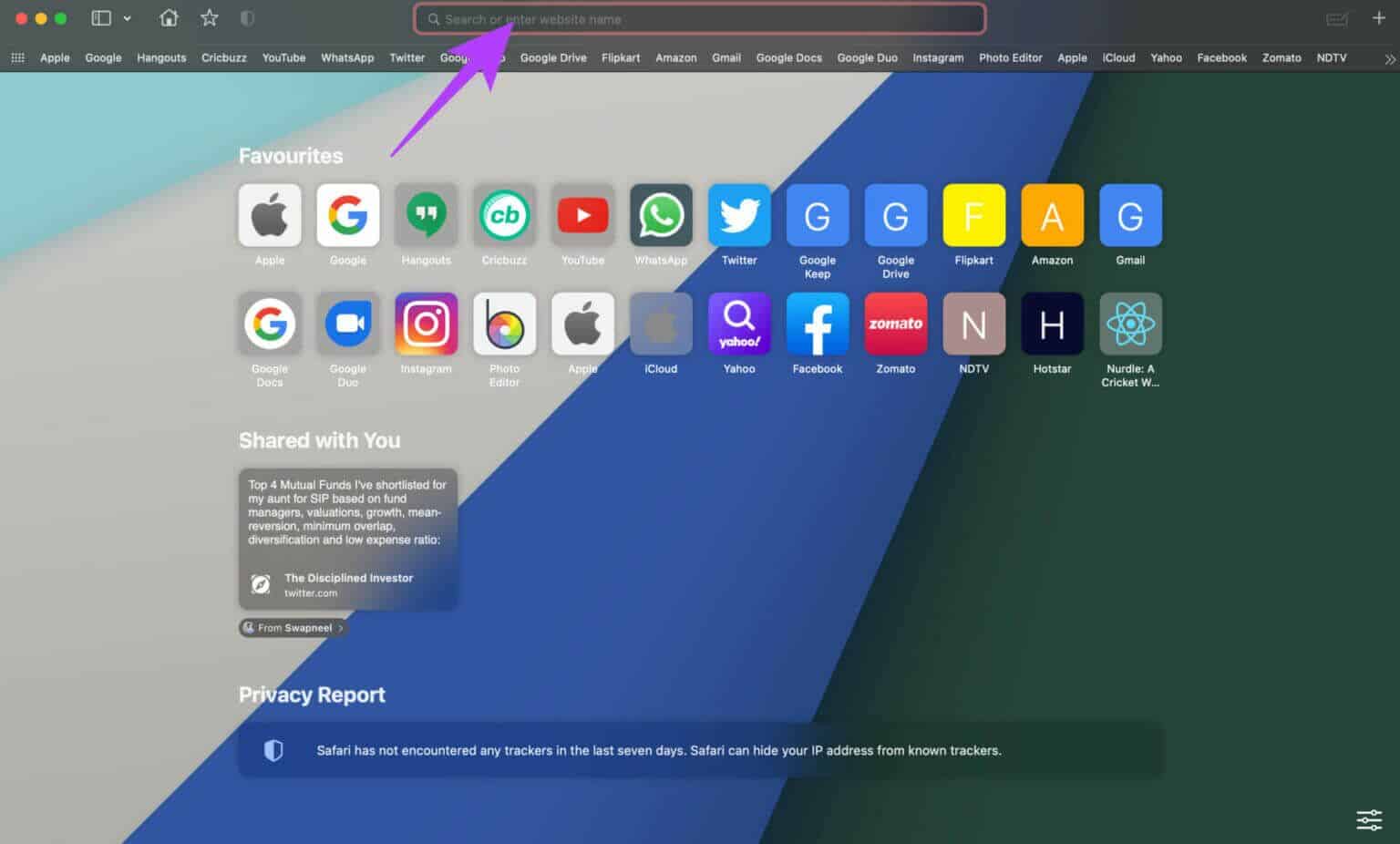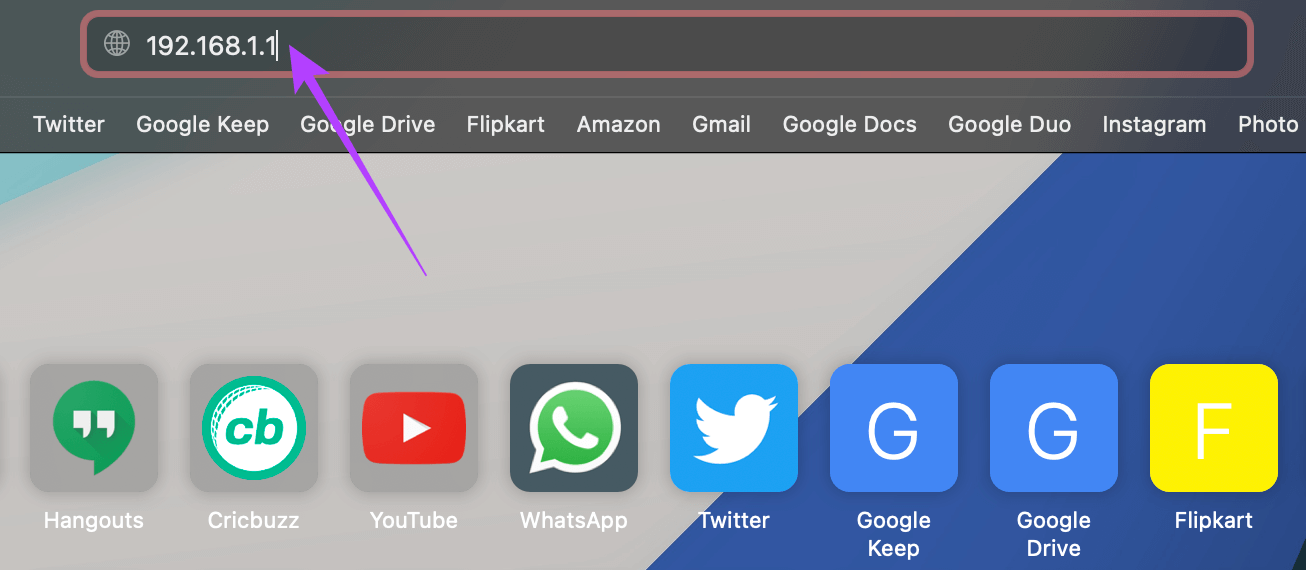10 Fixes für die Wi-Fi-Anmeldeseite, die auf Mac und Windows nicht angezeigt wird
Wenn Sie in einem Café sitzen oder in einem Hotel übernachten, verwenden Sie wahrscheinlich öffentliches WLAN. Bei den meisten dieser Netzwerke müssen Sie sich mit grundlegenden Anmeldeinformationen wie einer E-Mail-ID oder Telefonnummer anmelden, die auf der Anmeldeseite des eingeschränkten Portals eingegeben werden müssen. Aber was tun, wenn die Anmeldeseite nicht auf Ihrem Computer erscheint?
Es kann vorkommen, dass Sie mehrmals mit dem WLAN verbunden sind, aber die Anmeldeseite nicht geladen wird. In solchen Szenarien können Sie keine Verbindung zum Internet herstellen, was nicht ideal ist. Glücklicherweise gibt es einige schnelle Lösungen, mit denen Sie versuchen können, das Problem zu lösen. Hier sind die besten Möglichkeiten, um zu beheben, dass die Wi-Fi-Anmeldeseite auf Mac und Windows nicht angezeigt wird.
1. Schalten Sie WI-FI aus und wieder ein
Natürlich sollten wir mit der Basislösung beginnen, die in vielen Fällen erstaunlich gut funktioniert! Manchmal bleibt das Wi-Fi-Modul auf Ihrem Mac oder Windows-Computer hängen und funktioniert nicht wie vorgesehen. Eine gute Möglichkeit, dies zu beheben, besteht darin, Wi-Fi über die Hot-Switches auszuschalten und nach einigen Sekunden wieder einzuschalten.
Verbinden Sie sich jetzt erneut mit dem Netzwerk und der Anmeldebildschirm für das eingeschränkte Portal wird automatisch angezeigt.
2. Vergessen Sie das Netzwerk und stellen Sie erneut eine Verbindung her
Wenn eine der einfachen Lösungen nicht funktioniert, versuchen Sie die nächste! Wenn Sie mit einem Netzwerk verbunden sind und die WLAN-Anmeldeseite nicht auf Ihrem Mac oder Windows-Laptop angezeigt wird, versuchen Sie, das Netzwerk zu vergessen, damit Sie sich wieder damit verbinden können. Auf diese Weise erstellen Sie eine neue Verbindung, die möglicherweise die Anmeldeseite auslöst. Hier ist, wie es geht.
auf dem Mac
Schritt 1: tippen Sie auf WLAN-Symbol in der Menüleiste oben. Dies führt zu Wi-Fi-Optionen anzeigen.
Schritt 2: Lokalisieren Netzwerkeinstellungen.
Schritt 3: Klicken Erweiterte Optionen. Sie sehen nun ein neues Fenster.
اFür Schritt 4: Wählen Sie nun das Netzwerk die Sie vergessen möchten und klicken Sie auf das Symbol "-" (entfernen) darunter.
unter Windows
Schritt 1: Klicken Suchsymbol in der Taskleiste und suchen Sie nach Einstellungen. Klicken Sie auf die Anwendung, um sie zu öffnen.
Schritt 2: Gehe zu Netzwerk und Internet.
Schritt 3: Wähle eine Option Wi-Fi. Dies führt zu Detaillierte Einstellungen anzeigen im Zusammenhang mit Ihrem Netzwerk.
Schritt 4: Klicken Sie jetzt "Bekannte Netzwerke verwalten".
Schritt 5: Klicken Sie auf die Schaltfläche Vergessen neben Wi-Fi.
3. Deaktivieren Sie die automatische WLAN-Verbindung
Wenn Ihr Computer automatisch eine Verbindung zu einem Wi-Fi-Netzwerk herstellt, das Sie in der Vergangenheit verwendet haben, wird die Anmeldeseite des eingeschränkten Portals wahrscheinlich nicht geladen. Deaktivieren Sie daher den Auto-Join-Schalter, um sicherzustellen, dass Sie manuell mit dem Netzwerk verbunden sind und die Gast-WLAN-Anmeldeseite aktiviert ist.
Verbinden Sie sich zunächst mit dem Netzwerk auf Ihrem Mac oder PC. Führen Sie dann die folgenden Schritte aus.
auf dem Mac
Schritt 1: Klicken Sie oben in der Menüleiste auf das WLAN-Symbol. Dadurch werden die Wi-Fi-Optionen angezeigt.
Schritt 2: Lokalisieren Netzwerkeinstellungen.
Schritt 3: Sie sehen mehrere Optionen, die unter Wi-Fi aufgeführt sind. Deaktivieren Sie das Kontrollkästchen neben „Diesem Netzwerk automatisch beitreten“.
Schritt 4: Jetzt vergessen W-lan Stellen Sie die Verbindung wieder her, indem Sie die Schritte in Methode XNUMX ausführen.
unter Windows
Schritt 1: Klicken Suchsymbol in der Taskleiste und suchen Sie nach Einstellungen. Klicken Sie auf die Anwendung, um sie zu öffnen.
Schritt 2: Gehe zu Netzwerk und Internet.
Schritt 3: Lokalisieren WLAN-Option. Dadurch werden die detaillierten Einstellungen für Ihr Netzwerk angezeigt.
Schritt 4: Klicken Sie jetzt W-lan mit dem Sie verbunden sind.
Schritt 5: Deaktivieren Sie das Kontrollkästchen neben "Automatisch verbinden, wenn in Reichweite".
4. Erzwingen Sie einen Neustart Ihres Computers
Eine alte Lösung für die meisten technischen Probleme kann Sie hin und wieder überraschen. Versuchen Sie, Ihren Mac oder Windows-Computer neu zu starten, um zu sehen, ob das Problem behoben wird, dass die öffentliche Wi-Fi-Anmeldeseite nicht angezeigt wird.
Unabhängig davon, welchen Computer Sie haben, halten Sie den Netzschalter gedrückt, bis er sich ausschaltet, und lassen Sie ihn erst los, wenn er neu gestartet wird.
5. DNS-Cache löschen
Das Löschen des DNS-Cache ist eine Lösung, die vielen Menschen geholfen hat, die Wi-Fi-Anmeldeseite zu lösen, die nicht angezeigt wird, insbesondere auf einem Mac. Wenn Sie sich fragen, wie Sie die Wi-Fi-Anmeldeseite erzwingen können, ist dies eine gute Methode. Hier ist, wie es geht.
auf dem Mac
Schritt 1: Öffnen Sie die Spotlight-Suche, indem Sie die Tasten Befehlstaste + Leertaste drücken. Geben Sie das Terminal ein und drücken Sie die Eingabetaste.
Schritt 2: Geben Sie im Terminalfenster sudo killall -HUP mDNSResponder ein und drücken Sie die Eingabetaste.
Schritt 3: Sie werden jetzt gefragt Geben Sie Ihr Mac-Passwort ein Ihre. Geben Sie Ihr Passwort ein und drücken Sie erneut die Eingabetaste.
Der Systemcache wird nun geleert Domain Namen.
unter Windows
Schritt 1: Klicken Sie auf das Suchsymbol in der Taskleiste und suchen Sie nach cmd. Klicken Sie auf die Anwendung, um sie zu öffnen.
Schritt 2: Geben Sie ipconfig /flushdns ein und drücken Sie die Eingabetaste.
6. Entfernen Sie andere DNS
Vielleicht verwenden Sie das beliebte öffentliche DNS 1.1.1.1 von Cloudflare oder Cloudflare DNS, um Ihre Internetverbindung zu beschleunigen. Obwohl es tatsächlich effektiv ist, kann es verhindern, dass die Wi-Fi-Anmeldeseite gestartet wird, wenn Sie mit einem neuen Netzwerk verbunden sind. Wenn die WLAN-Anmeldeseite des Hotels nicht angezeigt wird, gehen Sie wie folgt vor, um das andere DNS von Ihrem Computer zu entfernen.
auf dem Mac
Schritt 1: tippen Sie auf WLAN-Symbol in der Menüleiste oben. Dadurch werden die Wi-Fi-Optionen angezeigt.
Schritt 2: Lokalisieren Netzwerkeinstellungen.
Schritt 3: Klicken Fortgeschrittene Option. wird Angezeigt werden Ein neues Fenster.
Schritt 4: Gehe zu Abschnitt DNS oben.
Schritt 5: Lokalisieren DNS Server die du hinzugefügt hast. Drück den Knopf "-" (entfernen) unten.
Schritt 6: Klicken Sie jetzt "OK" um die Änderungen zu speichern.
unter Windows
Schritt 1: Klicken Suchsymbol in der Taskleiste und suchen Sie nach Einstellungen. Klicken Sie auf die Anwendung, um sie zu öffnen.
Schritt 2: Gehe zu Netzwerk und Internet.
Schritt 3: Lokalisieren Eigenschaften. wird Angezeigt werden Ihre Netzwerkeigenschaften sind hier.
Schritt 4: Scrollen Sie nach unten zu Stellen Sie den DNS-Server ein. Drück den Knopf Freisetzung.
Schritt 5: Klicken Sie oben auf das Dropdown-Menü. Wählen Sie Automatisch (DHCP).
Schritt 6: speichern die Änderungen und du bist dran Okay.
7. Verwenden Sie SAFARI als Standardbrowser auf dem MAC
Diese Lösung ist für alle Mac-Benutzer da draußen. Wenn Ihr Mac keine Verbindung zum öffentlichen WLAN herstellt oder die Anmeldung beim Internet nicht angezeigt wird, sollten Sie Safari als Standardbrowser unter macOS festlegen. Wenn Sie einen Browser eines Drittanbieters verwenden, wechseln Sie vorerst zu Safari als Standardbrowser und melden Sie sich im Netzwerk an. Sobald dies erledigt ist, können Sie zum Browser Ihrer Wahl zurückkehren.
Schritt 1: Klicken Apple-Logo in der oberen linken Ecke Ihres Bildschirms.
Schritt 2: Lokalisieren Systemeinstellungen. wird auftauchen Fenster Systemeinstellungen jetzt sofort.
Schritt 3: Gehe zu Allgemeiner Teil.
Schritt 4: Klicken Dropdown-Menü neben dem Standard-Webbrowser und wählen Sie aus Safari.
Vergessen Sie das Netzwerk und stellen Sie jetzt erneut eine Verbindung her, um sich beim Netzwerk anzumelden.
8. Geben Sie eine zufällige URL ein
Wenn das Ändern des Standardbrowsers nicht hilft, öffnen Sie Safari auf Ihrem Mac oder einen beliebigen Browser Ihrer Wahl unter Windows. Besuchen Sie eine zufällige Webseite, und die Anmeldeseite sollte von selbst erscheinen. Dies ist eine gute Möglichkeit, die WLAN-Anmeldeseite des Hotels anzuzeigen. Das müssen Sie tun.
Schritt 1: Öffnen Browser auf dem PC Ihre.
Schritt 2: Schreiben Sie eine Webseite Wie https://www.a7la-home.com in der Adressleiste und drücken Sie die Eingabetaste.
Dies könnte eine gute Möglichkeit sein, die Anmeldeseite für zu starten Wi-Fi-Netzwerk.
9. VPN deaktivieren
Oft können sie sich überschneiden VPN Mit der Fähigkeit des Computers, sich mit einem Wi-Fi-Netzwerk zu verbinden. Da das VPN Ihren Standort ändert, zeigt Ihr WLAN die Anmeldeseite möglicherweise nicht an. Wenn Sie ein VPN auf Ihrem PC verwenden, schalten Sie es aus, bevor Sie versuchen, eine Verbindung zu einem öffentlichen WLAN herzustellen.
auf dem Mac
Schritt 1: Klicken Apple-Logo in der oberen linken Ecke Ihres Bildschirms.
Schritt 2: Lokalisieren Systemeinstellungen. Das Fenster Systemeinstellungen wird nun angezeigt.
Schritt 3: Gehe zu Abschnitt Netzwerk.
Schritt 4: Lokalisieren VPN die Sie verwenden, aus dem rechten Bereich. Wenn Sie Netzwerke verwenden VPN Mehrere, wählen Sie sie einzeln aus.
Schritt 5: Wenn Sie mit einem Netzwerk verbunden sind VPN , drücken Sie die Schaltfläche Trennen.
unter Windows
Schritt 1: Klicken Sie auf das Suchsymbol in der Taskleiste und suchen Sie nach Einstellungen. Klicken Sie auf die Anwendung, um sie zu öffnen.
Der Schritt 2: Zum Netzwerk und Internet gehen.
Schritt 3: VPN auswählen. Sie sehen eine Liste mit Netzwerken VPN Ihre.
Schritt 4: Wenn Sie mit einem Netzwerk verbunden sind VPN , klicken Sie daneben auf die Schaltfläche Trennen.
10. Öffnen Sie die Standardseite des Routers
Jeder Router hat eine Standardseite, die durch Eingabe der IP-Adresse des Routers in die Adressleiste angesprochen werden kann. Wenn Sie auf diese Seite zugreifen, werden Sie automatisch zur Anmeldeseite des eingeschränkten Portals weitergeleitet, wo Sie Ihre Daten eingeben können, um sich beim Wi-FI-Netzwerk anzumelden. Obwohl diese Methode möglicherweise nicht immer funktioniert und vom Hersteller des Routers abhängt, schadet es nicht, sie abzuschießen.
Schritt 1: Öffnen Der Browser auf deinem Computer.
Schritt 2: في Titelleiste , geben Sie 192.168.1.1 oder 192.168.0.1 ein und drücken Sie die Eingabetaste.
Dies ist im Allgemeinen die Standard-IP-Adresse für die meisten Router. Wenn sich die Adresse nicht ändert, sollten Sie zur Anmeldeseite geführt werden.
Verpassen Sie nicht die Gelegenheit, sich mit dem kostenlosen WI-FI-Netzwerk zu verbinden
Kostenloses Wi-Fi ist schwer zu bekommen. Wenn Sie also die Möglichkeit haben, es zu nutzen, verpassen Sie die Gelegenheit nicht, nur weil die Wi-Fi-Anmeldeseite nicht angezeigt wird. Befolgen Sie alle Schritte und Sie sollten in der Lage sein, das Problem zu lösen und sich beim Netzwerk anzumelden. Viel Spaß beim Surfen!