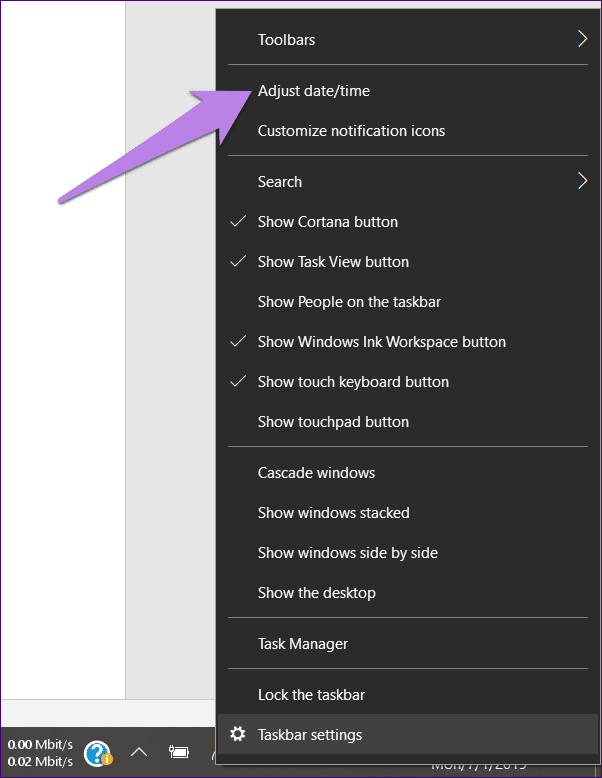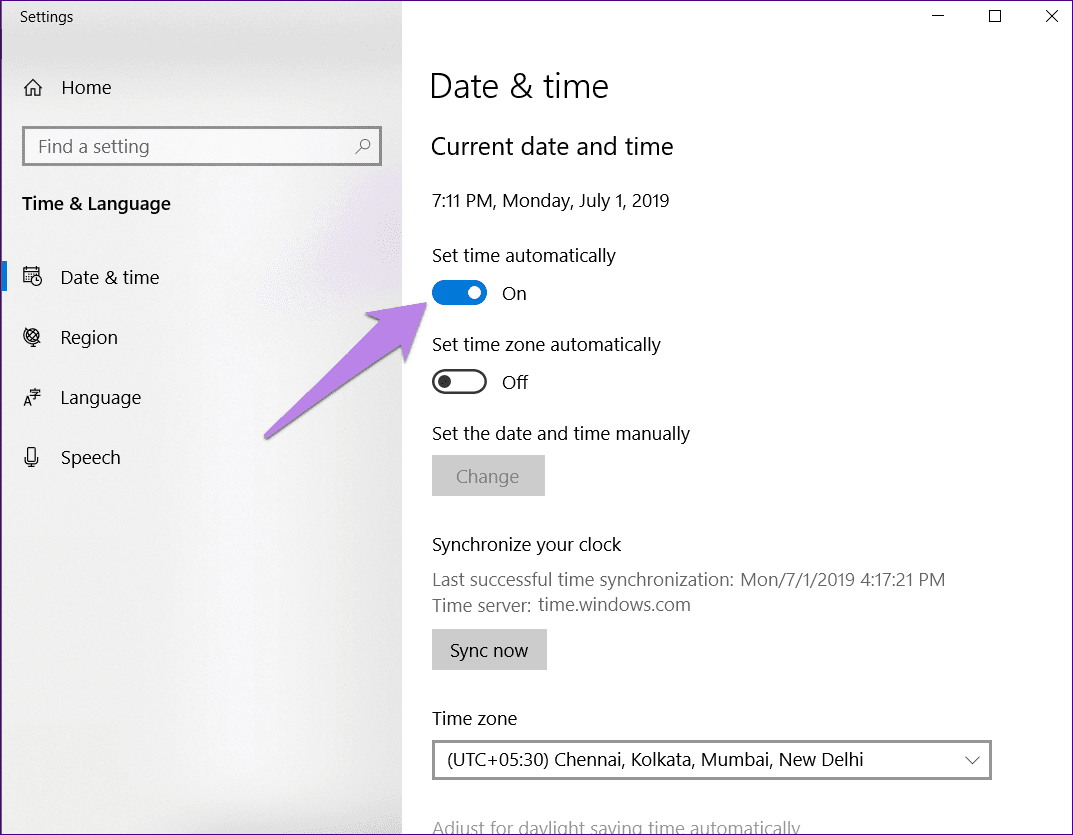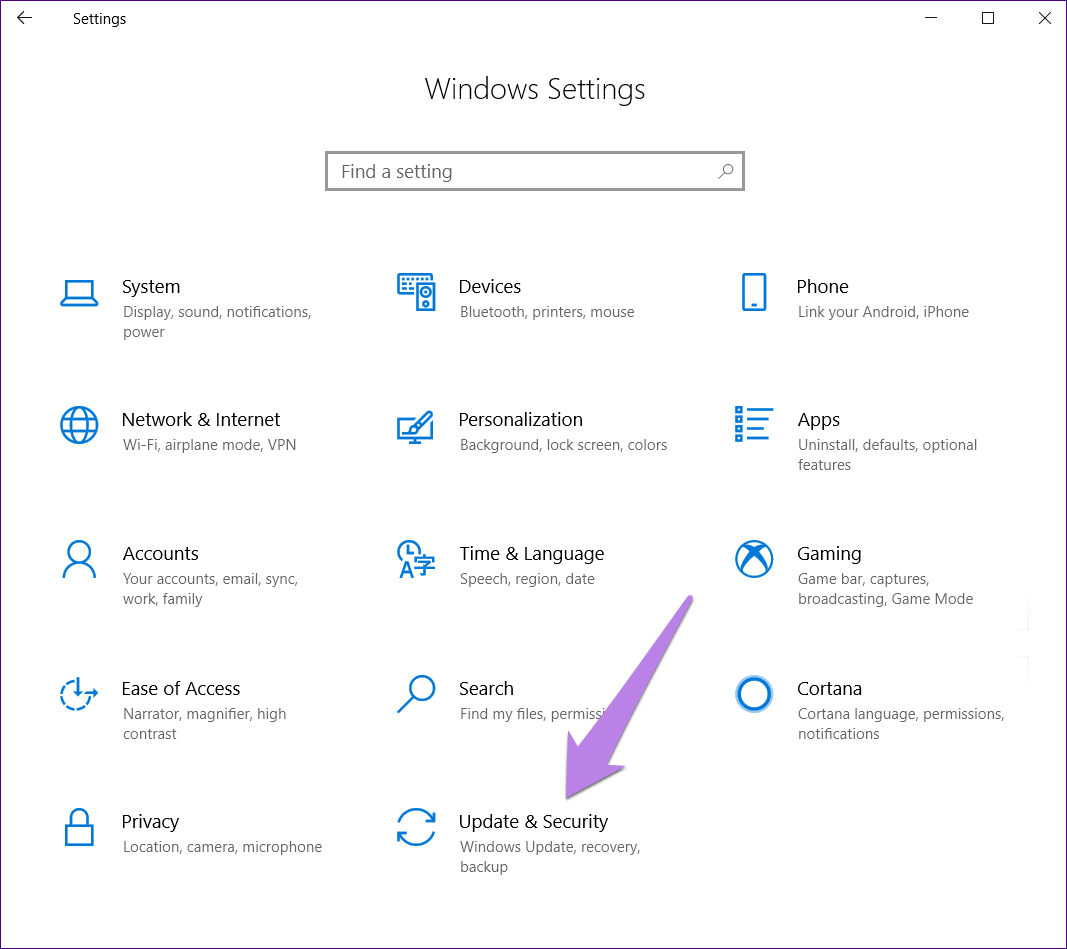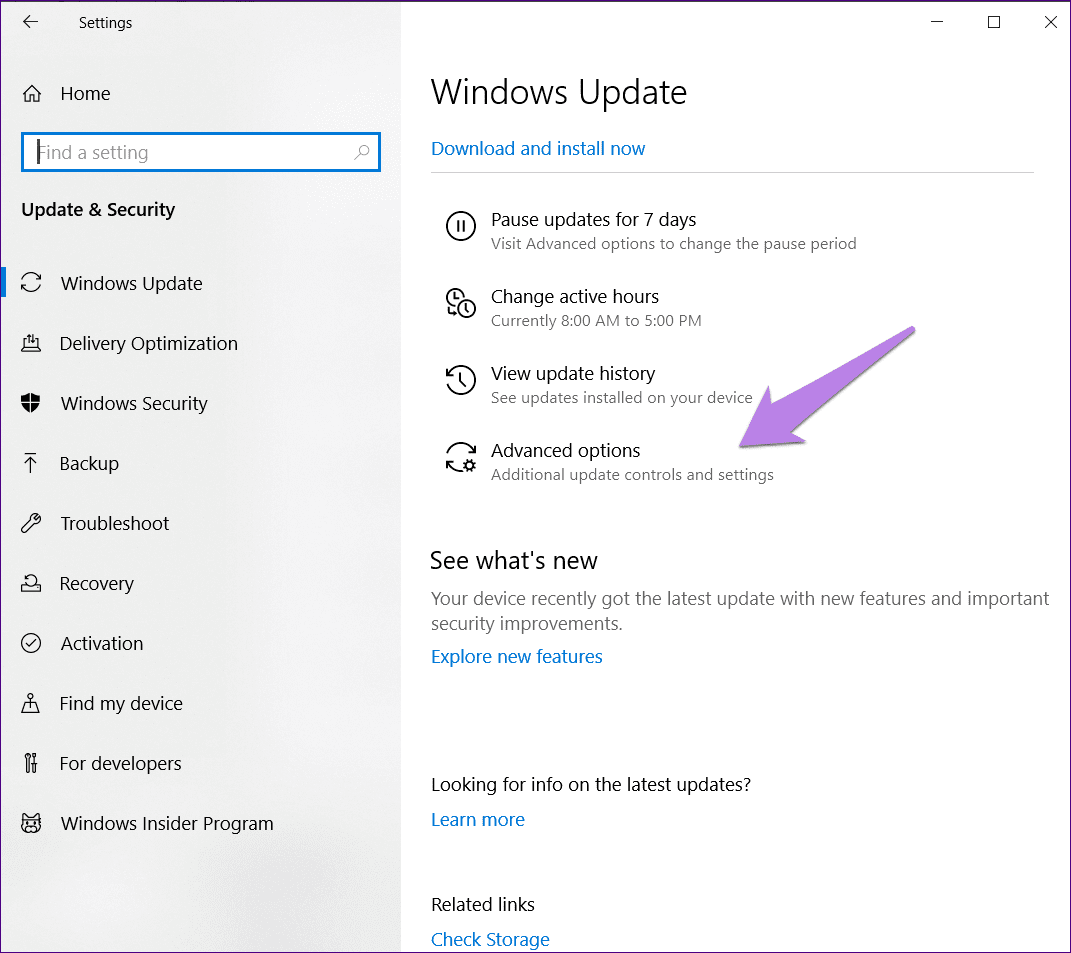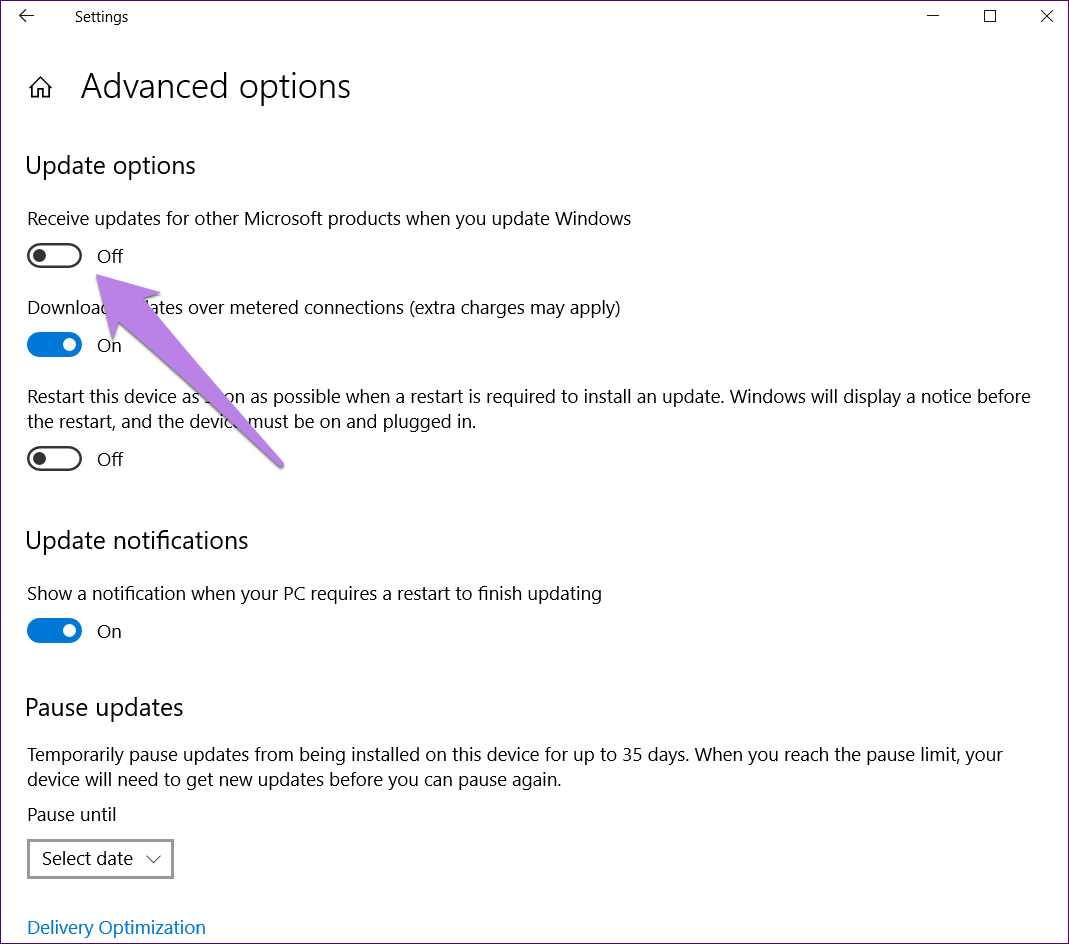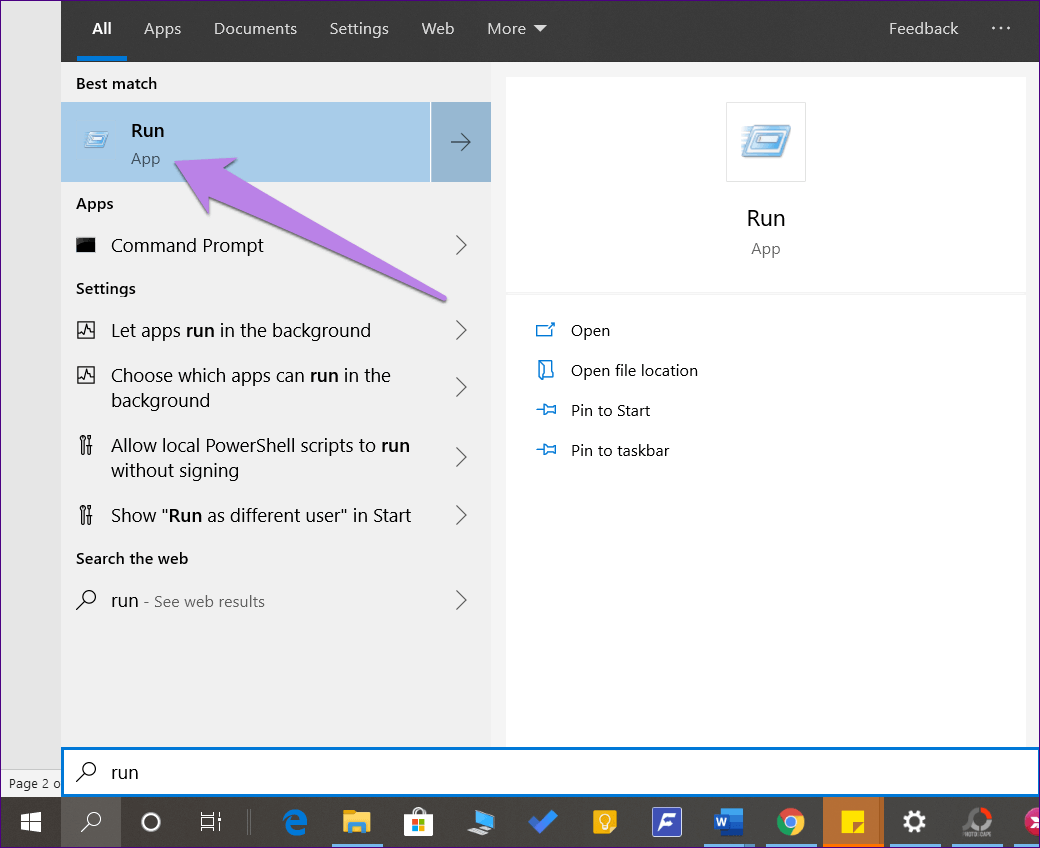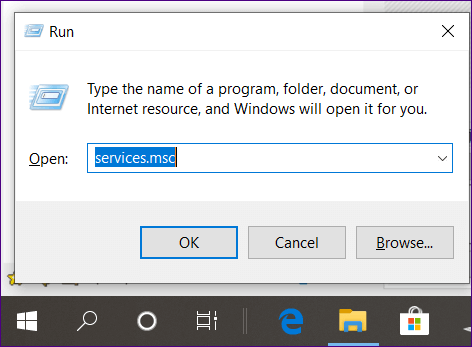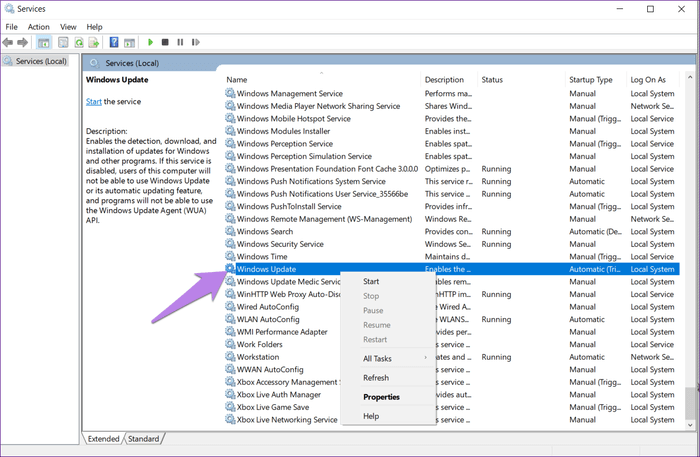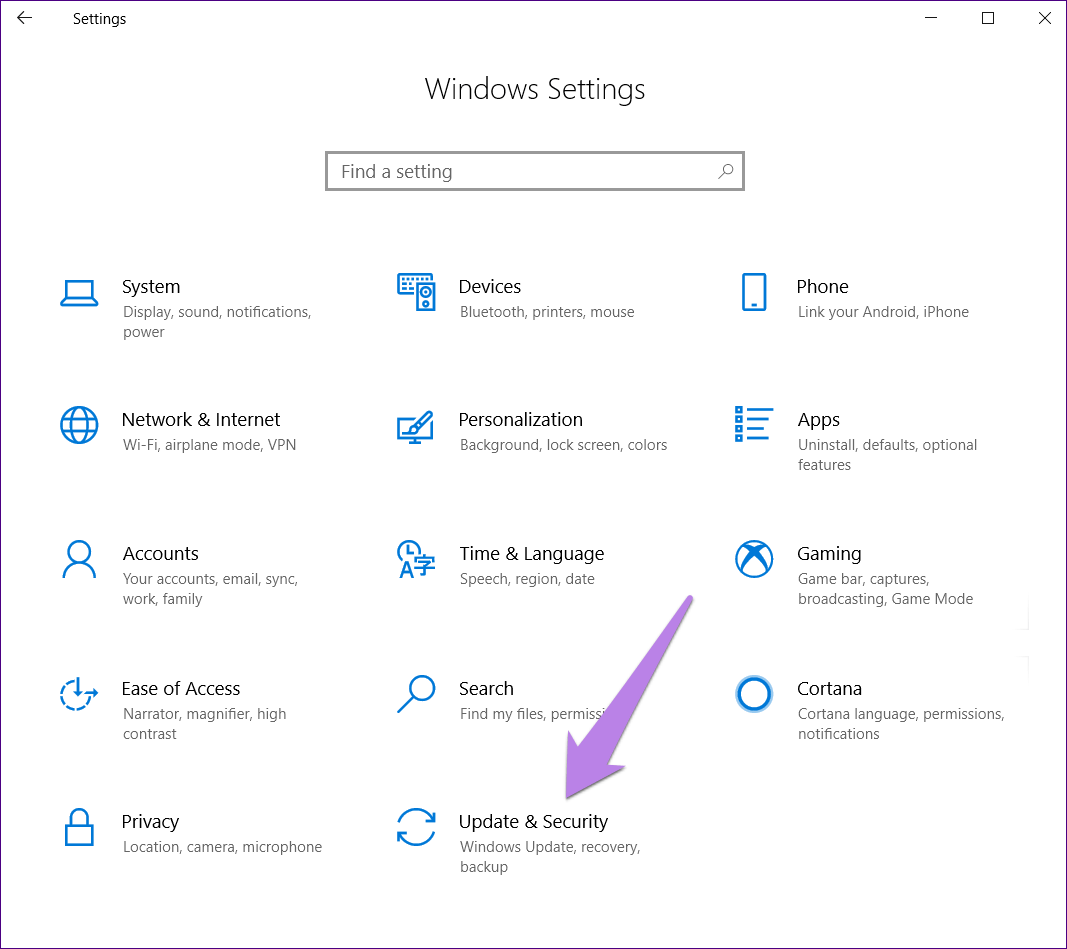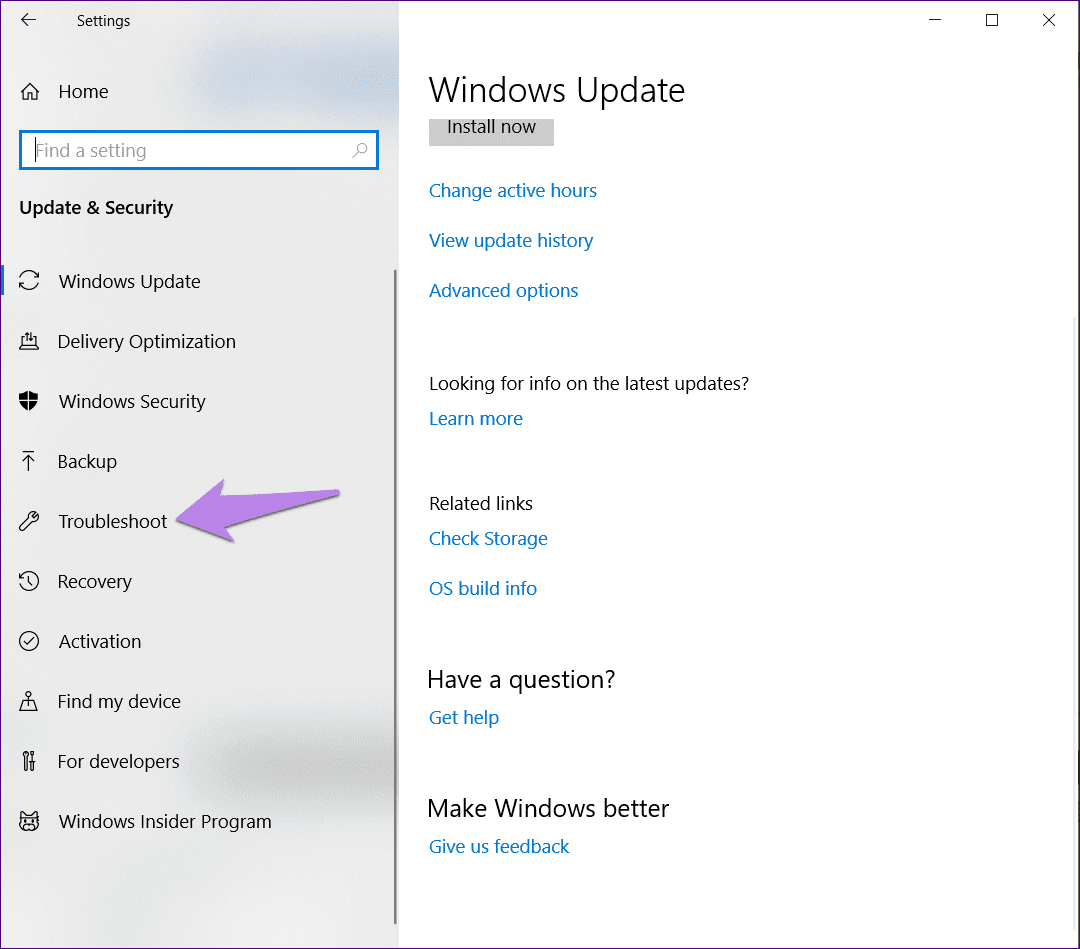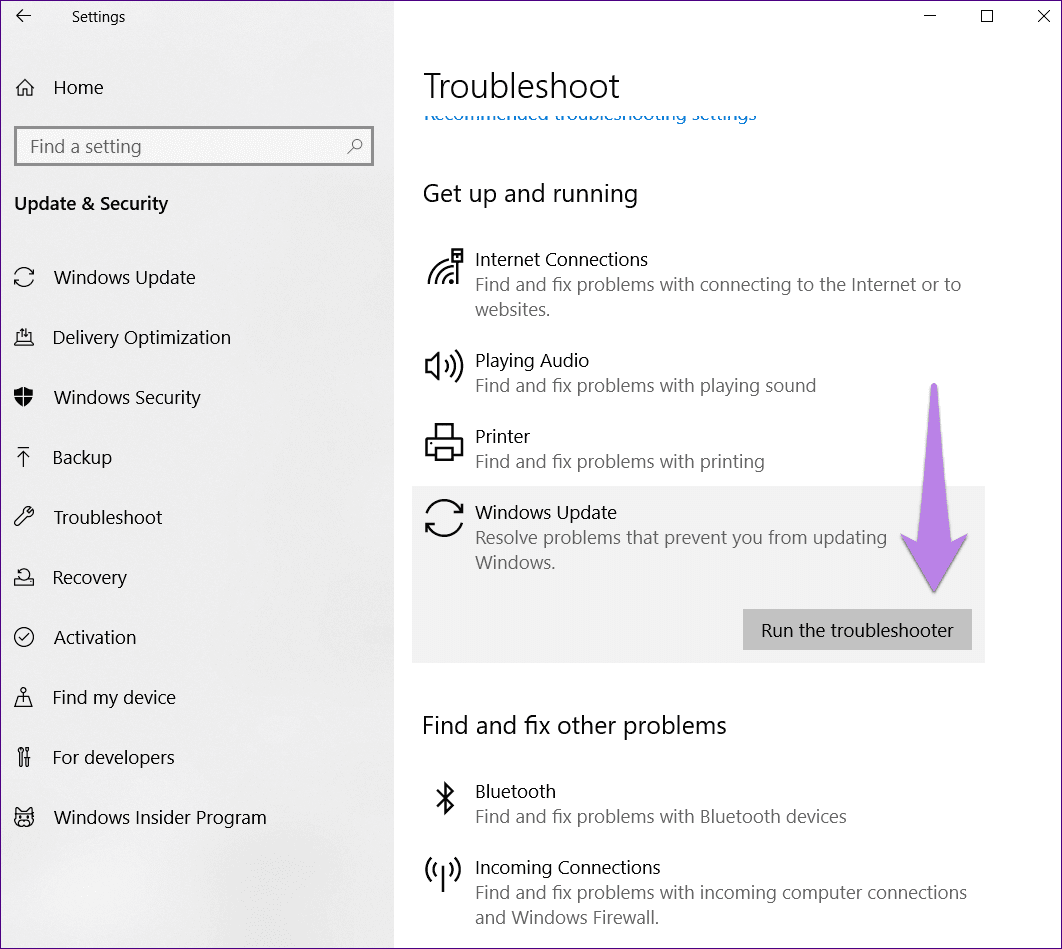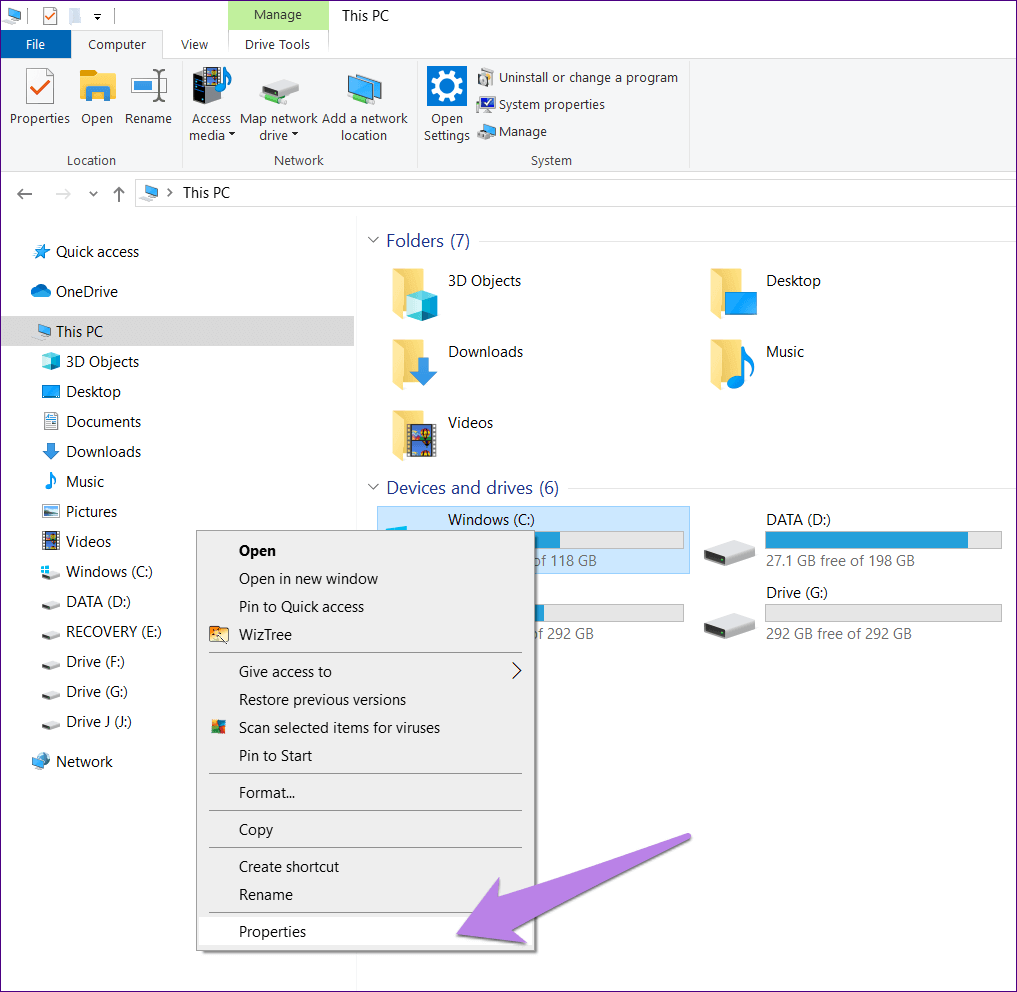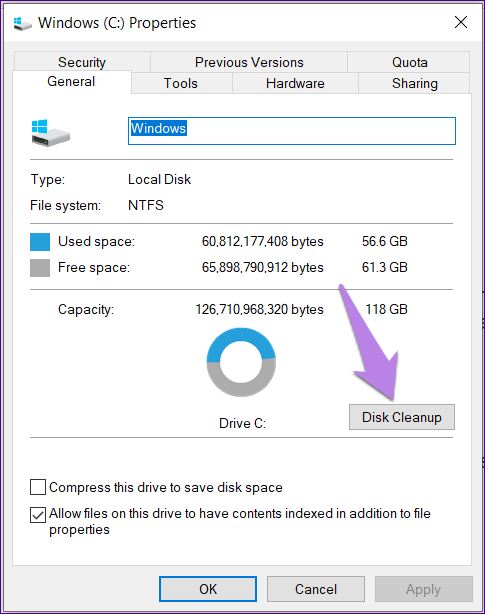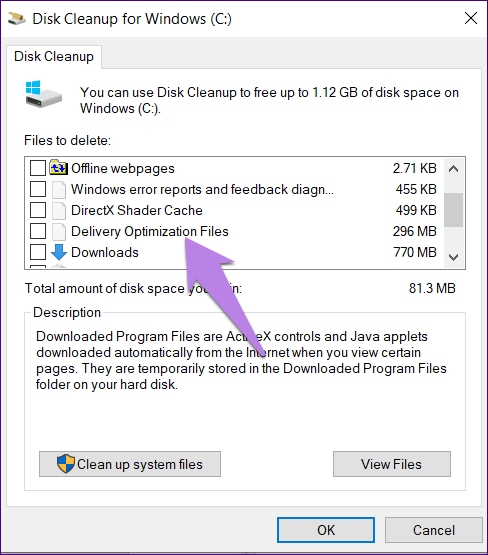Fix Windows 10 Update sucht nicht mehr nach Updates
So beheben Sie, dass das Windows 10-Update nicht abgeschlossen wurde, weil es beim Überprüfen von Updates stecken geblieben ist
Vor ein paar Tagen ist mir aufgefallen, dass mein Laptop-Lüfter beim Anschließen mit voller Geschwindigkeit lief. Normalerweise würde man denken, dass das Problem beim Lüfter selbst liegt. Aber während wir tiefer in das Problem eintauchen, stellt sich heraus, dass Windows Es konnte nicht automatisch aktualisiert werden. Jedes Mal, wenn ich es versuchte, stürzte es ab.
Selbst wenn Sie versuchen, manuell nach Updates zu suchen, bleibt dies im Grunde auf dem Bildschirm Nach Updates suchen hängen. Weitere Beobachtungen ergaben, dass der Prozess svchost.exe im Task-Manager viel Speicher verbrauchte, was zu einem Problem mit dem Lüfter führte.
Vielleicht haben Sie das gleiche Problem mit bemerkt Windows Update auf andere Weise. Es ist wichtig, das Problem zu beheben, da es auch andere Programme behindert.
In diesem Beitrag finden Sie Lösungen zur Behebung des Problems „Nach Updates suchen“ auf dem Betriebssystem Windows 10. Fangen wir gleich an.
1. Starten Sie Ihren Computer neu
Bevor Sie mit etwas anderem auf dem Computer herumspielen, müssen Sie Ihren Computer nur einmal neu starten. Dadurch wird verhindert, dass Ihr Computer nach Updates sucht, und das Problem wird schließlich behoben.
2. Überprüfen Sie Datum und Uhrzeit
Stellen Sie als Nächstes sicher, dass Daten und Zeit richtig auf Ihrem Computer. Manchmal geht bei Updates der falsche Zeitpunkt schief.
Um dies zu überprüfen, klicken Sie mit der rechten Maustaste auf die Uhr in der Taskleiste und wählen Sie Datum/Uhrzeit anpassen aus dem Menü.
Aktivieren Sie im sich öffnenden Einstellungsfenster die Option Zeit automatisch einstellen und tippen Sie dann unter Uhr synchronisieren auf Jetzt synchronisieren.
Wenn die Option Zeit automatisch einstellen bereits aktiviert ist, deaktivieren Sie sie und aktivieren Sie sie erneut.
3. Versuchen Sie es mit einem anderen Netzwerk
Manchmal liegt das Problem bei Ihrem Netzwerk. Wenn Sie Zugriff auf eine andere Wi-Fi-Verbindung haben, versuchen Sie, Ihren Computer damit zu verbinden. Sie können Ihren Computer auch über einen Hotspot von Ihrem Telefon aus verbinden.
Sobald Sie mit einem neuen Netzwerk verbunden sind, starten Sie Ihren Computer neu. Wir hoffen, dass Sie die Updates jetzt herunterladen können.
4. Aktualisieren oder deaktivieren Sie Antivivus
Häufig verhindert Antivirensoftware die Aktualisierung von Windows. Um das Problem zu beheben, deaktivieren Sie es entweder für einige Zeit oder prüfen Sie, ob ein Antiviren-Update verfügbar ist. Öffnen Sie also Ihr Antivirenprogramm und Sie werden aufgefordert, es zu aktualisieren. Starten Sie nach der Aktualisierung Ihren Computer neu und versuchen Sie dann, Updates herunterzuladen. Wenn ein Update nicht verfügbar ist, deaktivieren Sie es vorübergehend und versuchen Sie dann, Windows-Updates herunterzuladen.
5. AKTUALISIERUNGEN FÜR MICROSOFT-PRODUKTE DEAKTIVIEREN
Sie können auch versuchen, Updates für andere Microsoft-Produkte zu deaktivieren. Die Einstellung ist in den Updates selbst verfügbar. So geht's:
Schritt 1: Öffnen Sie die Einstellungen auf Ihrem Computer. Sie können die Tastenkombination Windows + I verwenden, um die Einstellungen zu öffnen.
Schritt 2: Gehen Sie zu Update & Sicherheit.
Schritt 3: Klicken Sie auf Erweitert.
Schritt 4: Deaktivieren Sie die Option „Updates für andere Microsoft-Produkte erhalten unter“. Windows Update".
Schritt 5: Starten Sie Ihren Computer neu und suchen Sie nach Updates. Wir hoffen, dass Sie dies problemlos tun können.
6. Starten Sie den Windows Update-Dienst neu
في Windows Betrieb und Service sind zwei verschiedene Dinge. Starten Sie einen bekannten Dienst neu, um mehrere Probleme zu beheben. Befolgen Sie also diese Schritte:
Schritt 1: Gehen Sie zur Suche auf Ihrem Computer und geben Sie Ausführen ein. Öffnen Sie die Run-App. Drücken Sie alternativ die Windows-Taste + R-Verknüpfung, um es zu öffnen.
Schritt 2: Geben Sie services.msc in das Dialogfeld Ausführen ein und drücken Sie die Eingabetaste.
Schritt 3: Scrollen Sie im Fenster Dienste nach unten und suchen Sie nach Windows Update. Klicken Sie mit der rechten Maustaste darauf und drücken Sie Stopp. Warten Sie eine Weile. Klicken Sie dann erneut mit der rechten Maustaste und klicken Sie auf Start.
7. Führen Sie die Update-Fehlerbehebung aus
Wenn die oben genannten Methoden nicht helfen, versuchen Sie, die ursprüngliche Problembehandlung von Windows selbst auszuführen.
Hier sind die Schritte:
Schritt 1: Öffnen Sie die Einstellungen auf Ihrem PC mit der Taste . Windows + ich Abkürzung.
Schritt 2: Gehen Sie zu Update & Sicherheit.
Schritt 3: Klicken Sie auf der linken Seite auf Problembehandlung vorhanden.
- Tipp: Sie können auch direkt über die Windows-Suche nach Fehlerbehebung suchen oder die Suche in den Einstellungen verwenden.
Schritt 4: Klicken Sie auf Windows Update und klicken Sie auf die Schaltfläche Problembehandlung ausführen.
Schritt 5: Warten Sie, bis die Fehlerbehebung den Vorgang abgeschlossen hat.
8. Führen Sie die Datenträgerbereinigung aus
Sie sollten auch eine Datenträgerbereinigung auf Laufwerk C durchführen. Dies hilft dabei, alle beschädigten oder beschädigten Dateien zu entfernen, die für neue Downloads problematisch sind.
Führen Sie die nächsten Schritte aus:
Schritt 1: Öffnen Sie den Ordner Dieser PC auf Ihrem Computer.
Schritt 2: Klicken Sie mit der rechten Maustaste auf das Laufwerk C und wählen Sie Eigenschaften.
Schritt 3: Klicken Sie auf der Registerkarte Allgemein auf Datenträgerbereinigung.
Schritt 4: Wählen Sie im Fenster Datenträgerbereinigung die Option Übermittlungsoptimierungsdateien unter den anderen vorausgewählten Dateien aus und klicken Sie auf OK.
Schritt 5: Starte deinen Computer neu.
auf dem Laufenden bleiben
In meinem Fall lag das Problem beim Antivirenprogramm. Das Update war für ihn verfügbar und es gab Probleme. Glücklicherweise hat die Aktualisierung das Problem mit dem Update von Windows 10 behoben.Was bei mir funktioniert hat, funktioniert jedoch möglicherweise nicht für Sie. Probieren Sie also andere Lösungen aus Auch.