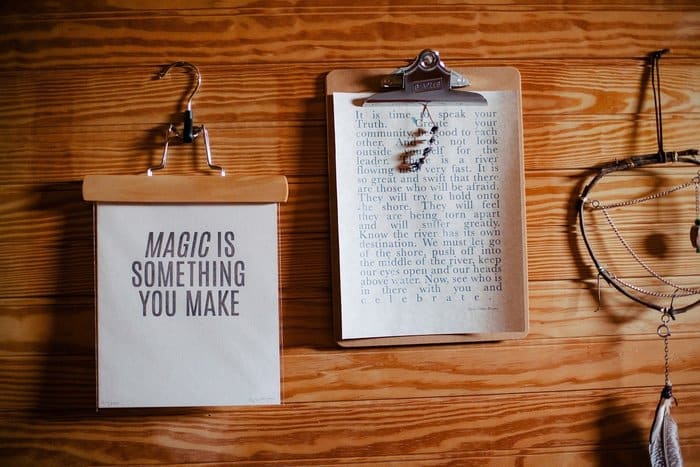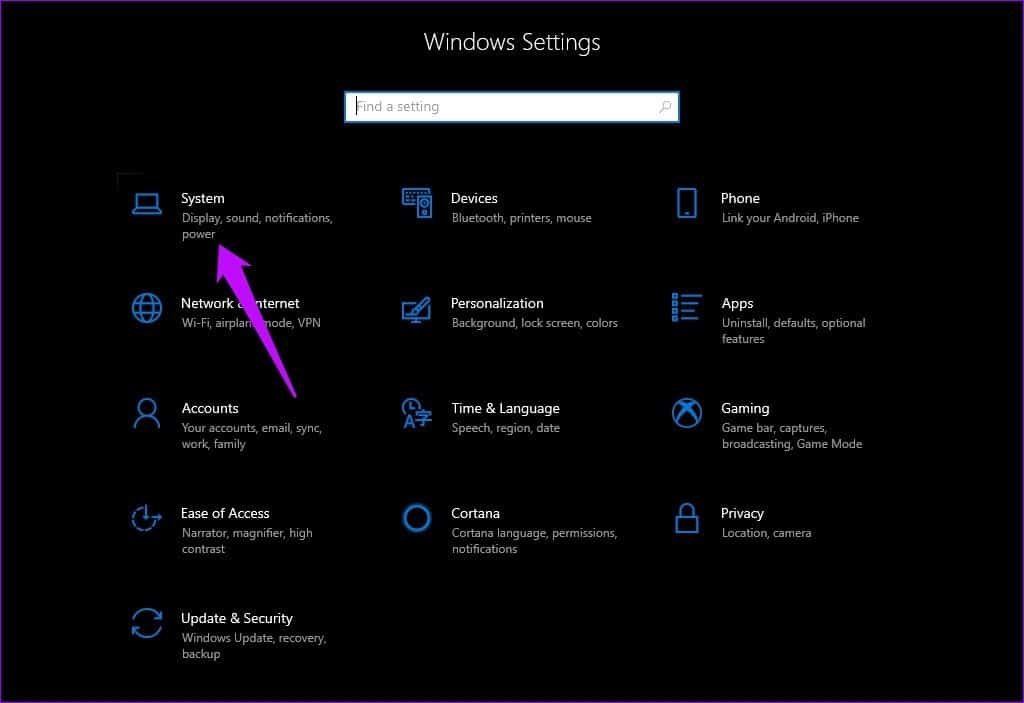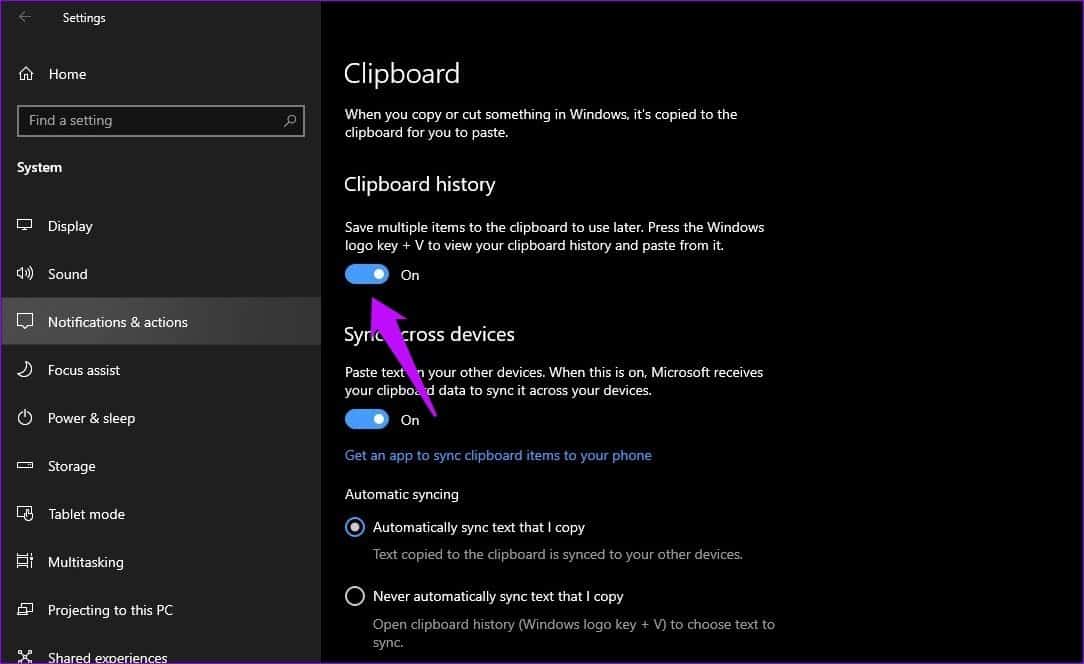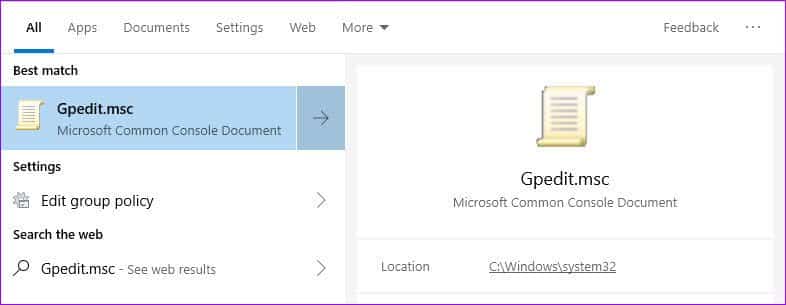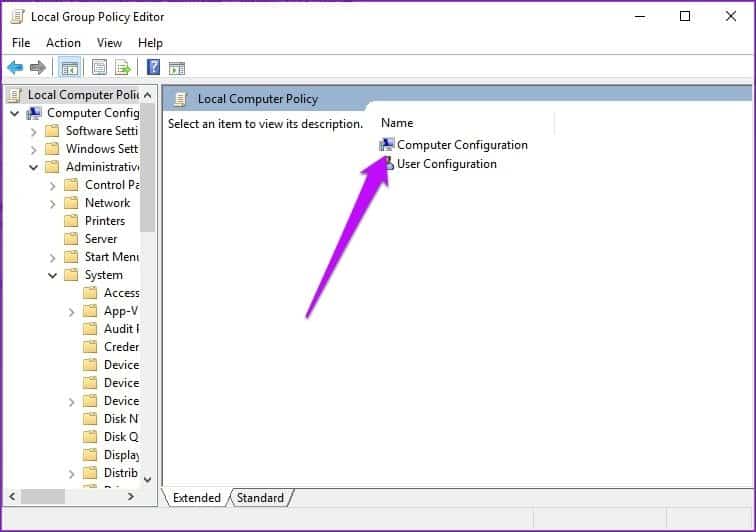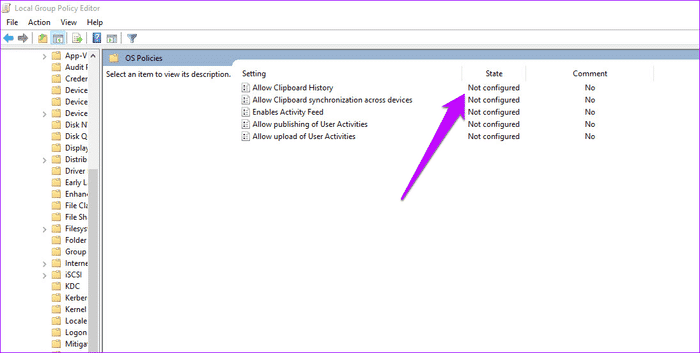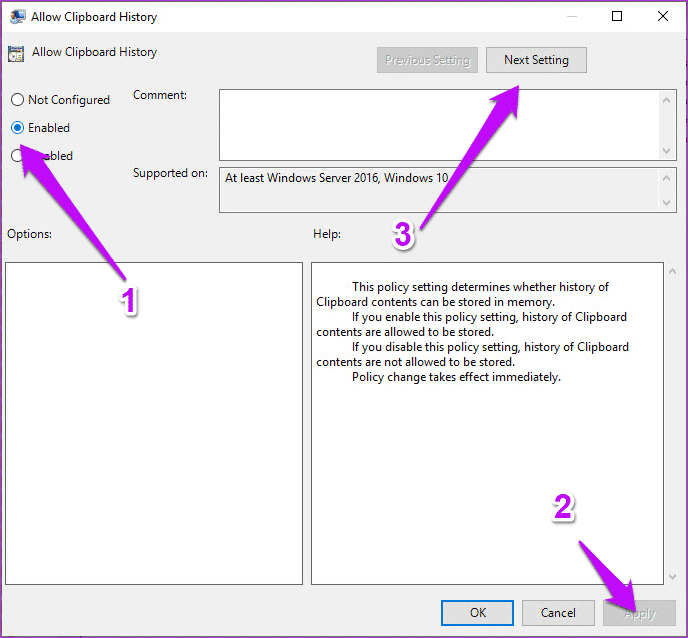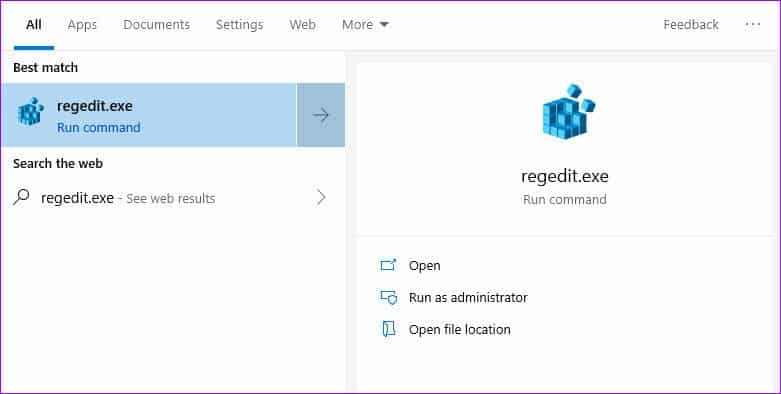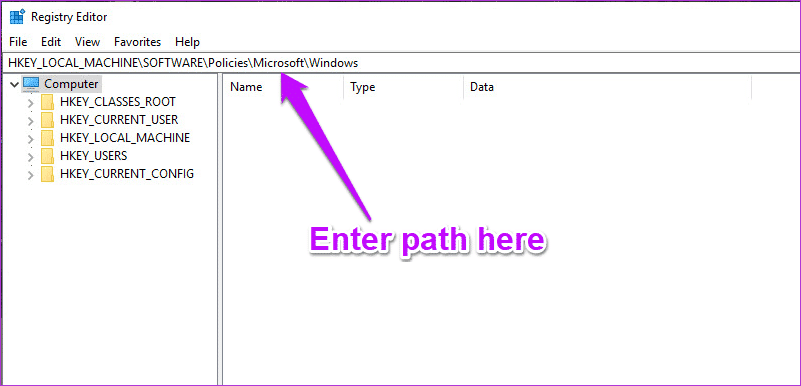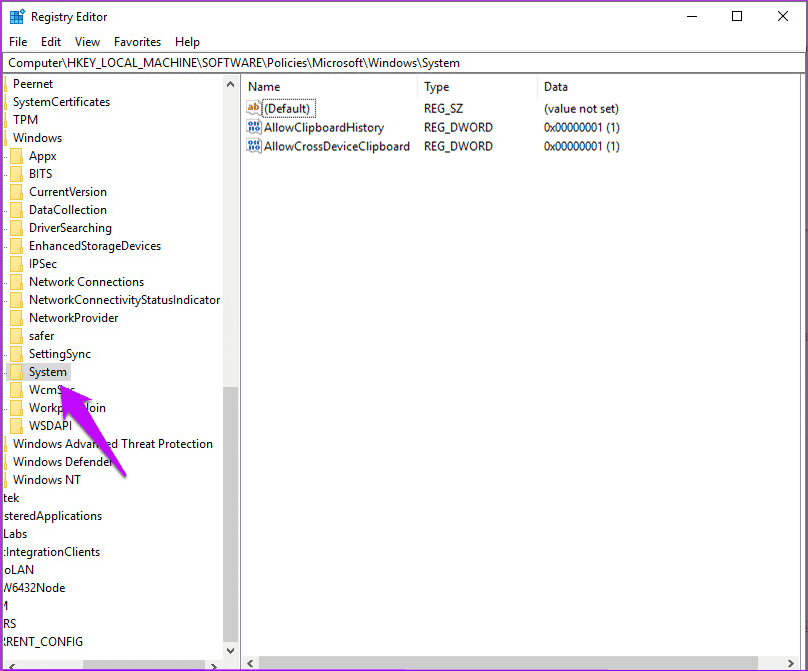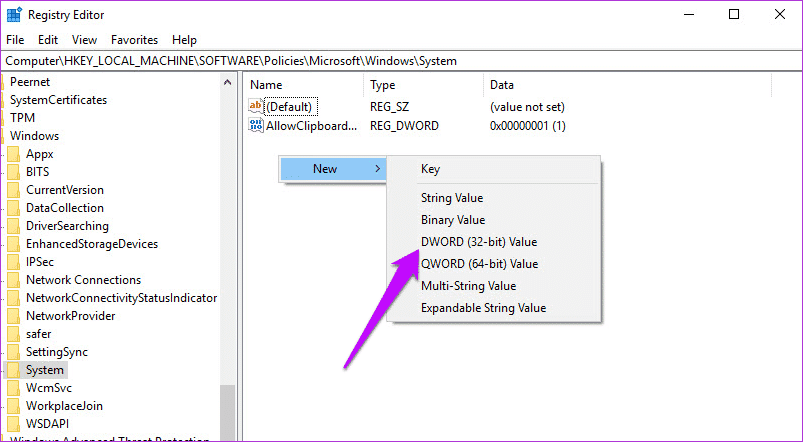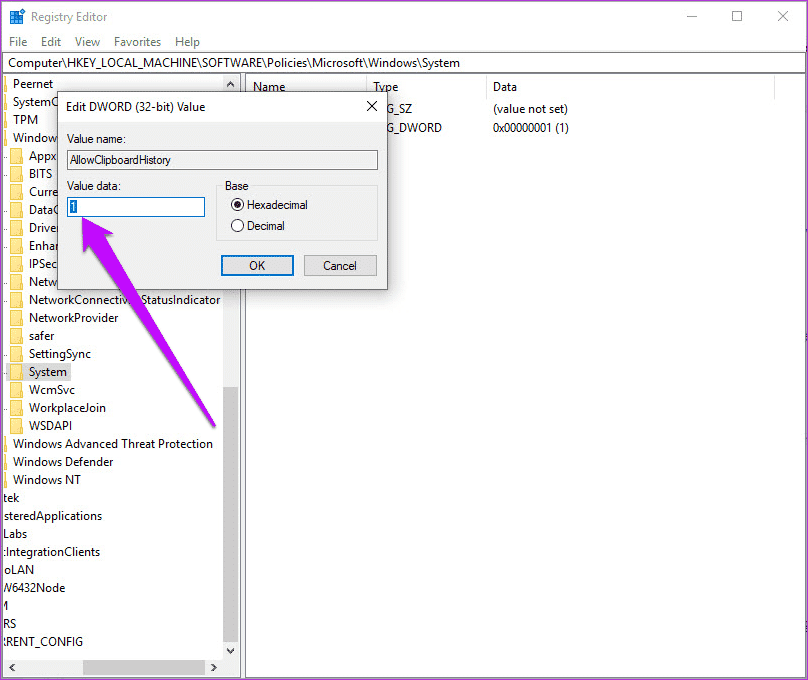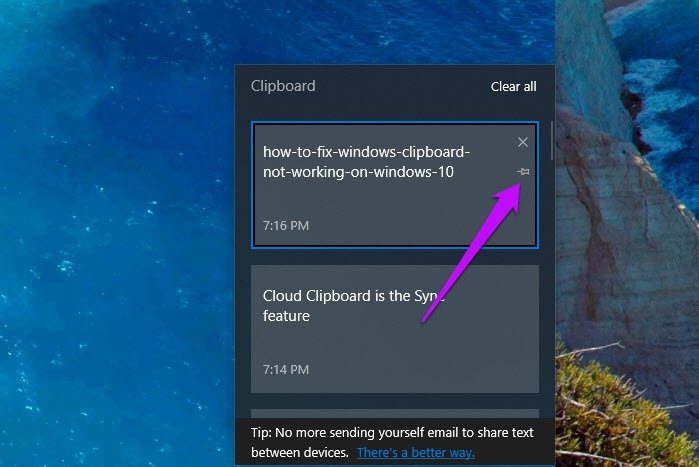So beheben Sie, dass die Windows-Zwischenablage unter Windows 10 nicht funktioniert
So beheben Sie, dass die Windows-Zwischenablage unter Windows 10 nicht funktioniert
Die Zwischenablage ist ein wesentlicher Bestandteil jedes Ökosystems, sei es ein Telefon oder ein PC. Es arbeitet leise im Hintergrund und stellt sicher, dass Strg + X und Strg + V beide wie erwartet funktionieren. Und mit der Einführung des Cloud-Zwischenablagesystems für Windows 10 Diese ursprüngliche Funktion hat einen dringend benötigten Schub.
Jetzt kannst du nicht einfach Synchronisation Ihr kopierter Text auf Ihren verbundenen Geräten, es dient auch als raffinierter Zwischenablage-Manager.
Das heißt, die Zwischenablage kann jetzt Lagerung Ein Satz kopierter Texte. Dies lindert natürlich die Probleme, die mit normalen Copy-Paste-Aufgaben verbunden sind, da Sie bei einem plötzlichen Neustart Ihres Systems leicht den kopierten Textausschnitt verlieren können. Oder noch schlimmer, wenn Sie versehentlich einen anderen Textausschnitt (oder ein Bild) kopieren.
Aber manchmal, wie ich kürzlich herausgefunden habe, funktioniert die Cloud-Zwischenablage nicht in Windows 10 Wie erwartet. Manchmal wird die Zwischenablage bei Bedarf nicht angezeigt. oder schlimmer, Die Zwischenablage verweigert die Synchronisierung mit Ihren verbundenen Geräten.
Glücklicherweise ist dies nichts, was Sie nicht beheben können.
Für den Fall, dass der Zwischenablage-Manager von Windows 10 nicht wie erwartet funktioniert, finden Sie hier einige Tipps, die Sie befolgen können.
- Hinweis: Die Cloud-Zwischenablage ist nicht verfügbar, wenn Sie nicht auf das Update vom Oktober 2018 aktualisiert haben.
1. Wechseln Sie zum Verlauf der Zwischenablage
Ich weiß, das hast du wahrscheinlich schon überprüft. Aber nachdem es noch einmal gemacht wurde, kann es nicht schaden, einen zweiten Test zu machen. Um zu überprüfen, ob der Verlauf der Zwischenablage aktiviert ist, gehen Sie zu Einstellungen > System und tippen Sie im linken Menü auf die Option Zwischenablage.
Wenn die Schaltfläche für den Verlauf der Zwischenablage deaktiviert ist, aktivieren Sie sie. Beachten Sie, dass Ihr System bei deaktivierter Option nur das neueste Element in Ihre Zwischenablage einfügen kann und Sie nicht auf Ihren Zwischenablageverlauf zugreifen können.
Führen Sie nach der Aktivierung einen Test durch, indem Sie die Tastenkombination Windows + V. Wenn es sich um ein kleines Problem handelt, bei dem der Verlauf der Zwischenablage nicht funktioniert, sollte diese einfache Optimierung es lösen.
Überprüfen Sie gleichzeitig die Synchronisierungsfunktion, da sie standardmäßig nicht aktiviert ist. Sie müssen es manuell umschalten. Daher müssen Sie sich mit Ihrem Microsoft-Konto am System anmelden. Wenn nicht, klicken Sie auf die Option Anmelden und fügen Sie Ihr Konto hinzu.
2. Schauen Sie sich die Gruppenrichtlinie an
Ein weiteres häufiges Problem mit der Cloud-Zwischenablage ist die Synchronisierungsfunktion. Wenn Sie dasselbe Konto auf zwei Geräten (z. B. einem Tablet oder PC) verwenden, sollten die Elemente der Zwischenablage idealerweise zwischen den beiden Geräten synchronisiert werden. Aber wie erwartet funktioniert das selten, ist das Szenario.
Wenn die obigen Tricks Ihr Problem nicht gelöst haben, ist es an der Zeit, etwas tiefer in die erweiterten Einstellungen, auch bekannt als Gruppenrichtlinien, einzusteigen.
Wenn Sie es wissen müssen, verfügt die Windows-Gruppenrichtlinie über eine Vielzahl von erweiterten Einstellungen, die optimiert werden können, um die Einstellungen auf einem lokalen Computer anzupassen, vorausgesetzt, Sie kennen sich damit aus.
Schritt 1: Um das Gruppenrichtlinienfenster aufzurufen, suchen Sie im Startmenü nach Gpedit.msc.
Schritt 2: Starten Sie es und klicken Sie auf "Computereinstellungen".
Schritt 3: Navigieren Sie nun zu Administrative Vorlagen > System > Betriebssystemrichtlinien. Unter Betriebssystemrichtlinien sehen Sie den Zwischenablageverlauf und die Synchronisierungsoptionen. Und es besteht die Möglichkeit, dass der Status für beide auf Nicht konfiguriert gesetzt wird.
Schritt 4: Sie müssen lediglich auf Zwischenablageverlauf zulassen doppelklicken. Dies öffnet ein sekundäres Fenster. Wählen Sie Aktiviert und klicken Sie auf die Schaltfläche Übernehmen.
Schritt 5: Klicken Sie anschließend auf die Schaltfläche Next Setup und dann erneut auf die Schaltfläche Enable. Wenn Sie fertig sind, drücken Sie OK. Danach sollten Sie sehen können, wie der Inhalt Ihrer Zwischenablage auf Geräten synchronisiert wird, die dasselbe Microsoft-Konto verwenden.
3. Überprüfen Sie die Registrierungswerte
Wenn Sie die obigen Schritte ausführen, sollten Sie dies auch in Ihrem Datensatz widerspiegeln. In diesem Fall müssen Sie jedoch möglicherweise die Registrierungswerte ändern. Wie Sie bereits wissen, enthält die Windows-Registrierung alle Einstellungen und Konfigurationen, die Ihr Windows-System verwendet.
Daher muss jede Änderung sehr sorgfältig vorgenommen werden. Wenn möglich, sollten Sie eine Sicherung der Standardwerte erstellen, bevor Sie Änderungen vornehmen.
Schritt 1: Nachdem Sie ein Backup erstellt haben, öffnen Sie das Startmenü und suchen Sie nach regedit.exe, und drücken Sie die Eingabetaste, wenn Sie es gefunden haben.
Schritt 2: Navigieren Sie danach zum unten stehenden Pfad.
HKEY_LOCAL_MACHINE \ SOFTWARE \ Richtlinien \ Microsoft \ Windows \
Schritt 3: Doppelklicken Sie im linken Menü auf System. Hier sollten Sie die folgenden Werte sehen können, deren Werte auf 1 gesetzt sind.
- ZulassenClipboardHistory
- CroosDeviceClipboard zulassen
Schritt 4: Aber wenn das System nicht verfügbar ist, hat es keinen anderen Schlüssel als den Standard, wie es bei mir der Fall war, müssen Sie die Werte selbst hinzufügen.
Um sie hinzuzufügen, klicken Sie auf die leere Stelle im Aufnahmefenster und wählen Sie Neu.
Legen Sie als Nächstes den DWORD-Wert für (32-Bit) fest und fügen Sie die folgenden Schlüssel nacheinander hinzu. Wenn Sie fertig sind, doppelklicken Sie auf den Schlüssel und setzen Sie den Wert jedes Schlüssels auf 1.
Starten Sie danach Ihr Gerät neu und das Problem sollte sich von selbst beheben.
FRAGEN ZUR WINDOWS 10 CLOUD-ZWISCHENABLAGE
1. Wie viele Einträge sollen in der Zwischenablage gespeichert werden
Die Windows 10 Cloud-Zwischenablage kann bis zu 4 MB Text speichern. Sie können den HTML-Text auch kopieren.
2. Kannst du suchen?
Leider nein, Sie können nicht nach Inhalten der Zwischenablage suchen.
3. So installieren Sie den Inhalt der Zwischenablage
Um Text aus der Zwischenablage anzuheften, klicken Sie einfach auf das kleine Pin-Symbol auf jeder Karte.
Beachten Sie, dass durch das Löschen der Zwischenablage die angehefteten Elemente nicht entfernt werden.
4. So löschen Sie den Verlauf der Zwischenablage
Rufen Sie die Zwischenablage auf, indem Sie die Tastenkombination Windows + V drücken, und klicken Sie auf die Schaltfläche Alle löschen in der oberen rechten Ecke.
Kopien Einfügen wie ein Profi
Sie sehen einen Textausschnitt und die Finger bewegen sich sofort zur Kombination Strg + X und Strg + V. So kann es richtig nervig werden, wenn sich das System nur die letzten Kombinationen merkt und die alten vergisst.
Wir hoffen, dass die oben genannten Methoden für Sie genauso gut funktioniert haben wie für uns.