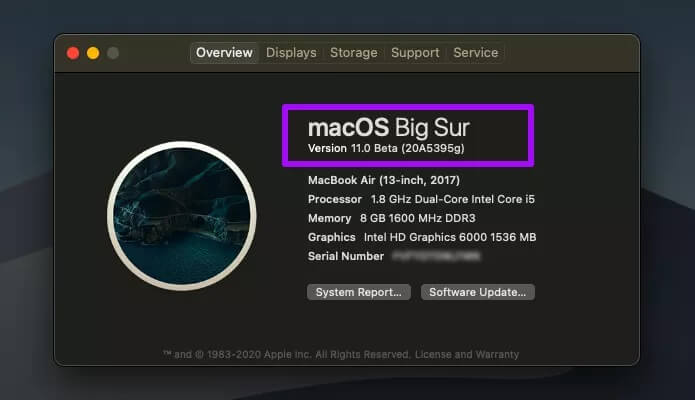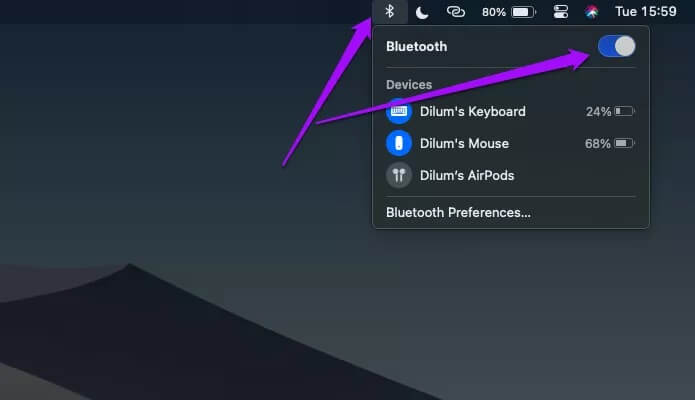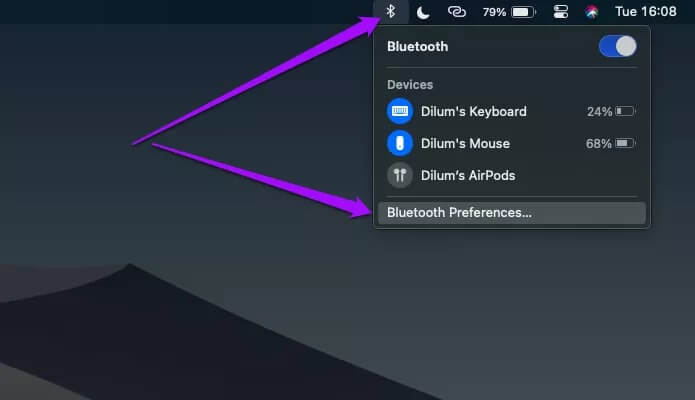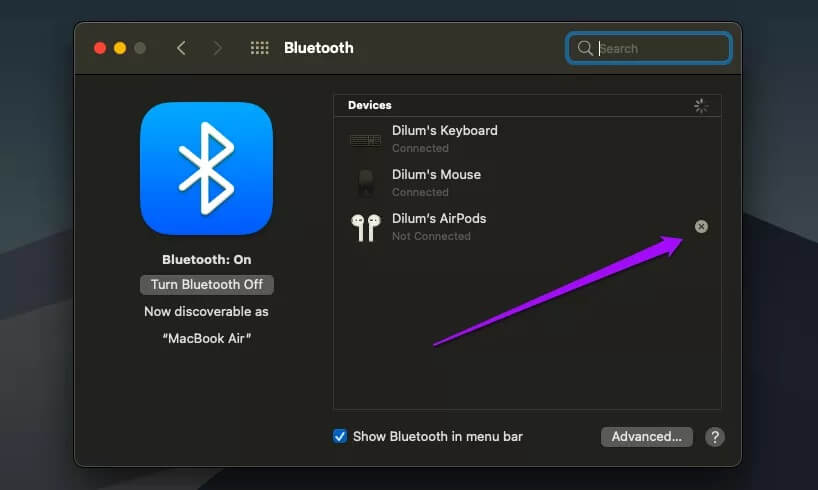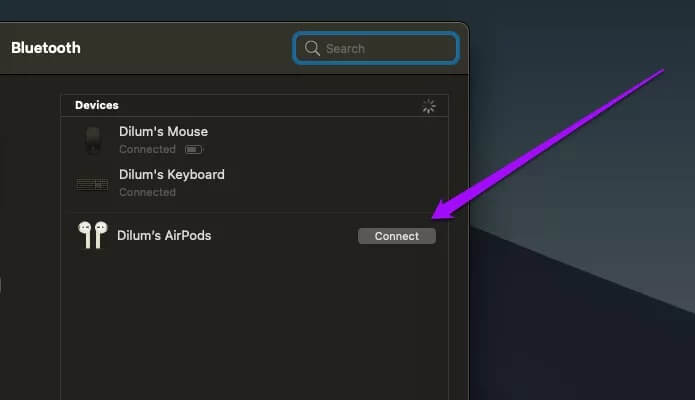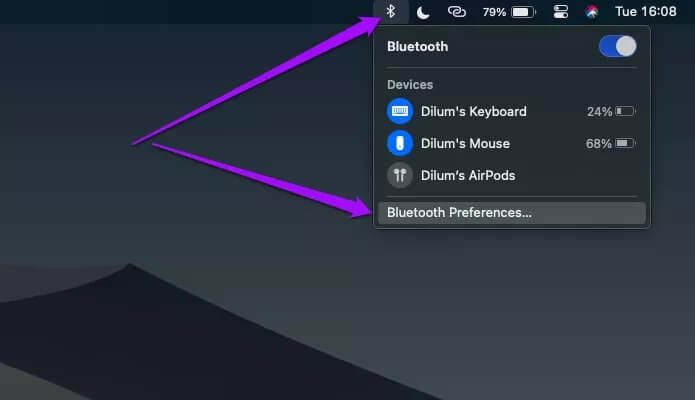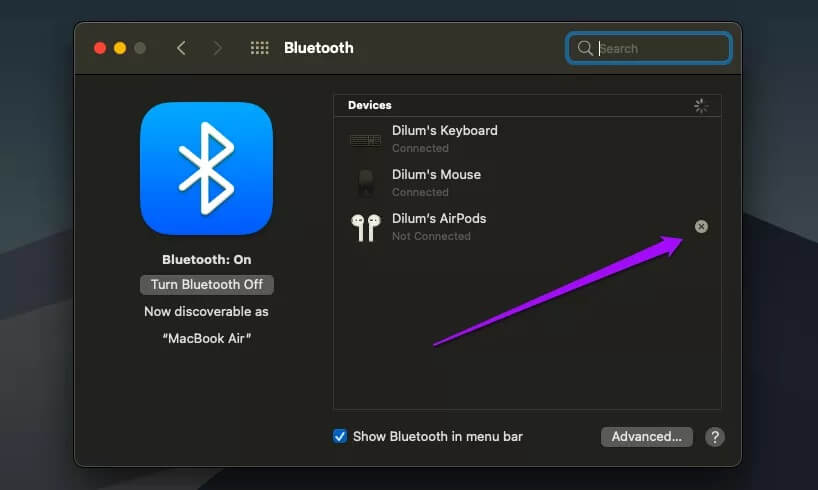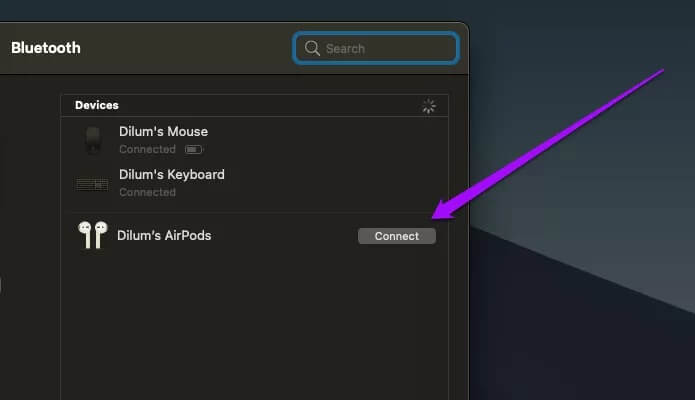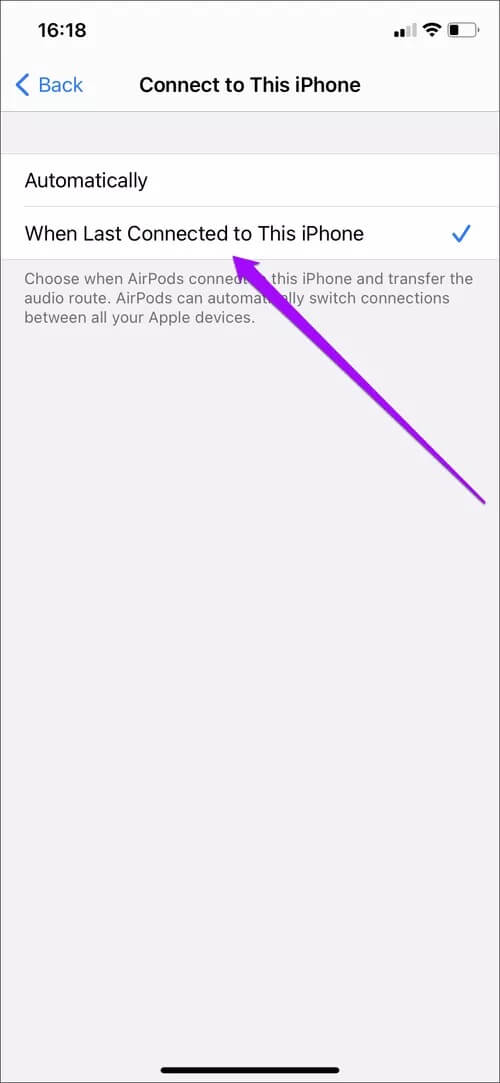Top 7 Fixes für AirPods, die eine Verbindung zum Mac fehlgeschlagen haben
Das Anschließen eines Paars AirPods an Ihr iPhone oder Mac ist oft sehr einfach. Apple verdient viel Anerkennung dafür, dass der Prozess so reibungslos funktioniert. Wie bei allem gibt es jedoch Fälle, in denen Sie Probleme haben, Ihre AirPods ordnungsgemäß zu funktionieren.
Vor einiger Zeit sprachen wir über den Umgang mit Verbindungsprobleme im Zusammenhang mit AirPods auf dem iPhone. Dieses Mal richten wir unseren Fokus auf den Mac.
Wenn sich Ihre AirPods nicht mit Ihrem Mac verbinden können, können mehrere Tipps zur Fehlerbehebung helfen, das Problem zu beheben. Lass uns anfangen.
1. Kompatibilität prüfen
Wenn Sie Schwierigkeiten haben, Ihre AirPods zum ersten Mal mit Ihrem Mac einzurichten, sollten Sie nach Kompatibilitätsproblemen suchen. Abhängig von Ihrem AirPods-Modell müssen auf Ihrem Mac die folgenden Versionen von macOS installiert sein, um eine Verbindung herzustellen.
- AirPods Pro – macOS 10.15.1 oder höher
- AirPods (10.14.4. Generation) – macOS XNUMX oder höher
- AirPods (10.12. Generation) - macOS Sierra XNUMX oder höher
Wenn Sie sich nicht sicher sind, welche Version von macOS auf Ihrem Mac ausgeführt wird, öffnen Sie das Apple-Menü und wählen Sie Über diesen Mac. Im angezeigten Fenster sollten die relevanten Informationen unter der standardmäßigen Registerkarte Übersicht aufgeführt sein.
Wenn Ihr Mac unter der erforderlichen Kompatibilitätsgrenze liegt, gehen Sie zu Apple-Menü > Systemeinstellungen > Software-Update Um macOS zu aktualisieren. Wenn Sie macOS High Sierra oder früher verwenden, öffnen Sie den App Store und klicken Sie stattdessen auf die Registerkarte Updates.
2. Bluetooth aktivieren
Zu oft übersehen wir die einfachsten Dinge. Überprüfen Sie in diesem Fall, ob Bluetooth auf Ihrem Mac aktiviert ist. Klicken Sie dazu zunächst auf das Bluetooth-Symbol in der Menüleiste.
Hinweis: Unter macOS Big Sur möchten Sie möglicherweise das Kontrollzentrum öffnen, um den Bluetooth-Status zu überprüfen.
Wenn Bluetooth deaktiviert ist, tippen Sie auf Bluetooth aktivieren. Oder aktivieren Sie den Schalter neben Bluetooth. Ihre AirPods sollten sich automatisch verbinden. Sie können auch manuell eine Verbindung herstellen, indem Sie auf Ihre AirPods zeigen und die Verbindungsoption auswählen.
3. Aufladen von AirPods
Wenn Sie Ihre AirPods für einige Stunden außerhalb des Ladekoffers haben, ist keine Ladung mehr vorhanden. Versuchen Sie, es mindestens 15 Minuten lang in die Schachtel zu legen. Sie sollten auch das Ladeetui selbst aufladen, wenn die Statusanzeige darauf nicht aufleuchtet.
4. MAC neu starten
Ein Neustart Ihres Mac kann auch dazu beitragen, Verbindungsprobleme mit AirPods zu beheben. Legen Sie vorher beide AirPods in das Ladeetui.
Sobald Ihr Mac neu gestartet wurde, nehmen Sie Ihre AirPods wieder heraus. Wenn sie sich nicht automatisch verbinden, öffnen Sie das Bluetooth-Menü und versuchen Sie, manuell eine Verbindung zu ihnen herzustellen.
5. Vergessen Sie das Gerät und verbinden Sie es erneut
Das Entfernen von AirPods aus der Liste der verbundenen Bluetooth-Geräte auf Ihrem Mac und der erneute Versuch, sie erneut zu verbinden, kann ebenfalls hilfreich sein.
Schritt 1: Stellen AirPods im eigenen Ladekoffer.
Schritt 2: Zeige das Menü Bluetooth und wählen Sie Öffnen Bluetooth-Einstellungen.
Schritt 3: Klicken Sie auf das Symbol "X" befindet sich auf der rechten Seite von AirPods dein, und klick Vergessen Sie das Gerät.
Schritt 4: Öffnen Sie den Ladekoffer. Sobald Ihre AirPods im Bluetooth-Einstellungsbereich angezeigt werden, tippen Sie auf Kontakt.
Hat das geholfen? Wenn nicht, lesen Sie weiter.
6. AIRPODS ZURÜCKSETZEN
Wenn die oben genannten Fixes fehlschlagen, versuchen Sie, Ihre AirPods zurückzusetzen. Der Vorgang ist bis auf ein paar Extras wie das Entfernen und erneute Anschließen eines Paars AirPods.
Schritt 1: beginnen mit AirPods in ihrem Versandkarton. Warten Sie 30 Sekunden und öffnen Sie den Deckel.
Schritt 2: wähle öffnen Vorlieben Bluetooth im Bluetooth-Menü zum Anzeigen eines Fensters Bluetooth-Einstellungen.
Schritt 3: Klicken Sie auf das Symbol“XTippen Sie neben Ihren AirPods auf Vergiss das Gerät Um es von Ihrem Mac zu entfernen.
Schritt 4: Drücken Sie bei geöffnetem Deckel mit Fortsetzung Taste Vorbereitung auf der Rückseite des Ladeetuis etwa 15 Sekunden lang. Lassen Sie es los, wenn die Statusanzeige darauf gelb zu blinken beginnt.
Schritt 5: nah dran der Deckel , dann öffnen Sie es erneut. klicken Klicken Sie auf Verbinden Sobald die AirPods unter den Bluetooth-Einstellungen erscheinen.
Es ist möglich, dass Ihr Mac danach keine Probleme mehr hat, sich mit Ihren AirPods zu verbinden.
7. Deaktivieren Sie die automatische Umschaltung
Hast du ein iPhone mit installiertem iOS 14? Wenn dies der Fall ist, trennen sich Ihre AirPods von Ihrem Mac und wechseln automatisch zu Ihrem iPhone, wenn Sie mit der Musikwiedergabe beginnen.
Um dies zu verhindern, öffnen Sie die Einstellungen-App auf Ihrem iPhone und wählen Sie Bluetooth. Verbinden Sie sich mit Ihren AirPods (falls noch nicht geschehen) und tippen Sie auf das i-förmige Symbol daneben. Wählen Sie dann die Option zum Verbinden mit diesem iPhone. Wählen Sie auf dem nächsten Bildschirm Wann war dieses iPhone zuletzt verbunden.
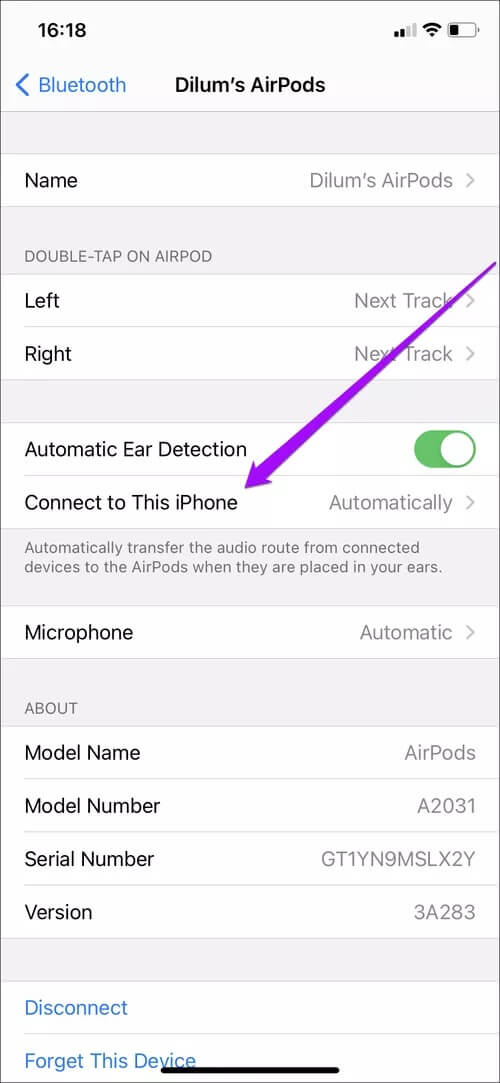
Dies gilt auch für jedes iPad, das iPadOS 14 startet. Wenn Sie eines haben, möchten Sie möglicherweise wiederholen, was Sie gerade getan haben, um zu verhindern, dass AirPods automatisch zum iPad wechseln.
verbindung reparieren
Wir hoffen, Sie haben die Verbindung Ihrer AirPods mit Ihrem Mac abgeschlossen. Wenn die oben genannten Fixes nicht funktioniert haben (und Sie sie auch nicht mit Ihrem iPhone verbinden können), haben Sie es möglicherweise mit einem fehlerhaften Satz AirPods zu tun. wenn es so ist, Am besten vereinbarst du einen Termin bei deiner lokalen Genius Bar.