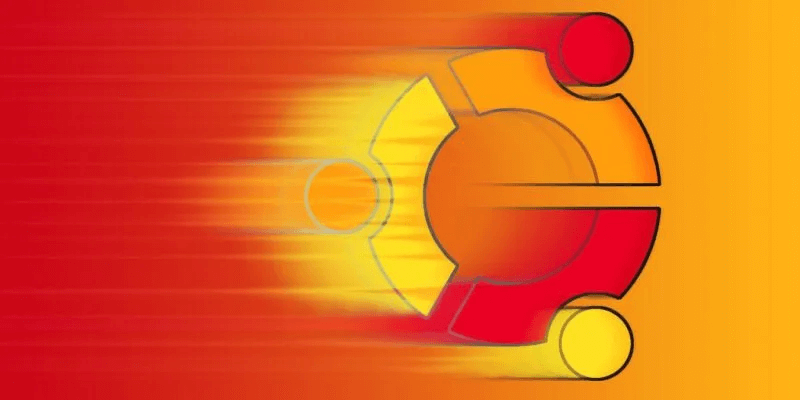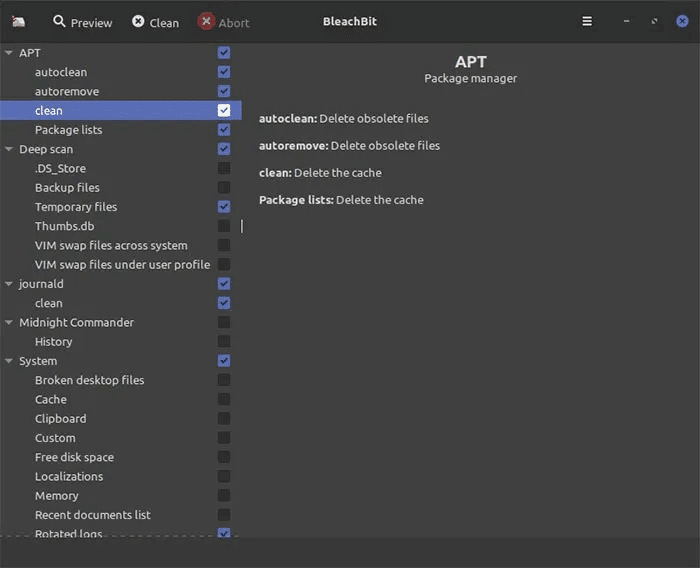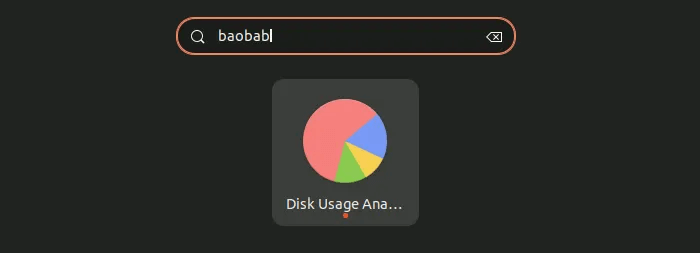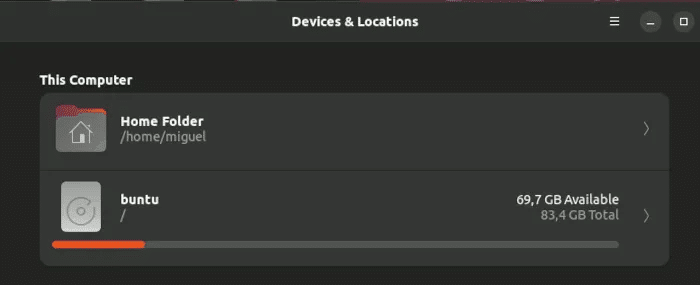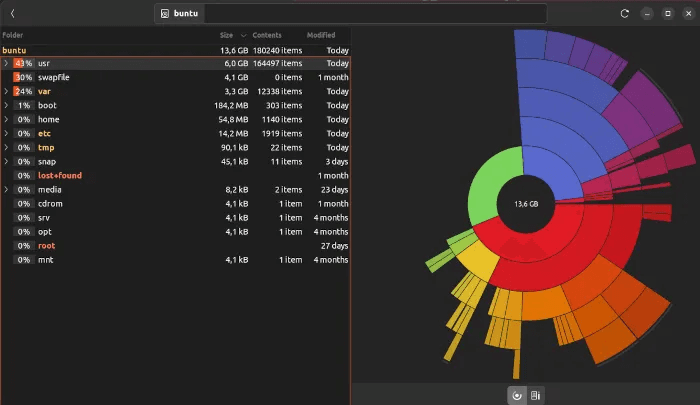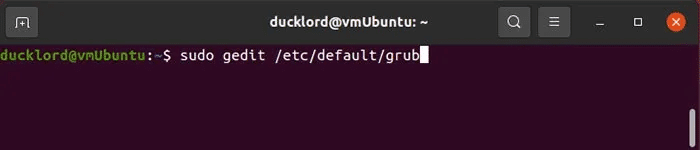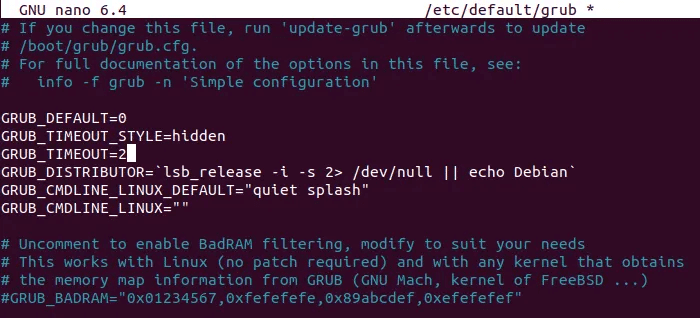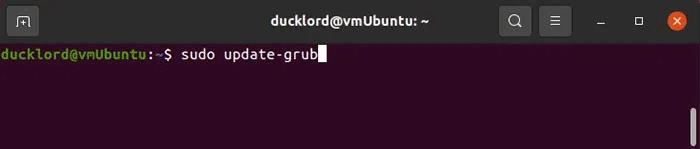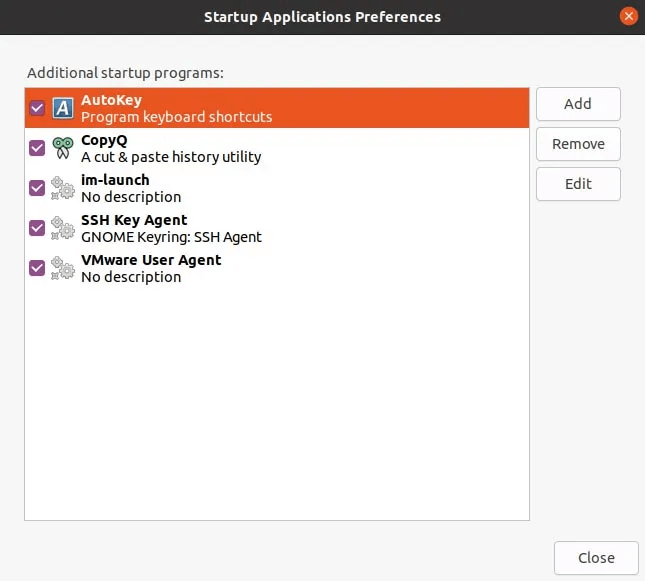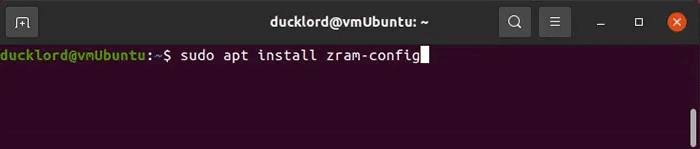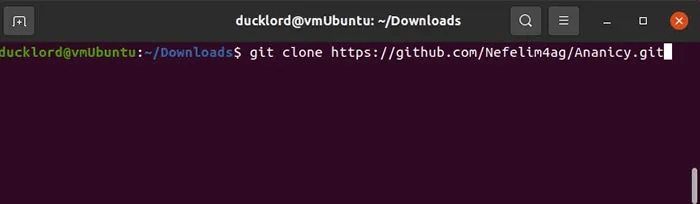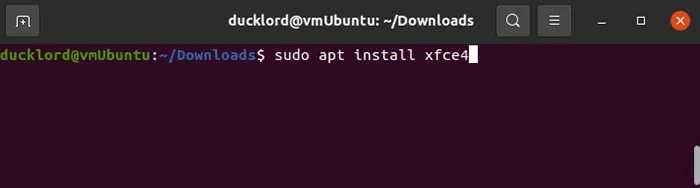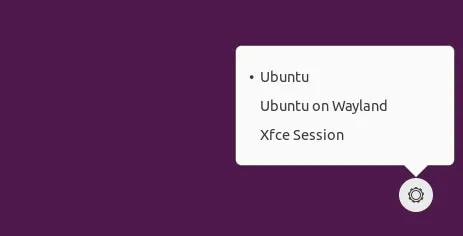7 Möglichkeiten, Ubuntu zu beschleunigen
Ubuntu Wirklich schnell, besonders wenn Sie aus der Windows-Welt zu Linux kommen. Warum reagiert Ubuntu jedoch manchmal langsamer als gewöhnlich? Gibt es etwas, was Sie tun können, um es anzukurbeln? Wenn Sie der Meinung sind, dass Ihr Ubuntu-System langsam ist, zeigt dieses Tutorial einige Möglichkeiten, Ubuntu zu beschleunigen.
1. Bereinigen Sie temporäre Dateien und Protokolle, die nicht von BleachBit oder Ihrem Terminal verwendet werden
Der erste Schritt zur Beschleunigung Ihres Computers besteht darin, die Flusen zu beseitigen, die vom täglichen Gebrauch übrig geblieben sind. Dies können temporäre Dateien oder Protokolldateien sein, die viel Speicherplatz beanspruchen können. Wenn der Speicherplatz voll wird, wird das System langsam.
Sie können dieses Problem mit BleachBit lösen.
- Installieren BleachBit mit:
sudo apt installblechbit
2. Einschalten BleachBit من Anwendungsliste Ihre.
3. Wählen Sie die Dateitypen aus, die Sie bereinigen möchten. Wir schlagen alles unten vor Geeignet , و Zeitschrift , und die Einführung temporärer Dateien unter Deep Scan.
4. Klicken Sie auf "Reinigung" oben links.
mit dem Gerät
Obwohl BleachBit beim Reinigen Ihres Systems nützlich sein kann, zögern Sie möglicherweise, zusätzliche Software auf Ihrem System zu installieren.
Das Ubuntu-System verfügt bereits über alle Tools, um sich selbst zu bereinigen, aber ohne BleachBit müssen Sie sich daran erinnern, wie Sie diese Dinge selbst über das Terminal erledigen.
- löschen Cache- und Thumbnail-Ordner Wird von Anwendungen auf Benutzerebene wie dem Browser und der Desktop-Umgebung verwendet:
rm -rf ~/.cache rm -rf ~/.thumbs
Auch wenn Sie die von Ihren Apps verwendeten Ordner löschen, wird dies keinen dauerhaften Schaden verursachen. Einige Dinge, die Sie regelmäßig tun, können zunächst langsam sein, wenn ein neuer Cache erstellt wird, und dann wird es reibungslos ablaufen!
2. Löschen Gespeicherte temporäre Dateien بواسطة Paketmanager, APT:
sudo apt autoclean && sudo apt clean && sudo apt autoremove
APT speichert manchmal ältere Versionen der von Ihnen installierten Software. Wenn Sie viele Apps haben, können Ihre Updates manchmal Ihren Speicherplatz auffressen, ohne die alten Versionen zu bereinigen. Diese Befehlssequenz frisst diesen Platz ziemlich auf.
Gut zu wissen: Wir erklären es So teilen Sie Daten aus der Zwischenablage auf Android und Ubuntu.
2. Verwenden Sie Baobab, um die Speichernutzung einzuschränken
Ubuntu verfügt über ein großartiges vorinstalliertes Analysetool, mit dem Sie feststellen können, wo Ihr Speicher am häufigsten verwendet wird.
Gehe zu Anwendungsliste und suche nach "Baobab" أو "Scheibe". Öffne eine App „Festplattennutzungsanalyse“.
Sobald Sie ein Laufwerk aus der Liste ausgewählt haben, scannt Baobab es und spuckt dann ein Diagramm aus, das zeigt, was seinen Platz einnimmt.
Wenn Sie mit der Maus über das Diagramm fahren, erhalten Sie einen visuellen Hinweis auf den Ordner, den Sie tatsächlich anzeigen. Da dies in meinem Fall eine ziemlich neue Installation von Ubuntu ist, wird der größte Speicherplatz von den Systembibliotheken belegt.
Wenn Sie feststellen, dass Ihr Home-Ordner viel Platz einnimmt, sehen Sie nach, was Sie mit diesem Tool löschen können. Das Dropdown-Bedienfeld hilft Ihnen, Problemstellen einfach zu navigieren und deutlich zu sehen, wie viel Platz sie einnehmen.
Wenn Sie nicht sehr erfahren sind, berühren Sie als allgemeine Regel nichts auf Ihrem Systemlaufwerk, das sich nicht in Ihrem Home-Ordner befindet. Sie können dies leicht vermeiden, indem Sie Baobab darauf beschränken, Ihren persönlichen Ordner zu analysieren, indem Sie ihn zu Beginn auswählen.
3. Beschleunigen Sie die Startzeit, indem Sie das GRUB-Timeout reduzieren
GRUB ist ein Bootloader, der in den meisten Linux-Distributionen vorinstalliert ist und es dem System ermöglicht, das zu laden, was es zum Aufwachen benötigt. Das Ändern der Konfiguration ändert die Art und Weise, wie Ihr System startet. Beispielsweise können Sie die Zeitdauer reduzieren, in der der GRUB-Startbildschirm angezeigt wird. Wenn Sie auf einen Begrüßungsbildschirm stoßen, auf dem Sie die Startoption für eine bestimmte Anzahl von Sekunden auswählen können, bevor Sie die Standardoption aktivieren, befolgen Sie diese Schritte, um die Zeit zu verkürzen, die Sie auf eine Antwort von Ihnen warten müssen:
- Beginnen Sie die Bearbeitung Gruppenkonfiguration mit:
sudo nano / etc / default / grub
2. Suchen Sie die Leitung GRUB_TIMEOUT = X , wo X ist die Zeit, wenn es fertig ist Grub setzen Warte derzeit auf Ihre Auswahl.
3. Ändern Sie das auf etwa XNUMX Sekunden – genug Zeit, um eine Entscheidung zu treffen, aber auch kurz genug, um nicht zu nerven.
4. Speichern Sie die Änderungen und beenden Sie den Editor. Aktualisieren Sie GRUB mit:
sudo update-grub
Ihre Änderungen werden beim nächsten Neustart aktiv. Diese Anweisungen sind nur gültig, wenn Sie einen GRUB-Startbildschirm erhalten, auf dem Sie ein Betriebssystem oder einen Kernel zum Booten auswählen können. Wenn Sie von dem Moment an, an dem der Begrüßungsbildschirm stoppt, direkt in Ubuntu booten, werden Sie die Änderung nicht bemerken.
Tipp: Befolgen Sie diese Anleitung So bearbeiten Sie Grub und passen es mit GRUB Customizer unter Linux an.
4. Entfernen Sie nutzlose Objekte aus AutoStart
Wenn Sie Ubuntu hochfahren, startet es alle Startanwendungen ungefähr zur gleichen Zeit, zu der Ihr Desktop mit dem Laden seiner grafischen Oberfläche beginnt. Während dieser Zeit können Sie kurz nach dem Hochfahren einige Leistungsprobleme Ihres Systems bemerken, die eine Weile andauern und wahrscheinlich verschwinden werden.
Um dieses Problem so weit wie möglich zu minimieren, sollten Sie entweder eine Reihe von Startanwendungen entfernen oder eine Verzögerung hinzufügen, damit sie nicht alle in dem Moment, in dem Sie versuchen, aufzuwachen, um Systemressourcen konkurrieren.
- Gehen Sie zum Anwendungsmenü und suchen Sie „Einstellungen für Startanwendungen“. Wenn der Eintrag erscheint, schalten Sie ihn ein.
- Guck mich an Programmliste das automatisch geladen wird, wenn Sie sich bei Ihrem Desktop anmelden.
3. Entfernen Sie diejenigen, die nicht aktiv sein müssen, indem Sie sie auswählen und auf die Schaltfläche klicken "Entfernung" auf der Linken.
5. Geschwindigkeitsoptimierung mit zRam
zRam erstellt einen komprimierten Auslagerungsbereich in Ihrem RAM. Wenn sich Ihr RAM zu füllen beginnt, beginnt zRAM, einen Teil seines Inhalts zu komprimieren, ohne dass Sie Speicherplatz auf Ihren Speichergeräten austauschen müssen.
Dies ist aus zwei Gründen wichtig:
- Jedes Speichergerät (sogar eine sehr schnelle NVME-SSD) auf dem Verbrauchermarkt ist langsamer als RAM, egal wie viele Zahlen das Marketingteam ausspuckt. Der RAM-Bus wurde speziell entwickelt, um riesige Datenmengen so schnell zu verschieben, wie es die Uhr auf der Konsole zulässt, während die Speicherhardware für die Speicherung optimiert wurde!
- Eine Partition oder Datei auf einer SSD, auf die ständig geschrieben wurde, erhöht die Verschlechterungsrate. zRAM kann die Lebensdauer Ihres Speichergeräts verlängern, indem ein Austausch vermieden wird.
Glücklicherweise ist die Verwendung von zRAM heute einfacher als je zuvor. Es wird von den meisten modernen Kerneln unterstützt, und Sie müssen nur ein Skript installieren, das in den Standard-Repositorys enthalten ist, um es automatisch für Ihre Computerspezifikationen zu konfigurieren. Befolgen Sie die nächsten Schritte:
- Öffnen Terminal und installieren Sie das Konfigurationsskript zRAM:
sudo apt install zram-config
2. Starten Sie Ihren Computer neu und zRAM wird automatisch eingeschaltet.
6. Priorisieren Sie Ihre Apps mit Ananicy
Ananicy ist ein automatisierter Daemon, der beim Start automatisch ausgeführt wird und aktiven Programmen und Diensten eine gewisse Nettigkeit verleiht. Unter Linux ist ebenso Nettigkeit ein Analogon zur Windows-Prozesspriorität. Je weniger „nett“ die App ist, desto höhere Priorität erhält sie.
Indem Sie die Anwendungsqualität in Ihrem gesamten System auf ein Niveau einstellen, das mit Ihren Prioritäten als Benutzer übereinstimmt, können Sie am Ende das Gefühl haben, dass die von Ihnen verwendeten Anwendungen besser reagieren, während Sie auf grundlegender Ebene nur sehr wenig an Ihrem System ändern. Wenn Sie beispielsweise einen Film streamen, während das Update aktiviert ist, wird durch Einstellen des Updaters auf eine höhere Qualitätsstufe der Film, den Sie gerade ansehen, priorisiert, während verhindert wird, dass Hintergrundelemente Ihr Erlebnis stören.
Ananicy hilft Ihnen, Ihr System zu beschleunigen, indem es eine Reihe vordefinierter Regeln verwendet, die die Qualität von Anwendungen auf ein Niveau setzen, das eine unterbrechungsfreiere Benutzererfahrung ermöglicht. Theoretisch wird sich Ubuntu mit seiner Standardkonfiguration nach der Installation reaktionsschneller anfühlen.
Bevor wir beginnen, vergewissern Sie sich, dass Make, Scheduler und Git auf Ihrem System installiert sind:
Sudo apt install git make schedtool
Befolgen Sie die nachstehenden Anweisungen, um Ananisy zu installieren:
- Öffnen Terminal Und kopieren Sie die App aus GitHub-Seite besitzen:
Git-Klon https://github.com/Nefelim4ag/Ananicy.git
2. Wechseln zu Leiten was gerade erstellt wurde:
CD Ananicy
3. Füllen Sie den Antrag aus Ubuntu mit:
./paket.sh debian
4. Installieren Sie die gebündelte Version von Ananicy mit:
sudo dpkg -i ./ananicy-*.deb
Die Anwendung ist nach dem nächsten Neustart aktiv.
7. Verwenden Sie eine andere Desktop-Umgebung
Gnome ist großartig, aber es kann auch sehr ressourcenintensiv sein. Sie können es zwar optimieren, um weniger Ressourcen zu verwenden, aber es kann nie so schnell werden wie eine leichtgewichtige Umgebung wie XFCE. Das Schöne an Linux ist jedoch, dass Sie nicht bei Gnome hängen bleiben. Sie können jede gewünschte Desktop-Umgebung auf Ubuntu installieren und verwenden.
Die Installation von XFCE unter Ubuntu ist so einfach wie das Einfügen des Folgenden in das Terminal:
sudo apt installiert xfce4
Dadurch wird eine Version installiert "Basic" von XFCE. Wenn Sie es in Xubuntu konvertieren möchten, verwenden Sie den Befehl:
sudo apt installiert xubuntu-desktop
Bei der nächsten Anmeldung können Sie zwischen verschiedenen Desktop-Umgebungen wechseln.
Häufig gestellte Fragen
F1: Warum bei Ubuntu bleiben, wenn es schnellere Distributionen gibt?
Antworten. Ubuntu bietet ein vollständiges Desktop-Erlebnis mit der größten verfügbaren Support-Community. Die Kombination aus Benutzerfreundlichkeit und Universalität, auf die es stolz ist, macht es (und seine verschiedenen Derivate) zur Plattform der ersten Wahl für Leute, die zum ersten Mal zu Linux kommen.
F2. Gibt es Nachteile bei der Verwendung von zRAM?
Antworten. Solange Sie eine sehr gute CPU haben, die durch Ihre täglichen Aktivitäten nicht zumindest geringfügig ausgelastet ist, ist zRAM eine großartige Option, um die Abhängigkeit Ihres Systems von seinem Auslagerungsspeicher zu reduzieren.
Wenn Ihre CPU Schwierigkeiten hat, die schwereren Dinge zu bewältigen, die Sie den ganzen Tag über tun, stellen Sie möglicherweise fest, dass zRAM Sie tatsächlich etwas verlangsamt, da Sie immer noch einen Komprimierungsalgorithmus ausführen müssen, um Speicher von diesem bestimmten Speicherplatz im Systemspeicher zuzuweisen und freizugeben .
In solchen Fällen wäre es wahrscheinlich besser, mehr RAM zu kaufen oder eine leistungsstärkere CPU zu kaufen. Ersteres ist in den meisten Fällen praktikabler als Letzteres.
F3. Wie viele Desktop-Umgebungen kann ich ausführen?
Antworten. Viele Desktop-Umgebungen enthalten ihre eigenen vorinstallierten Anwendungen. XFCE, wie in diesem Artikel beschrieben, verfügt über ein eigenes vollständiges Ökosystem mit einem separaten Einstellungsmanager. Desktop-Umgebungen wie KDE Plasma haben ihre eigenen Programmmanager und verwenden völlig andere grafische Bibliotheken als GNOME.
Wenn Sie vorhaben, mehrere Desktop-Umgebungen in einer einzigen Distribution auszuführen, müssen Sie bedenken, dass eine mit der anderen in Konflikt geraten kann, insbesondere wenn es um Dinge wie Darstellungseinstellungen geht.
Für die bestmögliche Erfahrung ist es immer "sauberer", eine oder zwei Desktop-Umgebungen auszuführen, anstatt ein ganzes Repository davon zu führen. Im Fall dieses Artikels empfehle ich, die standardmäßige Ubuntu-Umgebung beizubehalten (die wahrscheinlich gut funktionieren wird, wenn an anderer Stelle etwas schief geht) und einfach eine weitere hinzuzufügen.