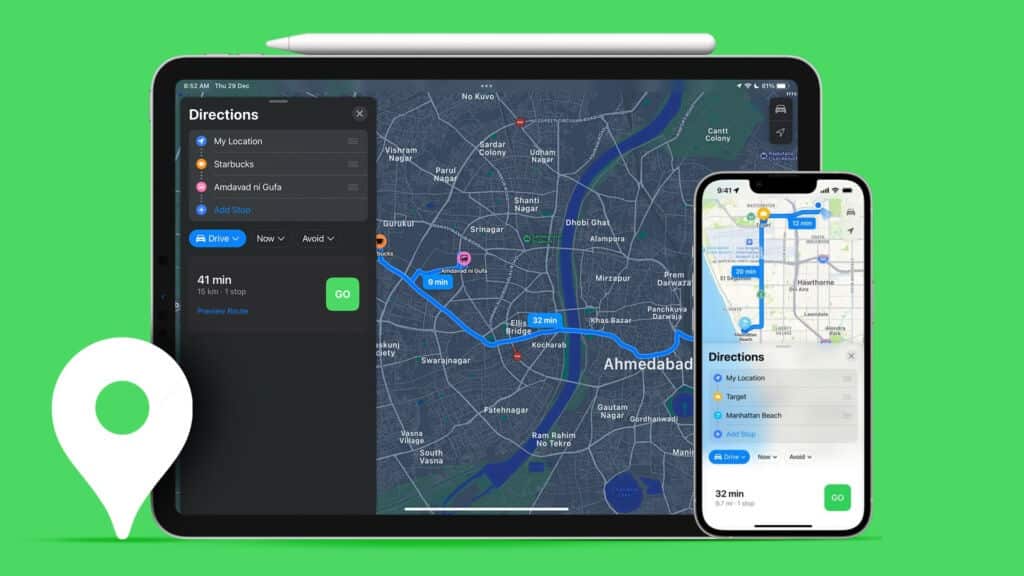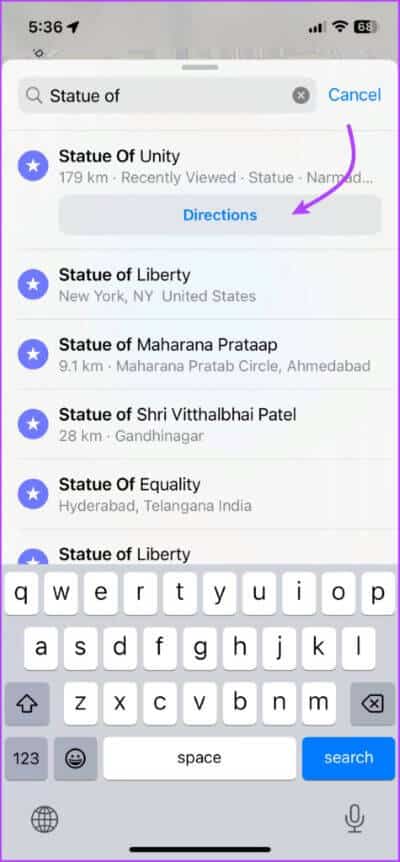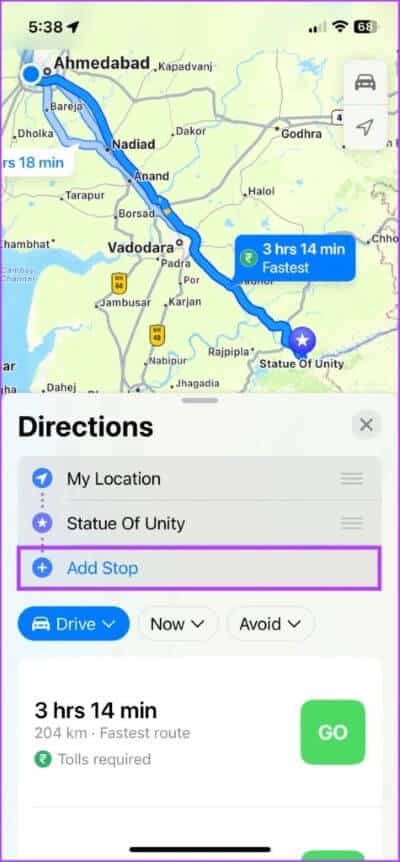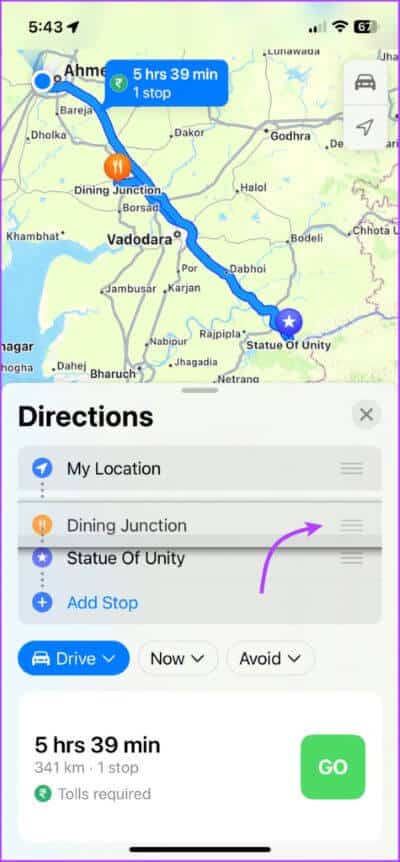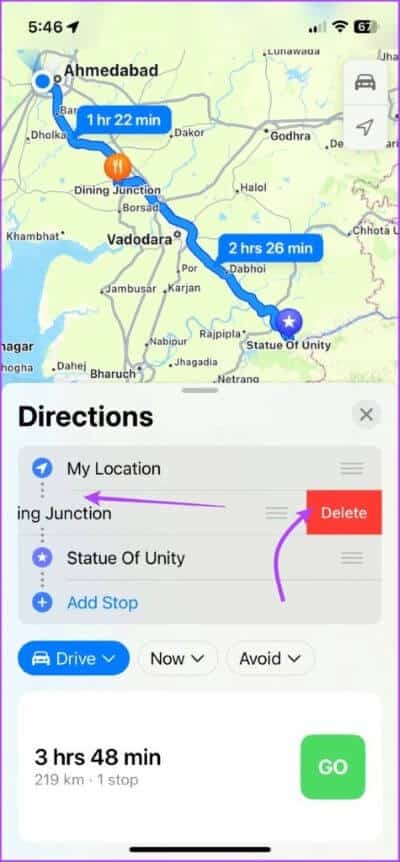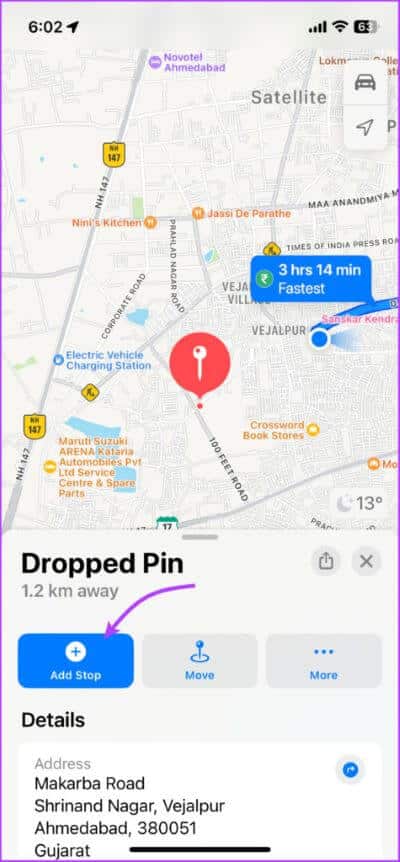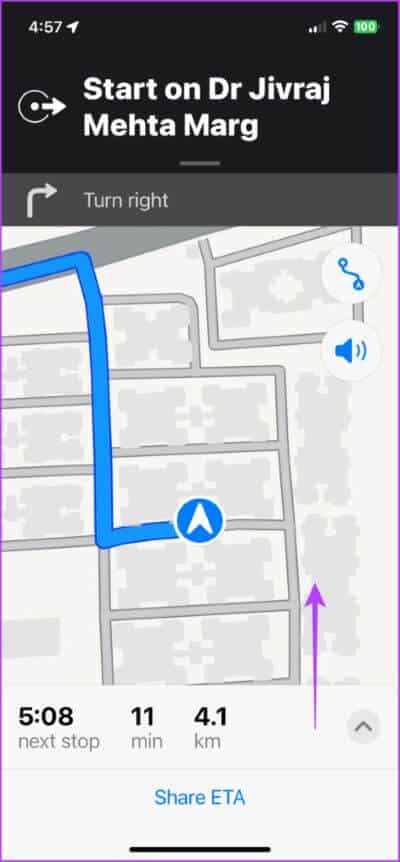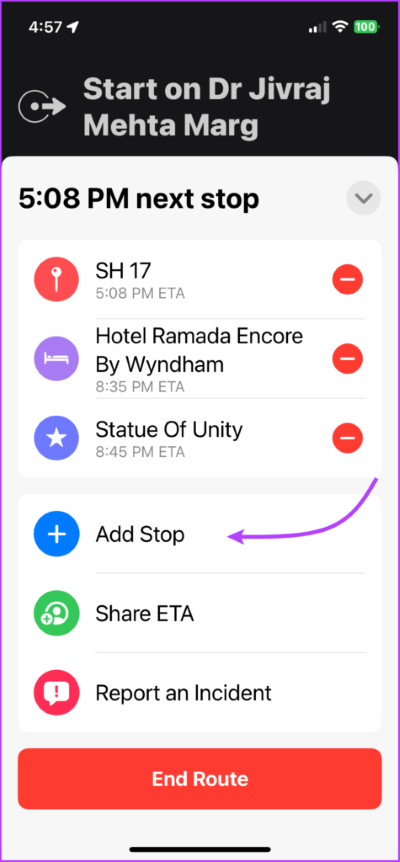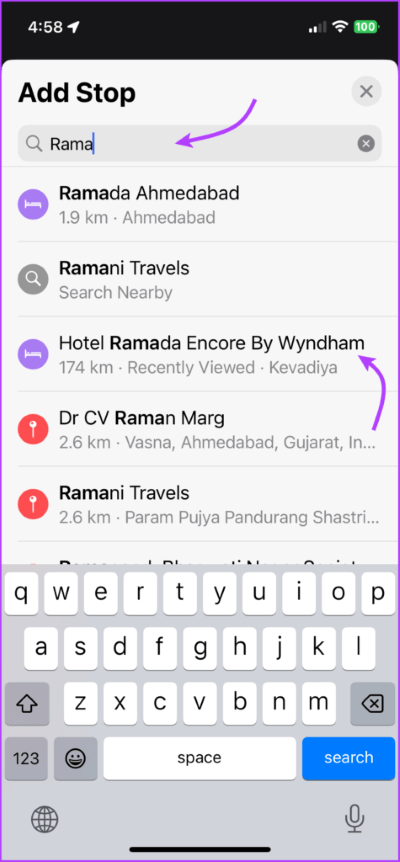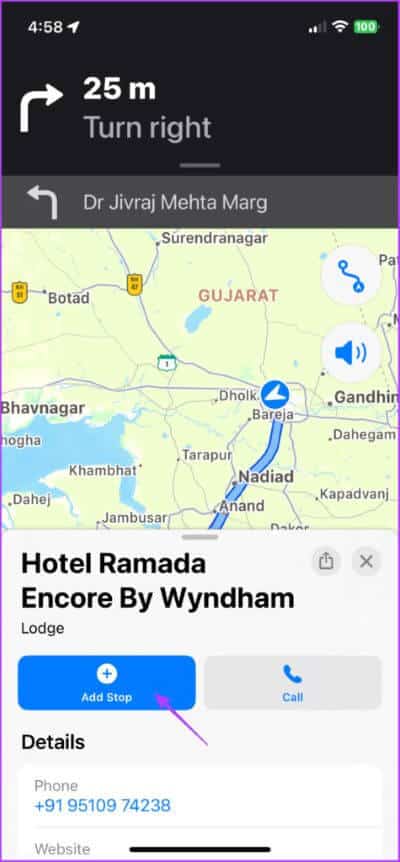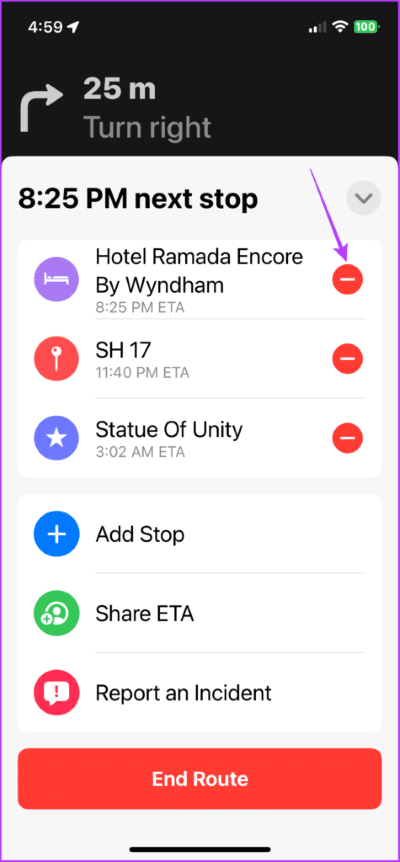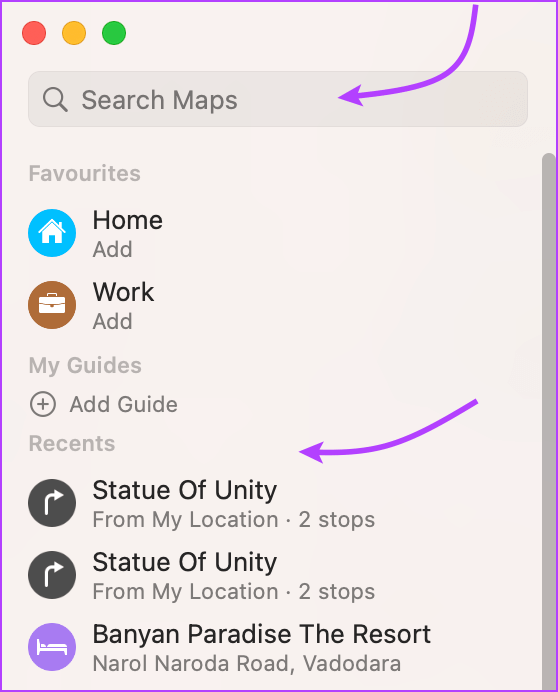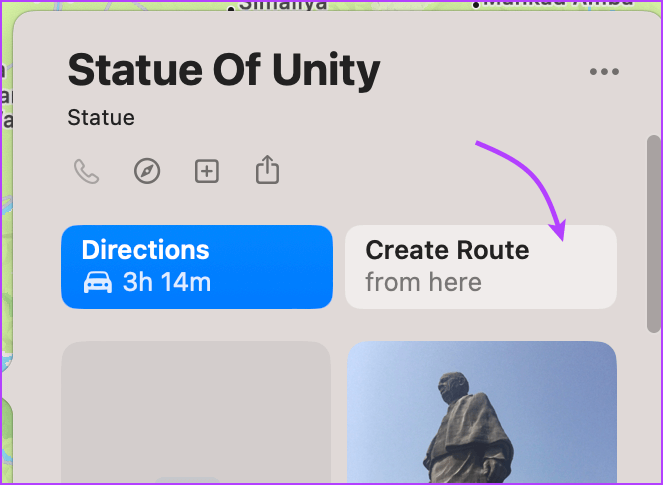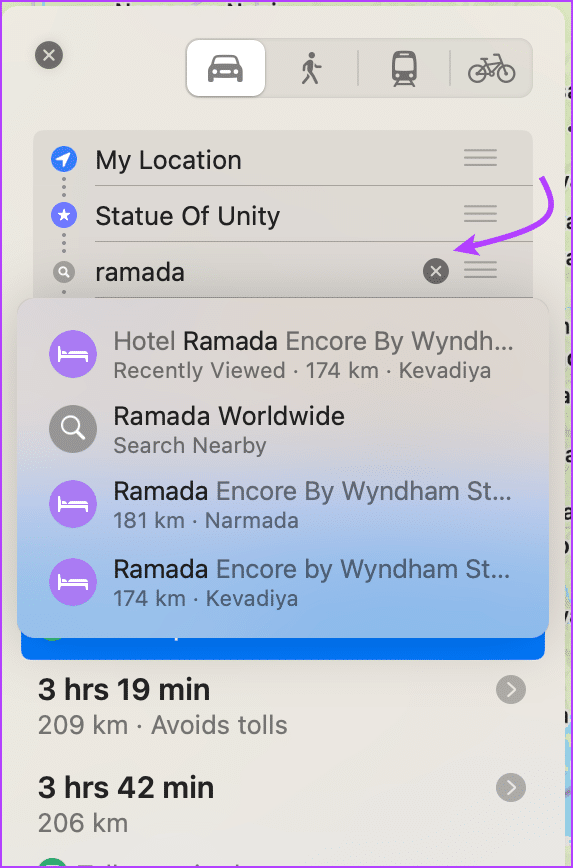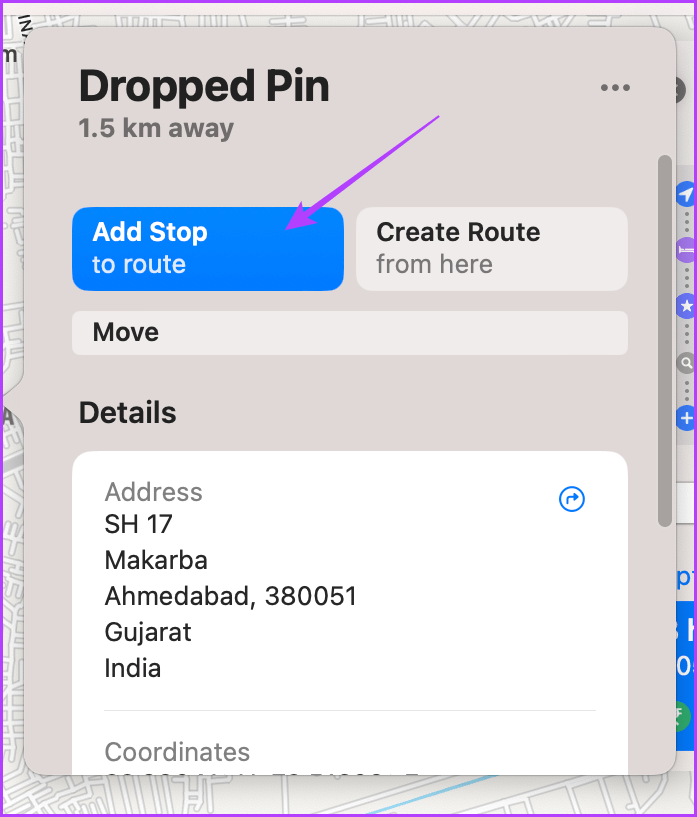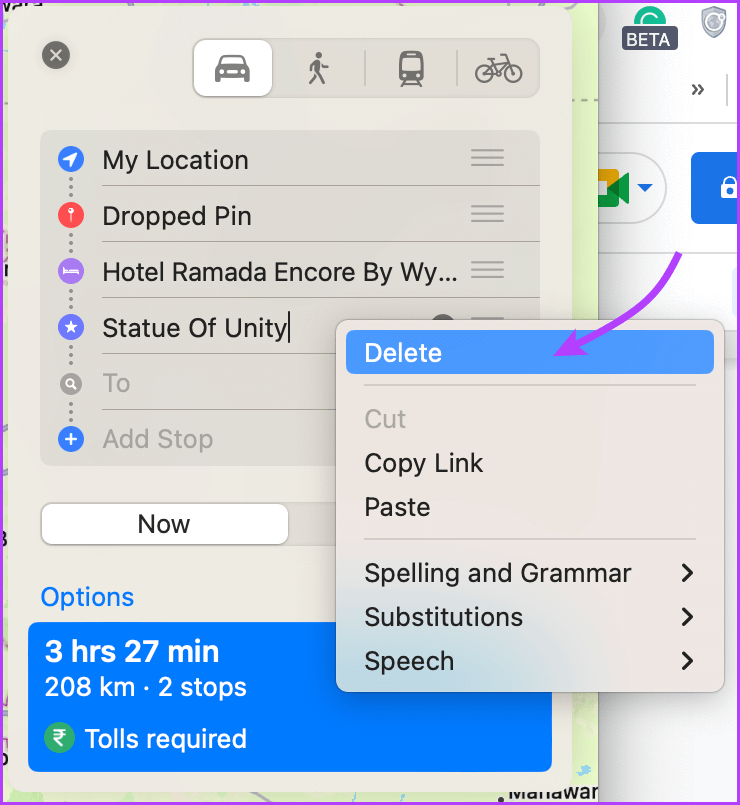So fügen Sie mehrere Stationen in Apple Maps auf iPhone, iPad und Mac hinzu
Seien wir ehrlich, Apple Maps ist nicht die beliebteste Navigations-App aller Zeiten. Allerdings spielt sie Fangen mit seinen Konkurrenten Sehr gut. Glücklicherweise hat Apple kürzlich ein weiteres wichtiges fehlendes Feature hinzugefügt, mehrere Straßenstopps. Schauen wir uns also an, wie Sie mehrere Stopps in Apple Maps auf iPhone, iPad und Mac hinzufügen.
Die relativ neue Funktion wurde mit iOS 16, iPadOS 16 und macOS Ventura veröffentlicht. Daher können Sie bis zu 15 Ziele (d. h. bis zu 14 Stationen) in Apple Maps von iPhone, iPad und Mac hinzufügen. Einmal aktiviert, führt es Sie Schritt für Schritt durch. Ein perfekter Begleiter für einen Roadtrip oder einen kurzen Besuch in einer neuen Stadt, besonders wenn Sie die Guide-Funktion von Apple Maps verwenden.
Hinweis: Wegbeschreibungen zu mehreren Bahnhöfen sind nicht in allen Ländern oder Regionen verfügbar. Sehen Sie auf der Apple Support-Seite nach, ob Ihre Region enthalten ist.
WIE MAN MEHRERE ZIELZIELE IN APPLE-KARTEN AUF IPHONE UND IPAD HINZUFÜGEN KANN
Wenn Sie ein iPhone oder iPad verwenden, können Sie eine Apple Maps-Route mit mehreren Stopps erstellen, bevor Sie mit der Navigation beginnen und sogar während Sie zu einem Ziel fahren. Beide Methoden werden unten detailliert beschrieben.
Methode 1: Erstellen Sie eine Route mit mehreren Stopps, bevor Sie mit der Navigation beginnen
Schritt 1: einschalten Apple-Karten Und drücke Suchleiste zum Suchen über Ihr Ziel.
Schritt 2: Ziel auswählen aus Ergebnisse. Falls vorhanden, anklicken Wegbeschreibung oder Fahrzeugsymbol.
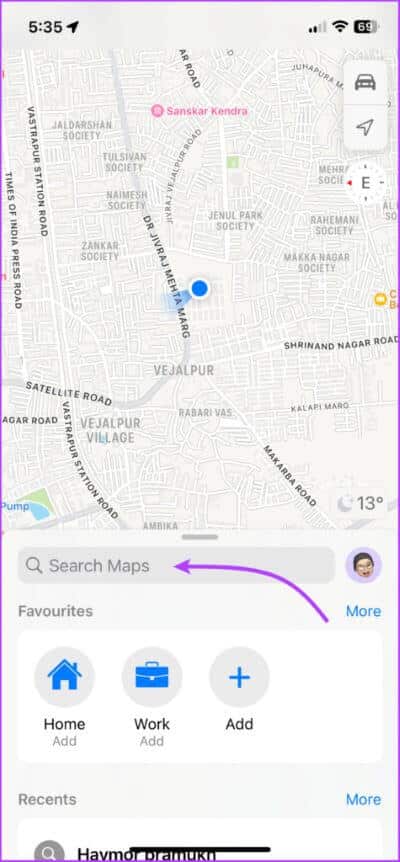
Schritt 3: Klicke auf + Zusatz ausschalten.
Schritt 4: Jetzt suchen und auswählen Bahnhof die Sie hinzufügen möchten.
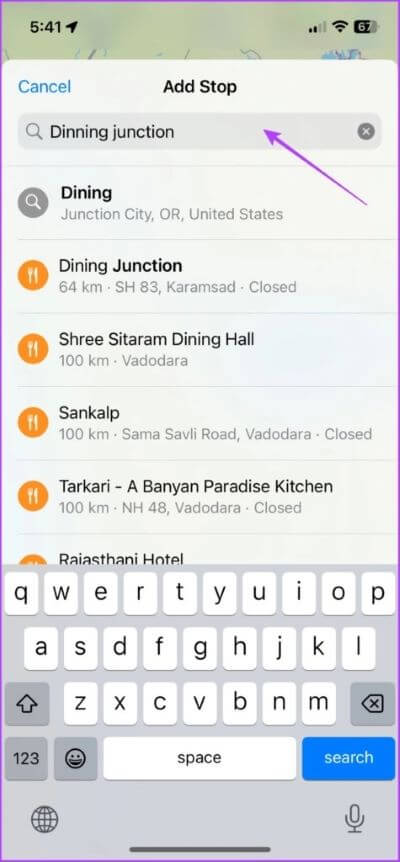
du kannst auch,
- إWeitere Stationen hinzufügen: Wiederholen Sie die Schritte 3 und 4, um weitere Stationen hinzuzufügen.
- Haltestellen ändern: Klicken Sie einfach auf Stopp und suchen und finden Sie einen anderen.
- Haltestellen neu anordnen: Halten Sie das Hamburger-Symbol (drei Linien) gedrückt und ziehen Sie es.
Hinweis: Leider optimiert oder bestimmt die Karten-App Ihre Route nicht automatisch vom nächsten zum entferntesten. Sie müssen dies manuell tun, nachdem alle Stationen hinzugefügt wurden.
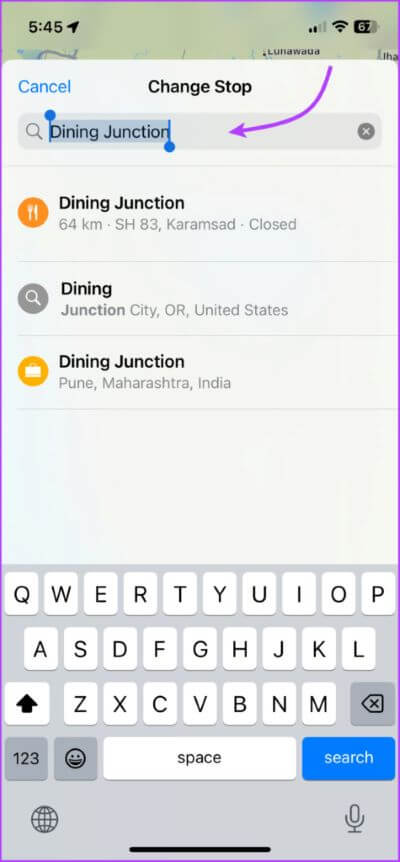
- Haltestellen löschen: Wischen Sie vom Haltepunkt nach links und tippen Sie auf Löschen.
- Spurweite: Klicken Sie auf die Routenkarte (nicht auf Los), um die detaillierte Schritt-für-Schritt-Route anzuzeigen. Tippen Sie auf Fertig, um zur Karte zurückzukehren.
Fügen Sie mehrere Stationen hinzu, indem Sie eine Stecknadel ziehen: Zoomen Sie die Karte,
- Wenn ein Standort-Tag wie ein Restaurant, eine Zapfsäule usw. bereits vorhanden ist, klicken Sie einfach darauf und wählen Sie dann „Haltestelle hinzufügen“.
- Berühren und halten Sie einen unbenannten Ort, bis die Stecknadel angezeigt wird. Klicken Sie auf Verschieben, um die Website zu verfeinern und einen Punkt hinzuzufügen, um sie Ihrem Navigationspfad hinzuzufügen.
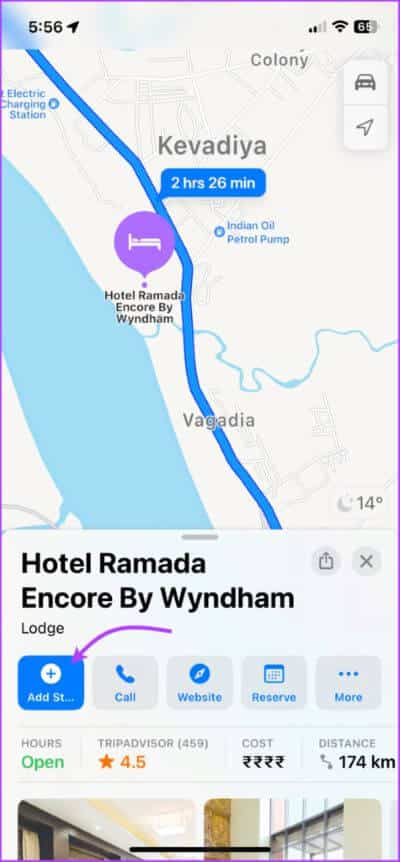
Methode 2: Fügen Sie unterwegs einen Stationspunkt auf Apple Maps hinzu
Schritt 1: einschalten Apple Maps-App Und fügen Sie Ihr Ziel hinzu.
Schritt 2: Klicken "Überleitung" um mit der Navigation zu beginnen.
Schritt 3: Klicken Sie jetzt Straßenkarte Oder ziehen Sie es vom unteren Bildschirmrand nach oben.
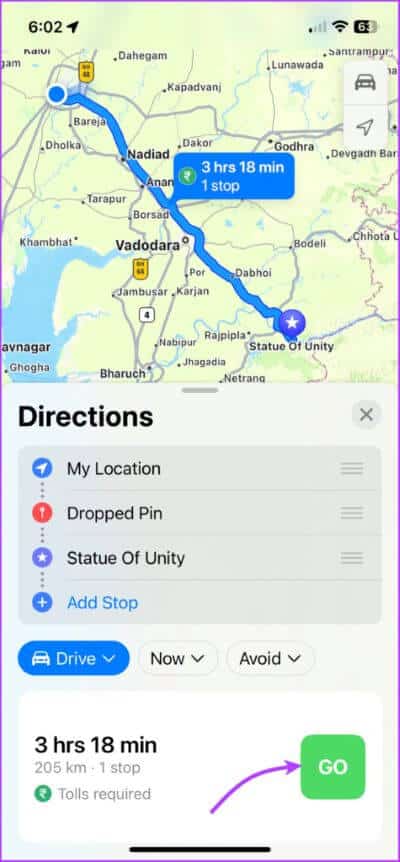
Schritt 4: Klicke auf abzählen.
Schritt 5: Suchen und auswählen الموقع die Sie hinzufügen möchten (Sie können sich auf die bereitgestellten Vorschläge beziehen).
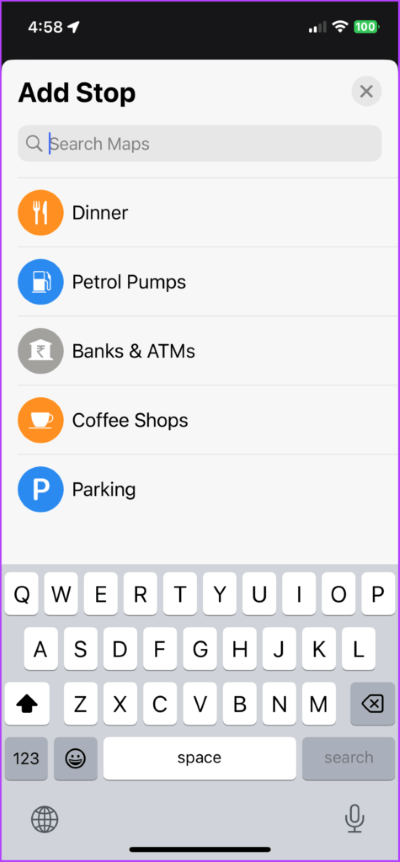
Schritt 6: Klicke auf hinzufügen oder hinzufügen.
Schritt 7: Wiederholen Sie die Schritte von 3 bis 6 hinzuzufügen Mehr Stationen.
du kannst auch,
- إStationsfreigabe: Zeigen Sie die Streckenkarte an (tippen oder wischen Sie nach oben) und tippen Sie auf das „-“ neben dem Sender, den Sie löschen möchten.
- Anhalten oder Fortsetzen der Wegbeschreibung im angehaltenen Zustand: Klicken Sie auf Route anhalten oder Route fortsetzen.
- Teilen Sie Live-ETA: Tippen Sie auf der Routenkarte auf Voraussichtliche Ankunftszeit teilen.
Tipp: Wussten Sie, dass Sie auch automatisch eine Live ETA auf Apple Maps einreichen können, sehen Sie sich unsere an Artikel für Schritt-für-Schritt-Tutorial.
So fügen Sie mehrere Haltestellen auf Apple Maps in MACOS Ventura hinzu
Obwohl Sie auf einem Mac nicht von Apple Maps aus navigieren können, können Sie eine Route erstellen und sie mit Ihrem Mobilgerät oder anderen Apple Maps-Benutzern teilen.
Schritt 1: Öffnen Apple-Karten auf einem Mac.
Schritt 2: Suchen in الموقع oder wählen Position Aus den letzten Orten in der Seitenleiste.
Schritt 3: Klicken Richtung أو Erstellen Sie einen Pfad Je nach verfügbarer Option.
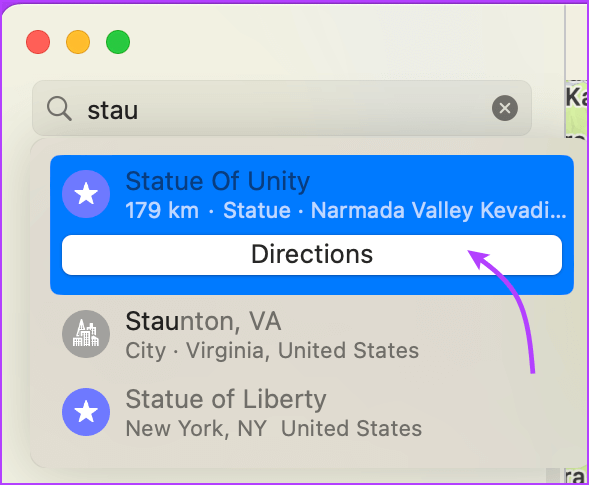
Schritt 4: Lokalisieren + Sender hinzufügen.
Schritt 5: Jetzt suchen und auswählen الموقع die Sie hinzufügen möchten.
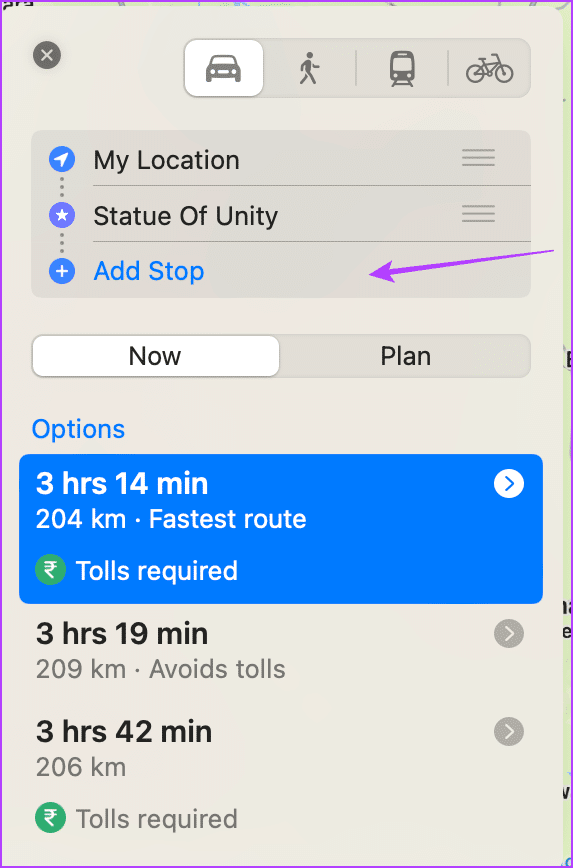
Schritt 6: Wiederholen Sie die Schritte von 3 bis 5 Um mehr als hinzuzufügen stoppt.
du kannst auch,
- Legen Sie eine Stecknadel ab, um einen Haltepunkt hinzuzufügen: Vergrößern Sie die Karte, klicken Sie mit der rechten Maustaste oder doppelklicken Sie auf den Standort, wählen Sie Stecknadel und klicken Sie auf Stopp hinzufügen.
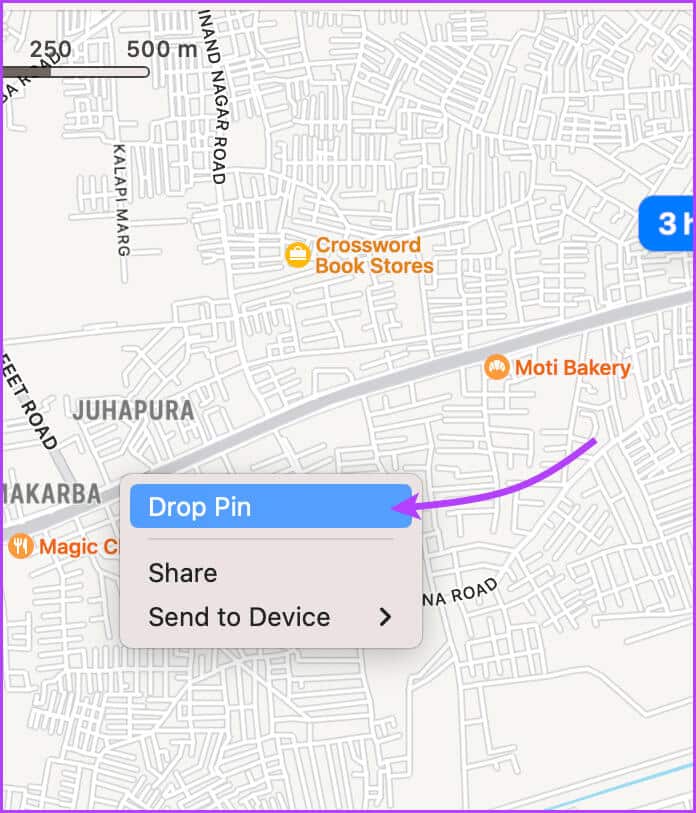
- Haltestellen neu anordnen: Klicken Sie auf das Hamburger-Symbol (Symbol mit drei Linien), um die Haltestellen neu anzuordnen.
- Haltepunkt entfernen: Bewegen Sie den Mauszeiger über den Haltepunkt und klicken Sie auf das X oder klicken Sie mit der rechten Maustaste, um Löschen auszuwählen.
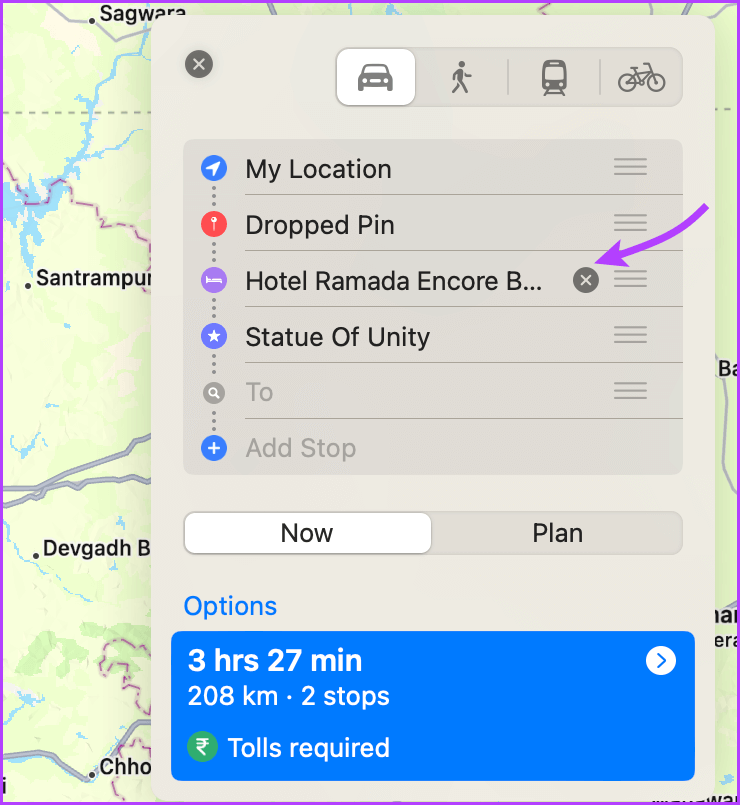
- Strecke teilen: Klicken Sie mit der rechten Maustaste auf die Entfernungsmarkierung auf Karten und wählen Sie Teilen, um sie an andere zu senden, oder An Gerät senden, um sie auf Ihrem iPhone zu teilen.
Fragen und Antworten zum Hinzufügen mehrerer Haltestellen in Apple Maps
1. Wie lege ich mehrere Pins auf Apple Maps ab?
Berühren und halten Sie einfach den Ort, bis die Stecknadel auf Ihrem iPhone oder iPad angezeigt wird, oder klicken Sie mit der rechten Maustaste auf die Stelle und wählen Sie Stecknadel setzen. Wiederholen Sie die Schritte, um beliebig viele Stecknadeln auf Apple Maps hinzuzufügen.
2. Kann ich den Startpunkt in Apple Maps ändern?
Bevor Sie mit der Navigation beginnen, klicken Sie auf Meine Website, suchen und wählen Sie den neuen Standort aus. Sie können auch alle hinzugefügten Stopps mit der Funktion „Mein Standort“ neu anordnen und austauschen.
3. Wie füge ich einen Haltepunkt in Apple Maps iOS 15 hinzu?
Sie können Stationen in iOS 15 während der Fahrt hinzufügen, indem Sie die obigen Schritte ausführen. Sie können jedoch keine benutzerdefinierten Standorte hinzufügen, sondern nur Vorschläge, die von Google Maps geteilt werden.
Planen Sie eine Route mit Apple-Karten mit mehreren Haltestellen
Apple Maps zieht definitiv die Socken aus. Und es gibt einige Apple Maps-Funktionen Genial, man muss es versuchen. Die Konkurrenz ist jedoch hart und Konkurrenten überflügeln Apples native App.
Welchen Vorteil kann Ihrer Meinung nach Apple Maps einen Vorteil verschaffen? Verwenden oder bevorzugen Sie eine andere Navigations-App? Teilen Sie in den Kommentaren unten.