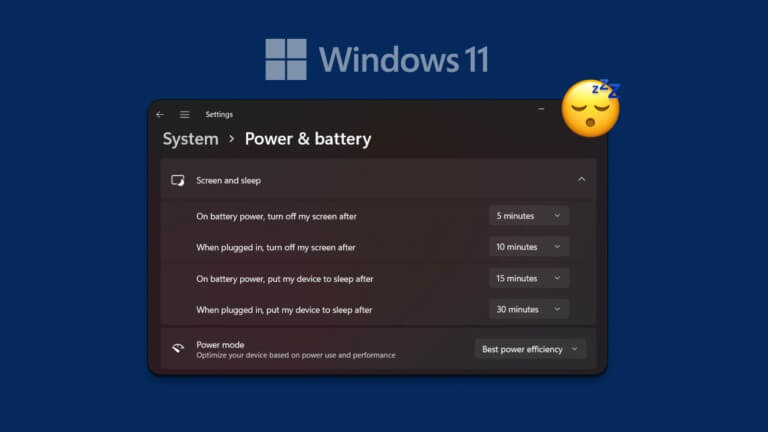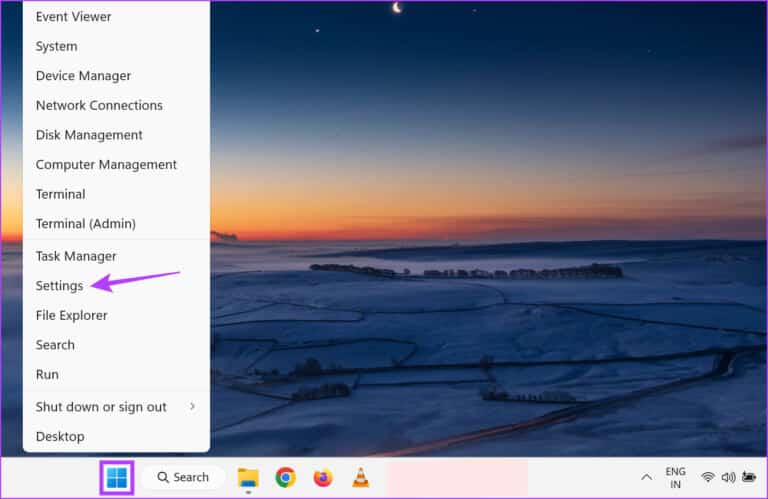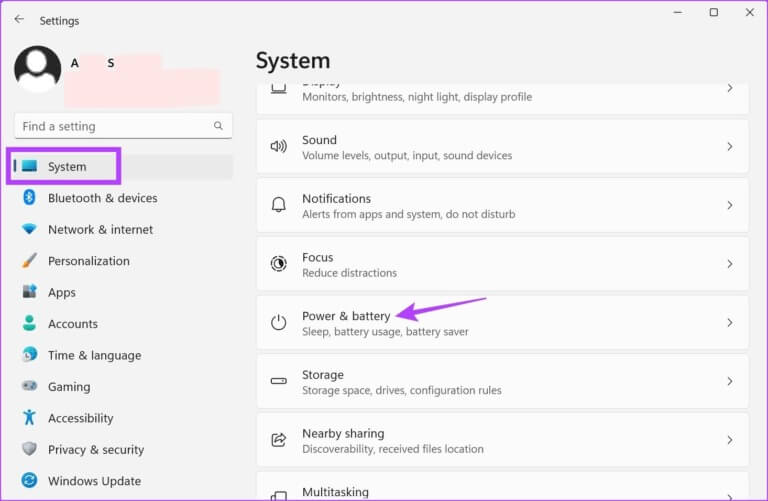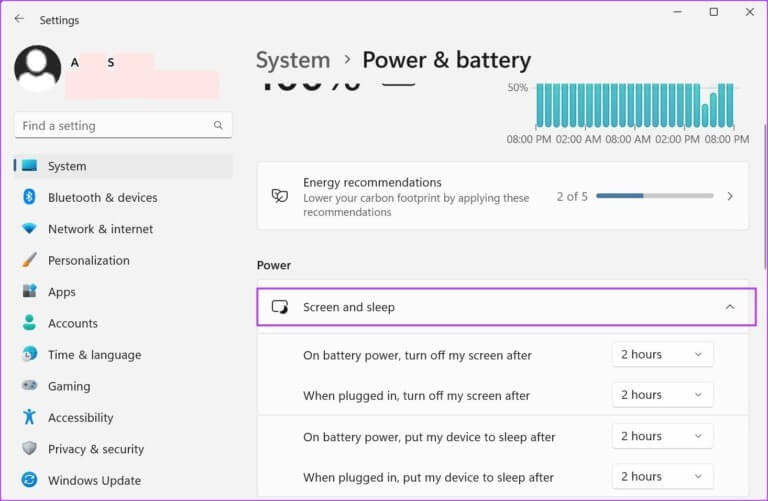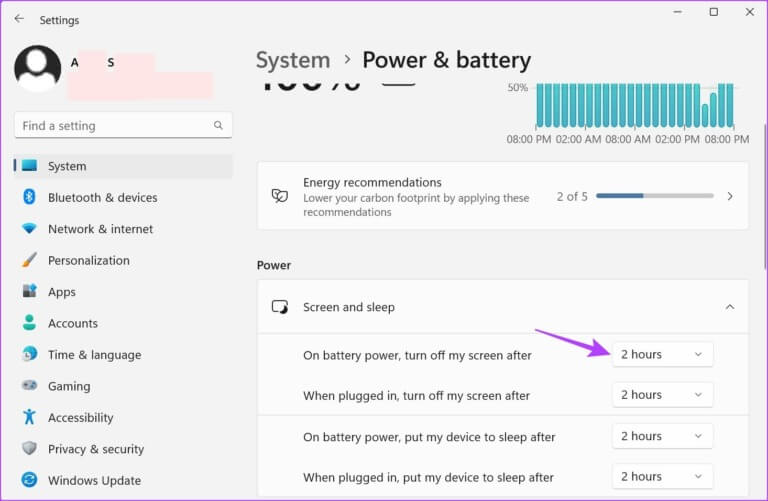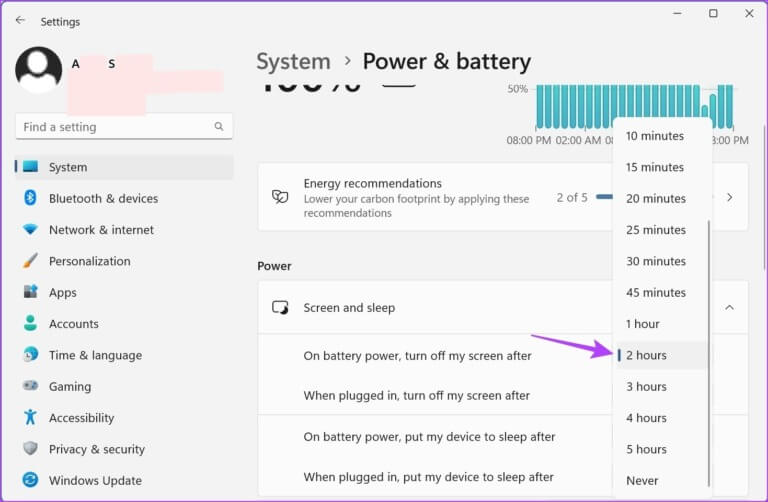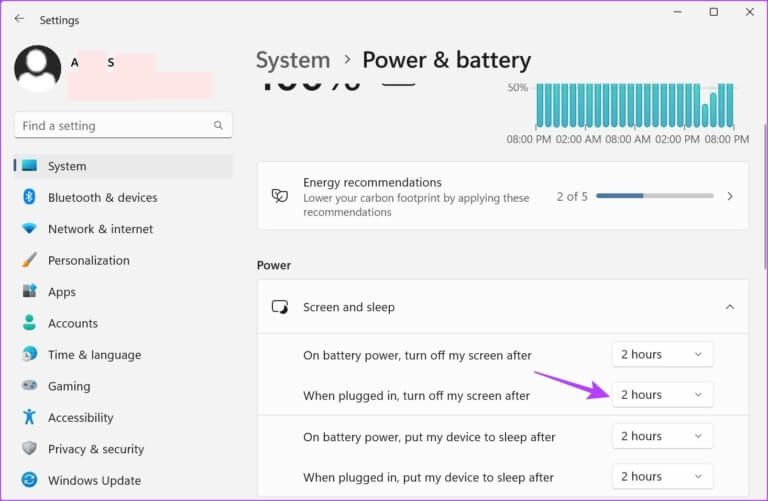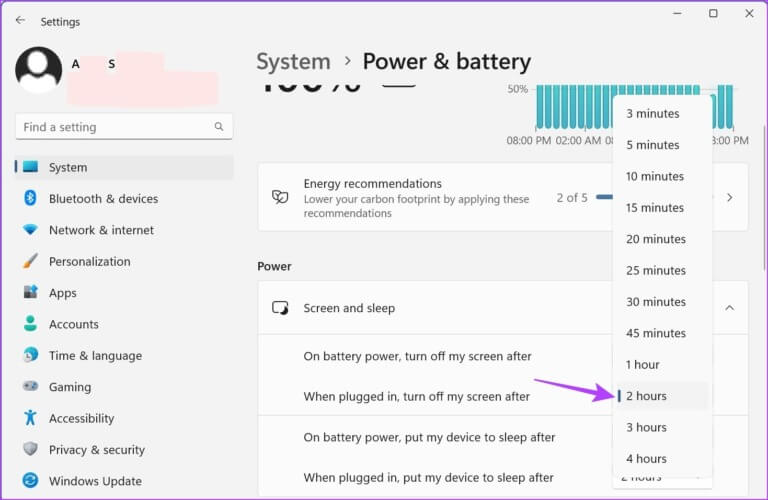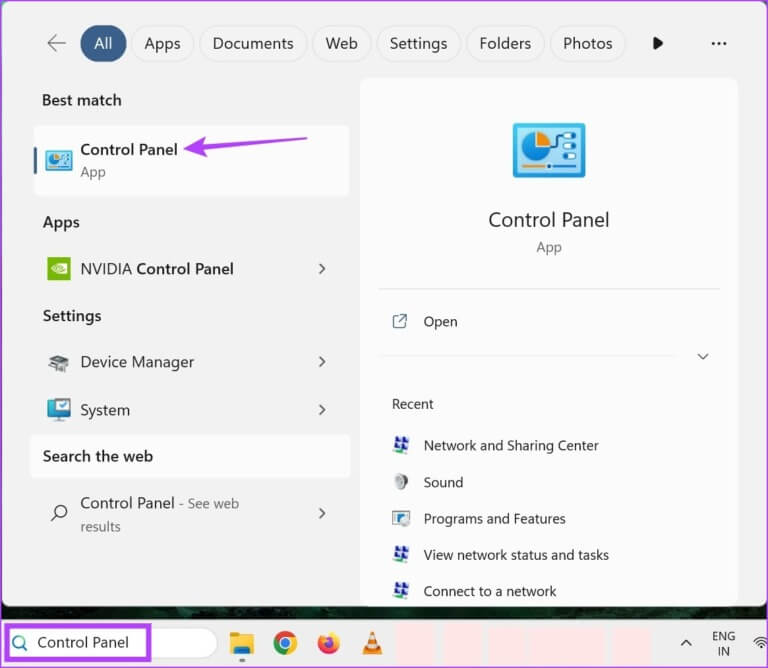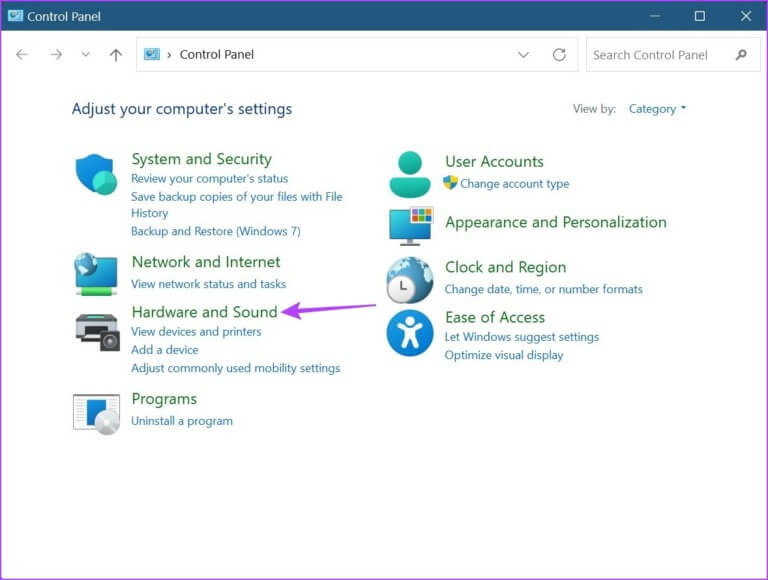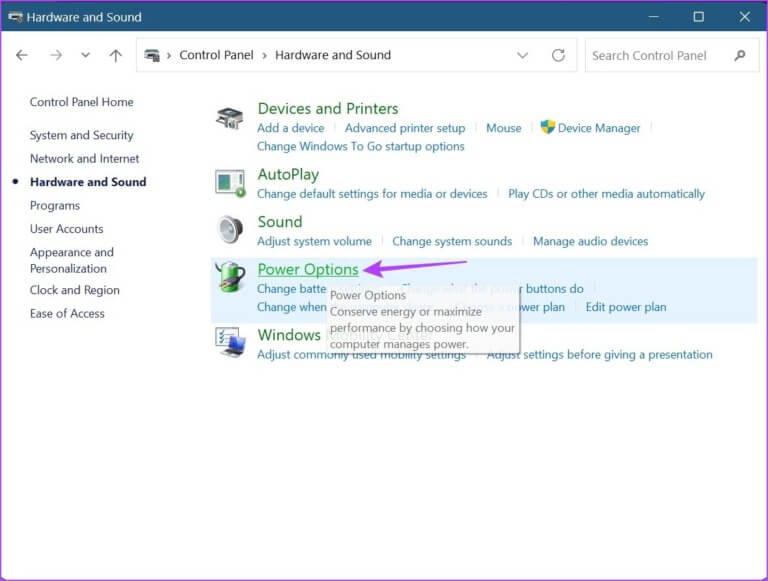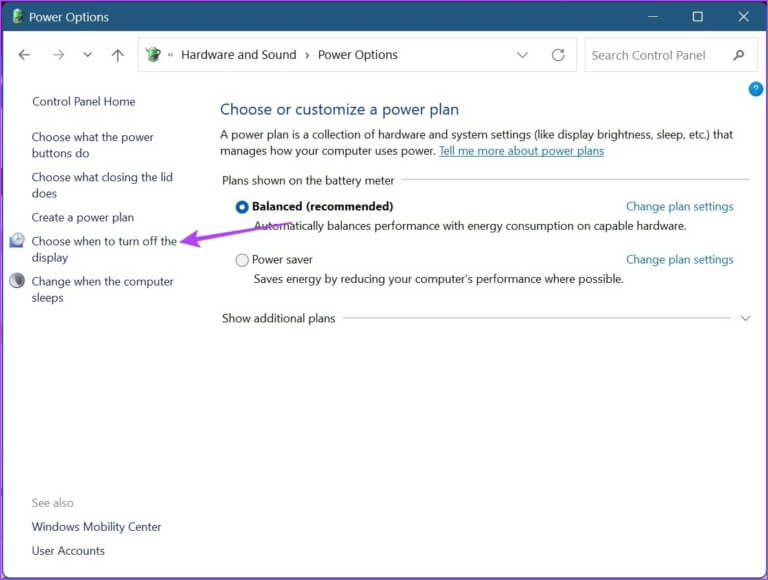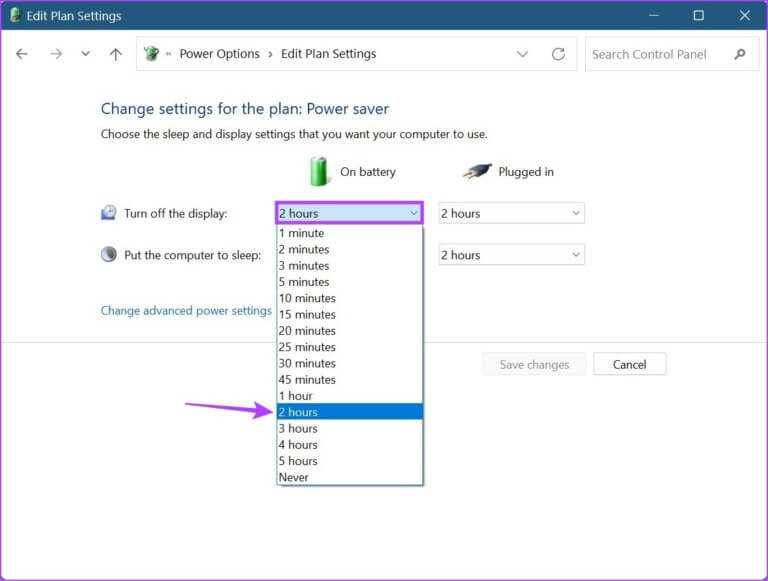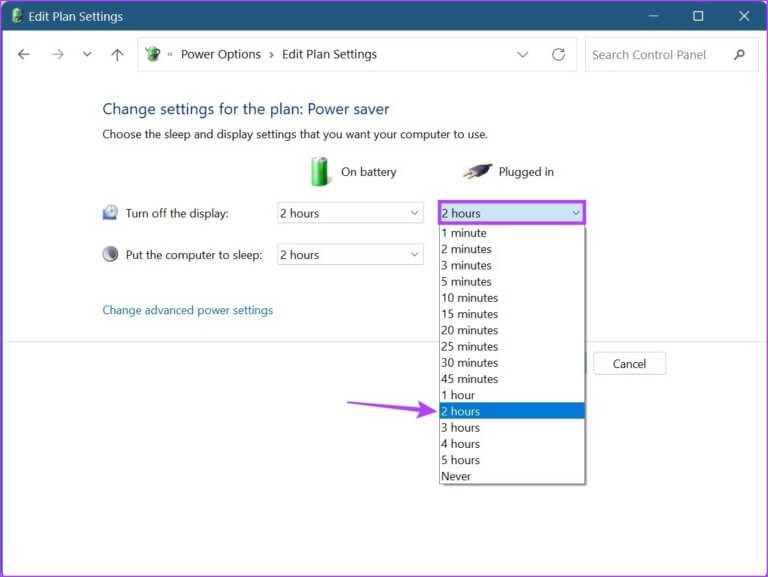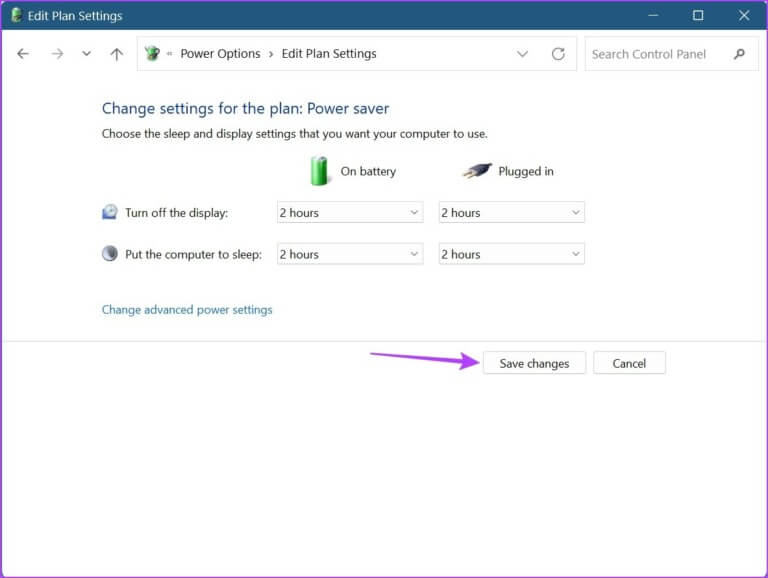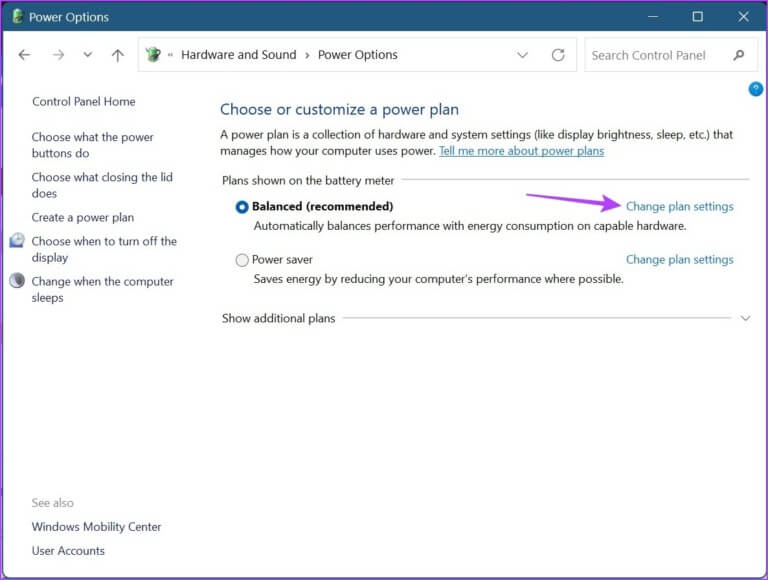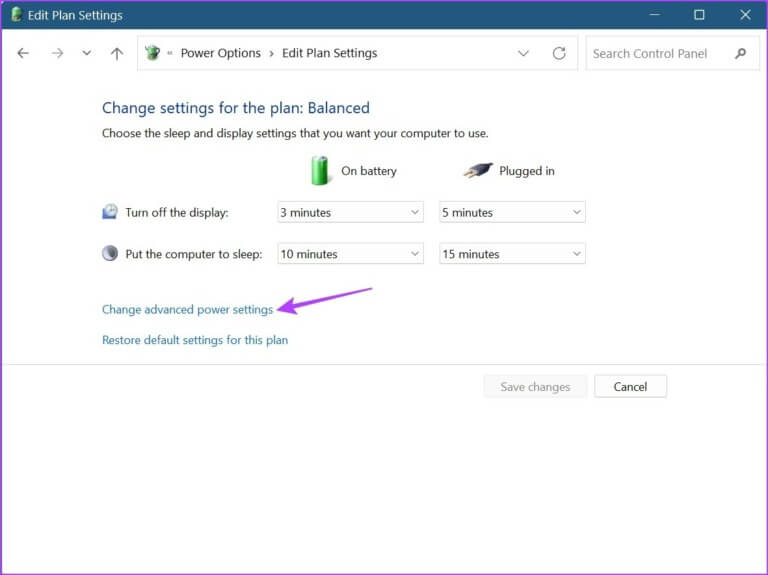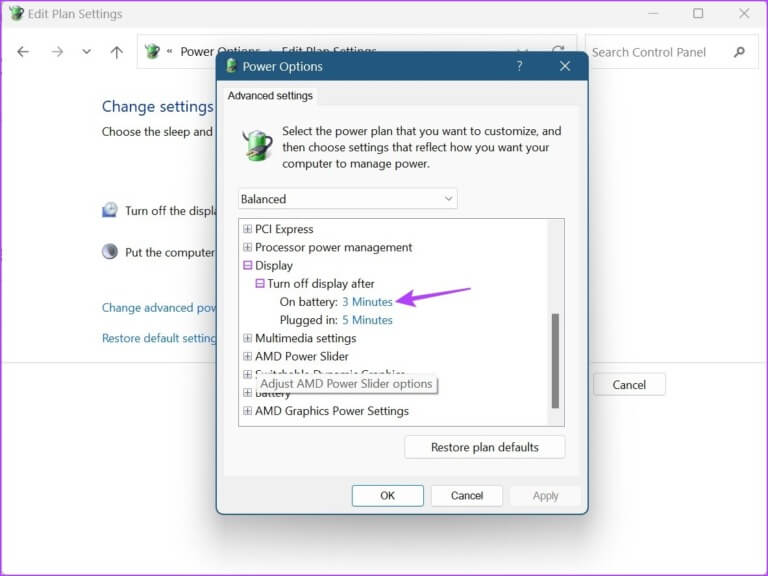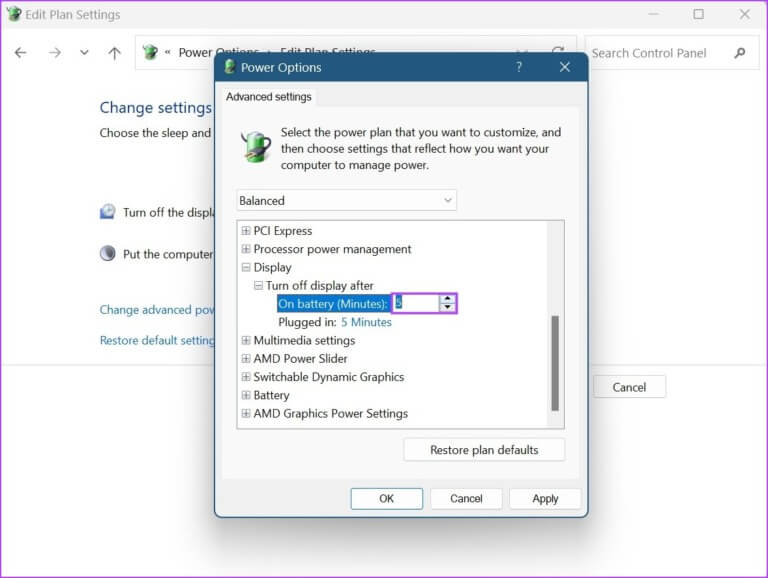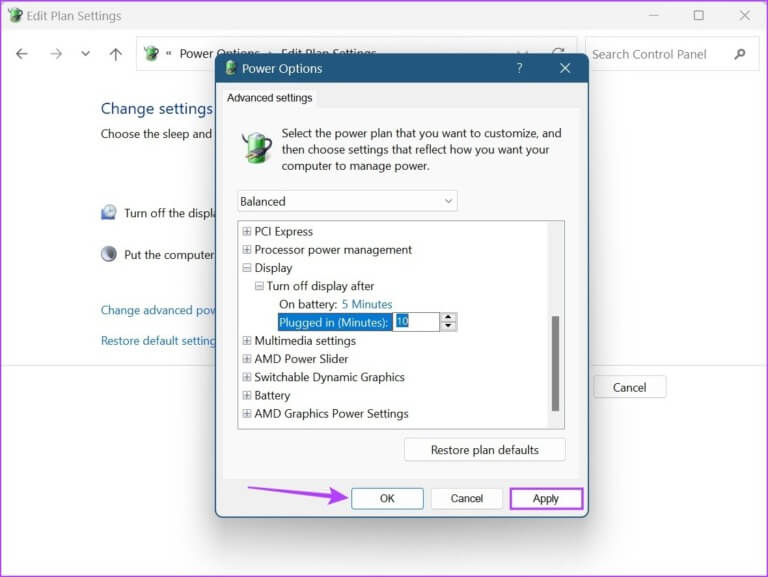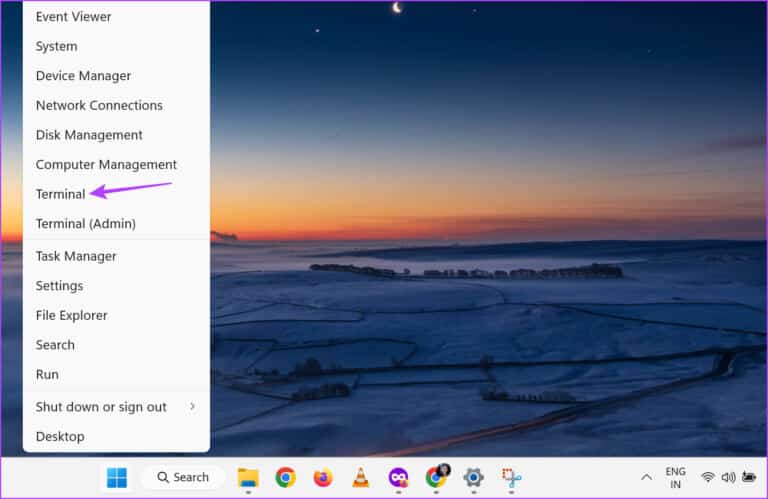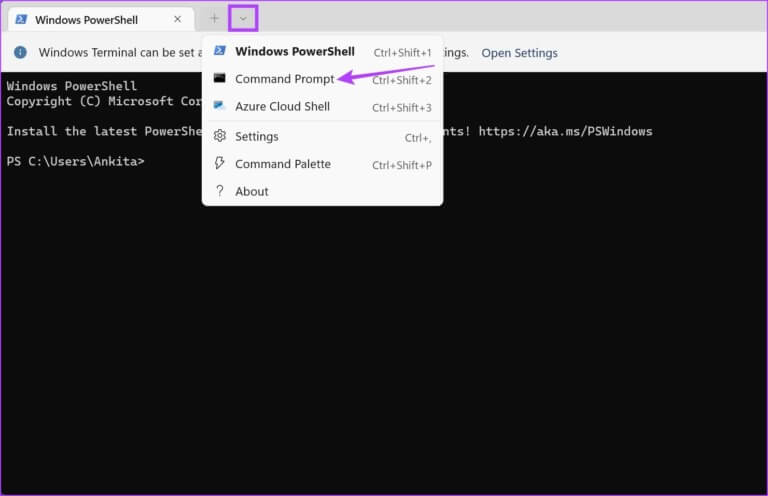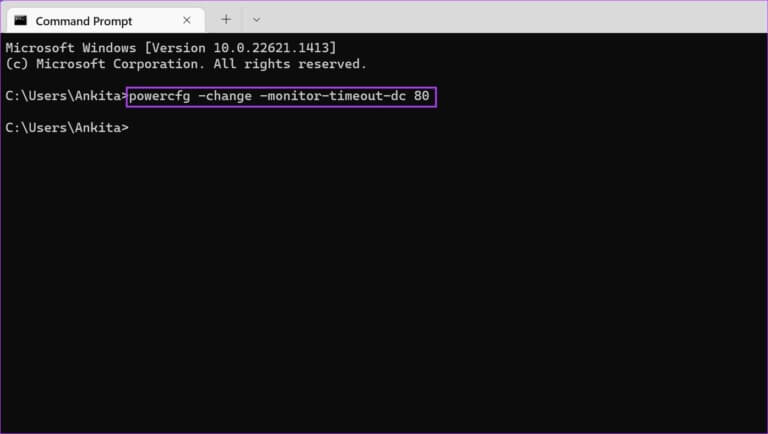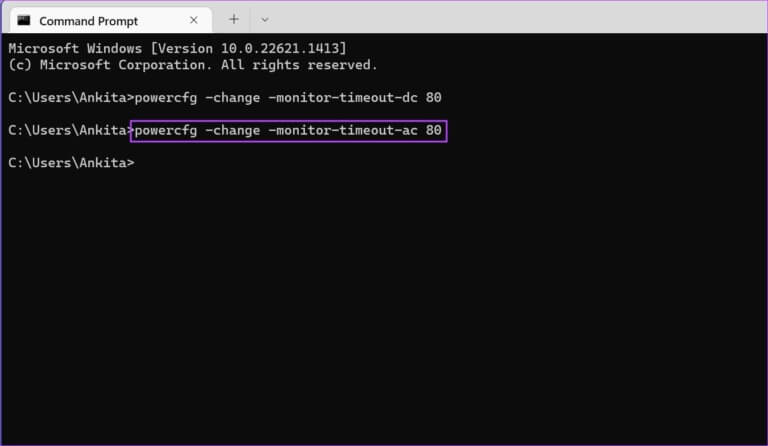Die 3 wichtigsten Möglichkeiten zum Anpassen der Windows 11-Bildschirm-Timeout-Einstellungen
Stellen Sie sich vor, Sie arbeiten und haben dieses Verlangen nach Kaffee und Sie sind betroffen. Sie beschloss, kurz aufzustehen, um sich eine Tasse zu machen, und als sie zurückkam, fand sie einen schwarzen Bildschirm vor. Aber warum passiert das? Nun, die Bildschirm-Timeout-Einstellung ist in Windows 11 standardmäßig aktiviert. Diese Einstellung schaltet den Bildschirm nach einer bestimmten Zeit der Inaktivität aus. Aber ist es möglich, die Einstellungen für das Bildschirm-Timeout von Windows 11 anzupassen? Lesen Sie weiter, um es herauszufinden.
Im Gegensatz zum Ruhezustand Ihres Geräts schaltet das Bildschirm-Timeout den Bildschirm einfach aus. Wenn Sie also den Cursor bewegen oder die Tastatur verwenden, wird Ihr Gerät sofort wieder zum Leben erweckt und der Bildschirm genau dort entsperrt, wo Sie aufgehört haben. Dies kann nützlich sein, wenn Sie Batteriestrom sparen möchten.
Nach Ablauf des Bildschirm-Timeout-Zeitraums kann Ihr Gerät jedoch in den Ruhemodus wechseln. Lesen Sie also weiter, während wir uns 3 einfache Möglichkeiten zum Ändern des Bildschirm-Timeouts in Windows 11 angesehen haben.
1. Ändern Sie das Windows 11-Timeout auf dem Bildschirm mithilfe von Einstellungen
Sie können die Dauer des Windows 11-Bildschirm-Timeouts ganz einfach mit der App „Einstellungen“ ändern. Auf diese Weise können Sie die Dauer des Bildschirm-Timeouts festlegen, wenn Ihr Gerät an die Stromversorgung und im Akkubetrieb angeschlossen ist. Führen Sie dazu die folgenden Schritte aus.
Schritt 1: Rechtsklick auf Windows-Symbol und klicke die Einstellungen von Optionen.
Schritt 2: Registerkarte auswählen Das System Scrollen Sie in der Seitenleiste nach unten und klicken Sie auf "Strom und Akku" rechts.
Schritt 3: Hier klicken "Bildschirm und schlafen" Möglichkeiten zu erweitern.
Der Schritt 4: Klicken Sie nun auf das Dropdown-Menü neben "Akku einschalten, Bildschirm danach ausschalten" Legt die Dauer des Bildschirm-Timeouts fest, wenn Ihr Gerät mit Akkustrom betrieben wird.
Schritt 5: Lokalisieren Dauer Ihre bevorzugten Timeout-Optionen.
Schritt 6: Klicken Sie anschließend auf das Dropdown-Menü neben Schalten Sie den Bildschirm nach dem Anschließen aus So ändern Sie die Dauer des Bildschirm-Timeouts, wenn Ihr Gerät verbunden ist.
Schritt 7: Lokalisieren Dauer das du willst.
Dadurch wird die Timeout-Dauer des Windows 11-Bildschirms nach Ihren Wünschen angepasst. Sie können auch unseren Leitfaden zur Behebung des Problems lesen Bildschirm in Windows 11 automatisch sperren.
2. Ändern Sie das Bildschirm-Timeout in Windows 11 über die Systemsteuerung
Es gibt zwei Hauptmethoden, die verwendet werden können, um das Bildschirm-Timeout in Windows 11 zu ändern, wenn Sie die Systemsteuerung verwenden. Neben der Verwendung des Energieoptionsmenüs können Sie also auch die erweiterten Energieplaneinstellungen verwenden, um die erforderlichen Änderungen vorzunehmen. Führen Sie dazu die folgenden Schritte aus.
Methode 1: Energieoptionen verwenden
Schritt 1: Klicken Sie auf Suchen und geben Sie Systemsteuerung ein. Dann öffnen Steuerplatine aus den Suchergebnissen.
Schritt 2: Hier klicken "Hardware und Sound".
Schritt 3: Klicken Energieoptionen.
Schritt 4: Klicken Sie in der Seitenleiste auf "Wählen Sie, wann die Show ausgeschaltet werden soll".
Schritt 5: Klicken Sie hier auf das erste Dropdown-Menü vor "Bildschirm ausschalten" Legt das Bildschirm-Timeout im Akkubetrieb fest.
Schritt 6: Klicken Sie anschließend auf das zweite Dropdown-Menü, um es auszuwählen Lieblingsbildschirm-Timeout wenn Sie Ihr Gerät anschließen.
Tipp: Sie können auch die Zeit ändern, zu der Ihr Computer in den Energiesparmodus wechselt.
Schritt 7: Wenn Sie fertig sind, klicken Sie auf sparen die Änderungen.
Methode 2: Verwenden Sie erweiterte Energiesparplaneinstellungen
Schritt 1: Klicken بحث Geben Sie Systemsteuerung ein. Dann öffnen Steuerplatine aus den Suchergebnissen.
Schritt 2: tippen Sie auf "Hardware und Sound".
Schritt 3: Klicken Sie hier aufPlaneinstellungen ändern neben dem derzeit aktiven Energiesparplan. In unserem Fall ist es ausgeglichen.
Schritt 4: Tippen Sie als Nächstes auf "Erweiterte Energieeinstellungen ändern". Dies öffnet ein separates Fenster für Energieoptionen.
Schritt 5: Scrollen Sie nach unten und tippen Sie auf Anzeigen. Klicken Sie nach dem Erweitern auf Anzeige ausschalten nach. Klicken Sie anschließend auf den Zeitraum davor Auf Akku.
Schritt 5: Lokalisieren Dauer.
Schritt 6: Klicken Sie erneut auf die Zeit davor Plugged in Und legen Sie die Dauer fest.
Schritt 7: Klicken Sie danach auf „Anwendung" Und der "OKum das Fenster zu speichern und zu verlassen.
Dadurch wird das Timing des Sperrbildschirms in Windows 11 geändert.
3. Ändern Sie das Bildschirm-Timeout mit der Eingabeaufforderung für Windows 11
Während Sie die Eingabeaufforderung auch verwenden können, um das Bildschirm-Timeout in Windows 11 zu ändern, müssen Sie hier im Gegensatz zu den oben genannten Methoden die genaue Dauer in Minuten eingeben. Führen Sie dazu die folgenden Schritte aus.
Schritt 1: Rechtsklick auf das Symbol Windows und wählen Sie Terminal.
Schritt 2: Klicken Sie nach dem Öffnen auf den Abwärtspfeil Terminal Und klicken Sie Eingabeaufforderung.
Schritt 3: Geben Sie hier den folgenden Befehl ein und ersetzen Sie ihn x Der Zeitraum, den Sie einstellen möchten. Dieser Wert muss in Minuten angegeben werden.
powercfg -change -monitor-timeout-dc x
Schritt 4: Drücken Sie danach Enter. Dadurch wird die Dauer des Bildschirm-Timeouts geändert, wenn sich Ihr Gerät im Akkubetrieb befindet.
Schritt 5: Darüber hinaus können Sie auch den folgenden Befehl eingeben, um die Bildschirm-Timeout-Dauer zu ändern, wenn Ihr Gerät verbunden ist. Ersetzen Sie einfach x durch beliebig lange in Minuten.
powercfg -change -monitor-timeout-ac x
Schritt 6: Drücken Sie danach Enter um den Befehl auszuführen.
Dadurch werden Ihre bestehenden Timeout-Einstellungen für den Windows 11-Sperrbildschirm geändert. Wenn Sie möchten, können Sie auch Weck-Timer mit der Eingabeaufforderung einrichten, um den Bildschirm Ihres Windows 11-Geräts zur angegebenen Zeit zu aktivieren.
Fragen und Antworten zum Ändern der Bildschirm-Timeout-Einstellungen in Windows 11
1. Kann ich die Windows 11-Bildschirm-Timeout-Einstellungen mit dem Registrierungseditor ändern?
Ja, Sie können die Zeitüberschreitungseinstellungen für den Windows 11-Bildschirm auch mit dem Registrierungseditor ändern. Das sollten Sie jedoch nicht Greifen Sie auf den Registrierungseditor zu Es sei denn, Sie sind es gewohnt, es zu verwenden. Andernfalls kann es zu Problemen mit kritischen Windows 11-Ressourcen kommen, wodurch es fehlschlägt.
2. Wie oft kann ich die Bildschirm-Timeout-Einstellungen in Windows 11 ändern?
Sie können die Einstellungen für das Bildschirm-Timeout von Windows 11 so oft ändern, wie Sie möchten.
Ändern Sie die Einstellungen für das Bildschirm-Timeout
Das waren also alle Möglichkeiten, das Bildschirm-Timeout in Windows 11 zu ändern. Und während Sie das Bildschirm-Timeout technisch auf „StartUm sicherzustellen, dass der Bildschirm immer eingeschaltet bleibt, wird empfohlen, immer einen Timer laufen zu lassen, insbesondere wenn Ihr Gerät eingeschaltet ist. Batterieleistung.
Wenn Sie Ihr Gerät weiter anpassen möchten, sehen Sie sich das an So ändern Sie die Bildschirmauflösung in Windows 11.