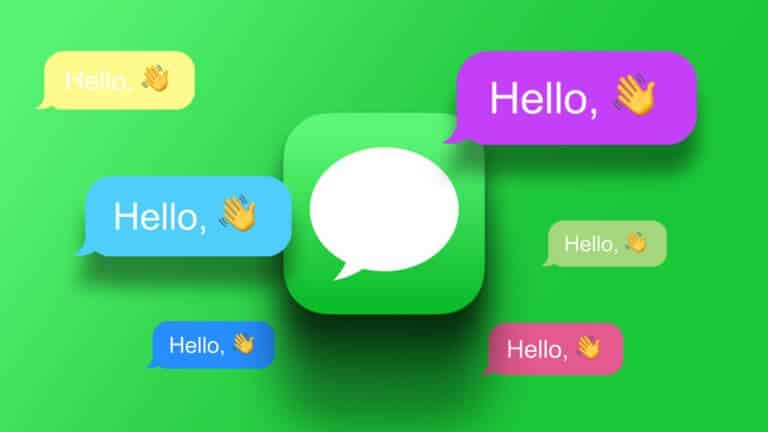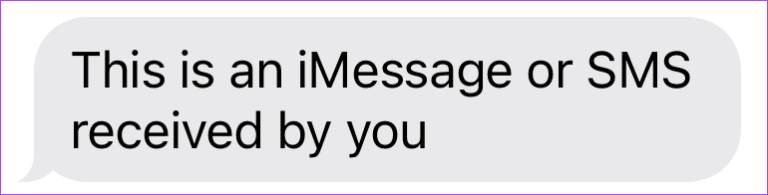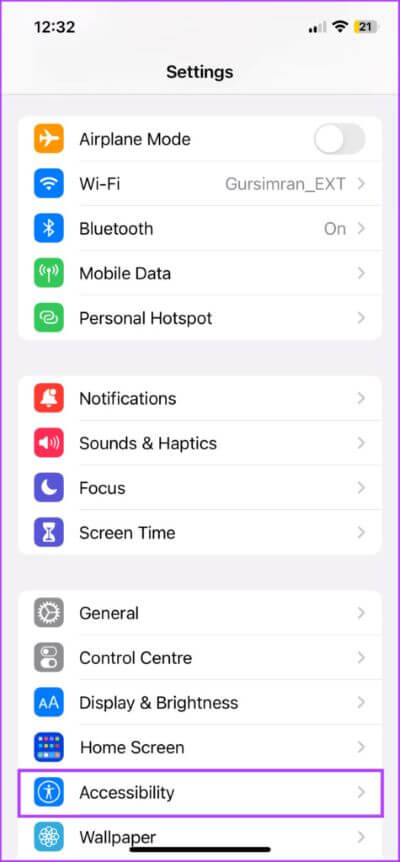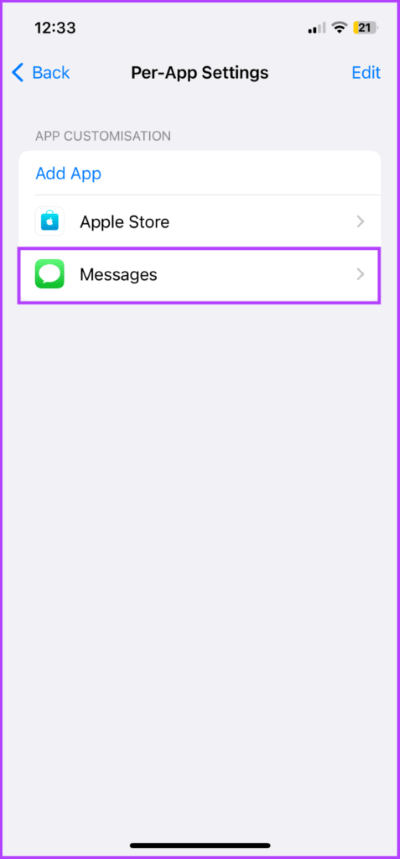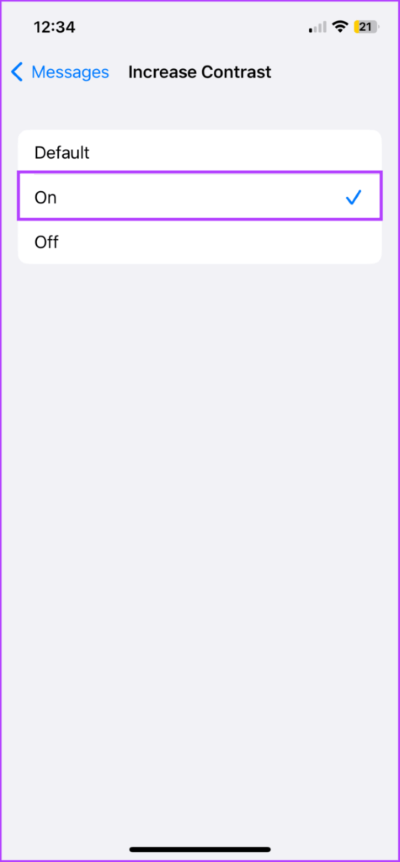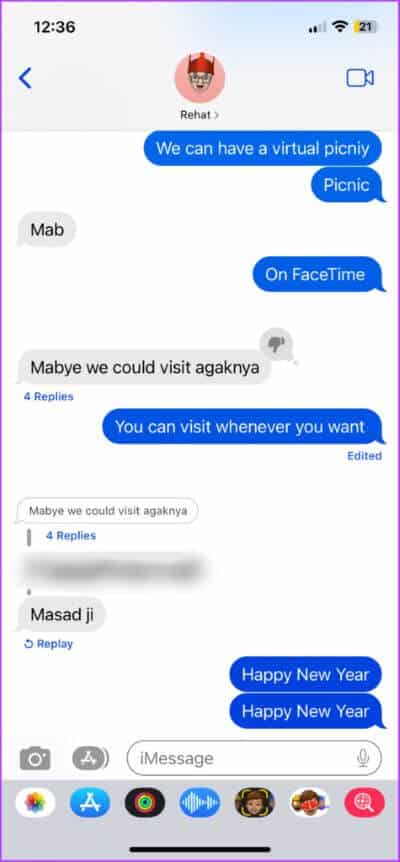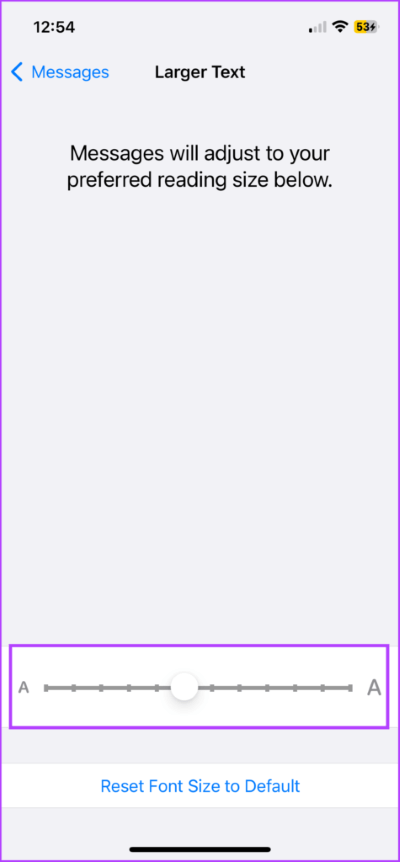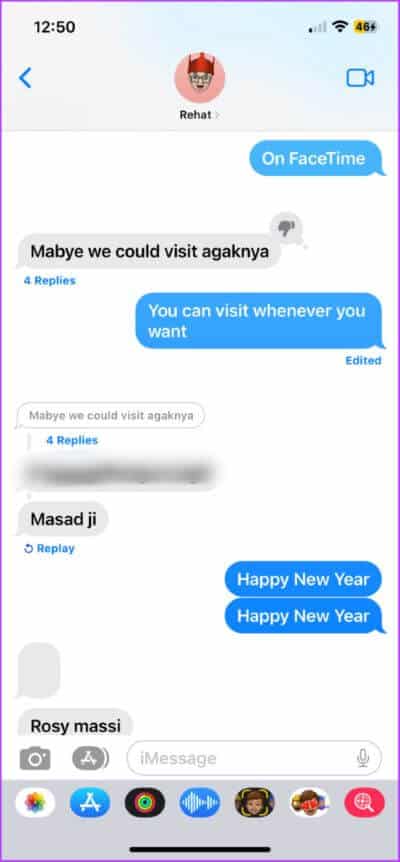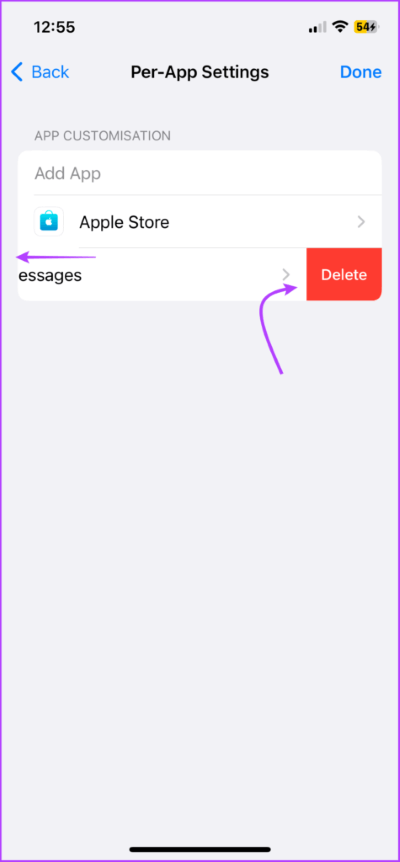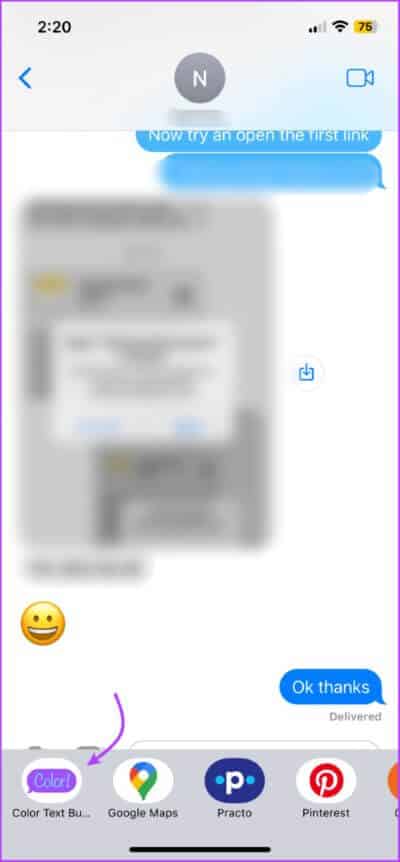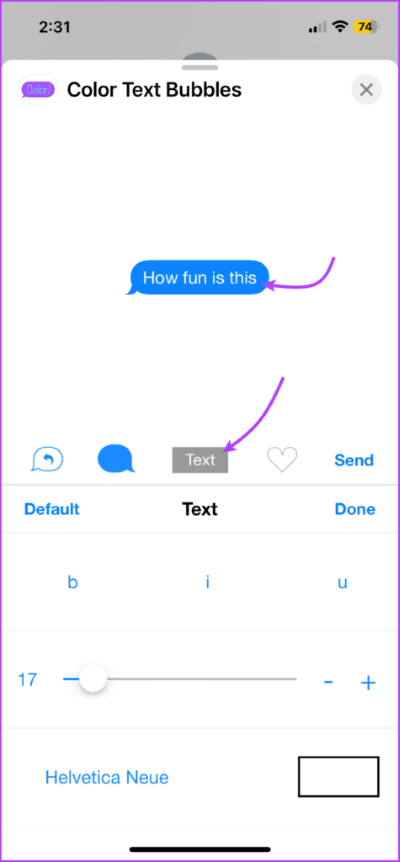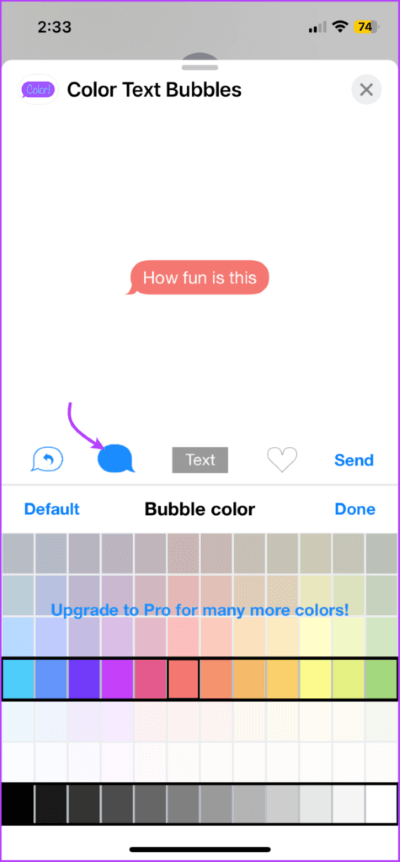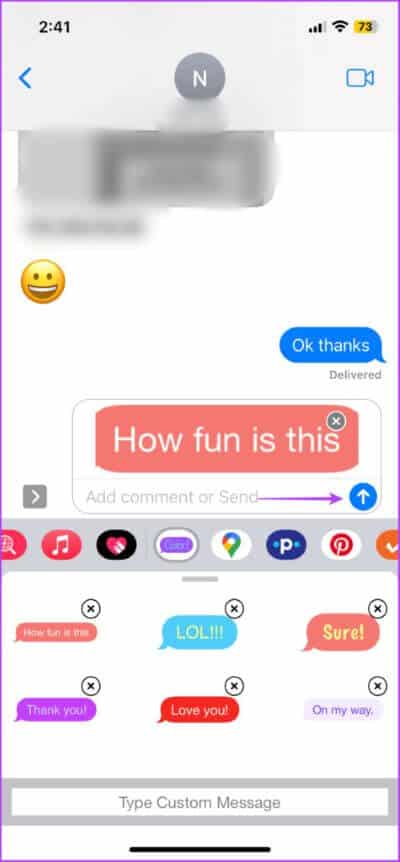So ändern Sie die Farbe und Schriftart von SMS- und iMessage-Nachrichten auf dem iPhone oder iPad
Apple hat den Ruf, bei der Anpassung geizig oder restriktiv zu sein. Richtig, dazwischen Passen Sie den Sperrbildschirm an und Funktionen wie Zurücktippen, Dinge ändern sich. Sie können die Farbe der iMessage-Blase jedoch immer noch nicht drastisch ändern. Glücklicherweise haben wir eine Lösung, die helfen kann; Wenn Sie es wissen wollen, lesen Sie weiter.
Aber warum sollten Sie die Farbe von Text oder Schriftarten auf dem iPhone oder iPad ändern? Aus Spaß, Zugänglichkeit (Verbesserung der Lesbarkeit), einer besonderen Note oder einfach, weil Sie gerne experimentieren. Aber bevor wir mit dem Anpassen der Farbe der Sprechblase oder der Nachrichtenschrift auf dem iPhone beginnen, lernen wir zunächst die Grundlagen kennen.
Was stellt die Standardnachrichtenfarbe dar?
Hauptsächlich sind Sprechblasen in drei verschiedenen Farben erhältlich. Und jeder bezeichnet etwas Bestimmtes.
- blaue Blase: iMessage-Farbe, d. h. Nachrichten, die mit iMessage an einen iPhone-, iPad- oder Mac-Benutzer gesendet werden.
- Grüne Blase: SMS-Farbe, d. h. Nachrichten, die als SMS an beliebige Benutzer (Apple oder Android) gesendet werden.
- graue Blase: Die Farbe jeder empfangenen Nachricht, unabhängig davon, ob es sich um eine iMessage oder eine SMS handelt.
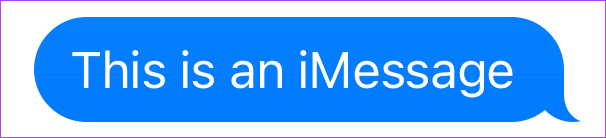
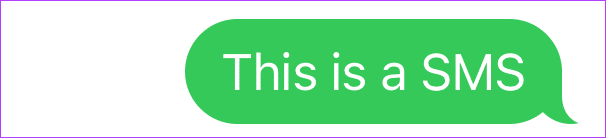
Wie bereits erwähnt, gibt es keine originelle Möglichkeit, eine andere Farbe für eine Textblase zu verwenden. Und obwohl Sie den Schriftstil und die Schriftgröße ändern können, sind die Optionen sehr begrenzt.
Wir zeigen Ihnen also die Anpassung, die Sie nativ vornehmen können, und eine Alternative eines Drittanbieters mit verschiedenen Anpassungsoptionen.
1. Ändern Sie Farbe und Linien von Fotoblasen mit Zugänglichkeit
Schritt 1: Gehe zu die Einstellungen und wählen Sie Barrierefreiheit.
Schritt 2: Scrollen Sie nach unten zu Einstellungen für jede Anwendung.
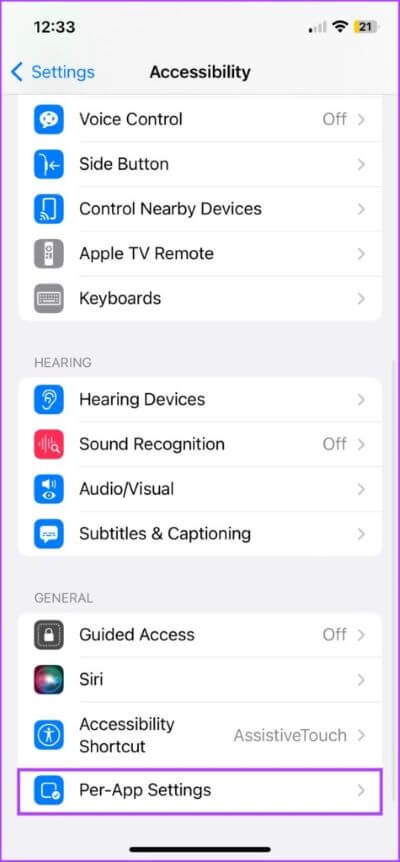
Schritt 3: Hier klicken Fügen Sie eine Anwendung hinzu.
Schritt 4: Wählen Mitteilungen von der Liste.
Schritt 5: Tippen Sie als Nächstes auf Nachrichten zum Anpassen der Farbe der Blase.
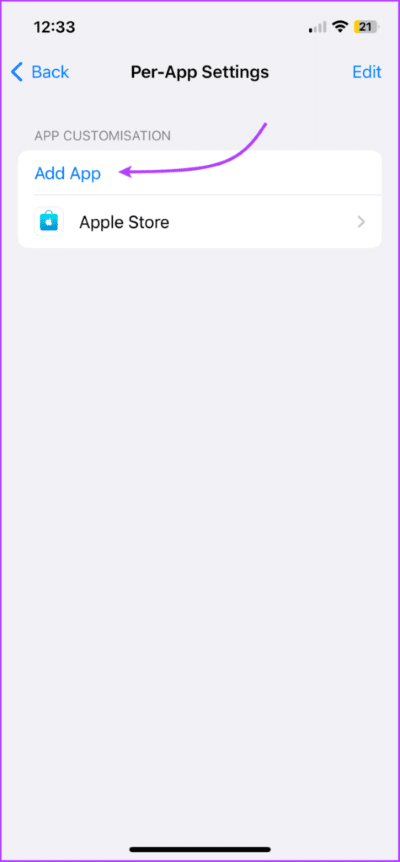
So ändern Sie die Farbe der SMS- oder iMessage-Blase
Schritt 6: Wählen Sie Erhöhen aus Varianz und wählen Sie تشغيل.
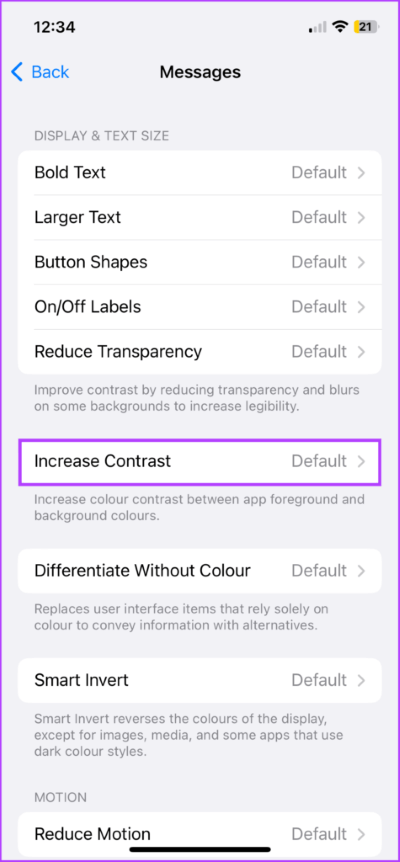
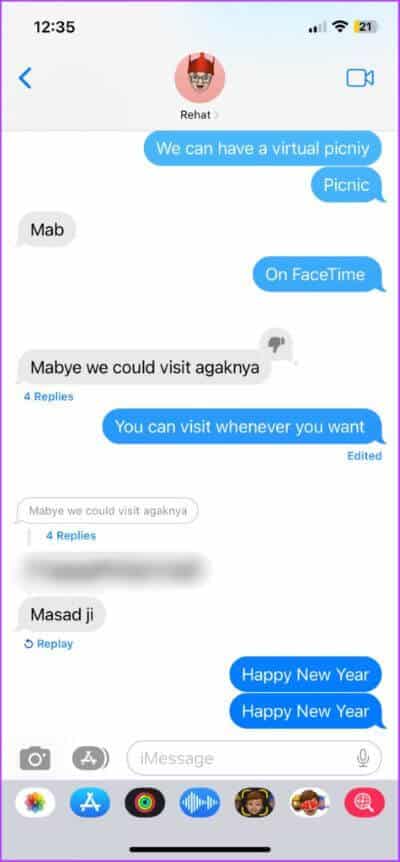
Schritt 7: Wenn Sie fertig sind, klicken Sie auf <Meldungen zur Rückkehr zum Hauptmenü
Nachrichtenzeilen anpassen
Schritt 8: machen Die Linie ist stärker , Lokalisieren Fett Text Und schalte es ein.
Schritt 9: um die Schrift zu vergrößern oder zu verkleinern , wählen Sie Größerer Text und passen Sie den Schieberegler entsprechend an.
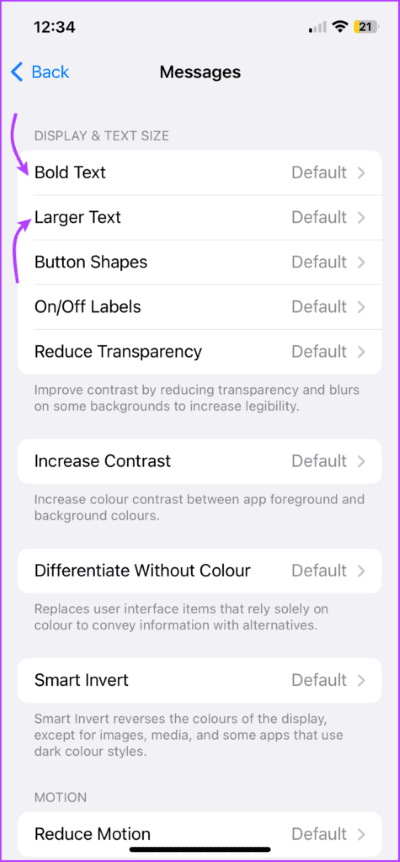
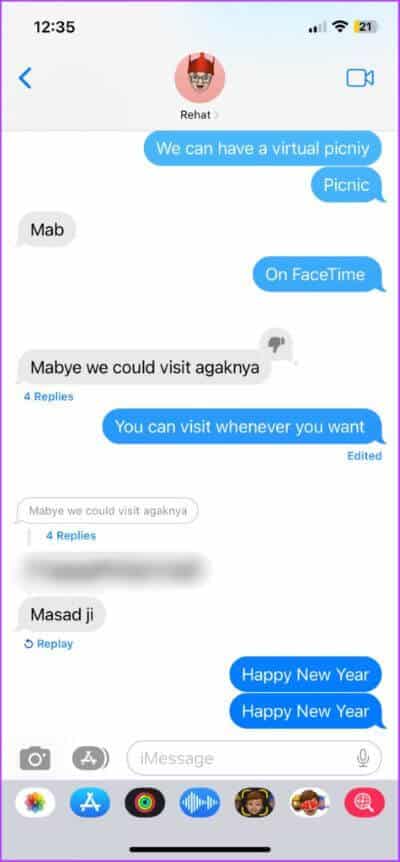
Hinweis: Änderungen in Farbe und Schriftart der Blase werden nur auf Ihrem Gerät vorgenommen, d. h. das empfangende Gerät wird davon nicht betroffen. Sie erhalten je nach Geräteeinstellungen SMS- oder iMessage-Nachrichten.
Um Ihre Änderungen rückgängig zu machen oder wiederherzustellen, wiederholen Sie die obigen Schritte. Wenn Sie jedoch alles auf seine Standardfarbe und -schriftgröße zurücksetzen möchten, gehen Sie zu Einstellungen → Eingabehilfen → Einstellungen pro App → Nachrichten nach links wischen → Wählen Sie Löschen.
2. Verwenden Sie eine Drittanbieter-App, um die Farbe des Textes oder nicht im Bild zu ändern
Aufgrund der Datenschutzbeschränkungen von Apple können Sie die Nachrichtenfarbe oder Schriftarten nicht ändern. Apps von Drittanbietern wie die, die wir für diesen Artikel verwenden, Colored Text Bubbles, verwenden jedoch eine Problemumgehung. Sie senden einfach ein farbenfrohes, blasenähnliches Bild.
Schritt 1: Verwenden Sie zum Herunterladen den unten stehenden Link Farbige Textblasen.
Schritt 2: einschalten iMessage Und öffnen Sie jede Konversation.
Schritt 3: Klicke auf App-Store-Symbol neben dem Kamerasymbol von unten links, um das Anwendungsmenü anzuzeigen.
Schritt 4: Scrollen Sie zu Anwenden und wählen Sie es aus Farbige Textblasen.
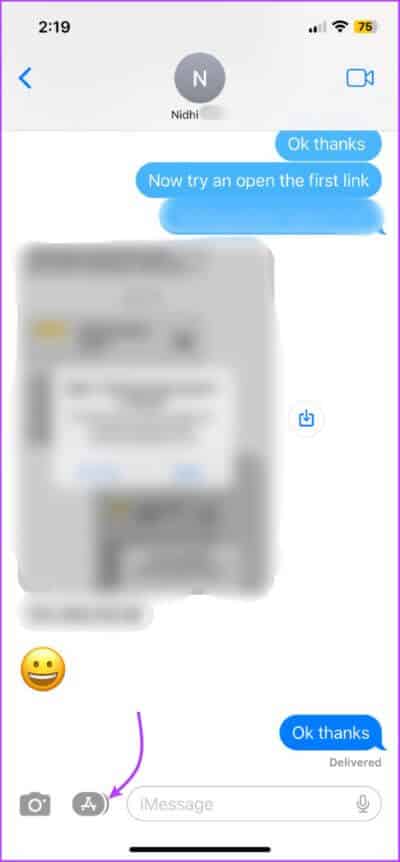
Schritt 5: Sie können entweder etwas aus den vorgefertigten Nachrichten auswählen oder eine benutzerdefinierte Nachricht eingeben, tippen Sie auf Typ benutzerdefinierte Nachricht.
Schritt 6: wenn du wählst letzte Möglichkeit , klicken Sie auf die Textblase und fügen Sie den gewünschten Text hinzu.
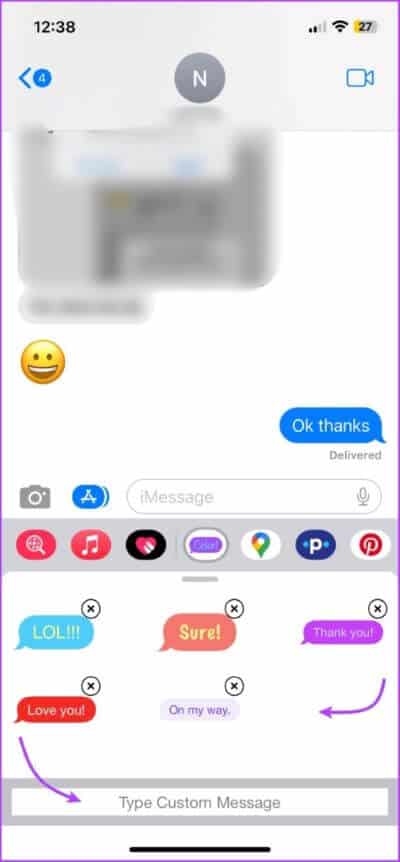
Schritt 7: Wählen Sie als Nächstes eine der folgenden Optionen aus den Symbolen aus:
- Symbol mit einem Pfeil – um den Nachrichtenpfeil von rechts nach links oder umgekehrt umzuschalten.
- Blase Wählen Sie eine beliebige verfügbare Farbe aus.
- Text - Wählen Sie die Schriftgröße und Farbe.
- Herz-Symbol - Um Text zur späteren Verwendung in einen Aufkleber umzuwandeln.
Schritt 7: Sobald Sie erstellt haben benutzerdefinierte Blase , Klicken إرسال (Laden Sie die Anzeige herunter, klicken Sie auf X oder später).
Schritt 8: Tippen Sie abschließend auf Symbol senden (Pfeil nach oben) zu senden Benutzerdefinierte Nachrichtenblase gegenüber von.
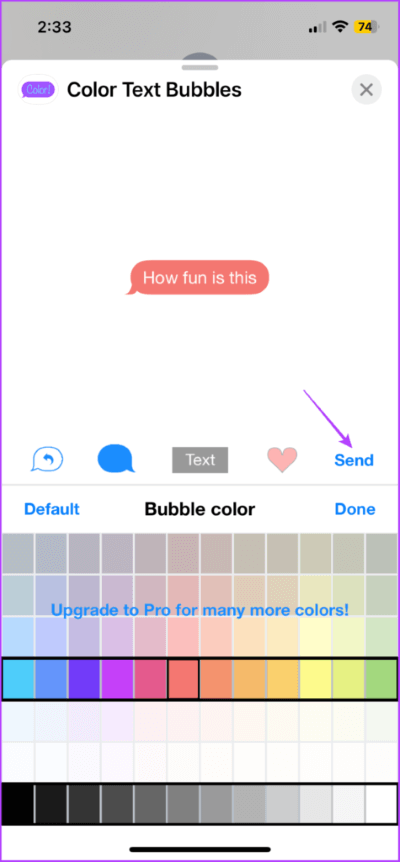
Und so wird es gemacht! Da die App die Farbe der Blase nicht dauerhaft ändert, müssen Sie diese Schritte wiederholen, um die nächste Nachricht zu senden.
Außerdem ist es ratsam, kleine Nachrichten zu senden, da lange Nachrichten abgeschnitten werden können, was die Lesbarkeit beeinträchtigt. Ja, es kann nervig werden, aber für besondere Anlässe und sentimentale Botschaften lohnt es sich auf jeden Fall.
Ändern Sie die Farbe von Textnachrichten auf iPhone und iPad
So können Sie also die Nachrichtenfarbe auf iPhone und iPad ändern. Hoffentlich wird Apple den Benutzern bald ermöglichen, die Schriftfarbe und die Textblase zu manipulieren, wenn auch nur für iMessage. Lassen Sie uns in der Zwischenzeit die Funktionen genießen, die wir haben, wie erstaunliche iMessage-Spezialeffekte, Nachrichten bearbeiten oder zurückziehen, über Nachrichten an Projekten zusammenarbeiten usw.
Was ist Ihre Lieblings- und welche am wenigsten Lieblings-iMessage-Funktion? Lassen Sie es uns in den Kommentaren unten wissen.